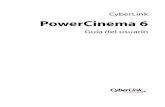CyberLink MakeupDirectordownload.cyberlink.com/.../2/MakeupDirector_UG_ESP.pdf · 2017-04-17 · 3...
Transcript of CyberLink MakeupDirectordownload.cyberlink.com/.../2/MakeupDirector_UG_ESP.pdf · 2017-04-17 · 3...

Guía del usuario
MakeupDirectorCyberLink

Derechos de Autor y Limitación deresponsabil idadTodos los Derechos Reservados.
To the extent allowed by law, MakeupDirector SE UMINISTRA "TAL CUAL",SIN GARANTÍA DE NINGÚN TIPO, YA SEA EXPLÍCITA O IMPLÍCITA,INCLUYENDO SIN IMITACIÓN CUALQUIER GARANTÍA DE INFORMACIÓN,DE SERVICIOS O DE RODUCTOS SUMINISTRADOS MEDIANTE O ENCONEXIÓN CON MakeupDirector Y UALQUIER GARANTÍA DEMERCANTIBILIDAD, ADECUACIÓN PARA UN PROPÓSITO PARTICULAR,EXPECTATIVA DE PRIVACIDAD O NO INCUMPLIMIENTO.
MEDIANTE LA UTILIZACIÓN DE ESTE PROGRAMA, ACEPTA QUECYBERLINK NO SERÁ RESPONSABLE DE NINGUNA PÉRDIDA DIRECTA,INDIRECTA O CONSECUENTE DEBIDO A LA UTILIZACIÓN DE ESTEPROGRAMA O DE LOS MATERIALES CONTENIDOS EN ESTE PAQUETE.
Los términos y condiciones que aquí se contemplan estarán regulados einterpretados de acuerdo con las leyes de Taiwán, República de China.
MakeupDirector es una marca comercial registrada junto con los demásnombres de compañías y productos mencionados en esta publicación,utilizados con propósitos de identificación, que son propiedad exclusiva de susrespectivos propietarios. Dolby, Pro Logic, MLP Lossless, Surround EX, y elsímbolo de la doble D son marcas comerciales de Dolby Laboratories.
CyberLink Oficina central internacional
Asistencia a través de Web:
Teléfono:
Fax:
CyberLink Corporation15F., No. 100, Minquan Rd., Xindian Dist.New Taipei City 231, Taiwan (R.O.C.)
http://www.cyberlink.com
886-2-8667-1298
886-2-8667-1385
Copyright © 2017 CyberLink Corporation. All rights reserved.

i
Contenido
...............................................1Introducción
...........................................................................1Bienvenido
..........................................................................1 Actualización de MakeupDirector...........................................................................2Requisitos mínimos del sistema
...............................................3Importar fotos
...........................................................................3Formatos de archivo compatibles
...........................................................................3Importar fotos en MakeupDirector
...............................................5El espacio de trabajo deMakeupDirector
...........................................................................5Módulos de MakeupDirector
..........................................................................6 Maquillaje..........................................................................11 Aspectos
...........................................................................11Ventana del visor de fotos
..........................................................................12 Seleccionar caras
..........................................................................13 Actualizar puntos de rasgo
..........................................................................15 Historial
..........................................................................15 Obtener sugerencias de maquillaje
..........................................................................15 Pantalla completa y visor zoom
..........................................................................16 Seleccionar el modo de visualización devisor ...............................................19Aplicar maquillaje
...........................................................................19Cara
...........................................................................22Ojos

CyberLink MakeupDirector
ii
...........................................................................28Boca
...........................................................................30Pelo
...............................................33Utilizar aspectos
...........................................................................33Aplicar aspectos a una persona
...........................................................................34Descargar aspectos de Beauty Circle
...........................................................................34Compartir aspectos personalizados
...........................................................................35Gestionar aspectos personalizados
...............................................37Ver historial
...............................................40Guardar y compartir fotos
...........................................................................40Guardar fotos
...........................................................................40Compartir fotos
..........................................................................40 Compartir fotos en Beauty Circle
..........................................................................41 Compartir fotos en Facebook
...............................................42Preferencias deMakeupDirector
...........................................................................42Preferencias generales
...........................................................................42Preferencias del programa de mejora
...............................................44Teclas de acceso directo deMakeupDirector
...............................................46Asistencia técnica
...........................................................................46Antes de contactar con la asistencia técnica
...........................................................................47Asistencia Web
...........................................................................47Recursos de ayuda

1
Introducción
IntroducciónCapítulo 1:
En este capítulo, se presenta CyberLink MakeupDirector. También se describenlos requisitos del sistema para instalar y utilizar el programa.
Nota: este documento sólo sirve como referencia y para uso informativo. Sucontenido y el programa correspondiente están sujetos a cambios sin previoaviso.
BienvenidoBienvenido a la familia CyberLink de herramientas para medios digitales.CyberLink MakeupDirector es un programa de fotografía que le permite retocar yaplicar maquillaje a las personas que aparecen en sus fotos digitales. Luegopuede compartir sus fotos en Facebook o Beauty Circle o bien guardarlas comonuevos archivos de foto.
Actualización de MakeupDirectorDe forma periódica, CyberLink pone a su disposición actualizaciones y mejoras(parches) del software. CyberLink MakeupDirector le notificará automáticamentecuando estén disponibles.
Nota: puede evitar que CyberLink MakeupDirector busque automáticamenteactualizaciones/mejoras en Preferencias generales.
Para actualizar el software, haga lo siguiente:
1. Haga clic en el botón para abrir la ventana Notificaciones.
2. Consulte las secciones Nuevas actualizaciones e Información de versiónnueva.
3. Seleccione un elemento de estas secciones para abrir su navegador web, enel que puede adquirir actualizaciones de producto o descargar la últimaactualización de parches.
Nota: debe conectarse a Internet para utilizar este servicio.

2
CyberLink MakeupDirector
Requisitos mínimos del sistemaLos requisitos del sistema citados a continuación son las recomendacionesmínimas para trabajar con el programa CyberLink MakeupDirector.
Requisitos del sistema
Sistemaoperativo
· Microsoft Windows 10, 8/8.1, 7 (se recomiendasistema operativo de 64 bits).
Procesador deCPU
· Intel Core™ serie i o AMD Phenom® II (serecomienda Intel Corei7 o AMD Phenom II X4).
Procesadorgráfico (GPU)
· 128 MB de VRAM VGA (se recomienda 1 GB deVRAM y compatible con OpenCL).
Memoria · 2 GB (se recomiendan 6 GB).
Resolución depantalla
· 1024 x 768, color de 16 bits.
Espacio en discoduro
· 1 GB.
Otro · Necesario para la activación del programa, BeautyCircle, y otros servicios en línea.

3
Importar fotos
Importar fotosCapítulo 2:
El primer paso cuando se utiliza CyberLink MakeupDirector es importar una foto enel programa. CyberLink MakeupDirector admite diversos tipos de archivos defotos, incluyendo la mayoría de formatos de archivo RAW de cámara.
Formatos de archivo compatiblesCyberLink MakeupDirector admite los siguientes formatos de archivo de fotos:
Fotos: JPEG, PNG, TIFF.
Formatos de fotos RAW: CyberLink MakeupDirector también admite laimportación de la mayoría de formatos de fotos RAW de cámara. Consulte lapágina de especificaciones de MakeupDirector en el sitio web de CyberLink paraver una lista actualizada de todos los formatos de fotos RAW compatibles.
Importar fotos en MakeupDirectorPuede importar fotos en CyberLink MakeupDirector desde el disco duro delordenador.
Nota: solo puede importar una foto cada vez en CyberLink MakeupDirector.
Para importar una foto en CyberLink MakeupDirector, siga estos pasos:
1. En la ventana de inicio de MakeupDirector, haga clic en el botón Importarfoto.

4
CyberLink MakeupDirector
Nota: si actualmente no tiene ninguna foto en su ordenador, puede seleccionary usar uno de los ejemplos disponibles en la parte inferior de la ventana deinicio. También puede importar una foto arrastrándola y colocándola en laventana de inicio.
2. Examine y seleccione en su ordenador la foto que desea importar, y luegohaga clic en Abrir. La foto se importará al espacio de trabajo deMakeupDirector.
Nota: la foto importada debe contener al menos una cara. Si CyberLinkMakeupDirector no detecta ninguna cara en la foto importada, se le pedirá queimporte otra.

5
El espacio de trabajo de MakeupDirector
El espacio de trabajo deMakeupDirector
Capítulo 3:
En este capítulo, se describe el espacio de trabajo de CyberLink MakeupDirector,así como todas sus funciones. Le vendrá bien familiarizarse con el espacio detrabajo, ya que es donde pasará la mayor parte del tiempo utilizando CyberLinkMakeupDirector.
A - Módulos de MakeupDirector, B - Panel de maquillaje/aspectos, C - Ventana del visor defotos
Módulos de MakeupDirectorCyberLink MakeupDirector consta de dos módulos principales: Maquillaje yAspectos.

6
CyberLink MakeupDirector
MaquillajeAl importar una foto en CyberLink MakeupDirector, accederá de formapredeterminada al módulo Maquillaje. En este módulo, puede usar las funcionesdisponibles del panel de maquillaje para retocar y aplicar maquillaje a las caras dela foto importada. Consulte Aplicar maquillaje para más información.
Crear colores personalizados
Al aplicar cierto maquillaje, tal vez tenga la opción de crear y usar su propio colorpersonalizado.
Para crear un color personalizado, haga lo siguiente:
1. En la sección Colores personalizados (si está disponible), haga clic en uncírculo vacío para que aparezca el selector de colores.
2. Elija un color personalizado de una de las siguientes maneras:
· coloque el ratón sobre el selector de colores y luego utilice el cuentagotaspara seleccionar el color que desee;

7
El espacio de trabajo de MakeupDirector
· introduzca el código HSB del color en el campo correspondiente;
· introduzca el código RGB del color en el campo correspondiente;
· introduzca el código hex del color en el campo #.
3. Haga clic en para guardar los cambios y añadir el color a los colorespersonalizados.
Crear un color personalizado de 2 tonos
Al aplicar lápiz de labios a una persona en una foto, se puede crear y utilizar uncolor personalizado de 2 tonos.
Para crear un color personalizado de 2 tonos, haga lo siguiente:
1. En la sección Colores personalizados, en la ficha 2 TONO, haga clic en uncírculo vacío para que aparezca el selector de colores.

8
CyberLink MakeupDirector
2. Elija el primer color de alguna de las siguientes maneras:
· coloque el ratón sobre el selector de colores y luego utilice el cuentagotaspara seleccionar el color que desee;
· introduzca el código HSB del color en el campo correspondiente;

9
El espacio de trabajo de MakeupDirector
· introduzca el código RGB del color en el campo correspondiente;
· introduzca el código hex del color en el campo #.
3. Haga clic en el 2 para elegir el segundo color.
4. Repita el paso 2 para seleccionar el segundo color.
Nota: puede hacer clic en para intercambiar el orden de los 2 tonos.
5. Haga clic en para guardar los cambios y añadir el color de 2 tonos a loscolores personalizados.

10
CyberLink MakeupDirector
Editar un color personalizado
Para editar un color personalizado, haga lo siguiente:
1. Haga clic en el color personalizado que quiera editar.
2. Edite el color de alguna de las siguientes maneras:
· coloque el ratón sobre el selector de colores y luego utilice el cuentagotaspara seleccionar el nuevo color;
· introduzca el código HSB del nuevo color en el campo correspondiente;
· introduzca el código RGB del nuevo color en el campo correspondiente;

11
El espacio de trabajo de MakeupDirector
· introduzca el código hex del nuevo color en el campo #.
3. Haga clic en para guardar los cambios.
Eliminar un color de los colores personalizados
Para eliminar un color personalizado, haga lo siguiente:
1. Haga clic en el color personalizado que quiera eliminar.
2. Haga clic en para eliminar el color de sus colores personalizados.
3. Haga clic en para guardar los cambios.
AspectosHaga clic en el botón Aspectos para aplicar aspectos de maquillaje. Estosaspectos, que son similares a los ajustes predeterminados de una foto,transformarán al instante las caras de la foto importada. Consulte Utilizar aspectospara más información.
Ventana del visor de fotosLa ventana del visor de fotos muestra la foto importada y en ella podrá visualizarcualquier retoque que realice en las caras.

12
CyberLink MakeupDirector
A - Seleccionar cara, B - Actualizar puntos de rasgo, C - Ver historial, D - Mostrar foto original,E - Obtener sugerencias de maquillaje, F - Ver en pantalla completa, G - Herramienta Zoom,H - Herramienta Vista panorámica, I - Visor zoom, J - Seleccionar modo de visualización devisor
Seleccionar carasSi se detecta más de una persona en una foto importada, CyberLinkMakeupDirector le preguntará qué cara detectada desea perfeccionar. Seleccioneuna cara haciendo clic en la casilla correspondiente.
Nota: si desea retocar más de una persona en una foto, debe hacerlo de una enuna.
Cuando termine de retocar la cara de una persona, simplemente haga clic en para seleccionar otra cara de la foto.

13
El espacio de trabajo de MakeupDirector
Actualizar puntos de rasgoSi descubre que CyberLink MakeupDirector no está aplicando correctamente el
maquillaje, puede hacer clic en para visualizar y ajustar los puntos de rasgo.Los puntos de rasgo deberían corresponder a los rasgos de la cara (ojos, nariz,boca, barbilla, etc.).
Nota: los puntos de rasgo disponibles dependen de la función del panel deMaquillaje que se vaya a ajustar. Para las funciones Eliminación deimperfecciones y Color del pelo, no hay puntos de rasgo disponibles.
Si es necesario, haga clic y arrastre cada punto de rasgo a su ubicación adecuadaen la foto. Utilice el cuadro de diálogo de puntos de rasgo de la parte inferiorizquierda de la ventana para centrar la imagen rápidamente en el Ojo izquierdo,en el Ojo derecho o en la Boca. Al hacer clic en Cara, se visualizará toda la caraen la ventana del visor de fotos.

14
CyberLink MakeupDirector
Nota: los puntos de rasgo azules de los ojos deberían coincidir con el centro dela pupila de la persona. Los puntos de rasgo azules de la boca deberíansituarse alrededor de la apertura de la boca.
Haga clic en para ocultar los puntos de rasgo cuando termine deactualizarlos. También puede hacer clic en Listo para actualizar los puntos derasgo o en Cancelar para descartar los cambios.
Habilitar boca abierta
Al importar una foto, CyberLink MakeupDirector detecta si la boca de una personaestá abierta o cerrada. Si detecta que la boca está cerrada, la función deblanqueador de dientes no estará disponible.
Si CyberLink MakeupDirector detectara que una boca está cerrada, pero enrealidad la boca de la persona estuviera abierta, podría corregirlo manualmentecon el control de la parte inferior izquierda de la ventana del visor de fotos.Simplemente arrastre el control a la posición Boca abierta.
Una vez en esta posición, arrastre los puntos de rasgo azules de forma quemarquen la apertura de la boca.

15
El espacio de trabajo de MakeupDirector
Historial
Mientras aplica maquillaje y aspectos, haga clic en para ver un historial detodos los retoques que ha realizado en la foto actual. Consulte Ver historial paramás información.
También puede mantener pulsado el botón para ver rápidamente la fotooriginal durante el proceso de ajuste.
Obtener sugerencias de maquillajeCuando aplique un aspecto a una foto, puede hacer clic en el botón Obtenersugerencias de maquillaje para ver un tutorial sobre Beauty Circle. Allí podráver los pasos sobre cómo conseguir el mismo aspecto para usted en la vida real.
Pantalla completa y visor zoom
Al retocar fotos, haga clic en para ver la foto actual en pantalla completa. Una
vez en el modo de pantalla completa, puede hacer clic en para mostrar el
panel de maquillaje/aspectos si es necesario. Haga clic en para ocultar el
panel o en para salir del modo de pantalla completa.
Hacer zoom
Utilice el menú desplegable de Zoom para establecer el tamaño de la vista previade la foto. Seleccione Ajustar para cambiar el tamaño de la foto seleccionada deforma que se ajuste a la ventana del visor. Cuando acerque o aleje una foto, semostrará una miniatura de navegación del visor debajo del desplegable. Haga clicy arrastre el recuadro disponible para cambiar el área de enfoque de forma que seajuste a su requisitos de zoom.

16
CyberLink MakeupDirector
Nota: la opción Navegación en miniatura deberá seleccionarse en eldesplegable Zoom para que se muestre la miniatura de navegación. Laminiatura de navegación no está disponible al actualizar puntos de rasgo oseleccione cara.
También puede utilizar las siguientes herramientas de zoom y panorámica parafacilitar la visualización de sus fotos en la ventana de vista de foto.
· - al seleccionar esta opción y hacer clic en el botón izquierdo del ratónen la ventana de visor de foto, se acerca la foto actual. Haga clic en el botónderecho del ratón para alejar.
Nota: cuando se selecciona, mantenga pulsado el botón izquierdo del ratón yluego trace un cuadro en la foto para acercar rápidamente una áreadeterminada.
· - haga clic para activar la panorámica al acercar una foto. Para realizaruna panorámica, sólo tiene que hacer clic en la foto y arrastrarla para verdistintas áreas.
Seleccionar el modo de visualización devisorLa ventana del visor de fotos tiene varios modos de visualización disponibles pararetocar fotos. Haga clic en los botones situados en la esquina inferior izquierda dela ventana del visor de fotos para establecer el modo de visualización.
· Normal: muestra únicamente la foto que está retocando en la ventanade vista previa.
· Lado a lado: seleccione esta opción para comparar los retoques enfotos lado a lado.

17
El espacio de trabajo de MakeupDirector
· Div idir izquierdo/derecho: seleccione esta opción para dividir lafoto, de forma que en la mitad izquierda verá la foto original y en la mitadderecha, los retoques aplicados.
· Superior/inferior: seleccione esta opción para comparar los retoquesde las fotos arriba y abajo.
· Div idir - superior/inferior: seleccione esta opción para dividir la foto,de forma que en la mitad superior se mostrará la foto original y en la mitadinferior, la foto con los ajustes aplicados.

18
CyberLink MakeupDirector
Monitor secundario
Si tiene más de un monitor conectado al ordenador y ha ampliado su escritorio,seleccione Ver > Monitor secundario > Activado para duplicar la visualizacióndel visor en el monitor secundario.

19
Aplicar maquillaje
Aplicar maquillajeCapítulo 4:
En este capítulo se describen todos los retoques que se pueden hacer a las carasde las fotos en CyberLink MakeupDirector.
Los retoques que realice no se aplican automáticamente al archivo de las fotosoriginales. CyberLink MakeupDirector mantendrá un registro de todos los retoquesque quiera realizar y luego los aplicará a la foto cuando ésta se guarde o secomparta. De este modo, la foto original queda intacta.
En cualquier momento, puede:
· hacer clic en para echar un vistazo rápido a la foto original.
· hacer clic en para ver un registro de los retoques aplicados a una fotodel Historial. Consulte Ver historial para más información.
CaraHaga clic en Cara en el panel de maquillaje para retocar áreas de la cara, y aplicarbase y sonrojado.
Piel más suave
Seleccione la opción Piel más suave para suavizar la piel de una persona.Arrastre el control deslizante a la derecha para ajustar la cantidad de suavidadaplicada a la piel.
Base
La función Base le permite aplicar base a una cara para cambiar el tono de pielgeneral. Seleccione un color, o cree/seleccione un color personalizado, parautilizarlo como base para el nuevo tono de piel, y luego utilice el control deslizantepara ajustar la intensidad del color aplicado. Arrástrelo a la derecha para aumentarla intensidad del color o a la izquierda para reducirla.

20
CyberLink MakeupDirector
Sonrojado
La función Sonrojado le permite aplicar sonrojado en las mejillas de una persona.Para aplicar sonrojado, haga lo siguiente:
1. Seleccione el Color del sonrojado haciendo clic en el círculo de colorcorrespondiente. También puede crear y seleccionar un color personalizadopara el sonrojado.
2. Haga clic en un Modelo, y luego ajuste la forma del sonrojado aplicado.
3. Arrastre el control deslizante disponible para ajustar la intensidad delsonrojado aplicado. Arrástrelo a la izquierda para reducir la intensidad o a laderecha para aumentarla.
Remodelar cara
Utilice la función Remodelar cara para cambiar la forma de la cara de unapersona. Arrastre el control deslizante disponible a la derecha para cambiar laforma de la cara según sea necesario.
Contorno de cara
Seleccione la opción Contorno de cara si desea mejorar los rasgos faciales deuna persona. Para modificar el contorno de la cara, haga lo siguiente:
Seleccionar un color
Lo primero que debe hacer es elegir un color. Los colores se agrupan por parejaspara ayudar a mejorar las funciones faciales. Para seleccionar un color, haga losiguiente:
1. Arrastre el control disponible a la derecha para habilitar el contorno en lacara seleccionada.

21
Aplicar maquillaje
2. Haga clic en Más colores para ver una lista de todos los colores decontorno de cara disponibles.
3. Seleccione el color que desea usar en la ventana Más colores.
4. Seleccione el Modelo de contorno de cara que desea usar haciendo clic enél. Al cambiar el modelo, mejorarán los distintos rasgos faciales.
5. Utilice el control deslizante Intensidad para ajustar los contornos según seanecesario.
Personalizar colores
Si es necesario, puede personalizar a su gusto los colores del contorno de cara,creando un nuevo color personalizado que podrá utilizar más adelante. Parapersonalizar el color de un contorno de cara, haga lo siguiente:
1. Seleccione uno de los colores disponibles para cambiarlo.
2. Coloque el ratón sobre el selector de colores y luego elija un nuevo color conel cuentagotas.
3. En caso necesario, repita los pasos 1 y 2 para el otro color.
4. Cuando haya terminado, haga clic en para establecer sus cambios.También puede hacer clic en Guardar como mi color para guardar el colory poder volver a usarlo en el futuro.
Nota: si guarda un color personalizado, podrá volver a utilizarlo más adelante.Simplemente haga clic en Más colores y luego en Mis colores paraencontrarlo.
Mejora de nariz
Utilice la función Mejora de nariz para hacer que la nariz de una persona parezcamás fina añadiendo sombras. Arrastre el control deslizante a la derecha paraestablecer la cantidad de mejora aplicada.
Elimina. de imperfec.
Seleccione la opción Elimina. de imperfec. y luego arrastre el control a la

22
CyberLink MakeupDirector
posición Activado para eliminar automáticamente todas las imperfecciones que sedetecten en la cara de una persona.
Eliminación de brillos
Seleccione Eliminación de brillos para eliminar cualquier área brillante de la carade una persona. Arrastre el control deslizante a la derecha para establecer lacantidad de eliminación de brillos aplicada.
OjosHaga clic en Ojos en el panel de maquillaje para aplicar maquillaje y retoques enlos ojos y alrededor de ellos.
Delineador de ojo
La función Delineador de ojo le permite aplicar delineador de ojo a una personade la foto. Para aplicar delineador de ojos, haga lo siguiente:
1. Seleccione el Color del delineador de ojos que desea usar haciendo clic enel círculo de color correspondiente. También puede crear y seleccionar uncolor personalizado para el delineador de ojos.
2. Haga clic en Modelo, y luego seleccione el estilo de delineador de ojos quedesea usar haciendo clic en él.
Nota: puede hacer clic en para descargar más modelos de delineador de
ojos en Beauty Circle. Simplemente haga clic en debajo del modelo quedesee descargar.
3. Arrastre el control deslizante disponible para ajustar la intensidad deldelineador de ojos aplicado. Arrástrelo a la izquierda para reducir laintensidad o a la derecha para aumentarla.

23
Aplicar maquillaje
Pestañas
En Pestañas, puede modificar las pestañas de una persona y aplicarles máscara.Para modificar las pestañas, haga lo siguiente:
1. Seleccione el color de Máscara haciendo clic en el círculo de colorcorrespondiente. También puede crear y seleccionar un color personalizadopara la máscara.
2. Haga clic en Pestañas, y luego seleccione el estilo de pestañas que deseausar haciendo clic en él.
Nota: puede hacer clic en para descargar pestañas adicionales de Beauty
Circle. Simplemente haga clic en debajo de las pestañas que deseedescargar.
3. Arrastre el control deslizante disponible para ajustar la intensidad de lamáscara aplicada. Arrástrelo a la izquierda para reducir la intensidad o a laderecha para aumentarla.

24
CyberLink MakeupDirector
Sombra de ojos
Seleccione Sombra de ojos para aplicar sombra de ojos a una persona de la foto.Para aplicar sombra de ojos, haga lo siguiente:
Seleccionar un paleta
Lo primero que debe hacer es elegir una paleta. Las paletas pueden tener entreuno y cinco colores diferentes que se pueden aplicar al ojo al mismo tiempo. Cadapaleta incluye distintos modelos de sombra de ojos que ofrecen un aspectodiferente. Para crear una paleta, haga lo siguiente:
1. Arrastre el control disponible a la derecha para habilitar la sombra de ojos enla cara seleccionada.
2. Haga clic en Más paletas para ver una lista de todas las paletas de sombrade ojos disponibles.
3. Seleccione la paleta que desea usar en la ventana Más paletas.
Nota: puede hacer clic en Más para descargar paletas adicionales de Beauty
Circle. Simplemente haga clic en debajo de la paleta que deseedescargar.
4. Seleccione uno de los modelos disponibles para esa paleta para aplicar lasombra de ojos.
Personalizar paletas
Si es necesario, puede personalizar a su gusto la sombra de ojos aplicada,creando una nueva paleta personalizada que podrá utilizar más adelante.Para aplicar una paleta de sombra de ojos, haga lo siguiente:
1. Seleccione uno de los colores disponibles en la paleta para cambiarlo.
2. Decida si desea habilitar o deshabilitar la opción Brillo arrastrando el controla la izquierda o a la derecha. La opción Brillo permite añadir un aspecto másbrillante al color de la sombra de ojos aplicada. Si se deshabilita, la sombrade ojos tendrá una apariencia más mate.

25
Aplicar maquillaje
3. Si es necesario, coloque el ratón sobre el selector de colores y luego elija unnuevo color para la sombra de ojos.
4. Utilice el control deslizante disponible para establecer la intensidad de lasombra de ojos aplicada en el área específica que rodea el ojo. Arrástrelo ala izquierda para reducir la intensidad o a la derecha para aumentarla.
5. Repita los pasos 1-4 para cada color de la paleta seleccionada, según seanecesario.
6. Cuando haya terminado, haga clic en para establecer sus cambios.También puede hacer clic en Guardar como mi paleta para guardar lapaleta y poder volver a usarla en el futuro.
Nota: si guarda una paleta personalizada, podrá volver a utilizarla másadelante. Simplemente haga clic en Más paletas y luego en Mis paletas paraencontrarla.
Cejas
Utilice la función Cejas para transformar las cejas de una persona. Paratransformar las cejas, haga lo siguiente:
1. Ajuste el color de las cejas seleccionando el correspondiente círculo de coloren la ficha Color. También puede crear y seleccionar un color personalizadopara las cejas.
2. Haga clic en la ficha Modelo y elija entre modificar las cejas reales de lapersona o bien seleccionar un modelo para transformarlas por completo:
· para usar las cejas de la persona, asegúrese de que está seleccionada laopción Original en la parte superior izquierda. Siempre puede volver a estaselección en cualquier momento.
· para usar un modelo, simplemente haga clic en él para aplicarlo a la cara.Puede obtener una vista previa de todos los modelos de cejasseleccionándolos.
3. Utilice el control deslizante Color para establecer la intensidad del color delas cejas. Arrástrelo a la derecha para aumentar la intensidad del color o a laizquierda para reducirla.
4. Utilice el control deslizante Forma para cambiar la forma y el grosor de lascejas. Arrástrelo a la derecha para hacer las cejas más finas o a la izquierda

26
CyberLink MakeupDirector
para hacerlas más gruesas.
Color de ojos
En esta sección, puede cambiar el Color de ojos de una persona. Para aumentarel color de ojos, haga lo siguiente:
1. Seleccione un Modelo para cambiar el aspecto del iris.
2. Haga clic en la pestaña Color y luego elija el color de iris haciendo clic en elcírculo del color correspondiente. También puede crear y seleccionar uncolor personalizado para el iris.
3. Utilice el control deslizante Color para cambiar la intensidad del color. Si searrastra a la derecha, aumentará la intensidad del color a medida que inundael iris. Si se arrastra a la izquierda, se reduce la intensidad del color y delmodelo aplicado.
4. Arrastre el control deslizante Tamaño a la derecha para aumentar el tamañodel modelo/iris seleccionado.
Eliminación de bolsas
Utilice la función Eliminación de bolsas para eliminar las bolsas de debajo de losojos de una persona. Arrastre el control deslizante a la derecha para establecer lacantidad de eliminación aplicada.
Agrandar ojos
La herramienta Agrandar ojos le permite aumentar el tamaño de los ojos de unapersona. Arrastre el control deslizante disponible a la derecha para aumentar eltamaño de los ojos según sea necesario.
Abrillantar
Seleccione la opción Abrillantar para iluminar los ojos de una persona de la foto.Arrastre el control deslizante a la derecha para aumentar el brillo de los ojos.

27
Aplicar maquillaje
Doble Párpado
La función Doble Párpado le permite añadir o modificar el pliegue del párpado deuna persona. Para usar esta función, haga lo siguiente:
1. Haga clic en el estilo de doble párpado para aplicarlo a los párpados. Puedeobtener una vista previa de todos los modelos de doble párpadoseleccionándolos.
2. Arrastre el control deslizante para aumentar la aparente profundidad delpliegue. Arrástrelo a la derecha para aumentar la profundidad o a la izquierdapara reducirla.

28
CyberLink MakeupDirector
Eliminación de ojos rojos
Seleccione la opción Eliminación de ojos rojos y luego arrastre el control a laposición Activado para eliminar automáticamente los ojos rojos de la personaseleccionada en ese momento en la foto.
Nota: si hay más de una persona en la foto que tenga los ojos rojos, deberepetir el proceso de eliminación de ojos rojos en cada una de las personas.Consulte Seleccionar caras para más información.
Boca
Haga clic en Boca en el panel de maquillaje para aplicar lápiz de labios, blanquearlos dientes y ajustar la sonrisa de la persona.
Lápiz de labios
En la sección Lápiz de labios puede aplicar lápiz de labios a una persona de lafoto. Para aplicar lápiz de labios, haga lo siguiente:
1. Seleccione el tipo de lápiz de labios que desee aplicar:
· Color: para aplicar un color de lápiz de labios uniforme, haga clic en lapestaña Color y luego elija el círculo del color correspondiente. Tambiénpuede crear y seleccionar un color personalizado para el lápiz de labios.
· 2 TONO: para aplicar una combinación de dos colores de lápiz de labios,haga clic en 2 TONO y luego elija entre las combinaciones de coloresdisponibles. También puede crear y seleccionar un color personalizado de 2tonos para el lápiz de labios.
2. Arrastre el control deslizante disponible para ajustar la intensidad del lápiz delabios aplicado. Arrástrelo a la izquierda para reducir la intensidad o a laderecha para aumentarla.

29
Aplicar maquillaje
3. Haga clic en la pestaña Textura y seleccione una textura para los labios.

30
CyberLink MakeupDirector
Blanqueador de dientes
Seleccione Blanqueador de dientes para blanquear los dientes de una personade la foto. Arrastre el control deslizante a la derecha para ajustar la cantidad deblanqueado aplicada a los dientes.
Nota: la función Blanqueador de dientes no está disponible si CyberLinkMakeupDirector detecta que la boca de una persona de la foto está cerrada. SiMakeupDirector detecta incorrectamente una boca cerrada, seleccione el
botón para habilitarla manualmente. Consulte Habilitar boca abiertapara obtener más información.
Sonrisa
La función Sonrisa le permite modificar la sonrisa de una persona estirando lascomisuras de los labios. Arrastre el control deslizante a la derecha para estirar lascomisuras de los labios según sea necesario.
PeloHaga clic en Pelo en el panel de maquillaje para cambiar el color del pelo de unapersona de la foto importada.
Nota: si anteriormente ha aplicado un aspecto que incluye una peluca, estafunción no estará disponible.
Color del pelo
Para cambiar el color del pelo de una persona, haga lo siguiente:
1. En primer lugar, seleccione un nuevo color del pelo haciendo clic en elcírculo del color correspondiente. También puede crear y seleccionar uncolor personalizado para el pelo.
2. Utilice el control deslizante Brillo para aumentar o reducir el brillo del pelo.Arrástrelo a la izquierda para reducir el brillo o a la derecha para aumentarlo.

31
Aplicar maquillaje
3. Arrastre el control deslizante Color para cambiar la intensidad del color.Arrástrelo a la izquierda para reducir la intensidad o a la derecha paraaumentarla.

32
CyberLink MakeupDirector
Pinceles de ajuste de color
Una vez que haya añadido un color del pelo, puede usar dos pinceles de ajustepara retocar los resultados.
Para añadir color a las áreas que lo requieran, haga lo siguiente:
1. Haga clic en para habilitar el pincel para añadir color.
2. Utilice el control deslizante de Tamaño para establecer el tamaño del pincel.
3. Aplique zoom a la selección y luego haga clic en las áreas en las que deseeaplicar el color. CyberLink MakeupDirector aplicará el color a los píxelessimilares del área seleccionada.
Para eliminar color de ciertas áreas, haga lo siguiente:
1. Haga clic en para habilitar el pincel para borrar color.
2. Utilice el control deslizante de Tamaño para establecer el tamaño del pincel.
3. Aplique zoom a la selección y luego haga clic en las áreas de las que deseeborrar el color. CyberLink MakeupDirector eliminará el color de los píxelessimilares del área seleccionada.

33
Utilizar aspectos
Utilizar aspectosCapítulo 5:
Los aspectos son un conjunto de retoques guardado que se puede aplicar alinstante a una persona de una foto.
Nota: una vez que haya aplicado un aspecto a una persona de una foto, puedehacer clic en el botón Obtener sugerencias de maquillaje para ver cómoconseguir ese mismo aspecto en usted.
Haga clic en el botón Aspectos para aplicar los aspectos disponibles. Existen dostipos de aspectos disponibles:
· Aspectos naturales: estos aspectos usan maquillaje y retoques paracambiar la apariencia de una persona en una foto importada.
· Aspectos de disfraz: utilice aspectos de disfraz para ocasiones especialeso cuando quiera aplicar un divertido aspecto de fiesta a una persona de unafoto.
Los aspectos Predeterminados se instalan con el programa MakeupDirector,mientras que los aspectos de la pestaña Descargado son aspectos descargadosde Beauty Circle. Los aspectos de la pestaña Mis aspectos son de los retoquesde las fotos y se guardan automáticamente después de guardar o compartir fotos.
Aplicar aspectos a una personaPuede aplicar cualquiera de los aspectos disponibles en la ventana Aspectos auna persona seleccionada de su foto importada.
Nota: si hay más de una persona en la foto, puede aplicar los aspectos porseparado a cada persona. Esto le permite aportar una apariencia distinta acada persona. Consulte Seleccionar caras para más información.
Para aplicar un aspecto a una persona de una foto, haga lo siguiente:
Nota: puede descargar más aspectos de Beauty Circle, que estarándisponibles en la pestaña Descargado. Consulte Descargar predeterminadosde Beauty Circle para más información. Sus aspectos personalizados estándisponibles en la pestaña Mis aspectos .
1. Decida si desea aplicar un aspecto Natural o Disfraz haciendo clic en laficha correspondiente.

34
CyberLink MakeupDirector
2. Haga clic en un aspecto para aplicárselo a una persona de la foto. Puedeobtener una vista previa de todos los aspectos disponibles seleccionándolos.
3. Utilice el control deslizante que aparece junto a la parte inferior de la fotopara ajustar la intensidad del aspecto aplicado. Arrástrelo a la izquierda parareducir la intensidad o a la derecha para aumentarla.
Para eliminar un aspecto de la cara de una persona, simplemente haga clic en Original.
Descargar aspectos de BeautyCirclePuede descargar más aspectos del Salón de aspectos de Beauty Circle. Paradescargar aspectos de Beauty Circle, haga lo siguiente:
1. Haga clic en Más para ir al sitio web de Beauty Circle.
2. Para descargar aspecto, primero debe iniciar sesión en Beauty Circle. Si notiene una cuenta, haga clic en el enlace Iniciar sesión en la parte superiorde la página para obtener información sobre cómo obtener una.
3. Encuentre el aspecto que desee descargar, haga clic en el botón Prúebelo yluego haga clic en Descargar.
4. Siga los pasos para descargar el aspecto y guardarlo en su ordenador.Encuentre la ubicación de su ordenador en la que guardó el archivo deaspecto y luego haga doble clic en él para instalarlo en la ventana Aspectos.
Nota: el aspecto estará en la pestaña Descargado.
Compartir aspectospersonalizadosPuede compartir todos los retoques que ha realizado en una foto en un aspectopersonalizado cargándolo en Beauty Circle.
Para compartir el aspecto, haga lo siguiente:
1. Elija entre lo siguiente:

35
Utilizar aspectos
· tras guardar una foto, haga clic en el botón Compartir aspecto del cuadrode diálogo de confirmación.
· en el panel Aspectos, haga clic con el botón derecho en un aspecto de laficha Mis aspectos y luego seleccione Compartir en Beauty Circle.
2. Inicie sesión en Beauty Circle utilizando su cuenta. Si no tiene una cuenta,puede hacer clic en Crear cuenta para obtener una cuenta gratis o bienconectarse usando su cuenta de Facebook o Weibo.
3. En la ventana Compartir en Beauty Circle, introduzca los detalles sobre susaspectos de la siguiente manera:
· Categoría: seleccione la categoría en la que mejor encaje su aspecto.
· Descripción: en el campo proporcionado, escriba una descripción sobre suaspecto.
· Detalles: a modo de referencia, muestra una lista de los retoques quecontiene el aspecto.
4. Haga clic en Compartir para iniciar la carga.
5. Haga clic en Cerrar para cerrar la ventana de compartir.
Gestionar aspectospersonalizadosPuede gestionar los aspectos de la ficha Mis aspectos cambiándoles el nombre,eliminándolos y exportándolos. Para ver una descripción detallada de los retoqueque ha realizado al crear un aspecto, simplemente haga clic en él con el botónderecho y luego seleccione Detalles.
Para renombrar un aspecto, haga clic en él en la ficha Mis aspectos y luegoseleccione Cambiar nombre. Introduzca el nuevo nombre y luego haga clic enAceptar para guardar. Para eliminar cualquier aspecto personalizado, haga clic enél con el botón derecho y luego seleccione Eliminar.
Exportar aspectos personalizados
Puede exportar sus aspectos personalizados para importarlos y usarlos en otroordenador. Para exportar un aspecto personalizado, haga lo siguiente:

36
CyberLink MakeupDirector
1. Haga clic con el botón derecho en un aspecto y luego seleccione Exportarcomo archivo de aspecto, o bien seleccione Archivo > Exportar archivode aspecto en el menú del programa.
2. Introduzca un nombre de archivo para el aspecto y luego seleccione laubicación a la que desea exportarlo.
3. Haga clic en Guardar. CyberLink MakeupDirector guarda el aspecto con elformato de archivo .mklk.
Importar aspectos personalizados
Para importar un aspecto personalizado, haga lo siguiente:
1. En el programa CyberLink MakeupDirector, seleccione Archivo > Importararchivo de aspecto.
2. Busque el archivo de aspecto y luego seleccione Abrir para completar laimportación.

37
Ver historial
Ver historialCapítulo 6:
Haga clic en el botón en la parte superior del visor de fotos para ver unhistorial de todos los retoques que ha realizado en la foto importada en CyberLinkMakeupDirector.
Coloque el ratón sobre un elemento en el historial para ver en la miniatura elaspecto de la foto en ese momento en el historial de ajustes.

38
CyberLink MakeupDirector

39
Ver historial
Si es necesario, haga clic en un elemento del historial para revertir la foto a eseajuste. Haga clic en Aplicar para cerrar la ventana Historial.

40
CyberLink MakeupDirector
Guardar y compartir fotosCapítulo 7:
Cuando haya terminado de retocar una foto, puede guardarla o compartirla enFacebook o Beauty Circle.
Guardar fotosTras retocar una foto, puede guardarla como un nuevo archivo de foto.
Para guardar una foto en CyberLink MakeupDirector, siga estos pasos:
1. Haga clic en el botón Guardar como de la parte inferior derecha del visor defotos.
2. Busque la ubicación de su ordenador en la que desea guardar la foto.
3. Si es necesario, asigne un Nombre del archivo personalizado a la foto.
4. Seleccione el formato de archivo de foto en el desplegable Guardar comotipo . Las fotos se pueden guardar en formato JPG, PNG o TIF.
5. Haga clic en Guardar.
Nota: una vez guardados puede compartir los retoques realizados en el nuevoaspecto haciendo clic en el botón Compartir aspecto. Consulte Compartiraspectos para más información.
Compartir fotosPuede compartir la foto que ha retocado con otras personas cargándola tanto enFacebook como en Beauty Circle.
Compartir fotos en Beauty CirclePara compartir su foto cargándola en Beauty Circle, haga lo siguiente:
1. Haga clic en en la parte inferior derecha de la ventana del visor de fotosy luego haga clic en Beauty Circle.
2. Inicie sesión en Beauty Circle utilizando su cuenta. Si no tiene una cuenta,puede hacer clic en Crear cuenta para obtener una cuenta gratis o bien

41
Guardar y compartir fotos
conectarse usando su cuenta de Facebook o Weibo.
3. En la ventana Compartir en Beauty Circle, introduzca los detalles sobre sufoto de la siguiente manera:
· Título: introduzca un título para su foto.
· Seleccione un círculo: seleccione el círculo al que desea añadir la foto.
Nota: si es necesario, puede hacer clic en Cree un círculo para añadir uncírculo nuevo en el que encaje mejor su foto. Una vez creado, asigne unnombre y una descripción al nuevo círculo. Además elija una categoría eindique si su nuevo círculo es secreto o puede estar disponible para todos.
· Etiquetas: introduzca varias etiquetas, separadas por una coma, quedescriban su foto. Las etiquetas son palabras clave que buscan las personasen el sitio de Beauty Circle.
4. Si es necesario, indique algo sobre su foto introduciendo una descripción enel campo correspondiente.
5. Haga clic en el botón Compartir para finalizar el proceso de carga.
Compartir fotos en FacebookPara compartir su foto cargándola en Facebook, haga lo siguiente:
1. Haga clic en en la parte inferior derecha de la ventana del visor de fotosy luego haga clic en Facebook.
2. Si es necesario, siga las instrucciones para autorizar la carga de las fotos ensu cuenta de Facebook y, a continuación, haga clic en Continuar.
3. Seleccione el álbum de Facebook en el que desea cargar la foto en eldesplegable Agregar a álbum de la siguiente manera:
· Agregar a álbum ex istente: seleccione esta opción si desea cargar la fotoen un álbum que ya existe en Facebook. Seleccione en la lista el álbum en elque desea cargar la foto.
· Crear y añadir a un nuevo álbum: selecciónelo para añadirlo a un nuevoálbum. Introduzca la información del nuevo álbum en los campos facilitados,incluyendo el álbum Privacidad.
4. Si es necesario, introduzca una Descripción de la foto en los Ajustes defoto.
5. Haga clic en el botón Compartir para finalizar el proceso de carga.

42
CyberLink MakeupDirector
Preferencias deMakeupDirector
Capítulo 8:
Para establecer sus preferencias en CyberLink MakeupDirector, seleccione Editar
> Preferencias en el menú, o haga clic en el botón .
Preferencias generalesEn la ventana Preferencias, seleccione la ficha General. Las opciones disponiblesson las siguientes:
Idioma
· Usar el idioma predeterminado del sistema: seleccione esta opción paraque el idioma de visualización sea el mismo que el del sistema operativo.
· Definido por el usuario: seleccione esta opción y a continuación, elija elidioma de la lista desplegable que desee utilizar.
Actualizar
· Comprobar automáticamente si hay actualizaciones de software:seleccione esta opción para comprobar periódicamente si hayactualizaciones o nuevas versiones de MakeupDirector de maneraautomática.
Preferencias del programa demejoraEn la ventana Preferencias, seleccione la ficha Programa de mejora. Las opcionesdisponibles son las siguientes:
Programa de mejora del producto de CyberLink
· Quiero participar: seleccione este elemento si desea participar en elPrograma de mejora del producto de CyberLink para MakeupDirector. Unavez habilitado, CyberLink MakeupDirector recopilará la información sobre la

43
Preferencias de MakeupDirector
configuración de hardware y software del sistema de su ordenador, así comoel comportamiento de uso y las estadísticas relacionadas con el software.Haga clic en el enlace Leer más información sobre el programa demejora en línea para ver más información detallada sobre el contenidorecopilado.
Nota: el programa de mejora del producto de CyberLink para MakeupDirectorrecopilará toda la información personal a fin de identificarle.

44
CyberLink MakeupDirector
Teclas de acceso directo deMakeupDirector
Capítulo 9:
A continuación se ofrece una lista de las teclas de acceso directo disponibles enCyberLink MakeupDirector para su comodidad:
Tecla de acceso directo Descripción
Características de archivos/proyectos
Ctrl+N Abre una nueva foto.
Ctrl+S Guarda y aplica los cambios actuales a la fotoactual.
Ctrl+Mayús+S Guarda y aplica los cambios actuales como unanueva foto.
Alt+C Abre las preferencias de MakeupDirector.
Espacio de trabajo
Alt+1 Deshabilita el modo comparación (modo devisualización de ventana de vista previa Normal).
Alt+2 Habilita el modo de comparación lado a lado.
Alt+3 Habilita el modo de comparación Dividir izquierdo/derecho.
Alt+4 Habilita el modo de comparación superior/inferior.
Alt+5 Habilita el modo de comparación Dividir - superior/inferior.
Ctrl+Alt+M Activa/desactiva el modo duplicación (sólo elmonitor secundario).
Ctrl+Alt+N Selecciónelo para no mostrar nada en el monitorsecundario.
F Alterna al modo de pantalla completa.
O Mantenga esta tecla pulsada para ver la fotooriginal.

45
Teclas de acceso directo de MakeupDirector
Tecla de acceso directo Descripción
Ctrl+H Permite visualizar el historial de retoques.
Alt+M Abre el módulo Maquillaje.
Alt+L Abre el módulo Aspectos.
Ctrl+Inicio Vuelve a la ventana de inicio/importación deMakeupDirector.
F1 Abre la ayuda de MakeupDirector.
Operativo
Ctrl+Z Deshace el último cambio.
Ctrl+Y Rehace el último cambio.
Ctrl+R Restablece los cambios al estado guardadoanteriormente.
Ctrl+[ Gira la foto 90 grados a la izquierda.
Ctrl+] Gira la foto 90 grados a la derecha.
Barra espaciadora Ampliar para ajustar/100%.
Ctrl+rueda del ratón Ampliar/reducir una foto en la ventana del visor.Cambia el tamaño de las miniaturas de fotos en elpanel de explorador cuando están en el modosólo explorador.
Ctrl+Mayús+C Seleccionar cara.
Ctrl+F Actualizar puntos de rasgo.
Alt+F4 Cierra MakeupDirector.

46
CyberLink MakeupDirector
Asistencia técnicaCapítulo 10:
Si necesita asistencia técnica, entonces este capítulo puede ayudarle. Incluye todala información que necesita para encontrar las respuestas que está buscando.También puede encontrar respuestas rápidamente poniéndose en contacto con sudistribuidor/concesionario local.
Antes de contactar con laasistencia técnicaAntes de ponerse en contacto con el servicio técnico de CyberLink, mire a ver si leayudan alguna de las siguientes opciones de asistencia gratuitas:
· consulte la guía del usuario o la ayuda en línea instalada con el programa.
· consulte la base de conocimientos en el siguiente enlace del sitio web deCyberLink: http://www.cyberlink.com/support/search-product-result.do
· consulte la página Recursos de ayuda en este documento.
Cuando se ponga en contacto con el servicio técnico a través de correoelectrónico o por teléfono, tenga a mano la siguiente información:
· clave de producto registrado (la clave del producto se encuentra en elsobre del disco de software, en la tapa de la caja o en el correo electrónicoque recibió después de adquirir un producto CyberLink en la tienda deCyberLink).
· el nombre del producto, la versión y el número de compilación, que por logeneral se puede encontrar haciendo clic en la imagen el nombre delproducto en la interfaz de usuario.
· la versión de Windows instalada en el sistema.
· lista de los dispositivos de hardware del sistema (tarjeta de captura, tarjetade sonido, tarjeta VGA) y sus especificaciones. Para resultados más rápidos,genere y adjunte la información del sistema con el DxDiag.txt.

47
Asistencia técnica
Nota: aquí están los pasos para generar el archivo DxDiag.txt de informacióndel sistema: Haga clic en el botón (Inicio) de Windows, y a continuación, busque"dxdiag". Haga clic en el botón Guardar la información para guardar el archivoDxDiag.txt.
· Se puede ver el texto de los mensajes de advertencia (puede que quieraanotar o tomar una captura de pantalla).
· una descripción detallada del problema y el motivo por el que se produjo.
Asistencia WebLas soluciones a sus problemas se encuentran disponibles las 24 horas del día sincosto alguno en el sitio web de CyberLink:
Nota: Para poder utilizar el soporte web de CyberLink en primer lugar deberegistrarse como miembro.
CyberLink le ofrece una amplia gama de opciones de soporte web, incluidas laspreguntas más frecuentes, en los siguientes idiomas:
Idioma URL de soporte web
Inglés http://www.cyberlink.com/cs-help
Chino tradicional http://tw.cyberlink.com/cs-help
Japonés http://jp.cyberlink.com/cs-help
Español http://es.cyberlink.com/cs-help
Coreano http://kr.cyberlink.com/cs-help
Chino simplificado http://cn.cyberlink.com/cs-help
Alemán http://de.cyberlink.com/cs-help
Francés http://fr.cyberlink.com/cs-help
Italiano http://it.cyberlink.com/cs-help
Recursos de ayudaA continuación se muestra una lista de los recursos de ayuda que pueden serle útilal utilizar cualquiera de los productos de CyberLink.

48
CyberLink MakeupDirector
· Acceso a la base de conocimientos de CyberLink y a las preguntasmás frecuentes: http://es.cyberlink.com/cs-resource
· Vea los tutoriales de v ídeo para su software: http://directorzone.cyberlink.com/tutorial/
· Pregunte sus dudas y obtenga respuestas de los usuarios en el foro decomunidad de CyberLink: http://forum.cyberlink.com/forum/forums/list/ENU.page
Nota: El foro de la comunidad de usuarios de CyberLink sólo está disponibleen inglés y alemán.

49
Índice
Índice22 TONO 28
2 tonospersonalizado 7
AActualizaciones 1, 42
Ampliar
cuadro de diálogo 16
Aspectos 33
cargar 34
compartir 34
descargar 34
exportar 35
gestionar personalizados 35
Ayuda 47
BBase 19
Beauty Circle 40cargar aspectos 34
descargar aspectos 34
Blanqueador de dientes 30
Bocaabierta 13
blanquear dientes 30
lápiz de labios 28
sonrisa 30
Bolsas
eliminación 26
CCara
contorno 20
remodelar 20
Carasseleccionar 12
Cejas 25
Color
labios 28
pelo 30
personalizado 6
Color del pelo 30
Colores personalizados 6
Compartir
en Beauty Circle 40
en Facebook 41
Contorno 20
DDelineador de ojo 22
Descargar
aspectos 34
Doble párpado 27

CyberLink MakeupDirector
50
EElimina. de imperfec. 21
Eliminación de brillos 22
Eliminación de ojos rojos 28
Exportarformatos 40
FFacebook 41
Formatos
exportar 40
importar 3
Formatos compatibles 3
Foto original 15, 19
Fotos
compartir 40, 41
formatos compatibles 3
guardar 40
importar 3, 3
originales 19
visualizar original 15
HHistorial 15, 37
IIdioma 42
Idioma de IU 42
Importar
fotos 3
LLápiz de labios 28
MMaquillaje
aplicar 19
Monitor secundario 16
NNariz
mejora 21
Navegación en miniatura 15
OOjos
agrandar 26
color 26
doble párpado 27
iluminación 26
ojos rojos 28
PPantalla completa 15
Pestañas 23
Piel

51
Índice
Piel
elimina. de imperfec. 21
eliminación de brillos 22
más suave 19
tono 19
Predeterminados 33
Preferencias 42
Puntos de rasgo 13
RRAW 3
Requisitos del sistema 2
SServicio técnico 46
Sombra de ojos 24
Sonrisa 30
Sonrojado 20
Soporte web 47
Sugerencias 15
Sugerencias de maquillaje 15
TTeclas de acceso directo 44