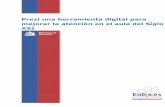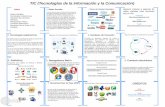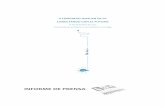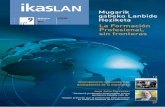Curso Prezi. Ikaslan Bizkaia
-
Upload
ikaslan-bizkaia -
Category
Education
-
view
599 -
download
4
description
Transcript of Curso Prezi. Ikaslan Bizkaia


PREZI es una herramienta 2.0, online y freemium, para generar presentaciones.
Lo que hace especial a Prezi es que permite trabajar un único “lienzo” de extenso tamaño, en el cual se desplie-gan todos los contenidos de la presentación relacionados entre sí (títulos explicaciones, imágenes, videos, líneas, esquemas, entre muchas otras) y la persona que la crea, lo que determina es el orden y la dinámica en la que se irá mostrando cada parte de este “lienzo” haciendo acercamientos o zooms, permitiendo crear una secuencia muy atractiva a la vista (una especie de video muy dinámico) y sobre todo donde se puede entender la relación de los contenidos que se muestran acerca de un determinado tema.
Algunos ejemplos:
Prezi

Primer vistazo a Prezi (sin registrarnos)Para utilizar Prezi debemos ir al sitio web www.prezi.com y encontramos la siguiente pantalla, generalmente en in-glés
Para verla en castellano debemos bajar el scrolll hasta el final de la página donde encontraremos la elección de idioma y podremos ponerla en castellano.
Ahora ya en español, en la parte superior de la web encontramos el siguiente menú:
En el apartado “Crea” podemos empezar a crear nuestros prezis pero antes necesitaríamos una cuenta, sin embar-go podemos ver el resto sin necesidad de registrarnos.
En “Aprende y Ayuda” podemos encontrar tutoriales para aprender a manejar Prezi.
En “Explora” podemos buscar y ver prezis hechos por otros. Aquí encontramos los prezis más populares del día y un buscador.
En este buscador podemos introducir conceptos para buscar presentaciones y también tenemos la posibilidad de seleccionar que nos muestre únicamente prezirs que podamos reutilizar.Al hacer una búsqueda nos muestra todos los usuarios de prezi que tienen en su nombre de usuario ese concepto o todos los prezis con ese concepto en su título.
Así podemos ver millones de prezis. En cada prezi que vemos encontramos las siguientes capas de información:
Sobre el prezi encontramos ciertos botones:

Ver todo el lienzo
ampliar imagen,acercarnos
reducir imagen,alejarnos
una diapositiva atrás
hacer un prezi a partir de este
enlace para compartir
código para insertar en web o blog
una diapositiva adelante programar paso de diapositiva automático
permisos de uso
ver a pantalla completa
me gusta
título de éste prezi
descripción si la hubiera
acceso a todos los prezis del autor
leer o hacer comentarios
lista de texto del prezi
visionados
compartido en twitter
RegistrarsePara realizar nuestros propios Prezi debemos crearnos una cuenta, para ello debemos pinchar en “Registrarse”.
En Prezi existen distintos tipos de licencias, una gratuita y dos de pago con distinta capacidad pero también existen otras para educadores que hacen las anteriores más accesibles. Para abrir una licencia de educación debemos registrarnos con un email de un centro educativo.

Tras seleccionar un tipo de licencia solo tenemos que rellenar el formulario.
Las próximas veces que entremos solo tenemos que pinchar en Entrar e introducir el usuario y la contraseña en el formulario que nos aparece.
Ahora al entrar en prezi encontramos opciones nuevas
Colocándonos sobre un prezi ya hecho aparecen tres botones que nos permiten editarlo, compartirlo o borrarlo.
Crear un nuevo prezi
ver todos mis prezis
ver solo los prezis que yo he hecho
descargar prezi de escritorio para crearlos sin internet
ver solo los prezis que otros han compartido conmigo

Crear un preziPodemos partir de un prezi que nos guste dándole “Hacer una copia” o hacer uno nuevo dándole a “Nuevo Prezi”.
Si le damos nuevo prezi nos aparece una pantalla para elegir si queremos partir de una plantilla o de 0. Si queremos empezar de 0 elegiremos “Iniciar prezi en blanco” aunque al hacerlo nos aparece un prezi con tres elementos que
TextosHaciendo clic en cualquier lugar se nos abre una ventana de texto que nos permite escribir lo que queramos y darle cierto estilo. Pudiendo elegir entre tres estilos, tamaño, color, alineación,...
Insertar otros objetos digitalesPara insertar otros objetos digitales debemos hacer clic en el botón central del menú superior “Insertar”
Navegar por el lienzoSi nos acercamos con el ratón a la parte central derecha del lienzo nos aparecen los siguientes botones.
A través de el menú que se despliega po-demos inserta imá-genes desde el or-denador, buscando en google imágenes o insertando la URL
Videos de Youtube insertando la URL
Iconos preesta-blecidos de dis-tintos estilos
una vez escrito un texto, si hacemos clic sobre él nos salen unos manejadores que nos permite moverlo, ampliarlo, reducirlo, editarlo y borrarlo.
nos permite comenzar a introducir texto pero que también podemos eliminar se-leccionándolos y dándoles borrar.
bloquear la función acercarse y alejarse
acercarse
ver todo el lienzo
alejarse

Podemos insertar diagramas que ayuden a mostrar la relación entre las ideas que que-remos explicar.
También podemos inser-tar un pdf (cada página aparecerá como una imagen) u otro tipo de archivo desde el ordena-dor.
Si tenemos imágenes que usamos a menudo como lo-gotipos, podemos guardarlas en nuestra colección (con el menú que sale al pulsar un objeto con el botón derecho del ratón) y acceder a ellas desde aquí.
Podemos importar todas las diapositivas de un ppt o solo una o alguna, colocándolas en nuestro lienzo y pudiendo editar de forma individual textos e imágenes. No pode-mos importar las transiciones y efectos.
También podemos añadir un audio para toda la presentación o uno para cada pantalla de la presentación una vez generemos la animación
audio para toda la presentación
audio para cada diapositiva
Editar objetos incrustadosAl hacer clic sobre un objeto digital, además de los botones centrales para moverlo, ampliarlo o reducirlo, aparecen otros botones diferentes para cada tipo de objeto y que nos dan distintas opciones.
Agrupar objetos, organizarlos,...Al hacer clic sobre más de un objeto digital, nos da la opción de borrar o de agrupar
Si hacemos clic con el botón derecho sobre un objeto se nos des-pliega un menú que nos permite ordenar los objetos hacia ade-lante y hacia atrás, copiar, pegar, cortar,...
También podemos usar los típicos atajos de teclado ctrl C, ctrl V, ctrl D, ctrl Z, etc. Para ello debemos asegurarnos de que tenemos esta opción activada

Flechas, líneas y rotuladorEn el menú “Marcos y flechas”, en la parte inferior podemos encontrar los menús para realizar líneas y flechas que son iguales pero las flechas con punta.
Disponemos de una serie de “Marcos” que podemos utilizar de distintas maneras. Su primer uso es el de generar diagramas pre-establecidos que nos ayuden gráficamente a organizar las ideas. Existen 4 tipos: corchete, círculo, cuadrado e invisible.
La tercera opción de uso de marcos es la de marcar un área para ser mostrada en una pantalla de nuestra presen-tación al generar la animación.
Si hemos colocado un tipo de marco y queremos sustituirlo por otro solo tenemos que seleccionarlo y en el botón superior del centro seleccionar el tipo de marco que queremos utilizar.
Todos los objetos digitales que se incluyen dentro de un mar-co quedan como agrupados con el marco por lo que un se-gundo uso de estos es el de agrupar muchos objetos para moverlos juntos, ampliarlos o reducirlos juntos e incluso para borrarlos juntos. Así, por ejemplo, si tenemos varios objetos dentro de un marco, y con el marco seleccionado, le damos a la opción borrar se nos borraran los objetos que contiene. Pero, ¿y si queremos borrar un marco pero no los objetos que contiene? En ese caso deberemos elegir la opción “Eliminar marco”.
Hemos visto cómo insertar textos, líneas, marco y otros objeto pero teníamos muy pocas opciones para elegir tipogra-fías y colores. En “Temas, podremos elegir y personalizar los estilos entre los que elegir en cada objeto.Al pinchar en el botón “Temas2” se despliega un menú con unos estilos predeterminados para fondo, tipografías, líneas, marcos, rotulador,...
En el menú también tenemos un botón donde pone “personalizar tema actual...”Aquí podremos seleccionar entre 2 formas de edición: Wizard o Adbanced.En Wizard encontramos 3 pantallas donde podemos introducir un fondo 3D, un logo, seleccionar el color de fondo, tipografías y color de líneas, flechas, formas y rotulador pero de una lista, sin embargo en Adbanced podemos seleccionar todo en una sola pantalla e introduciendo nosotros los colores por sus valores RGB.
Marcos
Temas
Podemos definir el grosor y elegir entre algunos colores. También podemos mover los manejadores de inicio y fin para cambiar la largura u orientación de la línea o mover el manejador central para convertirlo en una curva.
Con el rotulador podemos dibujar a mano alzada con un color predeterminado.

Configurar la ruta de la animaciónPara diseñar la presentación tenemos que pensar qué queremos mostrar y en qué orden. Para comenzar con la ruta, haz clic en el botón “Editar ruta” de la parte izquierda. Entonces puedes hacer click en los objetos en el orden que quieras que aparezcan en la presentación.
Al hacerlo, en la columna de la izquierda nos aparecen las “diapositivas” de la presentación. Podemos pinchar, arras-trar y soltar para cambiarlas de orden o podemos borrarlas.
Además se crea una ruta con número que va de objeto a objeto en el lienzo de trabajo. Podemos pinchar sobre un numero y moverlo a otro objeto alterando la ruta o tirar del círculo con el símbolo más y llevarlo a otro objeto para insertarlo en la ruta.
Si queremos que la “cámara” haga un giro para mostrar un objeto solo tenemos que girar dicho objeto y la cámara girará para mostrárnoslo derecho. Si queremos que el objeto aparezca girado deberemos meterlo dentro de un mar-co derecho y añadir el marco y no el objeto a la ruta.
Cuando lo que queremos mostrar en una filmina es una parte de un ob-jeto debemos meter dicha parte en un marco e insertar dicho marco en la ruta. Si además queremos un giro de cámara haremos el marco en la posición en que queremos que se muestre la parte de objeto y luego lo giraremos para adaptarlo al giro. Finalmente sumamos el marco a la ruta.
Además de todo esto tenemos la posibilidad de que en una filmina haya objetos que vayan apareciendo con cada clic para ello lo que aparez-ca en la filmina debe estar dentro de un marco que es el que está en la ruta. Cuando unimos a la ruta un marco y no un objeto, junto al número de posición de la ruta aparece una estrella.

Compartir un preziSi queremos compartir un prezi tenemos distintas opciones en el botón “Compartir”.
AyudaEncontraréis ayuda actualizada en
Si tenemos varios objetos en esa filmina y clicamos en la estrella nos aparece otra ventana con una estrella verde y clicando cada objeto en el orden en que queremos que aparezcan programamos la animación de dicha filmina.
Cuando queramos ver como está quedando la presentación sólo tenemos que pulsar el botón “Presentación”
Podemos com-partir un archi-vo incluyendo el email de las personas con las que lo queremos compartir o en-viándoles un en-lace que les da acceso.
Se descarga en el ordenador una car-peta con el archivo y software para re-producirlo sin acceso a internet.
Descargar un pdf normal
Compartir en nuestro perfil de facebook
Podemos enviar una invitación hasta a 30 personas que caduca en 10 minutos para presentarles nuestro prezi a tiempo real.