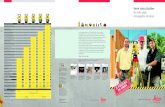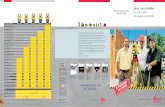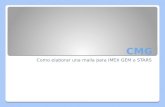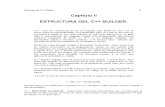Curso Panel Builder 32
-
Upload
juan-pablo-garcia-barcenas -
Category
Documents
-
view
194 -
download
17
Transcript of Curso Panel Builder 32

PanelBuilder32Software de desarrollo de aplicaciones para terminales PanelView estándar
Cómo obtener buenos resultados

Información importante para el usuarioDebido a la variedad de usos de los productos descritos en esta publicación, las personas responsables de la aplicación y uso de este equipo de control deben asegurarse de que se hayan seguido todos los pasos necesarios para que cada aplicación y uso cumplan con todos los requisitos de rendimiento y seguridad, incluyendo leyes, normativas, códigos y estándares vigentes.
Las ilustraciones, gráficos, ejemplos de programas y de diseño que aparecen en esta guía tienen únicamente una finalidad ilustrativa. Debido a las muchas variables y requisitos asociados con cualquier instalación particular, Allen-Bradley no puede asumir ninguna responsabilidad (incluida la responsabilidad de propiedad intelectual) por el uso que se dé a los productos basándose en los ejemplos que se muestran en esta publicación.
La publicación SGI-1.1 de Allen-Bradley, Safety Guidelines for the Application, Installation and Maintenance of Solid-State Control (que se puede obtener a través de la oficina local de Allen-Bradley), describe algunas diferencias importantes entre equipos transistorizados y dispositivos electromecánicos, las cuales deben tomarse en cuenta cuando se utilicen productos como los descritos en esta publicación.
Queda prohibida la reproducción total o parcial del contenido de esta publicación de propiedad exclusiva sin la autorización escrita de Rockwell Automation.
En este manual se utilizan notas que advierten sobre consideraciones de seguridad:
Las notas de atención le ayudan a:• identificar un peligro• evitar un peligro• reconocer las consecuencias
Allen-Bradley, MicroLogix, ControlLogix, SLC, PLC, RSLogix, RSLinx, PanelView, PanelBuilder32 son marcas comerciales de Rockwell AutomationDeviceNet es una marca comercial de The Open DeviceNet Vendors AssociationModbus es una marca comercial de Modicon, Inc.Microsoft, Windows y Windows NT son marcas registradas de Microsoft Corporation en Estados Unidos y otros países.
ATENCIÓN
!Identifica información sobre prácticas o circunstancias que pueden conducir a lesiones personales o la muerte, daños materiales o pérdidas económicas.
IMPORTANTEIMPORTANTE Identifica información crítica para una correcta utilización y entendimiento del producto.
NOTA Sírvase tomar nota de que en esta publicación se usa el punto decimal para separar la parte entera de la decimal de todos los números.

Tabla de contenido
Prefacio¿A quién va dirigido este manual? . . . . . . . . . . . . . . . . . . . . . . . . . . . . . . . . . . . . . . . . 1Propósito de este manual . . . . . . . . . . . . . . . . . . . . . . . . . . . . . . . . . . . . . . . . . . . . . . . 1Contenido de este manual. . . . . . . . . . . . . . . . . . . . . . . . . . . . . . . . . . . . . . . . . . . . . . . 2Documentación en línea . . . . . . . . . . . . . . . . . . . . . . . . . . . . . . . . . . . . . . . . . . . . . . . . 3Soporte técnico . . . . . . . . . . . . . . . . . . . . . . . . . . . . . . . . . . . . . . . . . . . . . . . . . . . . . . . 4Novedades de la versión 3.80 . . . . . . . . . . . . . . . . . . . . . . . . . . . . . . . . . . . . . . . . . . . . 5
Capítolo 1 - Instalación de PanelBuilder32Descripción general. . . . . . . . . . . . . . . . . . . . . . . . . . . . . . . . . . . . . . . . . . . . . . . . . . . . 7Requisitos del sistema . . . . . . . . . . . . . . . . . . . . . . . . . . . . . . . . . . . . . . . . . . . . . . . . . . 7Instalación de PanelBuilder32. . . . . . . . . . . . . . . . . . . . . . . . . . . . . . . . . . . . . . . . . . . . 8Inicio y salida de PanelBuilder32 . . . . . . . . . . . . . . . . . . . . . . . . . . . . . . . . . . . . . . . . . 9
Capítolo 2 - Uso de PanelBuilder32Cuadro de diálogo de inicio . . . . . . . . . . . . . . . . . . . . . . . . . . . . . . . . . . . . . . . . . . . . 11Ventana de aplicación . . . . . . . . . . . . . . . . . . . . . . . . . . . . . . . . . . . . . . . . . . . . . . . . . 12Ventana de pantalla . . . . . . . . . . . . . . . . . . . . . . . . . . . . . . . . . . . . . . . . . . . . . . . . . . . 14Barras de herramientas . . . . . . . . . . . . . . . . . . . . . . . . . . . . . . . . . . . . . . . . . . . . . . . . 15Barra de estado . . . . . . . . . . . . . . . . . . . . . . . . . . . . . . . . . . . . . . . . . . . . . . . . . . . . . . 17Menús que se abren con el botón derecho del mouse. . . . . . . . . . . . . . . . . . . . . . . . 18Configuración de preferencias y parámetros predeterminados. . . . . . . . . . . . . . . . . 19Uso de la ayuda en línea de PanelBuilder32. . . . . . . . . . . . . . . . . . . . . . . . . . . . . . . . 20
Capítolo 3 - Aplicaciones y pantallasAcerca de los tipos de archivo . . . . . . . . . . . . . . . . . . . . . . . . . . . . . . . . . . . . . . . . . . 23Creación de una aplicación nueva. . . . . . . . . . . . . . . . . . . . . . . . . . . . . . . . . . . . . . . . 24Cómo abrir una aplicación . . . . . . . . . . . . . . . . . . . . . . . . . . . . . . . . . . . . . . . . . . . . . 25Uso de las pantallas . . . . . . . . . . . . . . . . . . . . . . . . . . . . . . . . . . . . . . . . . . . . . . . . . . . 26Operaciones básicas con las pantallas . . . . . . . . . . . . . . . . . . . . . . . . . . . . . . . . . . . . 27Almacenamiento de una aplicación . . . . . . . . . . . . . . . . . . . . . . . . . . . . . . . . . . . . . . 29Cómo cerrar una aplicación . . . . . . . . . . . . . . . . . . . . . . . . . . . . . . . . . . . . . . . . . . . . 30Generación de un informe de aplicación . . . . . . . . . . . . . . . . . . . . . . . . . . . . . . . . . . 30Comprobación del tamaño de una aplicación . . . . . . . . . . . . . . . . . . . . . . . . . . . . . . 31Captura de imágenes de pantallas . . . . . . . . . . . . . . . . . . . . . . . . . . . . . . . . . . . . . . . . 31
Publicacíon 2711-GR003C-ES-P

ii Tabla de contenido
Capítolo 4 - Trabajo con objetos de pantallaDescripción general de los objetos . . . . . . . . . . . . . . . . . . . . . . . . . . . . . . . . . . . . . . . 34Conceptos importantes acerca de los objetos . . . . . . . . . . . . . . . . . . . . . . . . . . . . . . 37Cómo crear objetos de pantalla . . . . . . . . . . . . . . . . . . . . . . . . . . . . . . . . . . . . . . . . . 41Cómo configurar las propiedades de los objetos . . . . . . . . . . . . . . . . . . . . . . . . . . . . 42Cómo configurar estados de objetos de lista o de estado múltiple. . . . . . . . . . . . . . 43Botones pulsadores . . . . . . . . . . . . . . . . . . . . . . . . . . . . . . . . . . . . . . . . . . . . . . . . . . . 44Selectores de lista de control. . . . . . . . . . . . . . . . . . . . . . . . . . . . . . . . . . . . . . . . . . . . 46Controles de entrada numérica . . . . . . . . . . . . . . . . . . . . . . . . . . . . . . . . . . . . . . . . . . 48Controles de entrada ASCII . . . . . . . . . . . . . . . . . . . . . . . . . . . . . . . . . . . . . . . . . . . . 50Visualizadores de mensajes . . . . . . . . . . . . . . . . . . . . . . . . . . . . . . . . . . . . . . . . . . . . . 52Visualizadores de datos . . . . . . . . . . . . . . . . . . . . . . . . . . . . . . . . . . . . . . . . . . . . . . . . 54Selectores de pantallas. . . . . . . . . . . . . . . . . . . . . . . . . . . . . . . . . . . . . . . . . . . . . . . . . 57Uso de objetos globales . . . . . . . . . . . . . . . . . . . . . . . . . . . . . . . . . . . . . . . . . . . . . . . 59
Capítolo 5 - Trabajo con alarmasDescripción de las alarmas . . . . . . . . . . . . . . . . . . . . . . . . . . . . . . . . . . . . . . . . . . . . . 61Indicador de alarma. . . . . . . . . . . . . . . . . . . . . . . . . . . . . . . . . . . . . . . . . . . . . . . . . . . 62Listas de alarmas . . . . . . . . . . . . . . . . . . . . . . . . . . . . . . . . . . . . . . . . . . . . . . . . . . . . . 64Botones de alarma . . . . . . . . . . . . . . . . . . . . . . . . . . . . . . . . . . . . . . . . . . . . . . . . . . . . 66Cómo configurar alarmas . . . . . . . . . . . . . . . . . . . . . . . . . . . . . . . . . . . . . . . . . . . . . . 67Ejemplos de disparos de alarma . . . . . . . . . . . . . . . . . . . . . . . . . . . . . . . . . . . . . . . . . 70
Capítolo 6 - Trabajo con textoEdición de texto en un objeto . . . . . . . . . . . . . . . . . . . . . . . . . . . . . . . . . . . . . . . . . . 73Adición de variables al texto . . . . . . . . . . . . . . . . . . . . . . . . . . . . . . . . . . . . . . . . . . . . 75Incorporación de texto de fondo a una pantalla . . . . . . . . . . . . . . . . . . . . . . . . . . . . 78Texto en desplazamiento . . . . . . . . . . . . . . . . . . . . . . . . . . . . . . . . . . . . . . . . . . . . . . 78Cambio de la apariencia del texto . . . . . . . . . . . . . . . . . . . . . . . . . . . . . . . . . . . . . . . . 79Uso del editor de texto de la aplicación . . . . . . . . . . . . . . . . . . . . . . . . . . . . . . . . . . . 80Almacenamiento de texto traducido para varios idiomas . . . . . . . . . . . . . . . . . . . . . 86Uso de archivos de fuentes para traducir texto de aplicaciones . . . . . . . . . . . . . . . . 88
Publicacíon 2711-GR003C-ES-P

Tabla de contenido iii
Capítolo 7 - Trabajo con gráficosUso de herramientas gráficas . . . . . . . . . . . . . . . . . . . . . . . . . . . . . . . . . . . . . . . . . . . 93Incorporación de símbolos ISA . . . . . . . . . . . . . . . . . . . . . . . . . . . . . . . . . . . . . . . . . 94Incorporación de gráficos a una pantalla . . . . . . . . . . . . . . . . . . . . . . . . . . . . . . . . . . 94Inserción de un gráfico en un objeto . . . . . . . . . . . . . . . . . . . . . . . . . . . . . . . . . . . . . 95Importación y exportación de gráficos. . . . . . . . . . . . . . . . . . . . . . . . . . . . . . . . . . . . 96
Capítolo 8 - Formato de los objetosCambio de apariencia de los objetos . . . . . . . . . . . . . . . . . . . . . . . . . . . . . . . . . . . . 100Uso del color . . . . . . . . . . . . . . . . . . . . . . . . . . . . . . . . . . . . . . . . . . . . . . . . . . . . . . . 101Aplicación de colores a objetos . . . . . . . . . . . . . . . . . . . . . . . . . . . . . . . . . . . . . . . . 102Aplicación de colores al texto . . . . . . . . . . . . . . . . . . . . . . . . . . . . . . . . . . . . . . . . . . 102Aplicación de colores a gráficos . . . . . . . . . . . . . . . . . . . . . . . . . . . . . . . . . . . . . . . . 103Establecimiento de colores predeterminados para los objetos . . . . . . . . . . . . . . . . 103
Capítolo 9 - Uso del Editor de tags¿Qué es el Editor de tags? . . . . . . . . . . . . . . . . . . . . . . . . . . . . . . . . . . . . . . . . . . . . . 105Inserción o adición de tags . . . . . . . . . . . . . . . . . . . . . . . . . . . . . . . . . . . . . . . . . . . . 109Selección de tags . . . . . . . . . . . . . . . . . . . . . . . . . . . . . . . . . . . . . . . . . . . . . . . . . . . . 109Cómo copiar/cortar, pegar y eliminar tags . . . . . . . . . . . . . . . . . . . . . . . . . . . . . . . 110Duplicación de tags . . . . . . . . . . . . . . . . . . . . . . . . . . . . . . . . . . . . . . . . . . . . . . . . . . 110Clasificación y filtrado de tags . . . . . . . . . . . . . . . . . . . . . . . . . . . . . . . . . . . . . . . . . 111Búsqueda y reemplazo de tags . . . . . . . . . . . . . . . . . . . . . . . . . . . . . . . . . . . . . . . . . 111Impresión de tags . . . . . . . . . . . . . . . . . . . . . . . . . . . . . . . . . . . . . . . . . . . . . . . . . . . 111Búsqueda de usos de tags . . . . . . . . . . . . . . . . . . . . . . . . . . . . . . . . . . . . . . . . . . . . . 112Conteo y depuración de tags. . . . . . . . . . . . . . . . . . . . . . . . . . . . . . . . . . . . . . . . . . . 114Conversión de tags . . . . . . . . . . . . . . . . . . . . . . . . . . . . . . . . . . . . . . . . . . . . . . . . . . 114Almacenamiento de tags . . . . . . . . . . . . . . . . . . . . . . . . . . . . . . . . . . . . . . . . . . . . . . 114Verificación de errores en tags . . . . . . . . . . . . . . . . . . . . . . . . . . . . . . . . . . . . . . . . . 115Importación y exportación de tags . . . . . . . . . . . . . . . . . . . . . . . . . . . . . . . . . . . . . . 117Uso de proyectos para compartir tags . . . . . . . . . . . . . . . . . . . . . . . . . . . . . . . . . . . 122
Publicacíon 2711-GR003C-ES-P

iv Tabla de contenido
Capítolo 10 - Configuraciones de aplicaciónConfiguración de comunicaciones . . . . . . . . . . . . . . . . . . . . . . . . . . . . . . . . . . . . . . 123Configuración de opciones de encendido . . . . . . . . . . . . . . . . . . . . . . . . . . . . . . . . 125Cambio del formato de fecha y hora . . . . . . . . . . . . . . . . . . . . . . . . . . . . . . . . . . . . 126Configuración del puerto de impresión . . . . . . . . . . . . . . . . . . . . . . . . . . . . . . . . . . 127Conversión de una aplicación para otro tipo de terminal . . . . . . . . . . . . . . . . . . . . 128Definición de tags de control usados por el controlador . . . . . . . . . . . . . . . . . . . . 129Definición de tags de estado usados por el controlador . . . . . . . . . . . . . . . . . . . . . 130Habilitación de fuentes externas. . . . . . . . . . . . . . . . . . . . . . . . . . . . . . . . . . . . . . . . 131Configuración de opciones avanzadas del terminal . . . . . . . . . . . . . . . . . . . . . . . . . 132Habilitación o inhabilitación del uso de un proyecto . . . . . . . . . . . . . . . . . . . . . . . 132Configuración de la seguridad de una aplicación. . . . . . . . . . . . . . . . . . . . . . . . . . . 133
Capítolo 11 - Transferencia de aplicacionesFormas de transferir aplicaciones . . . . . . . . . . . . . . . . . . . . . . . . . . . . . . . . . . . . . . . 135Uso de una tarjeta de memoria . . . . . . . . . . . . . . . . . . . . . . . . . . . . . . . . . . . . . . . . . 136Drivers de comunicación . . . . . . . . . . . . . . . . . . . . . . . . . . . . . . . . . . . . . . . . . . . . . 136Validación de una aplicación. . . . . . . . . . . . . . . . . . . . . . . . . . . . . . . . . . . . . . . . . . . 138Monitoreo del progreso de cargas o descargas . . . . . . . . . . . . . . . . . . . . . . . . . . . . 139Descarga de una aplicación directamente en un terminal . . . . . . . . . . . . . . . . . . . . 140Descarga de una aplicación a través de una red. . . . . . . . . . . . . . . . . . . . . . . . . . . . 141Uso de la función de paso "pass-thru" de E/S remotas . . . . . . . . . . . . . . . . . . . . . 142Descarga de una aplicación en una tarjeta de memoria . . . . . . . . . . . . . . . . . . . . . . 143Carga de una aplicación directamente desde un terminal . . . . . . . . . . . . . . . . . . . . 144Carga de una aplicación a través de una red. . . . . . . . . . . . . . . . . . . . . . . . . . . . . . . 145Uso de la utilidad de transferencia de archivos WinPFT . . . . . . . . . . . . . . . . . . . . 146
Índice
Publicacíon 2711-GR003C-ES-P

Prefacio
El software PanelBuilder32 le permite crear aplicaciones de panel de control para la línea estándar de terminales de operador PanelView. Dado que los terminales ofrecen opciones de comunicación flexibles, tiene la posibilidad de crear aplicaciones que se ejecuten en una diversidad de entornos de comunicación, entre los que se incluyen:
• Data Highway Plus • E/S remotas • DH-485• RS-232 (DH-485)• DeviceNet • ControlNet• EtherNet/IP• DF1• Modbus y otros protocolos disponibles
Antes de crear su aplicación es recomendable consultar el manual de inicio rápido de PanelBuilder32, disponible en línea. Este manual le indica los diferentes pasos necesarios para crear un ejemplo de aplicación, e incluso cómo descargar y ejecutar la aplicación en un terminal PanelView. Se proporciona lógica de escalera para cada uno de los protocolos de comunicación mencionados.
¿A quién va dirigido este manual?Use este manual si es responsable del diseño de aplicaciones de panel de control que se ejecutarán en el terminal PanelView.
Deberá tener nociones básicas acerca de los productos PLC®, ControlLogix , SLC 500 , MicroLogix , así como del tipo de red en que se ejecutará la aplicación. Si no cuenta con esos conocimientos, comuníquese con su representante local de Allen-Bradley para recibir la capacitación apropiada antes de usar este producto.
Propósito de este manualEste manual proporciona información sobre cómo usar el software PanelBuilder32. Complementa a la extensa ayuda en línea que se ofrece junto con el propio software.
Publicación 2711-GR003C-ES-P

2 Prefacio
Contenido de este manualCapítulo Título Contenido
Prefacio Describe el propósito y el alcance del manual, e indica documentación en línea relacionada. También especifica a qué tipo de usuarios va dirigido este manual.
1 Instalación de PanelBuilder32 Describe cómo instalar PanelBuilder32 desde la unidad de CD-ROM.
2 Uso de PanelBuilder32 Cubre aspectos básicos relacionados con el uso y la exploración del software PanelBuilder32.
3 Aplicaciones y pantallas Describe operaciones básicas que se pueden realizar en archivos de aplicación y pantallas; por ejemplo, abrir, cerrar y guardar.
4 Trabajo con objetos de pantalla
Proporciona una descripción general de los objetos de visualización y control disponibles, la cual incluye cómo crear y configurar objetos. Este capítulo también incluye información básica necesaria acerca de los objetos; por ejemplo, cómo seleccionar, cambiar el tamaño, mover, alinear y editar objetos.
5 Trabajo con alarmas Proporciona una descripción general de los componentes de alarma (indicador de alarma, lista de alarmas, mensajes de alarma y disparos de alarma), además de explicar la configuración de estos componentes.
6 Trabajo con texto Muestra cómo introducir y dar formato al texto en los objetos y directamente en una pantalla. También describe cómo usar el editor de texto de la aplicación para trabajar con cadenas de texto y cómo introducir texto en otros idiomas.
7 Trabajo con gráficos Muestra cómo añadir gráficos simples (tales como líneas, líneas conectadas, rectángulos, elipses, símbolos ISA y mapas de bits) en una pantalla u objeto. También muestra cómo importar mapas de bits creados con otros programas y exportar mapas de bits para su edición.
8 Formato de los objetos Describe las diferentes herramientas que se pueden usar para cambiar la apariencia visual de los objetos, además de cómo aplicar el color.
9 Uso del Editor de tags Describe cómo usar el editor de tags para introducir y editar tags de aplicación. También trata acerca de cómo importar y exportar tags con un formato de archivo compatible.
10 Configuraciones de aplicación Describe cómo configurar los parámetros de red que permiten al terminal comunicarse con un controlador lógico, los parámetros de encendido del terminal y los del puerto de impresora, así como las posibilidades de visualización y otras opciones avanzadas.
11 Transferencia de aplicaciones Cubre los aspectos básicos acerca de la carga y descarga de aplicaciones. También incluye las opciones de transferencia disponibles.
Publicación 2711-GR003C-ES-P

Prefacio 3
Documentación en líneaPara una mayor comodidad, proporcionamos versiones .PDF en línea de todos los manuales de PanelBuilder32 y de PanelBuilder, además de la ayuda en línea disponible. Los archivos .PDF se encuentran en el CD de instalación. Para obtener información acerca de cómo usar Adobe Acrobat Reader, seleccione la guía en línea de Reader en el menú Ayuda cuando tenga abierto un archivo .PDF.
La siguiente documentación se presenta también en archivos con el formato .PDF de Adobe Acrobat.
Documentos de PanelBuilder32
Documentos de PanelBuilder 2.60
Documentos sobre PanelBuilder para protocolos de comunicación
Publicación Descripción
2711-GR003C-ES-P Manual sobre cómo obtener buenos resultados con PanelBuilder32
2711-QS003C-ES-P Manual de inicio rápido de PanelBuilder32
2711-UM014C-ES-P Manual del terminal de operador PanelView
Publicación Descripción
2711-6.0ES Manual del software PanelBuilder
2711-6.2 Manual de iniciación en el uso de PanelBuilder
Publicación Descripción
2711-6.9ES Comunicaciones Modbus para terminales PanelView
Publicación 2711-GR003C-ES-P

4 Prefacio
Soporte técnicoSi tiene alguna pregunta acerca del software PanelBuilder32 o los terminales PanelView, le recomendamos que consulte primero los manuales y la ayuda en línea. Si no encuentra la respuesta, póngase en contacto con el servicio de soporte técnico de Rockwell Automation:
Rockwell AutomationTechnical Support6680 Beta DriveMayfield Village, Ohio 44143 (EE.UU.)
O bien, llame al 1-440-646-5800, o envíe un fax al 1-440-646-5801 para obtener soporte técnico de 8:00 a 20:00 (zona Este de EE.UU.) de lunes a viernes. O envíe un mensaje por correo electrónico a [email protected].
Tenga preparado el número de serie cuando llame. Encontrará este número en el menú Ayuda>Acerca de PanelBuilder32.
Preguntas más frecuentes
Los usuarios registrados pueden encontrar documentos de respuesta a las preguntas más frecuentes en el siguiente sitio Web:
• www.rockwellautomation.com, seleccione Support y, a continuación, Knowledgebase.
Actualización de software y firmware
A medida que se desarrollen nuevas funciones y se mejoren características, pondremos a su disposición actualizaciones del software PanelBuilder32 y el firmware de PanelView. Para recibir actualizaciones de software y firmware:
• llame a la oficina comercial o al distribuidor local de Allen-Bradley• llame al 1-440-646-5800 o envíe un fax al 1-440-646-5801• visite la dirección de Internet www.rockwellautomation.com. Seleccione Software Updates y, a
continuación, seleccione PanelBuilder32 o busque 2711-ND3. Debe ser un usuario registrado.
Publicación 2711-GR003C-ES-P

Prefacio 5
Novedades de la versión 3.80
Cambio de tamaño de los mapas de bitsAhora puede cambiar el tamaño de los mapas de bits (incluidos los mapas de bits importados y los símbolos ISA). Puede cambiar el tamaño de los mapas de bits al:
• añadir un mapa de bits a una pantalla seleccionando Objetos>Gráficos>Imagen gráfica
• añadir un mapa de bits a un objeto en modo de gráfico interior (Formato>Gráfico interior)
PanelBuilder32 mantiene una versión del mapa de bits en tamaño original y las versiones con los tamaños modificados. Cuando se añada un mapa de bits a una pantalla cuyo tamaño se haya modificado, PanelBuilder32 abrirá un cuadro de diálogo que le permite seleccionar un tamaño nuevo o uno existente.
Cuadro de diálogo Importar/Exportar gráficos
Se ha actualizado el cuadro de diálogo Importar/Exportar gráficos, que ahora ofrece más opciones de compatibilidad. Cuando abra un mapa de bits para importarlo, en el cuadro de diálogo se mostrará:
• el tamaño del mapa de bits (en pixeles) y el número de colores• la vista del mapa de bits (si está habilitada)• la vista del mapa de bits, tal como se mostraría usando la paleta de 32 colores del terminal PanelView de
destino (si está habilitada)• la vista del mapa de bits como imagen en blanco y negro (si está habilitada)
El cuadro de diálogo presenta un área de método de reducción de colores para mapas de bits con más colores que los que admite el terminal PanelView de destino (32 colores). La cantidad de colores de estos mapas de bits debe limitarse mediante uno de los métodos de reducción de colores. Seleccione la opción que proporcione la mejor imagen. Active la casilla de verificación Vista previa con paleta de terminal para ver la apariencia que tendrá la imagen en el terminal PanelView de destino.
Publicación 2711-GR003C-ES-P

6 Prefacio
Búsqueda de un tagPuede buscar todas las ocurrencias de un tag en la aplicación en curso mediante el cuadro de diálogo Búsqueda de tags. Esto incluye a tags usados por objetos de pantalla, además de objetos que no aparecen en la pantalla, tales como variables incrustadas y objetos de impresión. Puede obtener acceso al cuadro de diálogo Búsqueda de tags por cualquiera de estos métodos:
• En el Editor de tags, seleccione el tag que desea buscar, haga clic con el botón derecho del mouse y seleccione Usado por en el menú contextual.
• Haga clic con el botón derecho del mouse en un objeto de pantalla y seleccione un tag del submenú Búsqueda de tags.
En los dos casos anteriores se abre el cuadro de diálogo Búsqueda de tags, en el que se muestran todas las veces que aparece en la aplicación el tag seleccionado. Hay disponible un botón Ir a para desplazarse hasta una pantalla determinada usando el tag.Otra manera de buscar un tag consiste en seleccionar Editar>Búsqueda de tags. Cuando se abra el cuadro de diálogo Búsqueda de tags, seleccione el tag que desea buscar y haga clic en el botón Buscar.
Conteo y depuración de tagsPara verificar la existencia de tags no utilizados o el número de veces que se usa un tag en la aplicación, seleccione Herramientas>Conteo de tags. Se abre un cuadro de diálogo con los nombres de todos los tags que hay en la aplicación y el número de veces que se usa cada tag. Los tags no usados por la aplicación tienen un Conteo de uso 0. Se pueden depurar los tags no usados mediante el botón Eliminar.
Paleta de 32 colores
Ahora, PanelBuilder32 admite una paleta de 32 colores para los terminales de color PanelView estándar con firmware versión 4.10 o posterior.
Compatibilidad con tipo de punto flotante (coma flotante) para controladores MicroLogix
Ahora, los controladores MicroLogix 1200 y 1500 admiten el tipo de archivo Float (Flotante).
Publicación 2711-GR003C-ES-P

Capítulo 1
Instalación de PanelBuilder32
En este capítulo se explica cómo instalar PanelBuilder32 desde el CD en la unidad de disco duro.• Requisitos del sistema• Instrucciones para la instalación• Inicio y salida de PanelBuilder32
Descripción generalPanelBuilder32 se instala directamente desde el CD en la unidad de disco duro. El CD contiene también un procedimiento de instalación de disco para instalar la versión 2.60 de 16 bits de PanelBuilder. Consulte la versión .PDF de la publicación 2711-6.0 para ver información sobre la instalación.
Requisitos del sistema• Windows® 95, 98, 2000, ME, XP, NT ® 4.0 (o posterior)• Windows® 95, Windows 98, Windows 2000, Windows NT® 4.0 (o posterior) o Windows ME• 30 MB de espacio libre en el disco duro para una instalación mínima• 270 MB de espacio libre en el disco duro para la instalación del paquete completo• 32 MB de RAM instalada (se recomiendan 48 MB de RAM)• Unidad de CD-ROM• 500 K de memoria convencional disponible
Publicación 2711-GR003C-ES-P

8 Instalación de PanelBuilder32
Instalación de PanelBuilder32Antes de iniciar la instalación, cierre todos los programas activos.
Para instalar PanelBuilder32:
1. Inserte el CD en la unidad de CD-ROM. La instalación está configurada para ejecutarse automáticamente. Si no es así, ejecute Setup.exe desde el CD.
2. Siga las instrucciones que aparecen en pantalla. PanelBuilder32 se instala de manera predeterminada en C:\Archivos de programa\Allen-Bradley\PanelBuilder32.
3. El programa de instalación le pide que seleccione un tipo de configuración:Típica: Instala todas las opciones de PanelBuilder32 y está destinada al usuario típico.
Típica (sin RSLinx): Instala PanelBuilder32 sin RSLinx. Seleccione esta opción si ya tiene instalada la versión requerida de RSLinx.
Reducida: Instala PanelBuilder32 sin RSLinx, fuentes externas o archivos de soporte. Seleccione esta opción si va a realizar la instalación en una computadora con recursos limitados.
Personalizada: Esta opción está diseñada para los usuarios expertos que desean personalizar la selección de las opciones de instalación. El espacio de disco necesario para cada opción se indica con el espacio de disco disponible.
4. Cuando finaliza la instalación, los programas de PanelBuilder32 aparecen en el menú de inicio bajo Programas>PanelBuilder32.
Los programas de RSLinx aparecen en el menú de inicio bajo Programas>Rockwell Software.
Componente personalizado Descripción
Archivos de programa Todos los archivos necesarios para ejecutar PanelBuilder32.
RSLinx Instala RSLinx, necesario en la configuración de los drivers de comunicación para la transferencia de aplicaciones.
Fuentes externas Instala la utilidad FontTool, que se usa con el fin de crear archivos de fuentes para aplicaciones de PanelBuilder32.
Archivos de soporte Instala archivos de demostración, ejemplo, biblioteca y documentación (incluida la ayuda en línea).
Publicación 2711-GR003C-ES-P

Instalación de PanelBuilder32 9
Inicio y salida de PanelBuilder32Para iniciar PanelBuilder32:
1. En el menú Inicio, haga clic en Programas.
2. Seleccione PanelBuilder32 y haga clic en PanelBuilder32.
Aparece la pantalla de inicio con datos de copyright e información sobre la versión, seguida de un cuadro de diálogo desde el que puede crear, abrir, descargar o cargar una aplicación.
Para salir de PanelBuilder32:
1. En el menú Archivo, haga clic en Cerrar. Se cierran todas las pantallas abiertas de la aplicación actual.
Si ha realizado algún cambio en la aplicación desde la última vez que la guardó, se le pedirá que guarde la aplicación antes de cerrarla.
2. Haga clic en Salir en el menú Archivo.
Publicación 2711-GR003C-ES-P

10 Instalación de PanelBuilder32
Publicación 2711-GR003C-ES-P

Capítulo 2
Uso de PanelBuilder32
Al igual que la mayoría de las aplicaciones que funcionan con Windows, PanelBuilder32 ofrece menús, barras de herramientas, cuadros de diálogo y ventanas para realizar distintas operaciones. Este capítulo cubre los siguientes temas:
• Cuadro de diálogo de inicio• Ventana de aplicación• Ventana de pantalla• Barras de herramientas• Barra de estado• Menús que se abren con el botón derecho del mouse • Configuración de preferencias y parámetros predeterminados• Ayuda en línea
Cuadro de diálogo de inicioCada vez que se inicia PanelBuilder32, se abre el cuadro de diálogo de inicio, que indica las operaciones que se pueden llevar a cabo: crear, abrir, descargar o cargar una aplicación. También puede realizar estas operaciones con los comandos del menú Archivo.
Igual que Archivo>Nuevo
Igual que Archivo>Abrir
Igual que Archivo>Cargar
Igual que Archivo>Descargar
Publicación 2711-GR003C-ES-P

12 Uso de PanelBuilder32
Indicación: Puede inhabilitar este cuadro de diálogo en la ficha General del cuadro de diálogo Herramientas>Opciones.
Ventana de aplicaciónSiempre que se abre una aplicación nueva o ya existente, aparece la ventana Aplicación. Esta ventana proporciona una vista general de una aplicación. Sus carpetas, que se pueden expandir y contraer, proporcionan un acceso rápido a componentes clave de la aplicación. Sólo tiene que hacer doble clic en el icono de una carpeta para abrir una pantalla, un cuadro de diálogo o una hoja de cálculo. Las operaciones a las que se tiene acceso desde la ventana de aplicación también están disponibles a través de menús.
La ventana de aplicación se puede acoplar o fijar a la izquierda de la ventana de PanelBuilder32 para que no interfiera en la vista de las pantallas de la aplicación. Cuando la ventana de aplicación está desacoplada (flotante), es posible moverla o cambiar su tamaño igual que con cualquier otra ventana. La ventana de aplicación se acopla o desacopla desde el menú Ver.
Si hay más de una aplicación abierta, aparece una ventana de aplicación para cada una de las aplicaciones.
Haga clic en el signo - para contraer o cerrar una carpeta
Cada icono representa una ficha en el cuadro de diálogo Configuración de aplicación.
Cada icono representa una pantalla de aplicación.
Haga clic en el signo + para abrir una carpeta
Para abrir un icono, haga doble clic o haga clic con el botón derecho del mouse en el icono y seleccione Abrir en el menú contextual.
Publicación 2711-GR003C-ES-P

Uso de PanelBuilder32 13
Carpetas de aplicación Haga doble clic en este icono: Carpetas de aplicación
Sistema
Descripción Introducir una descripción o cambiar el nombre de la aplicación.
Imprimir objetos solamente Configurar un objeto que imprime mensajes activados para terminales que admiten impresión.
Objetos del panel Configurar indicadores de bocina/LED para terminales específicos.
Excepciones Abrir la ventana Excepciones, en la que se muestran errores y advertencias que se originan cuando se valida una aplicación.
Editor de texto Acceso a todas las cadenas de texto definidas en la aplicación.
Base de datos de tags Abrir el Editor de tags, que define todos los tags de lectura y escritura de la aplicación.
Configuración de aplicación
Configuración de terminal Cambiar el terminal seleccionado para la aplicación.
Configuración de comunicación Definir la configuración del terminal/controlador para tiempo de ejecución.
Mostrar mantenimiento Establecer un programa para acondicionar la pantalla de terminales PanelView específicos.
Fuentes externas Habilitar un archivo de fuentes externas que se utiliza para introducir texto de la aplicación en otro idioma. Los archivos de fuentes se crean con la utilidad FontTool.
Impresora Configurar el puerto de impresora y las opciones de impresión para un terminal con un puerto RS-232.
Tags de estado Definir tags usados por el controlador para monitorear la hora, la fecha o el número de la pantalla actual.
Tags de control Definir tags usados por el controlador para cambiar la hora, la fecha o la pantalla actual.
Hora / Fecha Definir el formato con el que se mostrarán la fecha y la hora en el terminal. Todos los objetos que muestran una fecha o una hora usan este formato.
Avanzado Configurar opciones tales como el protector de pantalla, las opciones de visualización o la configuración de repetición para teclas y células táctiles.
Arranque Configurar los valores predeterminados de encendido del terminal.
Proyecto Habilitar o inhabilitar el uso de un proyecto para tags compartidos.
Seguridad Definir la seguridad de la pantalla o del terminal para una aplicación.
Alarmas
Configurar Configurar parámetros globales para todas las alarmas.
Disparos de alarma Definir disparos para los mensajes de alarma.
Mensajes de alarma Configurar mensajes de alarma.
Pantallas Indicador de alarma (ejemplo)1 - Velocidad del motor 12 - Estado del motor 2
Abrir una pantalla. Aparece un icono para cada pantalla de aplicación por nombre y número. Las pantallas aparecen en orden secuencial en la carpeta Pantallas.
Publicación 2711-GR003C-ES-P

14 Uso de PanelBuilder32
Ventana de pantallaLa ventana Pantalla (que se asemeja al panel frontal de un terminal) aparece cuando se abre una pantalla. En la barra de título se muestra el nombre y el número de la pantalla. Es posible mover y cambiar el tamaño de las pantallas como cualquier otra ventana.
Puede colocar objetos dentro del área de visualización de la pantalla o en una tecla de función, según el tipo de terminal. El puntero del mouse cambia a un cursor en cruz (+) cuando se colocan objetos en alguna de estas áreas. El acceso a los objetos se obtiene desde el menú Objetos o desde la Caja de herramientas (disponible en el cuadro de diálogo Ver>Barras de herramientas). Seleccione un objeto y haga clic en la pantalla para colocar el objeto con su tamaño predeterminado o arrastre para ajustar el tamaño del objeto.
Cuadrícula táctilLos terminales de pantalla táctil usan una cuadrícula táctil que permite alinear objetos de control, tales como botones pulsadores, con las células táctiles. Los botones pulsadores se mueven y dimensionan en incrementos de células táctiles. El tamaño de la cuadrícula táctil (número de células táctiles) varía según el terminal. Para que se muestre o se oculte la cuadrícula, seleccione Ver>Cuadrícula táctil. La cuadrícula táctil está activa para los objetos de entrada, incluso si la vista está desactivada.
Para alinear objetos gráficos o de visualización en terminales de pantalla táctil, use la Cuadrícula.
CuadrículaEn los terminales de teclado también se puede usar una cuadrícula para alinear objetos. En función del tipo de terminal se establece un espaciado de cuadrícula predeterminado para las pantallas. Puede cambiar el espaciado de la cuadrícula al crear una nueva pantalla o cambiar las propiedades de una pantalla. Para que se muestre o se oculte la cuadrícula, seleccione Ver>Cuadrícula.
Indicación: Para los terminales con teclado, puede hacer que se muestre o se oculte el teclado desde el menú Ver.
Publicación 2711-GR003C-ES-P

Uso de PanelBuilder32 15
Barras de herramientasPanelBuilder32 ofrece 9 barras de herramientas. Permiten el acceso a comandos y cuadros de diálogo mediante el simple clic de un botón. Inicialmente, la mayoría de las barras de herramientas están acopladas (o ancladas) bajo la barra de menús.
Todas las barras de herramientas pueden ser flotantes o bien quedar acopladas. Para desacoplar una barra de herramientas, haga clic en uno de sus bordes y arrastre la barra de herramientas al centro de la pantalla. Cuando no está acoplada, la barra de herramientas es similar a cualquier otra ventana. Para acoplar una barra de herramientas, arrástrela a cualquiera de los bordes de la pantalla (superior, inferior, izquierdo o derecho). También puede hacer doble clic en una barra de herramientas para acoplarla o desacoplarla.
Cómo mostrar u ocultar las barras de herramientasPara obtener acceso a las barras de herramientas, haga clic en Ver>Barras de herramientas y active las casillas de verificación situadas junto a las barras de herramientas que desea visualizar. Para ocultar una barra de herramientas, desactive la casilla de verificación correspondiente.
Información sobre herramientasSi coloca el puntero del mouse sobre un icono (barra de herramientas, caja de herramientas o paleta de colores) sin hacer clic, aparece bajo el icono un mensaje de ayuda con información sobre la herramienta. Este tipo de mensajes de información sobre herramientas se habilita o se inhabilita desde el cuadro de diálogo Ver>Barras de herramientas.Si desea más ayuda, seleccione el icono en forma de flecha situado en la barra de herramientas o presione Mayús+F1 y haga clic en cualquier icono.
Barra de herramientas acoplada en la parte inferior de la ventana
Barras de herramientas acopladas en la parte superior de la ventana
Barra de herramientas acoplada en el extremo izquierdo de la ventana
Barra de herramientas flotante
Publicación 2711-GR003C-ES-P

16 Uso de PanelBuilder32
Barra de herramientas estándarProporciona herramientas de edición y administración de pantallas y archivos.
Barra de herramientas de estadoPermite el acceso a los estados de un objeto de lista o de estado múltiple, al modo de texto interior y al modo de gráfico interior. También presenta iconos de zoom para ampliar o reducir la vista de una pantalla.
Barra de herramientas de texto interiorPermite introducir, dar formato y alinear texto en objetos. Desde esta barra de herramientas puede editar texto en el cuadro de texto, hacer clic en la flecha hacia abajo para abrir el cuadro de diálogo de Edición de texto o abrir el Editor de texto de la aplicación. También se pueden insertar variables en el texto.
Barra de herramientas de formatoPermite aplicar a los objetos características de formato tales como tipo de línea, patrón de relleno, forma, video inverso y parpadeo. También incluye iconos para agrupar, desagrupar o apilar objetos.
Barra de herramientas de gráficosProporciona una lista de mapas de bits o símbolos ISA que se pueden insertar en un objeto. También es posible importar gráficos mediante esta barra de herramientas.
Caja de herramientas de símbolos ISAContiene símbolos ISA estándar. Puede colocar directamente esos objetos en una pantalla, o bien insertarlos en un objeto (en modo de gráfico interior).
Inicialmente, el cuadro de herramientas se abre como ventana flotante.
Publicación 2711-GR003C-ES-P

Uso de PanelBuilder32 17
Caja de herramientasContiene objetos (controles, visualizadores, alarmas, gráficos) que se pueden colocar en una pantalla. El acceso a estos objetos también se obtiene desde el menú Objetos.
Paleta de colores
Aplica colores frontales y de fondo a objetos, texto o gráficos. Para los terminales de color con la versión de firmware 4.10 o posterior, la paleta admite 32 colores. Para los terminales de escala de grises, la paleta admite 4 colores (tonos de gris). Haga clic con el botón izquierdo del mouse en una celdilla de color para aplicar un color frontal a la selección. Haga clic con el botón derecho del mouse en una celdilla de color para aplicar un color de fondo a la selección.
Barra de herramientas de idiomaActiva otro idioma para la aplicación. La aplicación puede almacenar texto en 5 idiomas si está habilitada la compatibilidad con varios idiomas.
Barra de estadoEn la barra situada en la parte inferior de la ventana se muestra información acerca de un comando o de un botón de la barra de herramientas, una operación en progreso o la ubicación del punto de inserción.
Cuando se crea o se selecciona un objeto en una pantalla de una aplicación, la barra de estado muestra la siguiente información:
Inicialmente, el cuadro de herramientas se abre como ventana flotante.
El cuadro se actualiza con los colores frontal y de fondo seleccionados.
Ubicación del punto de inserción
Número de identificación del objeto (asignado por PanelBuilder32)
Coordenadas de la esquina superior izquierda del objeto (en pixeles).
Ancho y alto del objeto (en pixeles) Objeto seleccionado
Referencia tomada a partir de la esquina superior izquierda de la pantalla (X=0, Y=0).
Publicación 2711-GR003C-ES-P

18 Uso de PanelBuilder32
Menús que se abren con el botón derecho del mouseHay menús que se abren con el botón derecho del mouse para las tareas más frecuentes. Sólo tiene que hacer clic con el botón derecho del mouse en un ítem y seleccionar una opción del menú. Los menús que se abren con el botón derecho del mouse están disponibles para:
• Editar un objeto. Seleccione un objeto y haga clic con el botón derecho del mouse para copiar, cortar, pegar, eliminar el objeto o editar las propiedades de un objeto.
• Editar una pantalla. Seleccione una pantalla en la carpeta Pantallas de la ventana de aplicación. A continuación, haga clic con el botón derecho del mouse para crear, abrir, copiar, cortar, eliminar o editar las propiedades de una pantalla.
• Ocultar o mostrar una barra de herramientas. Haga clic con el botón derecho del mouse en el área de la barra de herramientas para que se oculte o se muestre una barra de herramientas, caja de herramientas o paleta.
• Editar estados de objetos de estado múltiple. Haga clic con el botón derecho del mouse en la hoja de cálculo Estados del cuadro de diálogo de un objeto para anexar, eliminar o editar estados de un objeto, o bien para insertar una variable en el campo de texto.
• Editar mensajes y disparos de alarma. Haga clic con el botón derecho del mouse en la hoja de cálculo Mensajes de alarma o Disparos de alarma para anexar, eliminar y editar alarmas o disparos.
• Editar texto de aplicación. Haga clic en el botón derecho del mouse en el Editor de texto para anexar, eliminar o editar cadenas de texto en la aplicación.
• Corregir errores de validación. Seleccione un error o una advertencia en la ventana Excepciones y después haga clic con el botón derecho del mouse para desplazarse hasta el origen de un error, corregirlo, imprimirlo u obtener ayuda. También puede ocultar o acoplar la ventana Excepciones.
• Editar tags. Haga clic con el botón derecho del mouse en el Editor de tags para copiar, cortar, pegar, insertar, duplicar, eliminar o clasificar tags.
Publicación 2711-GR003C-ES-P

Uso de PanelBuilder32 19
Configuración de preferencias y parámetros predeterminadosPuede personalizar o establecer parámetros predeterminados para muchas operaciones con PanelBuilder32. Para ello, seleccione primero Opciones en el menú Herramientas.
Seleccione esta ficha: Para:General • Habilitar o inhabilitar la visualización de la pantalla de inicio cuando se inicia PanelBuilder32.
• Habilitar o inhabilitar la creación automática de la pantalla 1 cuando se crea una nueva aplicación.• Cambiar el número de archivos usados recientemente que aparecen al final del menú Archivo.• Habilitar o inhabilitar la creación de archivos de copia de seguridad (.BAK) para aplicaciones de PanelBuilder32.• Habilitar o inhabilitar la asignación automática de teclas de función a objetos cuando se crean.
Selección de terminal predeterminado
Seleccionar un terminal PanelView para que sea usado de manera predeterminada para todas las aplicaciones que se creen.
Configurar informe • Definir temas o atributos para incluirlos en los informes de la aplicación.• Definir el formato de la página de título y los encabezados de página para los informes de las aplicaciones.
Objetos • Configurar el modo de colocación de los objetos (colocación de uno o varios objetos del mismo tipo y, opcionalmente, presentación de las propiedades del objeto). Habilitar o inhabilitar la visualización de información sobre datos de objetos cuando el puntero del mouse se detiene sobre un objeto, y elegir qué información sobre datos se mostrará.
• Seleccionar el tamaño de texto predeterminado y la alineación del texto para los objetos. • Establecer el ancho de línea del rectángulo que se dibuja cuando se crean o se dimensionan los objetos.
Guardar • Guardar los archivos .PBA y .PVA al descargar una aplicación.• Cambiar las ubicaciones predeterminadas para guardar los archivos de proyecto y de aplicación de PanelBuilder32. Los parámetros iniciales predeterminados se definen en el momento de la instalación.
Editar tag Definir la configuración usada cuando se duplican tags en el Editor de tags. También proporciona opciones automáticas para crear nombres de tag a partir de direcciones de tag y para convertir tags a un protocolo diferente cuando se adapta una aplicación para otro terminal.
Valores predeterminados de tag
Definir los valores predeterminados para los atributos de tag Estos valores predeterminados se usan al crear nuevos tags o importar tags desde el Editor de tags.
Para obtener detalles acerca de la configuración de preferencias, abra el libro Personalizar PanelBuilder32 en la ficha Contenido de la ayuda general.
Publicación 2711-GR003C-ES-P

20 Uso de PanelBuilder32
Uso de la ayuda en línea de PanelBuilder32PanelBuilder32 proporciona una completa ayuda en línea para el desarrollo de aplicaciones. La ayuda en línea incluye información general, procedimientos paso a paso y ayuda sensible al contexto. Para ver la ayuda en línea en PanelBuilder32:
• Seleccione Ayuda en la barra de menús de PanelBuilder32• Haga clic en el botón Ayuda en cualquier cuadro de diálogo• Presione F1 o haga clic con el botón derecho del mouse y seleccione ¿Qué es esto? en cualquier campo
de un cuadro de diálogo, ítem de menú o vista de ventana
Ayuda general
Seleccione Ayuda>Contenido en la ventana de PanelBuilder32.• Haga clic en la ficha Contenido para desplazarse por la tabla de contenido del archivo de ayuda.• Haga clic en la ficha Índice para buscar temas con ayuda de un índice de temas de ayuda. Escriba la palabra (o
el tema) que busca o desplácese por la lista.• Haga clic en la ficha Buscar para buscar palabras o frases.
Haga doble clic en un libro para abrirlo o cerrarlo. Haga doble clic en los temas de los libros para poder verlos.
Publicación 2711-GR003C-ES-P

Uso de PanelBuilder32 21
Ayuda en los cuadros de diálogo
En cada cuadro de diálogo de PanelBuilder32 hay un botón de Ayuda en el que se puede hacer clic para obtener información. Ésta incluye descripciones generales y procedimientos paso a paso. En el siguiente ejemplo se muestra la ayuda que se obtiene para la configuración de un botón pulsador.
Ayuda sensible al contexto
También puede obtener ayuda acerca de los campos dentro de un cuadro de diálogo.
Haga clic en un botón para que se muestre un tema relacionado.
Haga clic en X para cerrar las ventanas de Ayuda.
En los cuadros de diálogo que presentan un signo ?, haga clic en el signo ? y, a continuación, haga clic en el ítem del que desea información o haga clic con el botón derecho del mouse en un ítem y seleccione ¿Qué es esto?
En los cuadros de diálogo que no presentan el signo ?, haga clic con el botón derecho del mouse en un ítem y seleccione ¿Qué es esto? o presione F1.
Haga clic en la ventana emergente para cerrarla.
Publicación 2711-GR003C-ES-P

22 Uso de PanelBuilder32
Publicación 2711-GR003C-ES-P

Capítulo 3
Aplicaciones y pantallas
Este capítulo describe cómo:• Crear una aplicación nueva• Abrir una aplicación• Trabajar con pantallas de aplicación• Guardar y cerrar aplicaciones• Crear informes de aplicación• Ver el tamaño de una aplicación• Capturar imágenes de pantallas
Para obtener más información acerca de las aplicaciones, abra el libro Trabajar con aplicaciones que se encuentra bajo la ficha Contenido de la ayuda general.Para obtener más información acerca de las pantallas, abra el libro Trabajar con pantallas que se encuentra bajo la ficha Contenido de la ayuda general.
Acerca de los tipos de archivoLos archivos de PanelBuilder32 pertenecen a alguno de estos tipos:
• .PBA - hace referencia a una aplicación configurada y guardada en PanelBuilder32. • .PVA - hace referencia a una aplicación guardada en formato de terminal PanelView. • .BAK - hace referencia a un archivo de respaldo creado automáticamente por PanelBuilder32.
Publicación 2711-GR003C-ES-P

24 Aplicaciones y pantallas
Creación de una aplicación nuevaExisten 2 métodos para crear una aplicación nueva:
• Seleccione Crear una aplicación nueva en el cuadro de diálogo de inicio.
• Seleccione Archivo>Nuevo o haga clic en la herramienta Nuevo en la barra de herramientas estándar.
Se abre el cuadro Crear una aplicación nueva.
Se abre la ventana de aplicación junto con una pantalla en blanco.
Indicación: Puede cambiar el nombre o introducir una descripción para la aplicación desde el cuadro de diálogo Aplicación>Descripción.
Introduzca un nombre (de 1 a 32 caracteres) para la aplicación.
Seleccione un tipo de terminal. Seleccione el protocolo del terminal.
Seleccione el tipo de entrada del operador.
Establece la selección como predeterminada para las nuevas aplicaciones.
Haga clic para acceder a distintas versiones de firmware del terminal.
Habilita el almacenamiento de texto en varios idiomas en la aplicación.
Para cambiar el nombre de la pantalla, seleccione Pantalla>Propiedades.
Aparece un asterisco (*) tras el nombre de la aplicación hasta que se guarda el archivo.
Publicación 2711-GR003C-ES-P

Aplicaciones y pantallas 25
Cómo abrir una aplicaciónExisten 2 métodos para abrir una aplicación:
• Seleccione Abrir una aplicación existente en el cuadro de diálogo de inicio.En el cuadro de diálogo se muestran todas las aplicaciones .PBA almacenadas en la carpeta de aplicaciones predeterminada. Seleccione un archivo y haga clic en Aceptar o, simplemente, haga doble clic en un archivo.
• Seleccione Archivo>Abrir o haga clic en la herramienta Abrir en la barra de herramientas estándar.
Indicación: Si abre una aplicación de 16 bits creada con una versión anterior de PanelBuilder, la aplicación se actualiza automáticamente. Cuando guarde la aplicación, se almacenará en formato de 32 bits.
Se abre la ventana de aplicación para esta aplicación. En la carpeta Pantallas se muestran todas las pantallas de la aplicación.
Haga doble clic en una pantalla para abrirla.
Publicación 2711-GR003C-ES-P

26 Aplicaciones y pantallas
Uso de las pantallasCada pantalla de una aplicación presenta lo siguiente:
• nombre (el predeterminado es Pantalla 1, Pantalla 2, Pantalla 3 . . .)• número (número secuencial 1-255)• fondo (color de pantalla para terminales a colores/escala de grises)• descripción opcional• espaciado de cuadrícula predeterminado
Cuando se crea una pantalla nueva (Pantalla>Nueva) o se cambian las propiedades de una pantalla (Pantalla>Propiedades), se abre un cuadro de diálogo desde el que se pueden cambiar los parámetros predeterminados.
Al salir del cuadro de diálogo, se abre una pantalla con el nombre y el número en la barra de título. En la carpeta Pantallas se crea también un icono con el mismo nombre y número.
Indicación: En la ficha Arranque del cuadro de diálogo Aplicación>Selecciones se selecciona la pantalla de inicio para la aplicación.
Puede cambiar el espaciado de la cuadrícula para cada pantalla. Para aplicar la configuración a todas las nuevas pantallas creadas para un tipo de terminal, haga clic en Establecer como predeterminado. Para restaurar la última configuración predeterminada que se ha guardado, haga clic en Restaurar predeterminados.
La descripción aparece en el informe de la aplicación.
Introduzca un nombre descriptivo (hasta 32 caracteres)
Sólo aparece para terminales en escala de grises. Puede cambiar el color en cada pantalla. Para aplicar la configuración a todas las pantallas nuevas, haga clic en Establecer como predeterminado. Para restaurar la última configuración predeterminada que se ha guardado, haga clic en Restaurar predeterminados.
Número secuencial asignado a una pantalla nueva.
Permite el acceso a la pantalla únicamente a los operadores autorizados.
Publicación 2711-GR003C-ES-P

Aplicaciones y pantallas 27
Operaciones básicas con las pantallas
Indicación: Otra forma de seleccionar comandos de pantalla consiste en hacer clic con el botón derecho del mouse en una pantalla en la carpeta Pantallas y seleccionar un comando del menú contextual.
Selección de una serie de pantallas
• Para seleccionar una serie de pantallas en la carpeta Pantallas, mantenga pulsada la tecla Mayús, haga clic en la primera pantalla y luego en la última pantalla de la serie.
• Para seleccionar varias pantallas que no son contiguas, mantenga pulsada la tecla Ctrl y haga clic en cada una de las pantallas.
Para: Realice esta operación:
Crear una pantalla nueva Seleccione Pantalla>Nueva.
Abrir una pantalla Haga doble clic en una pantalla en la carpeta Pantallas o haga clic en una pantalla y seleccione Pantalla>Abrir.
Cambiar las propiedades de una pantalla
Haga clic en una pantalla en la carpeta Pantallas y seleccione Pantalla>Propiedades o haga clic con el botón derecho del mouse y seleccione Propiedades.
Activar una pantalla Si hay varias pantallas abiertas, seleccione una pantalla en la parte inferior del menú Ventana o haga clic en cualquier parte de una pantalla. En el menú Ventana, la pantalla activa aparece en la parte superior de la lista de pantallas abiertas.
Cerrar una pantalla Haga clic en X en la esquina superior izquierda de la ventana o haga clic en una pantalla y seleccione Pantalla>Cerrar.
Eliminar una pantalla Haga clic en una pantalla en la carpeta Pantallas y seleccione Editar>Eliminar o presione la tecla Supr.Las pantallas eliminadas dejan un hueco en la numeración. Las nuevas pantallas se crean con el número más bajo disponible.
Copiar o cortar una pantalla • Seleccione una pantalla en la carpeta Pantallas y, a continuación, seleccione Editar>Copiar o Cortar.
• Seleccione Editar>PegarLas pantallas se pegan en la carpeta con el mismo nombre y número. Si se usa el número, la pantalla se pega con el número más bajo disponible. Se cubren los huecos en la numeración.También se pueden copiar o mover pantallas entre aplicaciones; para ello, haga clic con el botón derecho del mouse en la carpeta Pantallas en la ventana de aplicación de destino y seleccione Pegar.
Publicación 2711-GR003C-ES-P

28 Aplicaciones y pantallas
Cómo arrastrar y colocar pantallas
En lugar de usar los comandos Copiar y Pegar, puede arrastrar pantallas entre dos aplicaciones abiertas. Puede arrastrar las pantallas una a una o bien toda la carpeta Pantallas. Coloque las ventanas de aplicación una al lado de la otra. Abra la carpeta Pantallas en la aplicación de origen. Arrastre la carpeta Pantallas o una pantalla sobre la carpeta Pantallas de la ventana de aplicación de destino. Las pantallas se pegan con los mismos números de pantalla, a menos que no estén disponibles (en cuyo caso se usan los números más bajos disponibles).
Uso del modo de libro de trabajo
En el modo de libro de trabajo, las fichas están distribuidas uniformemente a lo largo de la parte inferior del área de trabajo de la pantalla en todas las pantallas abiertas. Cada ficha contiene el nombre de la aplicación, el número de pantalla y el nombre de la pantalla. Esta información se muestra cuando se coloca el puntero del mouse sobre una ficha. La ficha para la pantalla activa se encuentra encima. Para activar una pantalla, sólo tiene que hacer clic en una ficha.
El modo de libro de trabajo se activa y se desactiva desde el menú Ver. Si la ventana de aplicación está desacoplada, también tendrá una ficha.
Seguridad de la pantalla
Puede restringir el acceso a una o más pantallas de la aplicación solicitando a los operadores que introduzcan una contraseña antes de que la pantalla se muestre en el terminal.
Otras opciones de seguridad le permiten crear una pantalla en la que se solicitaría al operador que presione una tecla de inicio de sesión e introduzca una contraseña antes de iniciar la sesión en el terminal. También puede permitir a los operadores autorizados que seleccionen y cambien las contraseñas de otros operadores en el terminal.
Para obtener más información acerca de la seguridad, abra el libro Trabajar con aplicaciones y después el libro Trabajar con seguridad en la ficha Contenido de la ayuda general.
Publicación 2711-GR003C-ES-P

Aplicaciones y pantallas 29
Almacenamiento de una aplicaciónDispone de 2 opciones para guardar una aplicación.
• Seleccione Archivo>Guardar o haga clic en la herramienta Guardar en la barra de herramientas estándar. La aplicación se guarda en la ubicación predeterminada y sobrescribe la versión anterior.
• Seleccione Archivo>Guardar como. La aplicación se guarda con un nuevo nombre y deja intacto el original.
La primera vez que se guarda una aplicación, se abre el cuadro de diálogo Guardar como. El nombre de archivo predeterminado es el de la aplicación. La extensión de tipo de archivo .PBA se anexa al nombre del archivo.
Se crea automáticamente un archivo de copia de seguridad de la aplicación, con el mismo nombre de archivo y la extensión .BAK. Cada vez que guarde la aplicación, se actualizará el archivo .BAK. Para que se muestre el número de la versión o la fecha en que se guardó la aplicación, haga clic en Aplicación>Descripción.
Almacenamiento en otros formatos
Tipos de formato de almacenamiento Descripción
PanelBuilder32 (*.PBA) Guarda la aplicación en un archivo .PBA de 32 bits. Ésta es la opción predeterminada.
Terminal PanelView (*.PVA) Guarda la aplicación en un formato de terminal PanelView (.PVA) que se puede descargar en un terminal.
PanelBuilder 2.6 (*.PBA) Guarda la aplicación en un formato de 16 bits compatible con la versión 2.60 (o posterior) de PanelBuilder.
PanelView 2.6 (*.PVA) Guarda la aplicación en un formato .PVA de 16 bits compatible con versiones de firmware anteriores del terminal PanelView. La única manera de descargar un archivo .PVA de 16 bits es mediante la utilidad de transferencia de archivos WinPFT.
Publicación 2711-GR003C-ES-P

30 Aplicaciones y pantallas
Cómo cerrar una aplicaciónPara cerrar la aplicación y todas las pantallas abiertas, seleccione Archivo>Cerrar o haga clic en la X situada en la esquina superior izquierda de la ventana de aplicación. Si ha realizado algún cambio en la aplicación desde la última vez que la guardó, tendrá la opción de guardar la aplicación antes de cerrarla.
Generación de un informe de aplicaciónPuede generar un informe en el que se documenten todos los aspectos específicos de una aplicación. Los informes resultan de utilidad para realizar un seguimiento de actualizaciones y cambios en las aplicaciones.
En la ficha Configurar informe del cuadro de diálogo Herramientas>Opciones se define qué información se incluirá en el informe, así como el formato de los encabezados de página y la página del título. Puede personalizar el informe en función de sus necesidades.
Para imprimir el informe de acuerdo con las especificaciones anteriores, seleccione Archivo>Informes. Antes de hacer clic en Imprimir en el cuadro de diálogo, puede especificar si el informe se generará para:
• todas las pantallas• una serie de pantallas
También se pueden imprimir las imágenes para cada pantalla junto con un resumen de los objetos.
Publicación 2711-GR003C-ES-P

Aplicaciones y pantallas 31
Comprobación del tamaño de una aplicaciónPara comparar la cantidad de memoria RAM que ocupa una aplicación con el tamaño de archivo y el límite de RAM del terminal PanelView, seleccione Aplicación>Tamaño de aplicación.
En el cuadro de diálogo se muestra el tamaño de la aplicación con información sobre la carga y sin esa información. La información sobre la carga incluye el número de bytes necesarios para cargar los siguientes componentes de una aplicación.
• objetos• tags y dispositivos
En el cuadro de diálogo se muestra el tamaño de la aplicación sin la información de carga mencionada. Es posible cargar una aplicación sin los datos anteriores, pero será necesario volver a crear la aplicación, incluyendo todos los parámetros de pantallas, objetos, tags y comunicación para los dispositivos.
Captura de imágenes de pantallasUse el cuadro de diálogo Pantalla>Administrador de capturas para tomar capturas de una o más pantallas de la aplicación activa y:
• copiarlas en el Portapapeles• copiarlas en un archivo .BMP• importarlas como imágenes de mapa de bits a la aplicación actual. Estas imágenes estarán a continuación
disponibles a través de la barra de herramientas de gráficos cuando se trabaje en modo de gráfico interior.
Las pantallas se pueden capturar en tamaño normal, como miniaturas o a un porcentaje de su tamaño normal. Para obtener una resolución óptima, seleccione Ver>Tamaño completo para aplicar un zoom a la pantalla de modo que se vea en su tamaño máximo antes de capturar la imagen. Si no aplica el zoom a la pantalla para que se muestre en tamaño máximo, la imagen capturada podría quedar distorsionada.Es posible capturar una pantalla o varias simultáneamente. Si captura varias pantallas, puede guardar cada imagen en su propio archivo .bmp o todas las imágenes en un mismo archivo .bmp. Incluso puede especificar la disposición de las imágenes en el archivo (tira horizontal, tira vertical o un número determinado de imágenes por fila).
Indicación: Use el comando Pantalla>Capturar en Portapapeles para capturar rápidamente la pantalla activa en el Portapapeles.
Publicación 2711-GR003C-ES-P

32 Aplicaciones y pantallas
Publicación 2711-GR003C-ES-P

Capítulo 4
Trabajo con objetos de pantalla
Este capítulo cubre los siguientes temas:• Descripción general de los objetos de pantalla• Conceptos importantes acerca de los objetos• Creación de objetos• Configuración de las propiedades de un objeto• Configuración de estados de objetos de lista o de estado múltiple• Botones pulsadores• Selectores de lista de control• Controles de entrada numérica• Controles de entrada ASCII• Visualizadores de mensajes• Visualizadores de datos• Selectores de pantalla• Objetos globales
Publicación 2711-GR003C-ES-P

34 Trabajo con objetos de pantalla
Descripción general de los objetosLos objetos son gráficos que se muestran en el terminal PanelView. Pueden ser objetos: una línea de texto, un gráfico, un control o un indicador de alarma. Algunos objetos son estáticos; ofrecen información visual pero no proporcionan ningún tipo de función de control. Otros objetos, tales como los selectores de lista de control, son dinámicos e interactúan con el operador del terminal y el controlador lógico. Los objetos dinámicos están vinculados a un controlador lógico mediante un tag. Un tag contiene la dirección del objeto y otros parámetros, tales como el tipo de datos que permite leer o escribir datos con un controlador lógico.
Para obtener información detallada acerca de los distintos objetos disponibles, abra el libro Crear objetos de control y visualización en la ficha Contenido de la ayuda general.
Botones pulsadores
Selectores de lista de control
Objetos de entrada numérica
Objetos de entrada ASCII
Momentáneo Cuando se presiona, cambia de estado y vuelve a su estado original cuando se suelta.
Mantenido Cuando se presiona, cambia de estado y se mantiene en ese estado cuando se suelta.
Enclavado Cambia de estado cuando se presiona y permanece en estado de enclavamiento hasta que un controlador lógico lo desenclava.
Estado múltiple Admite entre 2 y 16 estados. Cambia al estado siguiente cada vez que se presiona un botón.
Estándar El selector de tipo lista permite al operador seleccionar un estado de una lista entre un máximo de 255 estados de control.
Pilotado Igual que la lista de control estándar, pero con la diferencia de que es posible limitar el acceso a la lista exclusivamente al controlador lógico, el operador o a ambos.
Punto cursor Muestra el valor actual en una dirección de controlador lógico. Cuando se selecciona, abre el bloc numérico, que permite al operador enviar un valor nuevo al controlador.
Activar teclado Cuando se presiona, abre el bloc numérico, que permite al operador enviar un valor nuevo al controlador.
Aumentar/Disminuir Incrementa un valor numérico mediante un control de ajuste pequeño o grande.
Punto cursor Muestra una cadena de caracteres en una dirección de controlador. Cuando se selecciona, abre el bloc de notas ASCII, que permite al operador introducir y enviar una cadena de caracteres al controlador.
Activar teclado Cuando se presiona, abre el bloc de notas ASCII, que permite al operador introducir y enviar una cadena de caracteres al controlador.
Publicación 2711-GR003C-ES-P

Trabajo con objetos de pantalla 35
Indicadores y visualizadores de datos
Selectores de pantalla
Variables
Teclas de lista
Indicador de estado múltiple Muestra hasta 2000 estados exclusivos, según lo que determine un valor en la dirección del controlador del objeto.
Indicador de lista Muestra hasta 256 ítems en una lista por la que se puede desplazar. El ítem resaltado en cada momento está determinado por un valor en la dirección de controlador del objeto.
Gráfico de barra Muestra en forma de barra vertical u horizontal los datos que cambian. Añada una escala lineal.
Calibrador Muestra una variable de proceso en forma de aguja rotativa en un calibrador con una escala circular y marcas. Un calibrador admite hasta cuatro agujas.
Escala Escala lineal o circular con marcas. Las marcas se añaden como objetos de texto.
Visualizador de datos numéricos
Muestra el valor actual en la dirección del controlador (binario, BCD, entero, flotante).
Visualizador de mensajes Muestra al operador información de estado o instrucciones.
Objeto de impresión de mensajes solamente
Es similar al visualizador de mensajes, excepto por el hecho de que el mensaje se imprime y no se muestra en la pantalla.
Configurar indicador de panel
Configura los diferentes estados para la bocina y los indicadores LED en los terminales que los admiten.
Botón Ir a pantalla Muestra una pantalla específica de la aplicación.
Botón Ir a pantalla de config
Muestra el menú del modo de configuración del terminal.
Botón Regresar a pantalla previa
Vuelve a una pantalla anterior.
Selector de lista de pantallas
Muestra una pantalla seleccionada de una lista de pantallas.
Fecha, Hora Muestra la fecha y hora actuales en una cadena de texto o un objeto.
Variable ASCII Muestra una variable ASCII en un objeto o una cadena de texto.
Variable numérica Muestra un valor numérico en un objeto o una cadena de texto.
Mover hacia arriba, Mover hacia abajo
Controlan el movimiento del cursor en selector de lista de pantallas o control.
Re Página, Av Página Mueve el cursor por una página en un control con desplazamiento o en una lista de selector de pantallas.
Inicio, Fin Mueve el cursor al primer o último ítem de un control o de una lista de selector de pantalla.
Retroceso Devuelve el cursor a su posición previa en un control o en una lista de selector de pantallas.
Introducir Muestra o confirma una selección de una lista.
Publicación 2711-GR003C-ES-P

36 Trabajo con objetos de pantalla
Teclas de seguridad
Lista de alarmas y botones de alarma
Gráficos y texto
Conectar Permite que un operador autorizado inicie la sesión en el terminal después de introducir una contraseña.
Desconectar Finaliza la sesión del operador en el terminal.
Seleccionar operador Permite a un operador autorizado cambiar la contraseña de otro operador seleccionado. Las teclas Seleccionar operador, Contraseña nueva y Verificar contraseña deben ser utilizadas conjuntamente en una pantalla.
Activar Seguridad Habilita o inhabilita las funciones de seguridad del terminal. Cuando se inhabilitan, todas las pantallas dejan de ser seguras, lo que significa que cualquier operador puede acceder a cualquier pantalla de la aplicación.
Contraseña nueva Solicita al operador que introduzca una nueva contraseña en el terminal. Las teclas Seleccionar operador, Contraseña nueva y Verificar contraseña deben ser utilizadas conjuntamente en una pantalla.
Verificar contraseña Solicita al operador que verifique la nueva contraseña introducida en el terminal. Las teclas Seleccionar operador, Contraseña nueva y Verificar contraseña deben ser utilizadas conjuntamente en una pantalla.
Indicador de alarma Define el área de la pantalla en la que aparecen los botones de alarma y control de alarmas.
Botón para confirmar alarma
Permite confirmar la alarma que se muestra.
Botón para borrar alarma Borra la alarma sin confirmarla.
Botón para imprimir alarma Imprime el mensaje de alarma que se muestra en ese momento.
Botón para confirmar todas las alarmas
Confirma todas las alarmas (actuales y pendientes).
Lista de alarmas Muestra una lista con todas las alarmas disparadas.
Botón para imprimir lista de alarmas
Imprime todas las alarmas de la lista de alarmas.
Botón para borrar lista de alarmas
Borra la lista de alarmas y retira el indicador de alarma.
Línea, Rectángulo, Círculo, Elipse
Formas de gráficos.
Forma libre Dibujo lineal de forma libre.
Símbolos ISA Símbolos ISA estándar.
Gráfico importado Ilustraciones de mapa de bits.
Texto de fondo Texto en distintos tamaños y estilos de fuente.
Texto desplazador El texto se desplaza de derecha a izquierda a una velocidad establecida.
Publicación 2711-GR003C-ES-P

Trabajo con objetos de pantalla 37
Conceptos importantes acerca de los objetosPara obtener información detallada, abra el libro Trabajar con objetos en la ficha Contenido de la ayuda general.
Cómo seleccionar y cancelar la selección de objetos
Cómo ajustar el tamaño y mover objetos
Para: Haga esto:
Seleccionar un objeto Haga clic en cualquier parte del objeto. Aparecen controladores de tamaño alrededor del objeto.
Cancelar la selección de un objeto Haga clic fuera del objeto o en otro objeto.
Seleccionar varios objetos Haga clic y arrastre para formar un rectángulo que incluya a los objetos.O bien mantenga presionada la tecla Mayús y vaya seleccionando los objetos sucesivamente.
Seleccionar todos los objetos Haga clic en Editar>Seleccionar todo.
Para: Haga esto:
Ajustar el tamaño de un objeto Seleccione el objeto y coloque el puntero del mouse sobre un controlador de tamaño para poder ver la dirección en que puede cambiar el tamaño del objeto. Arrastre el controlador de tamaño hasta que el tamaño del objeto sea el deseado.
También se pueden utilizar las teclas de flecha (arriba, abajo, izquierda, derecha) del teclado para ajustar el tamaño de un objeto. Seleccione el objeto, mantenga presionada la tecla Mayús y presione una de las teclas de flecha para ajustar el tamaño del objeto horizontal o verticalmente.
Mover un objeto Coloque el puntero sobre el objeto y después arrastre el objeto a un nuevo lugar.
O bien, use las teclas de flecha (arriba, abajo, izquierda, derecha) del teclado para subir el objeto, bajarlo, moverlo a la izquierda o a la derecha.
Publicación 2711-GR003C-ES-P

38 Trabajo con objetos de pantalla
Cómo agrupar y desagrupar objetos
Cómo apilar objetos
Puede cambiar el orden de superposición de los objetos en la pantalla mediante comandos del menú Organizar.
Indicación: Seleccione Organizar>Traer objetos dinámicos al frente para colocar todos los objetos que interactúan con el controlador delante de otros objetos en la pantalla.
Para: Haga esto:
Agrupar una serie de objetos Seleccione los objetos que desea agrupar y, a continuación, Organizar>Grupo Aparece un contorno para los objetos agrupados.
Al seleccionar un objeto del grupo, se selecciona todo el grupo. En una sola operación puede mover, ajustar el tamaño, cortar, copiar, pegar o eliminar los objetos. También puede ajustar el tamaño de un objeto a la vez que mantiene su estado de agrupación.
Desagrupar objetos Seleccione el grupo y, a continuación, seleccione Organizar>Desagrupar.Cancele la selección del grupo antes de seleccionar un objeto.
Reagrupar objetos Para volver a agrupar un conjunto de objetos que ya habían estado agrupados, seleccione Organizar>Reagrupar.
Envío al frente Envío a atrásPila original
Publicación 2711-GR003C-ES-P

Trabajo con objetos de pantalla 39
Cómo alinear objetos sobre un plano horizontal o verticalDesde el menú Organizar es posible alinear objetos horizontal o verticalmente por el borde izquierdo, derecho, superior o inferior, así como por el punto medio. Para alinear 2 o más objetos por sus puntos centrales de modo que se superpongan, use el comando Alinear>Puntos centrales.
Espaciado de objetos de forma homogénea en horizontal o en verticalPara ajustar el espaciado entre 3 o más objetos de manera homogénea, use los comandos Dar espacios>Horizontal o Dar espacios>Vertical del menú Organizar.
Cómo ajustar el espaciado horizontal o vertical de objetosPara ajustar de manera homogénea el espaciado entre 3 o más objetos, use los comandos Espacios horizontales o Espacios verticales en el menú Organizar.
Cómo invertir objetos horizontal o verticalmentePuede invertir las posiciones de 2 o más objetos horizontalmente (de izquierda a derecha) o verticalmente (de arriba a abajo) desde el menú Organizar.
ZoomPuede incrementar la vista de la pantalla de modo que los objetos parezcan tener un tamaño mayor o menor que el real. Seleccione Ver>Zoom para acercar para ampliar la vista y Ver>Zoom para alejar para reducirla. La vista se puede ampliar o reducir varias veces. Para devolver a la pantalla su tamaño normal, seleccione Ver>Tamaño completo.
Alineación a laizquierda
Alineación a laderecha
Alineación decentros
Alineación de parte inferior
Alineación de parte media
Alineación de parte superior
Alineación vertical de objetos Alineación horizontal de objetos
Dar espacios verticalmente Dar espacios horizontalmente
Publicación 2711-GR003C-ES-P

40 Trabajo con objetos de pantalla
Cómo copiar o mover objetosPuede copiar o mover objetos:
• en la misma pantalla• a otra pantalla• a una pantalla de otra aplicación
Use las herramientas o comandos Editar>Copiar, Cortar y Pegar para copiar o mover objetos. Cuando se copia o se corta un objeto, aparece su contorno. Mueva el contorno a un nuevo lugar y luego péguelo. Cuando use estos comandos, la pantalla de destino debe estar abierta. Si la pantalla de destino se encuentra en otra aplicación, tanto la ventana de aplicación de destino como la pantalla deben estar abiertas.
Indicación: Otra manera de seleccionar estos comandos consiste en hacer clic con el botón derecho del mouse sobre el objeto.
Incluso puede arrastrar objetos entre pantallas abiertas o cerradas, lo que facilita aun más la operación. Si arrastra un objeto sobre una pantalla cerrada que se encuentra en la carpeta Pantallas, la pantalla se abre automáticamente. Después puede mover el objeto. Para copiar el objeto en vez de moverlo, mantenga presionada la tecla Ctrl mientras lo arrastra.
Los objetos conservan todas sus propiedades durante las operaciones de copiar y mover.
Cómo acceder a sugerencias de datos de los objetos
Las sugerencias de datos proporcionan un acceso rápido a información acerca de los objetos, que incluye su tipo, nombre/dirección de tag, nombre de nodo/dirección del controlador lógico, número de estados, estado global y estado de agrupación. Para ver las sugerencias de datos de un objeto, sólo tiene que colocar el puntero del mouse sobre el objeto.
Para personalizar el tipo de información que desea que se muestre acerca de un objeto o inhabilitar las sugerencias de datos, seleccione la ficha Objetos en el cuadro de diálogo Herramientas>Opciones.
Publicación 2711-GR003C-ES-P

Trabajo con objetos de pantalla 41
Cómo crear objetos de pantallaTodos los objetos se colocan en la pantalla de la misma manera.
1. Seleccione un objeto del menú Objetos o la Caja de herramientas.
2. Coloque el puntero del mouse (+) en la pantalla en la que desea colocar un objeto.Indicación: Para cambiar el modo de colocación de objetos, seleccione la ficha Objetos en el cuadro de diálogo Herramientas>Opciones. Puede colocar un solo objeto o varios objetos del mismo tipo, y abrir los cuadros de diálogo de esos objetos después de colocarlos.
3. Haga clic para colocar con el tamaño predeterminado o arrastre para cambiar el tamaño del objeto.Muchos de los objetos tienen texto interior predeterminado que se puede cambiar. Si el objeto es demasiado pequeño para dar cabida a todo el texto verá un asterisco (*). Sólo tiene que cambiar el tamaño del objeto.
Indicación: Puede colocar algunos objetos en teclas de función en lugar de hacer que se presenten en la pantalla. Esta opción resulta útil si las teclas de función realizan la misma operación independientemente de la pantalla que se muestra. Coloque el puntero (+) sobre una tecla de función y haga clic. Aparece un gráfico en la tecla de función para el objeto. Para eliminar un objeto de una tecla, seleccione la tecla y, a continuación, Editar>Eliminar.En la barra de estado se muestra lo siguiente para cada objeto que se coloca en la pantalla:
• Número de identificación del objeto (asignado por PanelBuilder32)• Coordenadas X e Y de la esquina superior izquierda del objeto (en pixeles)• Ancho y alto del objeto (en pixeles)• Tipo de objeto (parte derecha de la barra)
Botón pulsador Botón de pantalla Selector de lista de pantallas
Publicación 2711-GR003C-ES-P

42 Trabajo con objetos de pantalla
Cómo configurar las propiedades de los objetosLa mayoría de los objetos, excepto los gráficos y el texto, tienen propiedades que definen sus operaciones e interacciones con el terminal PanelView y el controlador lógico. Para acceder a las propiedades de un objeto, haga doble clic en el objeto. También puede hacer clic sobre el objeto presionando el botón izquierdo del mouse y después seleccionar Editar>Propiedades de los objetos.
Las propiedades son exclusivas para cada objeto. Para los objetos de control, el área Entrada define si el objeto se activa mediante una tecla de función o por una célula táctil en el terminal PanelView. En el modelo PanelView 300 Micro, también se pueden asignar las teclas de flecha a los objetos. La célula táctil se habilita automáticamente para los terminales de pantalla táctil.Indicación: Para los terminales de teclado, las teclas de función se asignan automáticamente a objetos. Para inhabilitar esta función, seleccione la ficha General en el cuadro de diálogo Herramientas>Opciones.Use la ficha Opciones para:
• Introducir una descripción opcional del objeto.• Hacer que un objeto esté disponible para un uso global, de modo que se pueda volver a utilizar en otras
pantallas. Consulte la página 59 para conocer más detalles acerca de los objetos globales. • Ocultar la vista de un objeto de control si el espacio en la pantalla es limitado (la tecla de función o la
célula táctil aún está activa). Para las pantallas táctiles deberá colocar un gráfico sobre el objeto oculto para que el operador no toque inadvertidamente esa zona de la pantalla y active la función.
Los objetos de visualización tienen un Tag de lectura. Este tag define la dirección del controlador lógico que lee el terminal para mostrar datos del objeto.
Los objetos de control tiene un Tag de escritura. Este tag define la dirección del controlador lógico en que el terminal escribe datos del objeto. Los objetos pueden tener más de un tag.
Después de introducir un nombre de tag, haga clic en el botón Editar tag para editar la definición del tag. También puede introducir todas las definiciones de tag simultáneamente en el Editor de tags.
Objeto de control Objeto de visualización
Publicación 2711-GR003C-ES-P

Trabajo con objetos de pantalla 43
Cómo configurar estados de objetos de lista o de estado múltipleLos cuadros de diálogo para objetos de estado múltiple o de lista incluyen una ficha denominada Estados. Esta ficha aparece en forma de hoja de cálculo y proporciona un método cómodo para introducir texto y otras opciones de formato para cada estado.Cada fila de la hoja de cálculo representa un estado o una entrada. En los campos de cada fila se definen el texto y otras opciones de formato para cada estado. Algunos campos requieren texto, otros proporcionan una lista desplegable de opciones y otros incluyen una casilla de verificación para activar o desactivar una función. Los campos de cada fila son específicos del objeto.
Varias operaciones relativas al estado se realizan mediante la selección de un comando de un menú contextual. Al hacer clic con el botón derecho del mouse o presionar Ctrl+M en la ficha Estados, se abre un menú.
Por ejemplo, para añadir o retirar estados o entradas, haga clic con el botón derecho del mouse en la ficha Estados y seleccione Añadir estado o Eliminar estado del menú contextual. Use solamente el número de estado o entradas que requiera la aplicación. Los estados no usados ocupan memoria de la aplicación.
Otros comandos de menú le permiten mover, editar o eliminar estados, así como incrustar variables dentro del campo Texto de un estado. Incluso se puede copiar texto que ya existe en la aplicación, mediante el comando Usar texto existente.
Selector de lista de pantallasBotón pulsador de estado múltiple
Publicación 2711-GR003C-ES-P

44 Trabajo con objetos de pantalla
Botones pulsadoresLos botones pulsadores de pantalla funcionan de forma similar a los botones pulsadores mecánicos, en los que un valor lógico 0 representa contactos abiertos y un valor lógico 1 representa contactos cerrados. A cada botón pulsador se le pueden asignar contactos normalmente abiertos / normalmente cerrados. También es posible asignar un valor numérico a cada estado del botón pulsador.
El botón pulsador momentáneo cambia de estado cuando se presiona y vuelve a su estado original cuando se suelta. El botón pulsador se mantiene presionado durante 500 milisegundos (1/2 segundo). Puede especificar un tiempo de retención diferente en la ficha Propiedades del cuadro de diálogo Botones pulsadores.
El botón pulsador mantenido cambia de estado cuando se presiona y se mantiene en ese estado cuando se suelta. Si se vuelve a presionar y soltar el botón pulsador, volverá a su estado inicial. Los botones pulsadores mantenidos conservan su último estado después de que se realicen cambios de pantalla. La ficha Arranque del cuadro de diálogo Configuraciones de aplicación determina el estado inicial en el encendido.
El botón pulsador enclavado cambia de estado cuando se presiona y se mantiene en ese estado cuando se suelta. El botón pulsador no vuelve a su estado inicial hasta que se desenclava mediante el establecimiento de un valor o un bit de handshake. El estado de enclavamiento no se mantiene después del encendido, pero sí entre cambios de pantalla. El botón pulsador no se desenclavará a menos que en la pantalla actual se muestre el botón enclavado.Para desenclavar los botones pulsadores enclavados se requiere un tag de handshake. El botón se desenclava cuando la dirección del tag contiene un valor distinto de cero.
El botón pulsador de estado múltiple puede presentar entre 2 y 16 estados. A cada estado se le asigna un bit o un valor. Cada vez que se presiona el botón pulsador, cambia al estado siguiente. Después del último estado, el botón pulsador vuelve al estado inicial. Los estados de los botones pulsadores se mantienen en los cambios de pantalla. La ficha Arranque del cuadro de diálogo Configuraciones de aplicación determina el estado inicial en el encendido.
Bit de handshake = 0Bit de datos = 0
Bit de handshake = 0Bit de datos = 1
Bit de handshake = 0Bit de datos = 1
Bit de handshake = 1Bit de datos = 0
El programa del controlador establece elbit de handshake en 0
Estado inicial del botón Botón presionado Botón al dejar de presionar Programa del controlador establece 1 para el bit de handshake
DESACT. DESACT. ACT. ACT.
Publicación 2711-GR003C-ES-P

Trabajo con objetos de pantalla 45
Texto y gráficos de los botones pulsadoresLos botones pulsadores pueden tener texto y gráficos interiores. Puede asignar texto y gráficos interiores diferentes a cada estado. El texto interior también puede contener variables de hora, fecha, numéricas o ASCII. Cuando se crea un botón pulsador, el texto interior predeterminado es ST 0 - ST 3.
Cómo editar estados de los botones pulsadoresEl texto y otras opciones de formato de los estados se introducen en la ficha Estados del cuadro de diálogo del objeto. Para añadir o retirar estados de un botón pulsador de estado múltiple, haga clic con el botón derecho del mouse en la ficha Estados y seleccione Añadir estado o Eliminar estado en el menú contextual.
Consideraciones de seguridad
• No coloque botones pulsadores importantes en el área central de las pantallas táctiles. Podrían quedar temporalmente bloqueados por mensajes de alarma, un indicador de alarma o el bloc de notas.
• Coloque los botones pulsadores suficientemente separados en las pantallas táctiles para que los operadores no presionen por error dos objetos y se produzcan resultados no deseados.
• Los botones pulsadores quedan inhabilitados durante 1/2 segundo después de un cambio de pantalla. El terminal no responderá a los botones pulsadores de una nueva pantalla hasta que los de la pantalla anterior se hayan liberado.
ATENCIÓN
!No coloque en pantalla botones de paro de emergencia ni controles esenciales para la seguridad. Use dispositivos de interface de operador cableados independientes. Consulte la cubierta interior de este manual para conocer las normas pertinentes
ACT.
DESACT.
Texto de estado 0
Texto de estado 1
Botón pulsador de encendido/apagado
Bajo
Medio
Alto
Botón pulsador de estado múltiple
Texto de estado 0
Texto de estado 1
Texto de estado 2
Gráfico de estado 0
Gráfico de estado 1
Botón pulsador de encendido/apagado
El campo Valor sólo aparece si se ha seleccionado Valor en la ficha Propiedades.
Publicación 2711-GR003C-ES-P

46 Trabajo con objetos de pantalla
Selectores de lista de controlLos selectores de lista de control desempeñan muchas funciones similares a las de los botones pulsadores, incluidos los controles de activación/desactivación y valor establecido. Una lista de control es una lista que se puede desplazar y que puede contener hasta 255 estados diferentes. El valor del estado inicial se establece en la ficha Propiedades del cuadro de diálogo. Este valor se envía al controlador lógico durante el encendido.
Listas de control estándar
En las listas de control estándar, se mueve un cursor para seleccionar un estado de la lista. En los terminales de teclado, el operador usa las teclas de flecha hacia arriba y abajo para mover el cursor y la tecla Intro para enviar el estado al controlador lógico.
Los terminales de pantalla táctil requieren teclas de lista en la pantalla para que el operador pueda mover el cursor y enviar un estado al controlador.
Si una pantalla contiene varias listas de control, aparece una barra vertical a la izquierda de la lista activa. Para seleccionar una lista de control, el operador debe presionar la pantalla táctil, la tecla de función asignada o las teclas de flecha a la izquierda o a la derecha.
Listas de control pilotadas
Puede usar una lista de control pilotada para controlar el acceso a la lista de control. Existen diversas opciones de restricción de acceso para cada estado: controlador solamente, usuario solamente, usuario y controlador o no hay acceso. El estado inicial debe permitir acceso al usuario.
El controlador lógico selecciona un estado estableciendo el valor de Tag de control a 1 y escribiendo después el valor del estado en la dirección del Tag de búsqueda. El terminal PanelView lee el valor en el Tag de búsqueda y resalta el estado correspondiente en la lista de control. A continuación, el terminal PanelView escribe el valor del estado en el Tag de escritura asignado a la lista de control.
1/4 de tanque lleno1/2 tanque lleno
Teclas de lista La barra indicadora muestra una lista activa (seleccionada)
Tanque vacío
Control de nivel del tanque
Tanque lleno1/2 tanque lleno
Tanque vacío
Control de nivel del tanque
Tanque lleno
1/4 de tanque lleno
Publicación 2711-GR003C-ES-P

Trabajo con objetos de pantalla 47
Datos de bloque de escritura (sólo lista de control pilotada)Use el tag de bloque de escritura para escribir todos los estados que se muestran en la lista de control en un bloque de direcciones del controlador lógico. El tag de comienzo de bloque de escritura define la dirección de inicio para la operación. Reserve una dirección a continuación de la dirección del tag de bloque de escritura para cada estado de la lista de control. El número máximo de estados que admite el tag de bloque de escritura depende de los límites de tamaño del tipo de datos del tag y de transferencia de datos específicos del protocolo.
Estados inactivos (sólo Lista de control pilotada)Los estados inactivos de la lista no pueden ser seleccionados por el operador. El cursor está hueco cuando se mueve a un estado inactivo. Los estados inactivos se incluyen con los datos de bloque de escritura enviados al controlador lógico.
Cómo editar estados de una lista de control
El texto y otras opciones de formato para cada estado se definen en la ficha Estados del cuadro de diálogo del objeto. Para añadir o eliminar estados, haga clic con el botón derecho del mouse en la ficha Estados y seleccione Añadir estado o Eliminar estado en el menú contextual. Use solamente el número de estados requerido. Cada estado está limitado a una línea. Cualquier cambio que se realice en el tamaño del texto se aplica a toda la lista.
Estado 1(100)Estado 2(200)Estado 3(300)Estado 4(400)Estado 5(500)Estado 6(600)Estado 7(700)Estado 8(800)Estado 9 (900)Estado 10(1000)
400 500 600 700 800
Lista de control
Tag de inicio de bloque de escritura
Datos de bloque de escrituraenviados al controlador lógico
Hasta 29 direcciones secuenciales
Estado 1 Estado 2 Estado 3 Estado 4 Estado 5
Estado 1 Estado 2 Estado 3 Estado 4 Estado 5
Estado inactivoEstado activo
Texto que aparece para cada estado El campo de acceso sólo aparece para listas de control pilotadas.
Publicación 2711-GR003C-ES-P

48 Trabajo con objetos de pantalla
Controles de entrada numéricaLos controles Activar teclado y Punto cursor permiten a un operador introducir y enviar un valor numérico a una dirección de un controlador lógico. Ambos controles de entrada numérica abren un bloc de notas numéricas donde el operador introduce el valor numérico. El control Aumentar/Disminuir permite al operador incrementar o reducir un valor en pasos predefinidos.
El valor inicial para los controles de entrada numérica se establece en el Editor de tags. Este valor se envía al controlador durante el encendido. (No todos los protocolos escriben datos en el controlador durante el encendido). La escala del valor inicial no se ajusta, por lo que deberá ser introducido en unidades que use el controlador lógico. Por ejemplo, el terminal usa grados C y el controlador, grados F. Para inicializar el terminal para 32 grados F, el valor inicial en el Editor de tags debe introducirse como 32, no como 0.
Botón Activar tecladoEl botón Activar teclado es un botón pulsador momentáneo que puede mostrar un valor en una dirección de controlador lógico. Cuando se presiona, este botón abre el bloc de notas numéricas y habilita el teclado para la entrada de datos.
Punto cursor
Un punto cursor es un cuadro de datos que puede mostrar un valor almacenado en una dirección de controlador. Cuando se selecciona el punto cursor y se presiona la tecla Intro o una tecla numérica, se abre el bloc de notas numéricas y el teclado del terminal queda habilitado para la entrada de datos.
Para seleccionar un punto cursor, el operador debe presionar la pantalla táctil, la tecla de función asignada o las teclas de flecha a la izquierda o a la derecha en el terminal. La barra indicadora situada a la izquierda del objeto muestra el punto cursor activo.
LAZO TÉRMICO PID TANQUE 1
CV PV SP0° F
75° F
150° F
0%
50%
100%
20 35 26
SP =
CV =
10Introducir temp
50Introducir grad
Botones de habilitación del teclado
LAZO TÉRMICO PID TANQUE 1
CV PV SP0° F
75° F
150° F
0%
50%
100%
20 35 26
SP =
CV =
50
10 %
ûF
Puntos cursores
Publicación 2711-GR003C-ES-P

Trabajo con objetos de pantalla 49
Control Aumentar/DisminuirEl control Aumentar/Disminuir incrementa o reduce un valor numérico en pasos programados. Cada vez que el operador presiona la tecla hacia arriba o abajo, el valor actual se incrementa o se reduce según el valor de paso definido y se envía al controlador. Los terminales de pantalla táctil requieren teclas de lista en la pantalla para incrementar o reducir el valor.
Bloc de notas numéricasEl bloc de notas numéricas se abre en el centro de la pantalla del terminal cuando se selecciona un control de entrada numérica. En la parte superior del bloc de notas se muestra el valor introducido. Debajo del valor actual se encuentra el rango de valores que puede introducir el operador. Los límites de entrada de datos de los valores se establecen en el Editor de tags. El diseño del bloc de notas numéricas varía según el terminal PanelView utilizado.
Los terminales sin teclado numérico o pantalla táctil (PanelView 300 ó 300 Micro) usan un bloc de notas de regulación manual para introducir caracteres. Para obtener información más detallada, busque entradas relacionadas con el bloc de notas de regulación manual en el índice de la ayuda en línea.
Escalado de datos
Es posible escalar los datos introducidos por el operador usando la fórmula siguiente.
Los valores de escala y offset se introducen en el Editor de tags. Si un valor escalado excede el rango para el tipo de datos seleccionado, en el terminal se muestra un mensaje de error.
Valor almacenado enControlador
= Valor introducido - OffsetEscala
900/1000/1400 Pantalla táctil
Teclado y teclado/pantalla táctil550/600 Sólo pantalla táctil
Valor actual
Valor introducido = 7.5 Valor visualizado = 8Valor del controlador = 8
(redondeado)
Publicación 2711-GR003C-ES-P

50 Trabajo con objetos de pantalla
Precisión y redondeo: Excepto los valores de punto flotante (coma flotante), el controlador lógico almacena todos los valores como números enteros. Los dígitos situados a la derecha de un separador decimal se redondean. Sin embargo, el terminal puede escalar valores decimales a partir o hacia valores enteros.
Controles de entrada ASCIILos controles de entrada ASCII permiten a un operador enviar una cadena alfanumérica (de hasta 128 caracteres) a un controlador lógico. Tenga en cuenta que no todos los controladores admiten 128 caracteres. Al igual que los controles de entrada numérica, los controles ASCII aparecen en una pantalla del terminal como botón de habilitación de teclado o como punto cursor.El valor inicial para los controles de entrada ASCII se establece en el Editor de tags. Este valor se envía al controlador durante el encendido y también puede ser configurado para que se muestre en el objeto.
Botón Activar tecladoEl botón Activar teclado es un botón pulsador momentáneo que puede mostrar una cadena de caracteres ASCII en una dirección de controlador. Cuando se presiona, el botón Activar teclado abre el bloc de notas ASCII para que el operador pueda introducir y enviar una nueva cadena de caracteres al controlador lógico.
Punto cursorEl punto cursor es un cuadro de datos que muestra una cadena de caracteres ASCII en una dirección de controlador. En una pantalla pueden aparecer varios puntos cursores. Una barra indicadora a la izquierda del objeto indica el punto cursor activo. Para seleccionar un punto cursor, el operador debe presionar la pantalla táctil, la tecla de función asignada o las teclas de flecha a la izquierda o a la derecha en el terminal.
Existe una función de seguridad que permite enmascarar los caracteres cuando se introduce en el bloc de notas una cadena de tipo contraseña. Por ejemplo, si el operador introdujo la contraseña ENTRADA, los caracteres aparecerían como ####### en el bloc de notas. Cada carácter es reemplazado por un símbolo #.
Introduzca el número A123-BZOde referencia:
Introduzca la contraseña: ##########
Publicación 2711-GR003C-ES-P

Trabajo con objetos de pantalla 51
Bloc de notas ASCII
La apariencia del bloc de notas ASCII varía en función del modelo de terminal PanelView.
Los caracteres seleccionados en el teclado del bloc de notas se introducen en el área de visualización. Este área se desplaza de modo que puede que algunos caracteres de la cadena no estén a la vista. Todos los caracteres se envían al controlador, independientemente de si están o no a la vista. Los controles usados para ingresar caracteres son diferentes en cada bloc de notas. Consulte la ayuda en línea.
Cuando el operador presiona la tecla Intro en el teclado del terminal o en la pantalla táctil, la cadena se envía al controlador lógico. El carácter situado más a la izquierda se coloca en el byte superior de la primera palabra (usando la dirección del tag de escritura), el siguiente carácter en el bit inferior, etc. El protocolo DeviceNet permite el intercambio de los bytes.
Los terminales sin teclado numérico o pantalla táctil (PanelView 300 ó 300 Micro) usan un bloc de notas de regulación manual para introducir caracteres. Para obtener información más detallada, busque entradas relacionadas con el bloc de notas de regulación manual en el índice de la ayuda en línea.
Compatibilidad del bloc de notas con otros idiomas
El bloc de notas ASCII se presenta con teclados de caracteres en francés, alemán, italiano y español. Si el terminal PanelView está configurado para uno de esos idiomas, en el bloc de notas ASCII se muestra automáticamente el teclado de caracteres apropiado para ese idioma.
900/1000/1400 Pantalla táctil550/600 Sólo pantalla táctil
Teclado o teclado/pantalla táctil
Publicación 2711-GR003C-ES-P

52 Trabajo con objetos de pantalla
Visualizadores de mensajesLos visualizadores de mensajes presentan información de estado o instrucciones para los operadores. Los visualizadores de mensajes pueden mostrar información muy diversa, que incluye:• El estado de un proceso• Mensajes para el operador• Hora / Fecha• Variable numérica o ASCII
Los visualizadores de mensajes pueden activarse por:• bit singular• bit menos significativo• valor
0
50
50
0
gal
gal
*** Nivel de tanque alto ***
Entrada
Salida
Entrada
Salida
CerradoAbierto
Flujo de salidaFlujo de entrada
Tanque 1
Tanque 1
CerradoAbierto
Flujo de salidaFlujo de entrada
*** Nivel de tanque bajo ***Mensaje de ejemplo
Mensaje de ejemplo
Publicación 2711-GR003C-ES-P

Trabajo con objetos de pantalla 53
Cómo editar mensajes
El texto y otras opciones de formato de los mensajes se introducen en la ficha Estados del cuadro de diálogo del objeto. Para añadir o retirar mensajes de una pantalla de mensajes, haga clic con el botón derecho del mouse en la ficha Estados y seleccione Añadir estado o Eliminar estado en el menú contextual. Use solamente el número de mensajes requerido por la aplicación.
En el visualizador de mensajes se reserva un mensaje como estado de error para avisar al operador cuando los datos están fuera de rango o no están disponibles. Se puede cambiar el texto predeterminado para el estado de error o incluso usar un gráfico. El estado de error no se puede eliminar.
Cómo crear objetos para imprimir mensajes
Puede crear un objeto de impresión solamente que envíe a una impresora todos los mensajes activados en lugar de mostrarlos en la pantalla. También se imprimirán las variables de los mensajes. Los objetos de impresión no están vinculados a pantallas específicas, como los visualizadores de mensajes, de manera que los mensajes se pueden activar siempre que se ejecute una aplicación. Para crear un objeto de impresión, seleccione Aplicación>Configurar objeto de imprimir solamente. Sólo los terminales equipados con un puerto de impresora en serie RS-232 admiten objetos de impresión. El método de introducción de mensajes es similar al que se usa para los visualizadores de mensajes, pero sin opciones de formato.
Texto del mensajeEstado de error
Publicación 2711-GR003C-ES-P

54 Trabajo con objetos de pantalla
Visualizadores de datosLos gráficos de barras, los indicadores de estado múltiple, los indicadores de lista y los visualizadores de datos numéricos muestran un valor numérico o una representación gráfica de los datos almacenados en una dirección de controlador lógico.
Los indicadores no tienen una �banda muerta� en la que un rango de valores sea interpretado como un estado individual. Para la mayoría de las aplicaciones, la lógica de escalera debe permitir que se identifique con el mismo estado un rango de valores superiores e inferiores a un valor especificado.
Indicadores de estado múltipleEn los indicadores de estado múltiple se pueden mostrar hasta 2,000 estados diferentes. En cada estado se puede mostrar un gráfico o un valor numérico exclusivo. Los estados pueden ser activados por bit, bit menos significativo o un valor.
Gráficos de barrasLos gráficos de barras proporcionan una representación visual de un valor numérico en una dirección de controlador. Puede especificar la dirección de relleno del gráfico de barras y el rango de valores representado. Se pueden añadir escalas a los gráficos de barras para que se muestren rangos de datos. Use el objeto Texto para crear etiquetas de marca para la escala. También puede crear texto interior dentro del gráfico de barras para identificar el gráfico.
ErrorEl estado de error indica que los datos están fuerade rango o se han disparado estados múltiples.
Estado 0
Estado 1
Estado 2
Estado E
Relleno desde arriba, Escala a la izquierda
Relleno desde abajo, Escala a la derecha
Relleno desde la izquierda, escala abajo
Relleno desde la derecha, escala
arriba
0
2550
75
100
0
2550
75
100Si un valor excede el rango de datos establecido, el gráfico de barras aparece vacío o lleno.
Gráfico de barras agrupadas
El valor es igual o mayor al rango máximo de los datos.
Valor por debajo del mínimo del rango
Publicación 2711-GR003C-ES-P

Trabajo con objetos de pantalla 55
Calibradores analógicos
El calibrador analógico es un indicador que usa una aguja rotativa para mostrar una variable de proceso, como la velocidad, la temperatura o la presión. Este calibrador se compone de una escala circular con marcas, 1 a 4 agujas y una etiqueta con texto o datos variables. La escala circular forma parte del calibrador, pero se puede crear por separado; también se puede crear una escala secundaria para el calibrador. Las etiquetas para las marcas se crean mediante el objeto Texto.
Cada aguja tiene su propio tag de lectura para el seguimiento de una variable de proceso. Se puede habilitar o inhabilitar la fijación de una aguja. Este tipo de fijación impide que una aguja salga del rango comprendido entre los valores mínimo y máximo establecidos para la aguja.
La aguja presenta atributos que puede ajustar, tales como la longitud, el grosor y la forma. Además, puede configurar la aguja para que aparezca con una sombra o en dos colores.
Cuando se dimensiona un calibrador, también se ajusta el tamaño de la aguja según la dimensión menor (alto o ancho) del calibrador. La aguja mantiene la misma posición relativa con respecto al calibrador.
Indicadores de lista
Los indicadores de lista son listas de desplazamiento que pueden contener hasta 255 entradas. La entrada de lista actual aparece resaltada. Las entradas de la lista pueden ser activadas por bit, bit menos significativo o un valor.
0
20
40
100
60
80 120
140
160
180
200
Presión
Estado de error: no hay ningún estado resaltado. Esto ocurre si los datos se encuentran fuera de un rango válido o se activan varios estados.
Vacío
Lleno
1/4
1/2
DesactivadoTemperatura baja
Controles de temperaturaNivel del tanque
Temperatura altaNormal
Publicación 2711-GR003C-ES-P

56 Trabajo con objetos de pantalla
Visualizadores de datos numéricos
En los visualizadores de datos numéricos se muestran valores reales o a escala en una dirección de controlador. Para el valor se puede especificar el ancho del campo (1 -12 dígitos), separador decimal fijo o punto flotante (coma flotante), relleno de ceros o sin relleno de ceros. Incluso se puede añadir texto alrededor del valor.
Acerca de la escala
PanelView puede escalar los datos del controlador antes de que se muestren. Esta operación le permite tomar valores numéricos sin formato de dispositivos tales como sensores o termopares y convertirlos a unidades estándar, tales como litros, kilogramos y grados centígrados. Los datos se escalan mediante la fórmula:
Los valores de escala (multiplicador) y offset se introducen en el Editor de tags para el objeto de visualización. Los valores se pueden almacenar como número entero y luego ser escalados por el terminal de manera que se muestren con un separador fijo o de punto flotante (coma flotante).
sin relleno de ceros separador decimalPSI PSI PSI ***** PSI
Si un valor excede el ancho de campo especificado, se reemplazará el valor con asteriscos.
90 090 90.25relleno de ceros
Valor escalado = (Multiplicador de escala x Valor del controlador) + Offset
Publicación 2711-GR003C-ES-P

Trabajo con objetos de pantalla 57
Selectores de pantallasLos controles del selector de pantallas permiten al operador moverse entre pantallas de aplicación. Cuando el espacio de la pantalla sea limitado, puede usar los botones de pantalla.
Botones de pantalla
Están disponibles los siguientes botones de pantalla. Coloque los botones de pantalla en el mismo lugar en las pantallas para que los operadores puedan desplazarse fácilmente de una pantalla a otra.
El botón Ir a pantalla es un botón pulsador momentáneo que, al ser presionado, muestra una pantalla de aplicación específica.
El botón Regresar a pantalla previa es un botón pulsador momentáneo que, al ser presionado, vuelve a la pantalla anterior. Este control sólo permite retroceder una pantalla. No proporciona un vínculo continuo hasta la primera pantalla de la aplicación.
El botón Ir a pantalla de config es un botón pulsador momentáneo que, al ser presionado, muestra el menú de modo de configuración. Desde este menú se obtiene acceso a funciones del terminal tales como los parámetros de comunicación, el formato de fecha y hora actual y la configuración del idioma.
Selector de lista de pantallas
El selector de lista de pantallas es un control de lista que contiene un menú (o una lista) de pantallas desde el que el operador puede realizar una selección. Un cursor indica la selección actual. El operador puede usar las teclas de cursor hacia arriba y abajo en el teclado del terminal para mover el cursor y la tecla Intro para seleccionar una pantalla.
Los terminales de pantalla táctil requieren teclas de lista en la pantalla para que el operador pueda controlar el cursor y también seleccionar una pantalla.
En la misma pantalla se pueden usar varias listas de pantallas. Para activar una lista, el operador presiona la tecla de función asignada o la pantalla táctil. Otra manera de seleccionar entre diferentes listas consiste en usar las flechas a la izquierda y derecha del teclado del terminal.
Controles de bombeo
Controles térmicos
Teclas de lista La barra indicadora muestra una lista activa (seleccionada)
Controles de transportador
Controles de bombeoControles térmicos
Controles de transportador
Publicación 2711-GR003C-ES-P

58 Trabajo con objetos de pantalla
Cómo editar entradas de listas de pantallas
Las entradas de una lista de pantallas se definen en la ficha Estados del cuadro de diálogo del objeto. Una lista de pantallas admite un máximo de 255 entradas. Use solamente el número de entradas requerido por la aplicación.
Para añadir o eliminar entradas en la lista de pantallas, haga clic con el botón derecho del mouse en la ficha Estados y seleccione Añadir estado o Eliminar estado en el menú contextual. Cada entrada está limitada a una línea. Cualquier cambio que se realice en el tamaño del texto afecta a todas las entradas de la lista.
Teclas de lista
Las teclas de lista permiten al operador realizar operaciones en listas tales como el selector de listas de pantallas o control. Las teclas de lista son necesarias en los terminales con pantalla táctil, pero también se pueden usar en terminales con teclado. Las teclas de lista están disponibles en el menú Objetos>Teclas de lista o en el cuadro de herramientas.
En el terminal PanelView 300 Micro, se pueden asignar las teclas de cursor a objetos, de forma similar a como se hace con las teclas de función. Sin embargo, si una pantalla tiene un selector de lista de pantallas o control, no se podrán asignar las teclas de cursor a los objetos a la vez que se usan para mover el cursor en una lista.
Cambios de pantalla de controlador lógico
Su controlador lógico puede controlar los cambios de pantalla y existe la posibilidad de devolver un valor de pantalla al controlador. Los tags de control y estado se usan para realizar estas funciones del controlador lógico. Consulte la página 131 en el capítulo 10 para conocer más detalles.
Pantalla vinculada a un ítem de lista. Texto que aparece en la lista para cada pantalla.
Inicio
Fin
Re pág
Av pág
Retroceso
Intro
Subir
Bajar
Publicación 2711-GR003C-ES-P

Trabajo con objetos de pantalla 59
Uso de objetos globalesUn objeto global es un objeto individual al que se puede hacer referencia varias veces en una aplicación sin que se pierda ninguna propiedad del objeto. El objeto se crea y se almacena una sola vez en el terminal PanelView, independientemente del número de veces que se usa. Además de ahorrar tiempo, los objetos globales reducen el uso de memoria de la aplicación.
Las propiedades de un objeto global se pueden editar desde cualquier pantalla. Las demás ocurrencias del objeto global se actualizan automáticamente.
Indicación: Cada objeto de control debe tener un tag de escritura exclusivo, a menos que el objeto sea usado como objeto global. Si algún objeto de control que no sea objeto global usa el mismo tag de escritura, la aplicación no se validará.
Un objeto global sólo se puede usar una vez en cada pantalla. Sin embargo, puede usar objetos globales diferentes en la misma pantalla. No copie ni pegue los objetos globales.
Para que un objeto esté disponible para un uso global:
1. Haga doble clic en el objeto.
2. Seleccione la ficha Opciones.
3. Seleccione la casilla de verificación Marcar para selección global.
Indicación: Se puede marcar un conjunto de objetos agrupados para uso global haciendo doble clic en el grupo y seleccionando la ficha Opciones. Si introduce una descripción del objeto, aparecerán los primeros caracteres en el cuadro de diálogo Objetos globales cuando vuelva a usar el objeto.
Publicación 2711-GR003C-ES-P

60 Trabajo con objetos de pantalla
Para volver a usar un objeto global:1. Seleccione Objetos>Objeto global o haga clic en la herramienta Objeto global en el cuadro de
herramientas
Se abre el cuadro de diálogo Objetos globales, en el que se identifica cada objeto global por nombre de tag, identificación del objeto y tipo de objeto, o descripción.
2. Haga doble clic en el objeto que desea volver a utilizar o seleccione el objeto y haga clic en Copiar en.
3. Coloque el cursor en cruz (+) en una pantalla en la que desea colocar el objeto y haga clic con el botón izquierdo del mouse.
No es necesario que un objeto global aparezca en el mismo lugar en todas las pantallas. Además, puede asignar una tecla de función diferente a un objeto global cuando se vuelve a usar.
Cualquier cambio realizado en un objeto global, excepto la asignación de teclas de función y la ubicación en la pantalla, se aplica a todas las ocurrencias del objeto.
Ordena el campo seleccionado.
Abre un cuadro de diálogo en el que se indican todas las pantallas en las que se usa el objeto global seleccionado. Puede desplazarse a una pantalla determinada
Publicación 2711-GR003C-ES-P

Capítulo 5
Trabajo con alarmas
Este capítulo cubre los siguientes temas:• Descripción de las alarmas• Indicador de alarma y listas de alarmas• Botones de alarma• Cómo configurar alarmas (valores predeterminados, disparos y mensajes)• Ejemplos de disparos de alarma
Para obtener información detallada acerca de las alarmas, abra el libro Trabajar con alarmas que se encuentra en la ficha Contenido de la ayuda general.
Descripción de las alarmasLas alarmas proporcionan al operador un aviso visual o impreso de que se ha alcanzado o superado un valor de disparo. Este valor de disparo se puede vincular a través de un controlador a una diversidad de sensores de control de producción o de programas de monitoreo. Sin embargo, deben tenerse en cuenta algunas consideraciones de seguridad antes de realizar esta operación:
Cada alarma tiene asociado un mensaje y un valor de disparo. Para cada alarma se puede especificar si debe ser confirmada, presentada en pantalla o impresa.Lista de alarma: cuando se disparan las alarmas, se añaden a una Lista de alarma. La Lista de alarma permite que el operador pueda ver y gestionar varias alarmas.Indicador de alarma: define un área de una pantalla en la que el operador puede ver y acceder a controles y mensajes de alarma. El indicador se muestra cuando se produce una alarma, independientemente de qué pantalla está activa.
ATENCIÓN
!No utilice el terminal PanelView como principal dispositivo de advertencia en aplicaciones que pudieran causar lesiones físicas, daños a productos o un largo período de inactividad en el proceso. Para todas las indicaciones de alarma importantes y cualquier respuesta crítica del controlador lógico se deben emplear enclavamientos mecánicos cableados y redundantes.
Publicación 2711-GR003C-ES-P

62 Trabajo con alarmas
Indicador de alarmaA continuación se ilustra un indicador de alarma con un mensaje de alarma, una lista de alarmas y controles de alarma. Muchos de los ítems que se muestran son opcionales. Puede personalizar las funciones de acuerdo con sus requisitos.
Un indicador de alarma (como el de arriba) define un área de la pantalla en la que se muestran mensajes y controles de alarma. Los mensajes de alarma figuran en orden cronológico de disparo.
El indicador de alarma es un visualizador global que se crea sólo una vez en una aplicación, pero que aparece en la misma posición en todas las pantallas. El indicador aparece solamente cuando se dispara una alarma. Dado que el indicador de alarma se puede abrir sobre objetos de control y visualización, existe la posibilidad de especificar si se inhabilitarán o no todos los objetos de pantalla cubiertos mientras se muestra el indicador. El indicador desaparece de la pantalla cuando:
• El operador presiona los botones para confirmar, borrar o confirmar todas las alarmas.• El controlador borra o confirma la alarma.• El terminal entra en modo de configuración.
¡Temperatura del horno demasiado alta!
Borrar Rec Imprimirlista alarma
Imprimirlista de
alarma
Borrarlista de Rec
todo
Mensaje de alarma
Botones de alarma(Opcional)
Fondo del indicador de alarma
Lista de alarmas(Opcional)
19/06/99 16:55 Horno T*19/06/99 16:30 LS101 *19/06/99 15:00 19/06/99 15:05 Horno T*19/06/99 14:50 19/06/99 14:52 Tanque O*
alarma alarma
Publicación 2711-GR003C-ES-P

Trabajo con alarmas 63
Cómo crear un indicador de alarma
Para crear un indicador de alarma, seleccione Pantalla>Crear indicador de alarma. El indicador de alarma aparece en una pantalla separada en la carpeta Pantallas de la ventana de aplicación. A diferencia de otras pantallas, el indicador de alarma no tiene número y su nombre no se puede cambiar.
El indicador de alarma predeterminado se abre con:• Un visualizador de mensajes en línea (que no es posible eliminar)• El botón para borrar alarmas
El indicador de alarma se puede mover y dimensionar, pero su tamaño no puede ser menor al de los objetos que contiene. Elimine la selección del indicador de alarma antes de añadir o seleccionar objetos en su interior. Para añadir botones de alarma al indicador, seleccione los objetos en el menú Objetos>Botones de alarma. Para añadir una lista de alarmas, seleccione Objetos>Lista de alarma.
Conceptos importantes acerca de los indicadores de alarma
Ubicación del indicador de alarma: Seleccione Ver>Posición de indicador de alarma para que se muestre la ubicación del indicador de alarma desde cualquier pantalla de la aplicación. Esto le permite ver qué objetos de pantalla quedan cubiertos (inhabilitados) cuando se dispara una alarma.
Tamaño y posición del indicador de alarma: Se pueden cambiar desde la pantalla Indicador de alarma. Para abrir el indicador de alarma, haga doble clic en Indicador de alarma en la carpeta Pantallas de la ventana de la aplicación.
Apariencia del indicador: En los terminales a colores, el color de fondo predeterminado de los objetos de indicador y alarma es rojo, mientras que el color frontal es blanco. En terminales monocromos o en escala de grises, el color de fondo es negro y el frontal es blanco. Es posible cambiar los colores frontal y de fondo desde la paleta de colores o desde el menú Formato.
Publicación 2711-GR003C-ES-P

64 Trabajo con alarmas
Listas de alarmasLa lista de alarmas mantiene un registro de todas las alarmas que se han disparado. El número máximo de alarmas de una lista es de 100. Sin embargo, existe la posibilidad de que la cantidad de RAM disponible en el terminal limite el número de mensajes de alarma que se pueden almacenar.
Cada lista de alarmas puede aparecer en varias pantallas en un indicador de alarma o sola en una pantalla. Para cada alarma, la lista puede mostrar:
• Si se confirma o no una alarma (opcional)• Fecha y hora de la alarma o la confirmación (opcional)• Valor del disparo de alarma (opcional)• Texto de la alarma (necesario)
19/06/99 16:55 Horno T*19/06/99 16:30 LS101 *19/06/99 15:00 19/06/99 15:05 Horno T*19/06/99 14:50 19/06/99 14:52 Tanque O*
Alarma no confirmada
No se requireconfirmación
Alarma confirmada
Fecha / Hora de disparo
Fecha / Hora de confirmación
Mensaje de alarma
Publicación 2711-GR003C-ES-P

Trabajo con alarmas 65
Cómo se crea una lista de alarmas
El objeto de lista de alarmas tiene cierta similitud con un selector de lista de control: el operador usa un cursor para seleccionar y confirmar alarmas específicas.
Al igual que para los selectores de lista de control, los terminales de pantalla táctil requieren teclas de lista en la pantalla que permitan al operador mover el cursor por la lista y confirmar alarmas. Para crear una tecla de lista, seleccione una opción del menú Objetos>Tecla de lista.
Para crear una lista de alarmas, seleccione Objetos>Lista de alarma. Haga doble clic en el objeto para abrir el cuadro de diálogo correspondiente. Las propiedades que se pueden configurar para cada lista de alarmas son:
• Mostrar campos: Especifica los datos que se deben mostrar para cada alarma de la lista, lo que incluye la fecha y hora de la alarma, la fecha y hora de confirmación y el valor de disparo de la alarma.
• Opciones de visualización de lista: También puede especificar para cada entrada el número de líneas que se mostrarán y el tamaño del texto. Asimismo, puede fijar el cursor en una posición específica en la lista para que la lista se desplace mientras el cursor permanece estático.
• Opciones para visualización de alarmas: Especifica las condiciones de las alarmas (activa o inactiva) y sus estados (confirmada, no confirmada, no se requiere) que aparecerán en la lista de alarmas. Puede crear varias listas de alarmas para que muestren tipos de información específicos sobre las alarmas. Por ejemplo, puede crear listas separadas para que se muestren:– Alarmas activas que no se han confirmado– Alarmas activas que se han confirmado– Alarmas inactivas que se han confirmado
Conceptos importantes acerca de las listas de alarmas
Impresión de listas de alarmas: Si es necesario, cree un botón para imprimir periódicamente la lista de alarmas; también puede configurar la impresión de alarmas específicas cuando se muestren.
Listas de alarmas completas: Si la lista de alarmas está completa cuando se dispara una alarma, la alarma más reciente se añade al principio de la lista y:
• Se retira la alarma más antigua que no requiera confirmación (incluye las alarmas confirmadas previamente).
• Si se han retirado todas las alarmas que no necesitan confirmación, se retira la alarma más antigua.
Publicación 2711-GR003C-ES-P

66 Trabajo con alarmas
Botones de alarmaColoque botones de alarma en un indicador de alarma para que un operador pueda actuar con respecto a una alarma. Algunos de estos botones se pueden usar fuera del indicador de alarma. El acceso a los botones de alarma se obtiene desde el menú Objetos>Botones de alarma.
Botón Descripción¿Se puede usar fuera de un indicador de alarma?
• Confirma la recepción de la alarma que se muestra actualmente.• Retira el indicador de alarma de la pantalla, pero no desaparece la condición
de alarma.• Marca la alarma como confirmada en la lista de alarmas
No
• Hace desaparecer el indicador de alarma de la pantalla sin confirmar la alarma.
• No desaparece la condición de alarma.Si no se configuran alarmas individuales para la confirmación, el indicador de alarma debe contener un botón para borrar.
No
Imprime el mensaje de alarma actual en el Indicador de alarma (sólo terminales con puerto de impresora RS-232). Con cada mensaje que se imprima, puede incluir:
• hora y fecha de la alarma• hora y fecha de confirmación• valor de disparo
No
• Confirma todas las alarmas de la lista de alarmas.• Retira el indicador de alarma de la pantalla, pero no desaparece la condición
de alarma.• Marca la alarma como confirmada en la lista de alarmas
Sí
• Borra la lista de alarmas.• Desaparece el indicador de alarma, incluso si existe una condición de alarma.
La lista de alarmas se borra automáticamente cuando se descarga una aplicación.
Sí
Imprime todas la alarmas de la lista de alarmas (sólo terminales con puerto de impresora RS-232). Con cada mensaje que se imprima, puede incluir:
• hora y fecha de la alarma• hora y fecha de confirmación• valor de disparo
Sí
Rec
Borrar
Imprimir
Rectodo
Borrarlista dealarmas
Imprimirlista dealarmas
Publicación 2711-GR003C-ES-P

Trabajo con alarmas 67
Cómo configurar alarmasPara cada alarma que cree, deberá configurar:
• Mensajes de alarma y atributos de alarma• Tag de disparo de alarma y tipo de disparo
También puede modificar parámetros predeterminados que se apliquen a todas la alarmas.
Cambio de parámetros predeterminados de las alarmas
Existen ciertos parámetros de configuración, aplicables a todas las alarmas, que se pueden modificar. Por ejemplo, se puede especificar:
• Si todos los objetos de pantalla o sólo los que están cubiertos quedan inhabilitados cuando se abre el indicador de alarma. La inhabilitación de todos los objetos de pantalla es la opción predeterminada.
• El tamaño de la lista de alarmas (el número predeterminado es 25) y si se debe borrar la lista de alarmas durante el encendido.
• Los datos que se deben imprimir con cada alarma (fecha y hora de alarma, fecha y hora de confirmación, valor de disparo). Esta información se aplica a las alarmas que se imprimen cuando ocurren o cuando se presiona el botón de impresión de lista de alarmas o de impresión de alarma.
• El controlador lógico usa tags remotos para borrar o confirmar todas las alarmas, o para recibir el texto de las alarmas que se han disparado. Estos tags no se activan a menos que se seleccione la casilla de verificación Usar campos opcionales. Para editar la definición de un tag, seleccione el nombre del tag y luego haga clic en el botón Editar tag.
• Valores temporales usados con el fin de realizar escanes de E/S cuando se disparan alarmas y garantizar que el controlador tenga tiempo para confirmar una alarma (si es necesario).
Para cambiar los parámetros predeterminados de las alarmas:
• Abra la carpeta Alarmas en la ventana de aplicación y haga doble clic en el icono Configurar o bien
• Seleccione Aplicación>Configurar alarma
El cuadro de diálogo Alarmas se abre con la ficha Configurar seleccionada.
Publicación 2711-GR003C-ES-P

68 Trabajo con alarmas
Definición de disparos de alarmaCada alarma está asociada a un disparo. Para cada disparo, deberá definir:
• Tag de disparo: Define la dirección del controlador lógico que el terminal monitorea para detectar un bit o un valor de disparo. La mayoría de las aplicaciones usan solamente un tag de disparo.
• Tipo de disparo: Define qué tipo de datos disparará la alarma (bit, valor, bit menos significativo).
Los disparos se asignan a alarmas individuales en la ficha Mensajes de alarma del cuadro de diálogo Alarmas.
Para definir disparos de alarma:
• Abra la carpeta Alarmas en la ventana de aplicación y haga doble clic en el icono Disparos de alarma, o bien
• Seleccione Aplicación>Configurar alarma y después seleccione la ficha Disparos de alarma.La ficha Disparos de alarma tiene una apariencia similar a la de una hoja de cálculo. Cada fila define un disparo diferente. Los campos de cada fila definen atributos del disparo. En algunos campos es necesario introducir texto y en otros, seleccionar una opción de una lista desplegable.
Como mínimo, debe introducir un nombre de tag de disparo y seleccionar un tipo de disparo (bit, bit menos significativo, valor). Puede habilitar campos de tag opcionales para los disparos seleccionando Campos opcionales en el menú contextual.La dirección de controlador lógico para un tag de disparo debe ser la dirección inferior de la alarma correspondiente.
IMPORTANTE Los tipos de datos para las aplicaciones ControlLogix son diferentes. Consulte la ayuda en línea.
Varias operaciones de disparo se llevan a cabo seleccionando un comando en un menú contextual. Por ejemplo, para añadir un disparo, haga clic con el botón derecho del mouse (o presione Ctrl+M) y seleccione la opción de menú Añadir disparo. Para editar la definición de un tag de disparo, seleccione Tag de disparo, haga clic con el botón derecho del mouse y seleccione Editar tag.
Publicación 2711-GR003C-ES-P

Trabajo con alarmas 69
Definición de mensajes de alarma
Para cada mensaje de alarma se pueden definir los siguientes atributos:• Mensaje de alarma (255 caracteres, como máximo)• Valor o bit de disparo que hace que la alarma aparezca en el indicador de alarma o en la lista de
alarmas. El controlador lógico escribe este bit o valor en la dirección del tag de disparo. Para el tipo de disparo de bit o bit menos significativo, deberá introducir un offset de bit de la dirección de tag de disparo.
• Tag de disparo asociado a la alarma (se define en la ficha Disparos de alarma)• Si la alarma debe ser confirmada por el operador o el controlador lógico• Si la alarma se imprime cuando aparece después de haberse disparado• Si la alarma se muestra en el indicador de alarma después de haberse disparado• Colores de fondo/frontal del texto de la alarma• Si se enviará el mensaje de alarma al dispositivo de alarma cuando se dispare
El tag de disparo, las variables en el mensaje de alarma y otros tags de alarma (si se usan) deben encontrarse en el mismo grupo de escán.Todos los terminales PanelView admiten un máximo de 2,000 alarmas, excepto los modelos PanelView 300, 300 Micro y 550, que admiten 1000 alarmas.
Para definir mensajes de alarma:
• Abra la carpeta Alarmas en la ventana de aplicación y haga doble clic en el icono Mensajes de alarma, o bien
• Seleccione Aplicación>Configurar alarma y después seleccione la ficha Mensajes de alarma.En cada fila de la hoja de cálculo se define un mensaje de alarma. Los campos de cada fila definen atributos asociados a cada alarma. Algunos campos requieren texto, otros proporcionan una lista desplegable con opciones y otros presentan una casilla de verificación que permite activar o desactivar una función.
Varias operaciones se llevan a cabo seleccionando un comando en un menú contextual. Por ejemplo, para añadir un mensaje de alarma, haga clic con el botón derecho del mouse (o presione Ctrl+M) y seleccione la opción de menú Añadir alarma. Para ordenar el campo de textos de mensaje, seleccione Clasificar por Texto del mensaje. Para filtrar todas las alarmas por el campo de disparo, seleccione Filtrado por disparo.
Publicación 2711-GR003C-ES-P

70 Trabajo con alarmas
Ejemplos de disparos de alarmaDisparos de bit o bit menos significativo
En esta sección se muestra un ejemplo de 3 alarmas que usan un disparo de tipo Bit. El rango de datos para un disparo de bit va de 0 a 255 (bit, número entero con signo o sin signo, tipos de datos BCD). Para el registro de bit, el rango está definido por el tamaño del registro. Si usa el tag de confirmación, el rango de datos comienza por 1, no por 0.En el ejemplo que se presenta a continuación, se asignan 3 alarmas (A,B,C) al disparo alm_tag. El tipo de disparo es Bit. Los datos que introduzca en el campo Valor/Bit corresponden en realidad a un offset de bit de la dirección del tag de disparo (no un valor).
En el Editor de tags, la definición de tag para alm_tag es:
El tag manipula hasta 256 bits/alarmas consecutivos (0-255), desde N:15:0/0 hasta N15:15/15.
La dirección del bit de disparo de alarma es el número del campo Valor/Bit más la dirección de disparo: Dirección de tag de disparo + Valor/Bit = Dirección de bit de disparo
Por ejemplo, la Alarma A se dispara cuando N15:1/0 cambia de 0 a 1.
16 + N15:0/0 = N15:1/0
La Alarma B se dispara cuando N15:0/2 cambia de 0 a 1.
2 + N15:0/0 = N15:0/2
Para el tipo de disparo LSBit, una alarma se dispara cuando su bit de disparo cambia de 0 a 1 y se ponen a cero todos los demás bits entre la dirección del tag de disparo y la dirección del bit de disparo. Si la dirección del tag de disparo es N7:12/4 y el Valor/Bit es 6, se dispara una alarma cuando N7:12/10 cambia de 0 a 1. Es el único bit establecido entre N7:12/4 y N7:12/10 inclusive.
Si N7:12/4 es 1 cuando N7:12/10 cambia a 1, la alarma que corresponde a N7:12/10 no se disparará hasta que N7:12/4 se restablezca a 0.
Nombre de tag Tipo de datos Dirección de tag Nombre de nodo
alm_tag Bit N15:0/0 SLC_1
Publicación 2711-GR003C-ES-P

Trabajo con alarmas 71
Alarma disparada por valor
En esta sección se muestra un ejemplo de 3 alarmas que usan un disparo de tipo Valor. Los valores de disparo no deben exceder el rango del tipo de datos seleccionado para el tag de disparo (por ejemplo, número entero con signo/sin signo, BCD).
A continuación se presentan 3 alarmas (A,B,C) asignadas al disparo alm_tag. El tipo de disparo es Valor. El campo Valor/Bit muestra un valor diferente (1, 2, 3) para cada alarma. El valor 0 está reservado.
En el Editor de tags, la definición de tag para alm_tag es:
Cada alarma se dispara cuando su valor asignado se introduce en N15:0. Por ejemplo, un valor de 2 en N15:0 dispara la Alarma B.
Nombre de tag Tipo de datos Dirección de tag Nombre de nodo
alm_tag Número entero sin signo N15:0 SLC_1
Publicación 2711-GR003C-ES-P

72 Trabajo con alarmas
Publicación 2711-GR003C-ES-P

Capítulo 6
Trabajo con texto
Este capítulo describe cómo:• Editar texto interno de objetos• Añadir variables al texto• Introducir texto de pantalla o texto en desplazamiento• Cambiar la apariencia del texto• Usar el editor de texto de la aplicación• Almacenar texto traducido para varios idiomas en una aplicación• Usar archivos de fuentes para traducir texto a otro idioma
Para obtener más detalles acerca del trabajo con texto, abra el libro Añadir texto, gráficos interiores y variables en la ficha Contenido de la ayuda general.
Edición de texto en un objetoLa mayoría de los objetos se crean con texto interior predeterminado que se puede editar. El texto interno aparece en el interior del objeto y está vinculado a éste. Cuando se mueve o se elimina el objeto, también se elimina o mueve el texto.
Los botones pulsadores y los objetos de estado múltiple pueden tener texto interior diferente para cada estado.
Desactivado
MedioAlto
BajoPantallaanterior
Selector de lista de control Selector de lista de pantallas Botón Regresar a pantalla previa
Controles de entrada Controles térmicos
Controles de bombeo
Controles de transportador
de datos
Bajo
Medio
Alto
Botón pulsador de estado múltiple
ACT.
DESACT.
Texto de estado 0
Texto de estado 1
Botón pulsador de encendido/apagado
Publicación 2711-GR003C-ES-P

74 Trabajo con texto
Edición de texto interior para un objeto sin estados
1. Seleccione el objeto.
2. Haga clic en la herramienta Texto interior o seleccione Formato>Texto interior. Se abre la barra de herramientas de texto.
Para los visualizadores de datos numéricos o los objetos de entrada numérica, verá un marcador de posición /*N:6 NO FILL FIX:0*/ con detalles de formato en el cuadro de texto. No se puede eliminar esta variable (caracteres entre los caracteres de barra diagonal /*N . . . /), pero sí es posible añadir texto alrededor.
3. Edite el texto o haga clic en la flecha hacia abajo que se encuentra a la derecha del cuadro de texto para editar el texto en un cuadro de diálogo Edición de texto. Desde este cuadro de diálogo puede introducir texto y variables.A medida que edite el texto también se introduce en el objeto. Si presiona Intro para iniciar una nueva línea, verá los caracteres /*R*/ que indican un retorno de carro. Si el texto excede el tamaño del objeto, aparece un asterisco (*).
4. Si es necesario, cambie el tamaño del objeto para dar cabida a todo el texto.
Edición de texto interior para un objeto de estado múltiple o de lista
1. Seleccione el objeto.
2. Haga clic en la herramienta Texto interior o seleccione Formato>Texto interior. Se abre la barra de herramientas de texto.
3. Seleccione el estado del cuadro Estado en la barra de herramientas Estado o seleccione Formato>Próximo estado o Estado previo.
4. Edite el texto o haga clic en la flecha hacia abajo que se encuentra a la derecha del cuadro de texto para editar el texto en un cuadro de diálogo Edición de texto. Desde este cuadro de diálogo puede introducir texto y variables. A medida que edite el texto también se introduce en el objeto. Presione Intro para iniciar una nueva línea. Si el texto excede el tamaño del objeto, aparece un asterisco (*).
5. Repita los pasos 3 y 4 para editar el texto de otros estados.6. Si es necesario, cambie el tamaño del objeto para dar cabida a todo el texto.
Indicación: Para objetos de estado múltiple o de lista, puede introducir el texto sobre cada estado en la ficha Estado del cuadro de diálogo del objeto.
El número situado a la izquierda del cuadro es un número interno. Omítalo.
Publicación 2711-GR003C-ES-P

Trabajo con texto 75
Adición de variables al textoPuede insertar una variable de hora, fecha, numérica o de carácter en una cadena de texto o en un objeto. El formato de la variable de fecha y hora sigue los parámetros de la ficha Hora/Fecha del cuadro de diálogo Configuraciones de aplicación. El formato de las variables numéricas y de caracteres se ajusta a las propiedades que estableció en el cuadro de diálogo.
Para una variable de hora o fecha, el objeto de pantalla muestra el formato o cómo aparecerá la variable en el terminal PanelView. Para una variable numérica o de caracteres, el objeto de pantalla muestra una serie de ### que indican el ancho de campo de la variable.
Adición de una variable de hora o fecha
1. Seleccione el objeto.
2. Haga clic en la herramienta Texto interior o seleccione Formato>Texto interior. Se abre la barra de herramientas de texto.
3. Para un objeto de estado múltiple, seleccione un estado del cuadro Estado en la barra de herramientas Estado o seleccione Formato>Próximo estado o Estado previo.
4. Haga clic en el cuadro de texto en el que desea insertar la variable.O bien, haga clic en la flecha hacia abajo, a la derecha del cuadro de texto, para que se abra el cuadro de diálogo Edición de texto. Desde este cuadro de diálogo puede editar texto e insertar variables.
5. Seleccione Hora o Fecha en el menú Formato>Variable incrustada o en el menú que se abre al hacer
clic en la herramienta Variable incrustada en la barra de herramientas de texto.
6. El marcador de posición de hora /*T*/ o fecha /*D*/ se inserta en el cuadro de texto y el formato de fecha u hora se inserta en el objeto.
7. Si es necesario, cambie el tamaño del objeto para dar cabida a todo el texto.
Indicación: Para eliminar una variable, sólo tiene que hacer clic en el marcador de posición en el cuadro Texto o en el cuadro de diálogo Edición de texto y presionar la tecla Supr.
La hora actual es1H:MM:SS p.m.
La fecha actual esMM/DD/AA
La temperatura actual es de ### grados.
Publicación 2711-GR003C-ES-P

76 Trabajo con texto
Adición de una variable numérica
En la variable numérica se muestra un valor numérico leído de una dirección de controlador. La variable puede presentar hasta 12 dígitos con un separador decimal fijo o de punto flotante (coma flotante), con relleno de ceros o sin relleno de ceros.
1. Seleccione el objeto.
2. Haga clic en la herramienta Texto interior o seleccione Formato>Texto interior. Se abre la barra de herramientas de texto con el texto existente.
3. Para un objeto de estado múltiple, seleccione un estado del cuadro Estado en la barra de herramientas Estado o seleccione Formato>Próximo estado o Estado previo.
4. Haga clic en el cuadro de texto en el que desea insertar la variable.
O bien, haga clic en la flecha hacia abajo, a la derecha del cuadro de texto, para que se abra el cuadro de diálogo Edición de texto. Desde este cuadro de diálogo puede editar texto e insertar variables.
5. Seleccione Variable en el menú Formato>Variable incrustada o en el menú que se abre al hacer clic
en la herramienta Variable incrustada en la barra de herramientas de texto.
Se abre un cuadro de diálogo que permite especificar el ancho del campo, el formato del separador decimal y la dirección de tag desde la que se puede leer la variable. Cuando sale del cuadro de diálogo, en el cuadro Texto se inserta un marcador de posición con los detalles del formato.
En el objeto de pantalla se inserta una cadena de caracteres ###### que tiene la longitud del campo.
6. Si es necesario, cambie el tamaño del objeto para dar cabida a todo el texto.
Indicación: Para editar una variable numérica, haga clic en el marcador de posición de variable en el cuadro de texto y seleccione Editar en el menú Variable incrustada. Para eliminar la variable, sólo tiene que seleccionarla y presionar la tecla Supr.
Publicación 2711-GR003C-ES-P

Trabajo con texto 77
Adición de una variable de caracteres
La variable ASCII muestra una cadena de caracteres (12 caracteres como máximo) leídos de una dirección de controlador. La variable se actualiza siempre que cambia la cadena. La variable puede mostrar cualquier carácter del conjunto de caracteres ASCII extendido. Los caracteres se procesan de forma secuencial hasta que se recibe un carácter nulo (todos los bits a 0). La cadena se almacena en la tabla de datos en forma de caracteres consecutivos. El formato de la cadena debe ser el siguiente:
1. Seleccione el objeto.2. Haga clic en la herramienta Texto interior o seleccione Formato>Texto interior. Se abre la
barra de herramientas de texto con el texto existente.
3. Para un objeto de estado múltiple, seleccione un estado del cuadro Estado en la barra de herramientas Estado o seleccione Formato>Próximo estado o Estado previo.
4. Haga clic en el cuadro de texto en el que desea insertar la variable.O bien, haga clic en la flecha hacia abajo, a la derecha del cuadro de texto, para que se abra el cuadro de diálogo Edición de texto. Desde este cuadro de diálogo puede editar texto e insertar variables.
5. Seleccione Car‡cter en el menœ Formato>Variable incrustada o en el menœ que se abre al hacer
clic en la herramienta Variable incrustada en la barra de herramientas de texto.
Se abre un cuadro de diálogo que le permite especificar el ancho del campo y la dirección de tag desde la que se puede leer la variable. Cuando sale del cuadro de diálogo, en el cuadro de texto se inserta un marcador de posición con los detalles del formato.
En el objeto se inserta una cadena de caracteres ###### que tiene la longitud del campo.
6. Si es necesario, cambie el tamaño del objeto para dar cabida a todo el texto.
Indicación: Para editar una variable de caracteres, haga clic en la variable en el cuadro de texto y seleccione Editar en el menú Variable incrustada. Para eliminar la variable, sólo tiene que seleccionarla y presionar la tecla Supr.
Bit 15 8 7 0
1ª palabra 1º carácter 2º carácter
2ª palabra 3º carácter 4º carácter
. . . . . .
Publicación 2711-GR003C-ES-P

78 Trabajo con texto
Incorporación de texto de fondo a una pantallaPuede añadir texto a una pantalla que no esté conectada o vinculada a un objeto. Son ejemplos de este tipo de texto los títulos de pantalla, las etiquetas de objeto o las etiquetas para las marcas de las escalas de gráficos de barras.
El texto de fondo puede tener hasta 255 caracteres si se usa el tamaño de texto predeterminado, y puede aparecer en cualquier parte de la pantalla. Puede cambiar el tamaño del texto y usar diferentes tipos de resaltado, tales como subrayado, parpadeo o la aplicación de un color.
1. Haga clic en la herramienta Texto de pantalla o seleccione Objetos>Texto.
2. Haga clic en la pantalla en la que desea colocar el texto o arrastre para ajustar el tamaño del objeto.
Se abre la barra de herramientas de texto para que pueda introducir el texto.
3. Escriba el texto en el cuadro vacío de la barra de herramientas. También puede introducir texto directamente en el cuadro de diálogo Edición de texto haciendo doble clic en el objeto o haciendo clic en la flecha hacia abajo, situada a la derecha del cuadro de texto. Desde este cuadro de diálogo también puede insertar variables en el texto.
A medida que introduce el texto, también se introduce en el cuadro de texto en la pantalla. Si presiona Intro para iniciar una nueva línea, verá los caracteres /*R*/ que indican un retorno de carro. Si el texto excede el tamaño del objeto, aparece un asterisco (*).
Indicación: Si el texto se debe cortar a la mitad de una palabra, seleccione Formato>Ajuste de línea. El texto se ajustará siguiendo los límites de las palabras.
4. Si es necesario, cambie el tamaño del bloque de texto para dar cabida a todo el texto.
Texto en desplazamientoEl objeto de texto en desplazamiento es útil en pantallas cuyo espacio es limitado. Es similar al objeto de texto de fondo, pero el texto se desplaza de derecha a izquierda a una velocidad establecida. Seleccione Objetos>Texto desplazador para tener acceso al objeto.
1/4 de tanque llenoACT.
Tanque vacío
1/2 tanque llenoTanque lleno
Controles de nivel del tanque
0 libras
25 libras
50 libras
75 libras
100 libras
Bomba 3
Ejemplos de texto de pantalla
Publicación 2711-GR003C-ES-P

Trabajo con texto 79
Cambio de la apariencia del textoPuede cambiar la apariencia del texto usando combinaciones de tamaño, resaltado y alineación. En el modo de texto interior, puede seleccionar herramientas en la barra de herramientas Texto o en el menú Formato. Algunos de los comandos son alternativos; otros abren un menú. Para cambiar la apariencia de un objeto ya creado, sólo tiene que seleccionar el objeto y, a continuación, una opción de formato.
La barra de herramientas Texto se activa automáticamente cuando se entra en el modo de texto interior. También puede activarla o desactivarla desde el menú Ver>Barras de herramientas.
Para obtener más detalles acerca del formato del texto, abra el libro Dar formato a objetos y texto en la ficha Contenido de la ayuda general.
Indicación: Para objetos de estado múltiple, puede aplicar las opciones de formato de texto a cada estado.
Haga clic en esta herramienta:
Para:
Parpadear
Activar el parpadeo para el texto interior de un objeto. El parpadeo se aplica a toda la cadena de texto. La opción de parpadeo no está disponible para los objetos de lista. La frecuencia de parpadeo es de 0.5 segundos y no se activa hasta que la aplicación se descarga en el terminal PanelView.
Subrayar
Activar o desactivar el subrayado del texto interior. El subrayado se aplica a toda la cadena de texto.
Conmutar frontal/de fondo
Invertir los colores frontal/de fondo del texto interior. Afecta a toda la cadena de texto. Esta opción no está disponible para los objetos de lista.La conmutación de colores frontal/de fondo del texto se realiza independientemente de los colores frontal/de fondo del objeto.
Tamaño de texto
Cambiar el tamaño del texto interior de un objeto. En los objetos de lista, los cambios de tamaño del texto afectan a todas las entradas de la lista. Los tamaños de texto disponibles varían según el terminal.Si se habilitan fuentes externas, los tamaños de texto del archivo de fuente externa aparecen entre paréntesis en la parte inferior del menú de tamaño de texto.
Alineación de texto horizontal
Alinear el texto interior de un objeto a la izquierda, a la derecha o centrar el texto.
Alineación de texto vertical
Alinear el texto interior de un objeto arriba, abajo o en el punto medio.
Publicación 2711-GR003C-ES-P

80 Trabajo con texto
Para aplicar opciones de formato al texto de un objeto existente:
1. Seleccione el objeto.
2. Si el objeto es de estado múltiple, seleccione un estado en el cuadro Estado o seleccione Próximo estado o Estado previo en el menú Formato.
3. Haga clic en las herramientas de la barra de herramientas Texto que desea aplicar, o bien seleccione los comandos correspondientes del menú Formato.
Indicación: Para objetos de lista y de estado múltiple, puede ajustar muchas de las opciones de formato de texto desde la ficha Estado del cuadro de diálogo del objeto.
Uso del editor de texto de la aplicaciónEl editor de texto es una hoja de cálculo en la que se almacenan todas las cadenas de texto de la aplicación. Puede usar este editor para:
• Introducir o editar texto (con variables incrustadas)• Eliminar texto no usado• Copiar texto en objetos• Volver a numerar el texto• Filtrar o clasificar texto• Imprimir todo el texto de la aplicación
Para abrir el Editor de texto:
• Haga doble clic en el icono Editor de texto en la carpeta Sistema.
• Seleccione Editor de texto en el menú Herramientas.
Publicación 2711-GR003C-ES-P

Trabajo con texto 81
Incorporación o edición de texto
Puede añadir una cadena de texto como última fila de la hoja de cálculo o en un lugar específico.• Para añadir texto al final de la hoja de cálculo, haga doble clic en el campo Texto de la última fila y
reemplace el texto predeterminado �Texto nuevo� con el texto que desee.
• Para insertar una cadena de texto encima de una fila, seleccione la fila y, a continuación, haga clic con el botón derecho del mouse y seleccione la opción del menú Insertar items de texto. Haga doble clic en el campo Texto y reemplace el texto predeterminado con el texto.Para introducir un retorno de carro, pulse la tecla Intro. Aparecen caracteres /*R*/ que indican una nueva línea.El campo ID de texto se actualiza automáticamente con el siguiente número disponible. El campo Conteo se mantiene a 0 hasta que la cadena es usada por un objeto.
Si edita una cadena de texto, el texto se actualiza automáticamente en todas las ocurrencias en la aplicación.
Campo Descripción
ID de texto Número exclusivo que identifica a la cadena.
Conteo Campo de sólo lectura que especifica cuántas veces se usa la cadena en la aplicación. Un conteo de 0 indica que no se usa la cadena.
Tipo Campo de sólo lectura que muestra si se usa el texto en un objeto o en una alarma.
Texto del mensaje Texto con o sin variables incrustadas.
Publicación 2711-GR003C-ES-P

82 Trabajo con texto
Inserción de variables en el textoPuede insertar una variable de hora, fecha, numérica o de carácter en una cadena de texto tal como se describe en la página 75 a 77.Haga doble clic en el campo Texto del mensaje y después coloque el cursor donde desee insertar la variable. Haga clic con el botón derecho del mouse y seleccione una opción del menú Variable incrustada. Cuando selecciona Numérico (variable numérica) o Caracter, se abre un cuadro de diálogo para especificar el formato de la variable en la dirección del tag de lectura.
Para cada variable se insertan los siguientes marcadores de posición en la cadena de texto.
Para editar una variable numérica o de carácter, sólo tiene que seleccionar el marcador de posición, hacer clic con el botón derecho del mouse y seleccionar Variable incrustada>Editar. Para eliminar una variable, seleccione el marcador de posición y presione la tecla Supr.
Búsqueda y reemplazo de textoUse los comandos Encontrar y Substituir del menú contextual para buscar y reemplazar texto en una columna específica. Sólo tiene que hacer clic en la columna en la que desea realizar la búsqueda, hacer clic con el botón derecho del mouse y seleccionar Encontrar. En un cuadro de diálogo se le pedirá que introduzca el texto que desea buscar. Use el comando Substituir para buscar y reemplazar texto. Con estos comandos puede buscar hacia arriba o abajo de una columna y realizar búsquedas distinguiendo entre mayúsculas y minúsculas.
Para determinar si se usa una cadena de texto específica en la aplicación, seleccione una fila, haga clic con el botón derecho del mouse y seleccione Usado por en el menú contextual. Se abre un cuadro de diálogo con detalles acerca de donde se usa el objeto.
Clasificación de textoPuede clasificar los datos en columnas por orden numérico o alfabético, según el contenido de la columna. Por ejemplo, si clasifica el campo Texto del mensaje, las filas se ordenan alfabéticamente. Las cadenas idénticas aparecen juntas.
Para clasificar una columna de datos, seleccione una opción del cuadro Clasificar por. La opción Ninguna indica que no se especifica ninguna columna para la clasificación.
Para esta variable: Se inserta este marcador de posición:
Hora /*T*/
Fecha /*D*/
Numeric /*V:8 NOFILL FIX:0*/
Carácter /*A:6 Read_Tag_Name*/
Publicación 2711-GR003C-ES-P

Trabajo con texto 83
Filtrado de texto
Puede filtrar texto para la visualización o trabajar solamente con un subconjunto de cadenas en la aplicación. Una lista filtrada se puede clasificar e imprimir.
Para filtrar texto, haga clic en el botón Filtrar. Se abre un cuadro de diálogo con casillas de verificación junto a los objetos de la aplicación que usan texto. También hay casillas de verificación disponibles para filtrar texto no usado, alarmas u objetos de impresión solamente.
Inicialmente, todas las casillas de verificación están activadas. Para trabajar únicamente con un subconjunto de texto, active o desactive las casillas de verificación correspondientes. Por ejemplo, para ver todas las cadenas de texto no usadas en la aplicación (Conteo = 0), desactive todas las casillas de verificación excepto la casilla Sin usar.
Nueva numeración del textoQuizá desee consolidar memoria si existen huecos en la secuencia de numeración. Puede comprobar fácilmente si existen huecos en la numeración clasificando el campo ID de texto.
Movimiento de textoPuede cambiar la organización del texto subiendo o bajando cadenas de texto a una ubicación específica.
Para volver a numerar: Haga esto:
Una cadena de texto Haga doble clic en el campo ID de texto y escriba un número exclusivo. Si se detectan números duplicados, se mostrará un mensaje al salir del Editor de texto.
Todas las cadenas de texto Haga clic en el botón Seleccionar todo y después en el botón Volver a numerar. Se numeran de nuevo todas las cadenas a partir del valor de ID de texto de la fila 1.
Un bloque de cadenas de texto Mantenga presionado el botón izquierdo del mouse de la primera fila del bloque y arrastre hasta que todas las filas queden incluidas en el bloque. O bien, haga clic en una fila, mantenga presionada la tecla Mayús y seleccione la última fila.Todas las cadenas de texto del bloque se numeran de nuevo a partir del número de la primera cadena de texto. Por ejemplo, un bloque de texto con la numeración 80, 84, 85, 88 volvería a numerarse como 80, 81, 82, 83.
Para mover una cadena de texto: Haga esto:
Una fila hacia arriba o abajo Seleccione la fila, haga clic con el botón derecho del mouse y seleccione Mover ítem de texto hacia arriba o Mover ítem de texto hacia abajo.
A un lugar específico Seleccione la fila, haga clic con el botón derecho del mouse y seleccione Mover ítem de texto a:. En el cuadro de diálogo que se abre, introduzca el número de la fila a la que desea mover el texto.
Se mueve el texto y se cambia la numeración de las demás filas.
Publicación 2711-GR003C-ES-P

84 Trabajo con texto
Eliminación de texto
El texto no usado se puede eliminar. Si el campo Conteo de una cadena contiene un 0, se debe a que la cadena no está siendo usada. Para crear un subconjunto de todo el texto no usado:
• Clasifique el campo Conteo. Todas las cadenas de texto con un conteo 0 aparecerán en un bloque al final de la hoja de cálculo.
• Filtre todo el texto excepto las cadenas no usadas. Haga clic en el botón Filtrar. Desactive todas las casillas de verificación excepto la casilla de verificación Sin usar.
Después de clasificar o de filtrar texto no usado, puede eliminar ese texto. Haga clic en el botón Seleccionar todo y después en el botón Eliminar. Todo el texto no usado (Conteo 0) se retira permanentemente de la hoja de cálculo.
Para eliminar una o varias cadenas de texto no usado, seleccione las filas (con un Conteo 0) y haga clic en el botón Eliminar o haga clic con el botón derecho del mouse y seleccione Eliminar ítem de texto.
Impresión de texto
Puede imprimir todo el texto o una parte en el Editor de texto. Para crear un subconjunto de texto destinado a la impresión puede usar la opción de filtrado. También puede clasificar un rango de texto o una lista filtrada antes de imprimirlos. Para cada cadena de texto se imprimen la identificación del texto y el texto del mensaje. En la parte superior de cada página se imprime un encabezado.
Para imprimir texto de una aplicación, seleccione el texto que desea imprimir y haga clic en el botón Imprimir. En el cuadro de diálogo Imprimir, seleccione el rango de ítems que desea imprimir (Todo o Selección).
Publicación 2711-GR003C-ES-P

Trabajo con texto 85
Cómo copiar texto directamente en los objetos
El texto almacenado en el editor de texto se puede copiar dentro de los objetos. Si usa el mismo texto varias veces, sólo se almacena una copia de la cadena de texto.
Los siguientes procedimientos ilustran diferentes maneras de copiar en objetos texto almacenado en el editor de texto.
Para copiar texto del editor de texto en un objeto:
1. Seleccione el objeto en el que desea copiar el texto.
2. Haga clic en la herramienta Texto interior o seleccione Formato>Texto interior.
3. Para un objeto de estado múltiple, seleccione un estado del cuadro Estado en la barra de herramientas Estado o seleccione Formato>Próximo estado o Estado previo.
4. Haga clic en la herramienta Texto existente en la barra de herramientas Texto o seleccione Editar>Usar texto existente. Se abre el editor de texto en modo de sólo lectura.
5. Seleccione la fila que desea copiar.
6. Haga clic en el botón Actualizar. El texto del objeto es reemplazado por el texto seleccionado.
Para copiar texto del editor de texto en la ficha de estado de un objeto de estado múltiple:
1. Haga doble clic en el objeto.
2. Seleccione la ficha Estado.
3. Seleccione la fila de texto que desea reemplazar con texto del editor de texto.
4. Haga clic con el botón derecho del mouse y seleccione Usar texto existente del menú. Se abre el editor de texto en modo de sólo lectura.
5. Seleccione la fila que contiene el texto que desea copiar.
6. Haga clic en el botón Aplicar y, a continuación, en el botón Cerrar. Los campos ID de texto y Texto del mensaje se actualizan con texto del editor de texto.
Publicación 2711-GR003C-ES-P

86 Trabajo con texto
Almacenamiento de texto traducido para varios idiomasConsulte Traducir aplicaciones a otros idiomas bajo Trabajar con aplicaciones en la ficha Contenido de la ayuda general.
PanelBuilder32 le permite almacenar texto traducido para 5 idiomas en una aplicación: • Alemán• Español• Francés• Inglés• Italiano
Mediante el almacenamiento de texto traducido para objetos en la aplicación, es posible cambiar fácilmente de idioma cuando sea necesario mientras la aplicación se ejecuta en el terminal. Cualquiera de los 5 idiomas se puede seleccionar en todo momento; el cambio de idioma de los objetos se realiza en toda la aplicación. Sólo hay un idioma activo a la vez en la aplicación.
Puede habilitar la compatibilidad con varios idiomas para aplicaciones nuevas o ya existentes.• Para las aplicaciones nuevas, active la casilla de verificación Compatibilidad con varios idiomas en
el cuadro de diálogo Crear aplicación nueva.• Para aplicaciones ya existentes, active la casilla de verificación Compatibilidad con varios idiomas
en el cuadro de diálogo Configuraciones de aplicación.
Cuando se habilita la compatibilidad con varios idiomas, se activan la barra de herramientas Idioma y el menú Ver>Idioma. Use una de estas opciones para cambiar el idioma de la aplicación con fines de traducción del texto. Cuando se cambia de idioma, se mantienen los atributos asociados a cada cadena de texto, como el tamaño, la fuente y la alineación del texto.
Para almacenar texto traducido en más de un idioma:
1. Cree el texto en el idioma que desea utilizar como norma; español, por ejemplo.
2. Seleccione un idioma del menú Ver>Idioma o la barra de herramientas Idioma.Cada objeto puede almacenar texto almacenado para inglés, francés, alemán, español e italiano. Sólo hay un idioma activo.
Nota: Aunque seleccione uno de los 5 idiomas estándar, podría introducir texto para cualquier idioma compatible con ASCII extendido. Puede sustituir un idioma asiático, pero no es recomendable debido a los requisitos de espacio de ese tipo de fuentes.
Publicación 2711-GR003C-ES-P

Trabajo con texto 87
3. Para traducir pantalla por pantalla el texto de todos los objetos, use el modo de texto interior o la opción de menú Herramientas>Editor de texto.
El Editor de texto también incluye un cuadro de lista de Idioma, de modo que puede conmutar el idioma del texto de la aplicación.
La aplicación se descarga en el terminal con el texto traducido para todos los idiomas. Sin embargo, se ejecutará usando el lenguaje especificado en la ficha Avanzado del cuadro de diálogo Configuraciones de aplicación. Puede cambiar el idioma activo de una aplicación desde el terminal a través de alguno de estos procedimientos:
• Si envía un tag interno @Write_CurrentLang al terminal mediante un botón pulsador o un selector de lista de control de la aplicación. Los valores de este tag son:
Francés = 0Alemán = 1Italiano = 2Español = 3Inglés = 4
Es recomendable establecer para el estado inicial el valor 4 = inglés, o el que corresponda al idioma predeterminado para la aplicación.
• Si selecciona un idioma de la pantalla de configuración de idiomas en el menú de modo de configuración del terminal.
Conversión entre aplicaciones compatibles con un idioma y varios idiomas
• Si habilita la compatibilidad con varios idiomas para una aplicación ya existente, todos los objetos son actualizados para asegurar su compatibilidad con varios idiomas. Se crean cadenas de texto para los objetos en cada uno de los 5 idiomas (aunque estén sin traducir). Use la barra de herramientas Idioma para cambiar de idioma.
• Si copia un objeto de una aplicación compatible con varios idiomas a otra aplicación que sólo admite un idioma, el objeto se actualizará para admitir únicamente un idioma. El objeto conserva el texto en el idioma que estaba activo en el momento de realizar la copia; el texto restante se elimina.
• Si inhabilita la característica de compatibilidad con varios idiomas de una aplicación, sólo se conservará el texto para el idioma activo; el texto traducido de los objetos se elimina.
Publicación 2711-GR003C-ES-P

88 Trabajo con texto
Uso de archivos de fuentes para traducir texto de aplicacionesConsulte Traducir aplicaciones a otros idiomas bajo Trabajar con aplicaciones en la ficha Contenido de la ayuda general.
El terminal PanelView admite caracteres de texto en inglés, francés, alemán, español e italiano. Para otros idiomas, se puede hacer referencia a una fuente compatible con Windows en una aplicación de PanelBuilder32.
Tiene la posibilidad de crear un archivo de fuente (*.OTF) para un idioma determinado mediante la utilidad FontTool y luego habilitar este archivo en PanelBuilder32. El archivo de fuente debe residir en una tarjeta de memoria en el terminal PanelView cuando se ejecuta la aplicación. El terminal usa los caracteres del archivo de fuente para mostrar el texto en la pantalla. No se necesita una tarjeta de memoria con el archivo de fuente para inglés, francés, alemán, español e italiano, ya que el terminal admite directamente estos idiomas.
Con FontTool, puede crear archivos de fuente para cualquiera de los conjuntos de idiomas (o páginas de códigos) instalados que sean compatibles con Windows. La página de códigos para los idiomas de Europa occidental es la 1252. Arial y Times Roman son fuentes compatibles con la página de códigos 1252. El conjunto de caracteres del idioma que desee usar debe residir en la computadora.
Para introducir en PanelBuilder32 texto en idiomas que usan caracteres de doble byte, en el sistema se debe ejecutar alguno de los siguientes componentes:
• Versión internacional de Windows para el idioma• Editor de métodos de entrada (IME)
Para los idiomas de un solo byte, puede introducir el texto de la aplicación usando:• El archivo de fuentes habilitado en PanelBuilder32• El teclado de caracteres en Windows• La utilidad de mapa de caracteres en Windows o la combinación de la tecla Alt con un equivalente
decimal de 4 dígitos de un carácter del conjunto ASCII extendido. En la ficha Índice de la ayuda general, busque introducir caracteres ASCII.
Publicación 2711-GR003C-ES-P

Trabajo con texto 89
Uso de FontTool
Para abrir la utilidad FontTool, seleccione Programas>PanelBuilder32>FontTool del menú Inicio. Esta utilidad tiene sus propias barras de menús y herramientas.
Creación de un archivo de fuente
1. Seleccione Archivo>Fuente nueva o haga clic en la herramienta Fuente nueva en la barra de herramientas estándar.
2. Seleccione una fuente del cuadro Local. Si la fuente tiene un subtipo, su nombre aparece entre paréntesis; por ejemplo, Chino (simplificado).
3. Bajo Tamaños disponibles, seleccione los tamaños de carácter que desea almacenar en el archivo de fuente. Indicación: Si cancela selecciones de tamaño se reducirá el tamaño de la aplicación.
Los anchos de texto disponibles se expresan en tamaños múltiplos de 8.
Los tamaños que se seleccionen aparecerán en menús de PanelBuilder32 con los tamaños de texto estándar. Los tamaños de texto del archivo de fuente aparecerán entre paréntesis
Para los siguientes idiomas de un solo bit, seleccione Courier New bajo Fuente:-Inglés-Francés-Italiano-Alemán-Español
Publicación 2711-GR003C-ES-P

90 Trabajo con texto
4. En el cuadro de diálogo Fuente, seleccione un estilo de fuente. El estilo debe ser compatible con la definición de la fuente. Por ejemplo, si selecciona Chino (simplificado):– En la computadora debe haber instalada una fuente para el idioma chino.– En la computadora debe haber instalada una página de códigos apropiada.– Ejecute el programa IME después de seleccionar el idioma apropiado.
Si en el sistema se ejecuta una versión de Windows en chino, no se necesita IME; la página de códigos está disponible inmediatamente.
5. Haga clic en Aceptar para que se genere el archivo. El tiempo que se necesita para generar el archivo de fuente dependerá del número de caracteres/tamaños de la definición y de la velocidad de la computadora.
6. Para la definición de la fuente se muestra texto en el estilo seleccionado. Verifique que la apariencia del texto sea correcta.
En este punto, el archivo de fuente *.OTF reside en la memoria pero aún no se ha guardado en el disco.
Publicación 2711-GR003C-ES-P

Trabajo con texto 91
Almacenamiento de un archivo de fuente
Puede guardar un archivo de fuente en un disco o en una tarjeta de memoria. El archivo de fuente debe residir en una tarjeta de memoria en el terminal PanelView cuando se ejecuta la aplicación. El terminal usa el archivo de fuente para mostrar los caracteres apropiados en la pantalla.
Para guardar el archivo de fuente en disco:
1. Seleccione Archivo>Guardar como.
2. En el cuadro Nombre archivo, introduzca un nombre descriptivo para el archivo con el tipo de archivo .OTF.
PanelBuilder32 espera encontrar el archivo en la ubicación predeterminada: Archivos de programa>Allen-Bradley>PanelBuilder32>Aplicaciones>Fuente.
Para guardar el archivo de fuente en una tarjeta de memoria:
1. Cargue exclusivamente una tarjeta ATA (nº. de catálogo 2711-NM2xx8) en la unidad de tarjeta ATA de la computadora.Las tarjetas ATA están recomendadas para idiomas de doble byte porque tienen más memoria.
2. Seleccione Archivo>Guardar en tarjeta de memoria o haga clic en la herramienta Tarjeta de memoria en la barra de herramientas.
3. En el cuadro Guardar en, seleccione la ubicación de la tarjeta ATA.
4. En el cuadro Nombre archivo, introduzca o seleccione el nombre del .OTF con el que se guardará el archivo en la tarjeta.
Indicación: Para guardar el archivo de fuente en una unidad de tarjeta ATA en PanelBuilder32, use el comando Archivo>Copiar archivo de fuente>Guardar como.
Para copiar un archivo de fuente en una tarjeta de memoria flash (nº. de catálogo 2711-NM1x), use el comando Archivo>Guardar como en PanelBuilder32.
Publicación 2711-GR003C-ES-P

92 Trabajo con texto
Uso de un archivo de fuente en PanelBuilder32
Antes de poder usar el archivo de fuente en PanelBuilder32, deberá habilitar fuentes externas y seleccionar el archivo de fuente desde la ficha Fuentes externas del cuadro de diálogo Configuraciones de aplicación. Consulte la página 133 en el capítulo 10 para obtener información detallada acerca de este procedimiento.
Los tamaños de texto del archivo de fuente (*.OTF) aparecen entre paréntesis en la parte inferior de los menús de tamaño de texto de PanelBuilder32.
Si selecciona estos tamaños de texto, PanelBuilder32 usa los caracteres del archivo de fuente para generar el texto que aparecerá en la pantalla de la aplicación. Si selecciona un tamaño de texto que no se encuentra entre paréntesis, PanelBuilder32 usa su fuente estándar.
No se pueden usar tamaños de texto del archivo de fuente y de la fuente estándar en la misma cadena de texto. No obstante, se puede usar una combinación de ambos en la aplicación.
Para introducir caracteres de doble byte almacenados en el archivo de fuente, en la computadora se debe estar ejecutando una versión internacional de Windows o un IME con la selección del idioma (página de códigos) pertinente. Si no usa ninguno de esos dos componentes, los caracteres de doble byte aparecerán como 2 caracteres de un solo byte en la computadora.
Ejecución de la aplicación con el archivo de fuente
Descargue la aplicación en el terminal PanelView tal como se describe en el capítulo 11. Asegúrese de que la tarjeta de memoria que contiene el archivo de fuente esté insertada en la ranura para tarjeta del terminal. Use el dispositivo de retención de tarjeta de memoria que se incluye con el terminal para sujetar la tarjeta de memoria en la ranura.
Traducción de texto de aplicación en Excel
Puede copiar texto de una aplicación PanelBuilder32 a Excel, traducir el texto en Excel, y luego copiar de nuevo el texto traducido a PanelBuilder32. Este proceso resulta adecuado si el usuario que traduce el texto no está familiarizado con PanelBuilder32.
Para obtener información detallada acerca de la traducción de texto de aplicaciones en Excel, abra el libro Trabajar con aplicaciones en la ficha Contenido de la ayuda general.
Tamaños de texto del archivo de fuente
Tamaños de texto para la fuente predeterminada
Publicación 2711-GR003C-ES-P

Capítulo 7
Trabajo con gráficos
Este capítulo describe cómo:• Usar herramientas gráficas• Añadir símbolos ISA a una pantalla• Añadir gráficos de mapa de bits a una pantalla• Insertar un gráfico en un objeto• Importar y exportar gráficos
Para obtener más información acerca de los gráficos, abra el libro Añadir dibujos e importar gráficos en la ficha Contenido de la ayuda general.
Uso de herramientas gráficasPanelBuilder32 proporciona herramientas gráficas para crear líneas, formas y dibujos sencillos. Estos gráficos están disponibles en el menú Objetos > Gráficos o en la Caja de herramientas. A diferencia de los objetos de control y visualización, los gráficos pueden superponerse en la pantalla.
Haga clic en esta herramienta:
Para:
Dibujar una línea recta. Haga clic y arrastre donde desee dibujar la línea.
Dibujar líneas abiertas conectadas o polígonos sencillos, como triángulos. Haga clic donde desee iniciar y terminar cada línea. Cuando haya finalizado el dibujo de las líneas, haga doble clic.Dibujar un rectángulo. Haga clic y arrastre donde desee dibujar el rectángulo. Para dibujar un cuadrado, mantenga pulsada la tecla Mayús y arrastre.
Dibujar un círculo. Haga clic y arrastre donde desee dibujar el círculo. Los círculos se procesan mejor que las elipses en PanelView.
Dibujar una elipse. Haga clic y arrastre donde desee dibujar la elipse.
Trazar un dibujo de formas libres. Los dibujos de formas libres requieren mucha de la memoria. Para dibujos complicados, cree mapas de bits con otro programa y después importe el gráfico.Colocar una imagen con gráficos en la pantalla.
Publicación 2711-GR003C-ES-P

94 Trabajo con gráficos
Incorporación de símbolos ISAPuede colocar símbolos ISA estándar en una pantalla. Para acceder a estos símbolos, active la casilla de verificación Símbolos ISA en el cuadro de diálogo Ver>Barras de herramientas.
Seleccione un símbolo en la caja de herramientas y haga clic en la zona de la pantalla en la que desee colocar el símbolo. Los símbolos ISA se pueden mover y se puede cambiar su tamaño. PanelBuilder32 conserva el tamaño original de la imagen y el nuevo tamaño.
Incorporación de gráficos a una pantallaAdemás de gráficos ISA, puede colocar en la pantalla gráficos de mapa de bits importados de otros programas o suministrados por PanelBuilder32.Para colocar un gráfico en una pantalla:
1. Haga clic en la herramienta Imagen gráfica en el cuadro de herramientas o seleccione Imagen
gráfica en el menú Objetos>Gráficos.
2. Haga clic para colocar un borde que contenga temporalmente la imagen. Se abre la barra de herramientas de gráficos.
3. Seleccione un gráfico de la lista Gráficos.El tamaño del borde se ajusta al objeto y luego se retira. Cambie el tamaño del gráfico como desee. PanelBuilder32 conserva el tamaño original del gráfico y el nuevo tamaño. Si selecciona un gráfico disponible en varios tamaños, se abrirá un cuadro de diálogo desde el que podrá seleccionar uno de los tamaños existentes o especificar uno nuevo.
Sugerencia: Mientras la imagen está seleccionada (la lista de Gráficos aparece en video inverso), puede ver otros gráficos en el borde haciendo clic en la teclas de flecha hacia arriba y abajo.
4. Elimine la selección del objeto para salir del modo gráfico.
Publicación 2711-GR003C-ES-P

Trabajo con gráficos 95
Inserción de un gráfico en un objetoSe puede insertar un gráfico en un objeto (si no es de lista). Cuando trabaje con objetos de estado múltiple, puede insertar un gráfico diferente para cada estado. El gráfico puede ser un símbolo ISA o un mapa de bits creado con otro programa.
El gráfico se vincula al objeto del mismo modo que el texto interior. Si mueve o elimina el objeto, también se moverá o eliminará el gráfico.
Para insertar un mapa de bits o un símbolo ISA en un objeto:
1. Seleccione el objeto.2. Si el objeto es de estado múltiple, seleccione el estado en el cuadro Estado o seleccione Próximo
estado o Estado previo en el menú Formato.Indicación: Para retirar texto del objeto, haga clic en la herramienta Texto interior y elimine el texto.
3. Haga clic en la herramienta Gráfico interior en la barra de herramientas Estado o seleccione Formato>Gráfico interior. Se abre la barra de herramientas de gráficos.
4. Seleccione un gráfico o un símbolo ISA de la lista Gráficos.Para cambiar de vista y pasar a la de otros gráficos mientras está resaltado el cuadro de lista Gráficos, use las teclas de flecha hacia arriba y abajo.Indicación: Para retirar un gráfico de un objeto, seleccione Ninguno de la lista.
5. Sitúe y cambie de tamaño el gráfico en el objeto. Sitúe el gráfico arrastrándolo. Cambie el tamaño del gráfico utilizando los puntos de ajuste. Si se cambia el tamaño de un mapa de bits o un símbolo ISA, PanelBuilder32 mantendrá el tamaño original de la imagen además del modificado. Si selecciona un gráfico disponible en varios tamaños, se abrirá un cuadro de diálogo desde el que podrá seleccionar uno de los tamaños existentes o especificar uno nuevo.
6. Cambie el tamaño del objeto si es necesario.
7. Cancele la selección del objeto para salir del modo gráfico. Nota: No se puede editar el contenido de un mapa de bits ni de un símbolo ISA en PanelBuilder32. Debe exportar el gráfico a un archivo, revisarlo en un programa como Paint y después volver a importar el gráfico. Consulte la sección siguiente.
Botón pulsador de encendido/apagado
Estado 0Gráfico interior
Estado 1Gráfico interior
Publicación 2711-GR003C-ES-P

96 Trabajo con gráficos
Importación y exportación gráficosPuede importar mapas de bit monocromos y en color de otros programas. Estos mapas de bits se podrán colocar en una pantalla o insertar en un objeto. Un mapa de bits se importa con su tamaño original. Si se cambia el tamaño del mapa de bits, PanelBuilder32 mantiene el mapa de bits original y el del nuevo tamaño.Los mapas de bits importados no pueden exceder el número de pixeles que admite el terminal. Los mapas de bits de mayor tamaño se recortan al ser importados.Los mapas de bits a todo color se reducen a 32 colores en la importación. Los terminales PanelView estándar (con firmware 4.10 o superior) admiten 32 colores. Para los terminales en escala de grises, los mapas de bits a todo color se reducen a 4 colores (tonos de gris). Estos archivos se exportan con el mismo número de colores que en la importación. También se pueden exportar gráficos a un archivo o al Portapapeles, editarlos en otro programa y después importarlos de nuevo. Para importar o exportar gráficos de mapa de bits, seleccione Archivo>Importar/Exportar gráficos.
Muestra una vista del gráfico seleccionado.
Use las teclas de flecha arriba y abajo para ver los gráficos disponibles.
Muestra el tamaño del mapa de bits seleccionado (en pixeles y bytes), así como el número de colores.
Muestra el número de mapas de bits monocromos y en color que ha importado.
Publicación 2711-GR003C-ES-P

Trabajo con gráficos 97
Para importar un mapa de bits:
1. Haga clic en el botón Importar en el cuadro de diálogo Importar/Exportar gráficos.
2. Seleccione el archivo de mapa de bits (*.bmp, .gif, .tif,...) que desea abrir desde el cuadro de diálogo Importar gráfico desde el archivo.
Si se importa un mapa de bits con más de 256 colores, pasará a estar disponible el área Método de reducción de colores. Seleccione el método que proporcione la mejor imagen. El número de colores de la imagen se reducirá en función del límite que admita el terminal PanelView.
3. Haga clic en Abrir. Se abre el cuadro de diálogo Nombre de gráfico y muestra el nombre de archivo del mapa de bits.
4. Acepte el nombre de archivo predeterminado o introduzca otro nombre exclusivo para el mapa de bits
5. Haga clic en Aceptar.Regresará al cuadro de diálogo Importar/Exportar gráficos. El nombre del gráfico aparece bajo Gráficos actualmente importados.
Cuando se activa, muestra el gráfico seleccionado en el cuadro de vista previa. La imagen se actualiza al seleccionar diferentes archivos de mapa de bits.
Cuando se activa, muestra los gráficos seleccionados usando colores compatibles con el terminal PanelView.
Sólo aparece para los mapas de bits que tienen más de 255 colores.
Muestra el tamaño de un gráfico en pixeles y bytes. También muestra el formato de color del gráfico.
Seleccione un método para la reducción de colores. El gráfico se actualiza en el cuadro de vista previa a medida que se realizan selecciones.
Muestra e importa mapas de bits como imágenes en blanco y negro.
Publicación 2711-GR003C-ES-P

98 Trabajo con gráficos
Para importar un mapa de bits:
1. Haga clic en el botón Importar en el cuadro de diálogo Importar/Exportar gráficos.2. En el cuadro de diálogo que se abre, seleccione el archivo *.bmp que desea importar.3. En el siguiente cuadro de diálogo que se abre, reemplace el nombre del archivo con un nombre exclusivo
para el gráfico. El nombre que introduzca aparecerá bajo Gráficos actualmente importados.Puede importar el gráfico como mapa de bits de 16 colores o monocromo. El color no está disponible como opción cuando se importa un mapa de bits monocromo. Si importa un mapa de bits a colores para un terminal en escala de grises, los colores quedan reducidos a 4.
Cuando salga del cuadro de diálogo, el gráfico aparecerá con el nombre asignado bajo Gráficos actualmente importados.
Para pegar un mapa de bits desde el Portapapeles:
1. En otro programa, como Paint, corte o copie el mapa de bits en el Portapapeles.2. En PanelBuilder32, seleccione Archivo>Importar/Exportar gráficos.3. Haga clic en el botón Pegar.4. En el cuadro de diálogo que se abre, introduzca un nombre exclusivo para el gráfico. Este nombre
aparecerá bajo Gráficos actualmente importados. Cuando salga del cuadro de diálogo, el gráfico aparecerá bajo Gráficos actualmente importados.
Para copiar un mapa de bits en el Portapapeles:
1. Seleccione un gráfico de la lista Gráficos actualmente importados. 2. Haga clic en el botón Copiar.
Ahora puede pegar el gráfico en otro programa, como Paint.
Para exportar un mapa de bits a un archivo:
1. Seleccione el nombre del gráfico que desea exportar. Los mapas de bits en color se exportan cuando se almacenan en PanelBuilder32. Si se importó un mapa de bits en color con 32 colores, se exportará con 32 colores.
2. Haga clic en el botón Exportar.
3. En el cuadro de diálogo que se abre, especifique un nombre de archivo para guardar el gráfico (se añade el tipo de archivo .bmp) y haga clic en Aceptar.
Para eliminar un gráfico:
1. Seleccione un gráfico de la lista Gráficos actualmente importados.
2. Haga clic en el botón Eliminar. No se puede eliminar ninguno de los símbolos ISA.
Publicación 2711-GR003C-ES-P

Capítulo 8
Formato de los objetos
Este capítulo cubre los siguientes temas:• Cambio de apariencia de los objetos• Uso del color para cambiar la apariencia del texto y los objetos
Para obtener más información acerca del formato de los objetos, abra el libro Dar formato a objetos y texto en la ficha Contenido de la ayuda general.
ATENCIÓN
!Algunas combinaciones de opciones de formato pueden provocar que un objeto de control no resulte visible (el objeto se confunde con el fondo de la pantalla). Todos los controles de la pantalla táctil deben ser visibles o incluir un gráfico en el que se muestre la ubicación del objeto. De no hacerlo así, se podría llevar a cabo una operación no deseada o imprevisible.
Publicación 2711-GR003C-ES-P

100 Formato de los objetos
Cambio de apariencia de los objetosSe pueden cambiar la características visuales de un objeto desde la barra de herramientas Formato o desde el menú Formato. Algunos de los comandos alternan entre activado y desactivado; otros abren un menú.
La barra de herramientas Formato se activa y se desactiva desde el menú Ver>Barras de herramientas.
Indicación: Para objetos de estado múltiple, puede establecer un relleno diferente, alternar el color frontal/de fondo y activar el parpadeo para cada estado individualmente.
Haga clic en esta herramienta:
Para:
Forma
Cambiar la forma de un botón o un gráfico. Los círculos requieren menos memoria y se procesan mejor que las elipses en el terminal PanelView.Se cambia el tamaño de la forma para que se ajuste al área del objeto original. Los únicos patrones de relleno que se mantienen cuando se cambia la forma a un círculo o a una elipse son el blanco, el negro o ninguno.
Tipo de línea
Cambiar el tipo de borde de un objeto.En los terminales monocromos, las opciones para el tipo de línea son negro, blanco o ninguno. En los terminales a colores o de escala de grises, las opciones son sólido o ninguno.
Tipo de relleno
Cambiar el patrón de relleno interior de un objeto rectangular. El color de relleno predeterminado es el blanco. En los terminales a colores/de escala de grises, los círculos y las elipses no pueden tener relleno. En los terminales monocromos, los patrones de relleno para círculos y elipses son negro, blanco o ninguno.
Parpadear
Activar el parpadeo para un objeto o un gráfico (incluido el patrón de relleno y el borde). La opción de parpadeo no está disponible para los objetos de lista. La frecuencia de parpadeo es de 0.5 segundos y no se activa hasta que la aplicación se descarga en el terminal PanelView.El parpadeo para el texto se establece independientemente del objeto.
Conmutar frontal/de fondo
Invertir los colores frontal/de fondo de un objeto o de un gráfico en un objeto. Esta opción no está disponible para los objetos de lista.Para los terminales monocromos, el color frontal/de fondo puede se puede alternar entre blanco y negro. Para los terminales a colores y de escala de grises, el color frontal/de fondo se puede alternar entre los colores establecidos.La alternación de colores frontal/de fondo del texto se realiza independientemente del texto.
• Para alternar el color frontal/de fondo del objeto, el texto y el gráfico, seleccione el objeto y haga clic en la herramienta de conmutación frontal/de fondo.
• Para alternar sólo el texto interior, haga clic en la herramienta Texto interior y, a continuación, en la herramienta Conmutar frontal/de fondo.
• Para alternar el gráfico interior, haga clic en la herramienta Gráfico interior y, a continuación, en la herramienta Conmutar frontal/de fondo.
Publicación 2711-GR003C-ES-P

Formato de los objetos 101
Para aplicar opciones de formato a los objetos:
1. Seleccione el objeto.
2. Si el objeto es de estado múltiple, seleccione un estado del cuadro Estado o seleccione
Próximo estado o Estado previo en el menú Formato.
3. Haga clic en las herramientas de la barra de herramientas Formato que desea aplicar, o bien seleccione los comandos correspondientes en el menú Formato.
Indicación: Cuando trabaje con objetos de lista y de estado múltiple, puede ajustar el relleno y activar el parpadeo para cada estado individualmente desde la ficha Estado del cuadro de diálogo del objeto.Indicación: Para objetos de estado múltiple, puede aplicar las opciones de formato de texto a cada estado individualmente.
Uso del colorPara los terminales en color y escala de grises, use la paleta de colores para aplicar colores frontal y de fondo a objetos, texto o gráficos. Los terminales PanelView estándar con firmware 4.10 (o superior) admiten 32 colores. La paleta de escala de grises admite 4 colores (tonos de gris). La paleta se activa y se desactiva desde el menú Ver>Barras de herramientas.
En los terminales a colores, el color predeterminado de fondo es el azul y el frontal es el blanco. En los terminales de escala de grises, el color predeterminado de fondo es negro y el frontal es blanco.
Los colores frontales afectan al texto, líneas, bordes de objetos, cursor de listas y patrón de relleno. Los colores de fondo afectan al área que contiene texto y al área de relleno sólido de los objetos.
El cuadro se actualiza con los colores frontal y de fondo seleccionados.
RESTABLECER
frontal del objeto
fondo del objeto
DETENER
Desactivado
MedioAlto
Bajo
frontal del gráfico
fondo del texto
frontal del texto
fondo del objeto
frontal del texto
fondo del gráfico
Publicación 2711-GR003C-ES-P

102 Formato de los objetos
Aplicación de colores a objetos1. Seleccione el objeto.
2. Si el objeto es de estado múltiple, seleccione un estado del cuadro Estado o seleccione
Próximo estado o Estado previo en el menú Formato.
3. Para cambiar el color frontal, haga clic con el botón izquierdo del mouse en la paleta de colores o seleccione un color del menú Formato>Color frontal.
4. Para cambiar el color de fondo, haga clic con el botón derecho del mouse en la paleta de colores o seleccione un color del menú Formato>Color de fondo.No se puede cambiar el color de fondo del texto en objetos de lista.
Indicación: Puede establecer los colores frontales y de fondo para objetos de estado múltiple en la ficha Estado del cuadro de diálogo del objeto.
Aplicación de colores al texto
1. Seleccione el objeto.
2. Haga clic en la herramienta Texto interior o seleccione Formato>Texto interior.
3. Si el objeto es de estado múltiple, seleccione un estado del cuadro Estado o seleccione
Próximo estado o Estado previo en el menú Formato.
4. Para cambiar el color frontal, haga clic con el botón izquierdo del mouse en la paleta de colores o seleccione un color del menú Formato>Color frontal.
5. Para cambiar el color de fondo, haga clic con el botón derecho del mouse en la paleta de colores o seleccione un color del menú Formato>Color de fondo.
6. Cancele la selección del objeto para salir del modo de texto interior.Si desea que el fondo del texto coincida con el del objeto, deberá establecer el mismo color de fondo para el objeto y el texto.
Indicación: Puede establecer los colores frontales y de fondo para el texto en objetos de estado múltiple desde la ficha Estado del cuadro de diálogo del objeto.
Los colores de fondo para el texto y el objeto coinciden.
Los colores de fondo para el texto y el objeto son diferentes. ACT. ACT.
Publicación 2711-GR003C-ES-P

Formato de los objetos 103
Aplicación de colores a gráficosSe pueden definir colores frontales y de fondo para los objetos mediante gráficos interiores monocromos (no de colores).
1. Seleccione el objeto.
2. Haga clic en la herramienta Gráfico en la barra de herramientas Estado o seleccione Formato>Gráfico interior.
3. Si el objeto es de estado múltiple, seleccione un estado del cuadro Estado o seleccione
Próximo estado o Estado previo en el menú Formato.
4. Para cambiar el color frontal, haga clic con el botón izquierdo del mouse en la paleta de colores o seleccione un color del menú Formato>Color frontal.
5. Para cambiar el color de fondo, haga clic con el botón derecho del mouse en la paleta de colores o seleccione un color del menú Formato>Color de fondo.
6. Cancele la selección del objeto para salir del modo de gráfico interior.Si desea que el fondo del texto coincida con el del gráfico, deberá establecer el mismo color de fondo para el objeto y el gráfico.
Indicación: Para invertir los colores frontales y de fondo de mapas de bits monocromos, haga clic en la herramienta Conmutar frontal/de fondo dentro del modo Gráfico interior.
Para los mapas de bits que se colocan en la pantalla mediante el comando Objetos>Gráficos>Imagen gráfica, sólo tiene que seleccionar el objeto y, a continuación, un color frontal o de fondo del menú Formato o de la paleta de colores.
Establecimiento de colores predeterminados para los objetosEs posible aplicar colores predeterminados a objetos del mismo tipo. Por ejemplo, puede usar los mismos colores para todos los botones pulsadores. Cree un botón pulsador, aplique los colores y el formato que desea usar y, a continuación, seleccione Editar>Establecer los colores preseleccionados de los objetos. Todos los nuevos botones pulsadores que cree aparecerán con los colores predeterminados.
Los colores predeterminados se mantendrán para distintas aplicaciones y sesiones de PanelBuilder32.
Publicación 2711-GR003C-ES-P

104 Formato de los objetos
Publicación 2711-GR003C-ES-P

Capítulo 9
Uso del Editor de tags
Este capítulo cubre los siguientes temas:• Hojas de trabajo del Editor de tags y cuadro de diálogo Formulario de tag• Inserción o adición de tags• Cómo seleccionar, copiar/cortar, pegar y eliminar tags• Cómo duplicar, clasificar, filtrar, buscar, reemplazar e imprimir tags• Búsqueda de usos de tag en una aplicación• Conteo y depuración de tags• Almacenamiento de tags• Conversión de tags y verificación de errores en tags• Importación y exportación de tags• Uso de una base de datos de proyectos para almacenar tags
Para obtener información detallada acerca del uso del Editor de tags, abra el libro Trabajar con el Editor de tags en la ficha Contenido de la ayuda general.
¿Qué es el Editor de tags?El Editor de tags se usa para introducir tags de aplicación. Los tags vinculan objetos a direcciones en una tabla de datos. Cada tag define una dirección y atributos de datos que usa el terminal PanelView para leer o escribir datos. Por ejemplo, un tag de lectura se asigna a un gráfico de barras. El terminal lee los datos en la dirección de tag de lectura para rellenar el gráfico de barras. Los atributos de un tag dependen del protocolo. Los tags se guardan y se descargan con la aplicación en un terminal PanelView.Para abrir el editor de tags:
• Haga doble clic en el icono Base de datos de tags en la carpeta Sistema
• o haga clic en Herramientas>Editor de tags
Publicación 2711-GR003C-ES-P

106 Uso del Editor de tags
Hoja de trabajo del editor de tags
El editor de tags usa hojas de trabajo, similares a las de Excel, que permiten introducir y editar tags. En la ficha de cada hoja de trabajo se identifica el protocolo para el que se crean los tags. Para algunos protocolos, como DeviceNet, ControlNet y EtherNet/IP, verá varias fichas porque admiten diversas opciones. Sólo tiene que hacer clic en la ficha pertinente. El editor de tags tiene sus propias barras de menús y herramientas, que se activan cuando se abre el editor de tags.
Inmovilización de columnasPuede inmovilizar una o varias columnas a la izquierda de la ventana para impedir que queden desplazadas fuera de la pantalla. Haga clic en el encabezado de una columna y, a continuación, haga clic
en la herramienta Congelar columnas, o seleccione Ver>Congelar columnas. La columna queda resaltada. Haga clic de nuevo en la columna para movilizar la columna. Para inmovilizar más de una columna, mantenga presionada la tecla Ctrl y haga clic en los encabezados de columna.
Movimiento de columnasPara mover una columna, haga clic en el encabezado de la columna y arrástrela a un nuevo lugar. Aparece una línea roja en las posiciones (entre columnas) en las que se puede colocar la columna.
Cómo salir del editor de tags
Haga doble clic en en la esquina superior izquierda de la ventana o haga clic en X en la esquina superior derecha de la ventana. Los tags no se guardan automáticamente al salir. Si realizó cambios y no los ha guardado, se le preguntará si quiere guardar los tags.Si selecciona Archivo>Salir y se han realizado cambios en los tags, se le preguntará si quiere guardar los tags y la aplicación.
Arrastre hacia arriba o abajo para dimensionar las filas
Arrastre a la izquierda o a la derecha para dimensionar las columnas
La ficha de la hoja de trabajo identifica el protocolo
Desplaza las fichas a izquierda o derecha
Desplaza las columnas a la izquierda o a la derecha
Publicación 2711-GR003C-ES-P

Uso del Editor de tags 107
Otra forma de introducir tags
La otra manera de introducir tags consiste en introducir los tags uno a uno desde el cuadro de diálogo Formulario de tag. Puede acceder a este cuadro de diálogo directamente desde el cuadro de diálogo de un objeto. Haga clic en el botón Editar tag desde la ficha Propiedades del cuadro de diálogo del objeto.
Los tags que se introducen en el cuadro de diálogo Formulario de tag se añaden automáticamente a la hoja de trabajo.
Indicación: Si el editor de tags está abierto cuando se introduce un tag en el cuadro de diálogo Formulario de tag, deberá seleccionar Ver>Actualizar para ver el tag en el editor de tags.
Los nombres de tag usados por los objetos deben introducirse en el cuadro de diálogo del objeto.
Publicación 2711-GR003C-ES-P

108 Uso del Editor de tags
Descripción de los campos de tag
Los campos que aparecen en la hoja de trabajo y el cuadro de diálogo Formulario de tag dependen del protocolo y son específicos al protocolo de comunicación seleccionado para el terminal.
* La precisión máxima es de 6 posiciones a la derecha del separador decimal. Si están presentes, los signos + o - para un número deben situarse delante (+ es la configuración predeterminada). Si está presente, un signo de exponente debe seguir inmediatamente a "e" o a "E".
Campo Descripción
Nombre de tag Nombre exclusivo del tag. Deberá introducir este mismo nombre de tag en el cuadro de diálogo del objeto que usa el tag. Puede generar nombres automáticamente a partir del contenido del campo Dirección. Consulte la ficha Editar tag en el cuadro de diálogo Herramientas>Opciones para habilitar esta opción.
Tipo de datos Formato de datos para el tag. Haga clic en la lista desplegable del campo para ver las opciones disponibles. El tipo de datos que seleccione debe ser compatible con el formato de datos seleccionado en el cuadro de diálogo del objeto.
Descripción Descripción del propósito del tag.
Tamaño del arreglo Tamaño de la matriz de un tipo de datos de registro de bits o matriz de caracteres. El tamaño de un registro de bits está comprendido entre 1 y 16. El tamaño de una matriz de caracteres depende del protocolo.
Nombre de nodo Nombre de nodo del controlador asociado al tag. El nombre de nodo debe coincidir con el nombre del nodo introducido en el cuadro de diálogo Configuración de comunicación.
Dirección Dirección de la tabla de datos dentro del procesador para el tag. Por ejemplo, B3:0/1 o N7:9 para SLC o I:010/10 u O:010/10 para E/S remotas de PLC-5. Algunos controladores usan un punto (.) en vez de una barra diagonal (/) en el direccionamiento de bits. Para obtener información detallada acerca del direccionamiento, consulte el manual del controlador.
Puede generar direcciones secuenciales para los tipos de datos de bit y número entero. Seleccione la columna Dirección o un rango de celdas, haga clic con el botón derecho del mouse y seleccione Extrapolar. Las direcciones se actualizan siguiendo una secuencia a partir de la sintaxis de la primera celda. Por ejemplo, las direcciones B3:0/3, B3:0/2, B3:0/9 se volverán a numerar como B3:0/3, B3:0/4, B3:0/5.
Valor inicial Valor de inicio para el tag en unidades de ingeniería. Proporciona un valor preseleccionado para objetos de entrada numérica solamente. Los caracteres válidos son 0 - 9, e, E, +, - y el punto. La precisión máxima para valores que no son de punto flotante (coma flotante) es de 6 posiciones a la derecha del separador decimal.
Los atributos extendidos sólo aparecen para los tipos de datos seleccionados
EscaladoEscala:‘m’ en y = mx + bOffset:‘b’ en y = mx + b
Valores que se usan para convertir el valor entero del procesador del tag (x) en unidades de ingeniería (y).Los caracteres válidos son 0 - 9, e, E, +, - y el punto.*
Límites de entrada de datosMínimoMáximo
Valores mínimo y máximo que se pueden asignar al tag. Puede introducir 12 caracteres como máximo, que incluyen el rango 0 - 9, e, E, +, - y el punto.*
Publicación 2711-GR003C-ES-P

Uso del Editor de tags 109
Inserción o adición de tags
1. Haga clic en la herramienta Insertar tag o seleccione Editar>Insertar tag.
Se añade una nueva fila que ocupa el primer lugar en la hoja de trabajo. Para insertar una fila encima de otra fila determinada, seleccione primero esta fila y después haga clic en la herramienta Insertar tag.
2. Haga doble clic en un campo para introducir, editar o seleccionar datos. Pulse la tecla del tabulador para avanzar por los campos de una fila, y Mayús+Tab para retroceder.
Indicación: Los nuevos tags se crean con los valores predeterminados que se establecen en la ficha Valores predeterminados de tag del cuadro de diálogo Herramientas>Opciones.
Selección de tags
Para seleccionar: Haga esto:
una columna Haga clic en el encabezado de la columna.
columnas contiguas Haga clic en el encabezado de la primera columna. Mantenga presionada la tecla Mayús y haga clic en la última columna. O bien, mantenga presionado el botón izquierdo del mouse con el puntero sobre el encabezado de la primera columna y arrástrelo hasta la última columna.
columnas no contiguas Haga clic en el encabezado de la primera columna. Mantenga presionada la tecla Ctrl y haga clic en los encabezados de las otras columnas.
una fila Haga clic en la columna de estado de la fila.
filas contiguas Mantenga presionado el botón izquierdo del mouse con el puntero sobre la columna de estado de la primera fila y arrástrelo hasta la última fila. O bien, haga clic en la columna de estado de la primera fila y mantenga presionada la tecla Mayús mientras selecciona otras filas.
filas no contiguas Haga clic en la columna de estado de la primera fila. Mantenga presionada la tecla Mayús mientras selecciona otras filas.
todas las filas y columnas Seleccione Editar>Seleccionar todo o haga clic en el cuadro vacío que se encuentra en la esquina superior izquierda de la hoja de cálculo.
Publicación 2711-GR003C-ES-P

110 Uso del Editor de tags
Cómo copiar/cortar, pegar y eliminar tags
Duplicación de tagsPuede duplicar tags con atributos similares en lugar de crear nuevos tags desde el principio. Los tags se pueden duplicar una o varias veces.
Cuando se duplica un tag, se anexa un sufijo (_01) al nuevo nombre del tag para distinguirlo del tag original. Si se duplica varias veces un tag, el sufijo de 2 dígitos se incrementa con cada nuevo tag. Los tags duplicados se crean debajo del tag seleccionado.
Indicación: Los tags se incrementan según la configuración predeterminada en la ficha Editar tag del cuadro de diálogo Herramientas>Opciones.
Para: Seleccione una fila y, a continuación:
copiar un tagHaga clic en o seleccione Editar>Copiar. Se copian los datos del tag o la selección en el Portapapeles.
cortar un tag Haga clic en o seleccione Editar>Cortar. Se mueven los datos del tag o la selección al Portapapeles y la fila queda intacta.
pegar un tagHaga clic en o seleccione Editar>Pegar. Los datos de tag o la selección son reemplazados por el contenido del Portapapeles.
insertar y pegar un tag Seleccione Editar>Insertar y Pegar. Encima de la fila seleccionada se inserta una fila con el contenido del Portapapeles.
eliminarHaga clic en o seleccione Editar>Eliminar. Se cambia la numeración de todas las filas.
Para duplicar un tag: Seleccione la fila que desea duplicar y, a continuación:
una vezHaga clic en o seleccione Editar>Duplicar una vez.
varias vecesHaga clic en o seleccione Editar>Duplicar varias veces.
Publicación 2711-GR003C-ES-P

Uso del Editor de tags 111
Clasificación y filtrado de tagsPuede clasificar los datos de una columna, alfabética o numéricamente, en orden ascendente. Haga clic en cualquier celda de la columna que desea clasificar y, a continuación, en la herramienta Clasificar o seleccione Ver>Clasificar. Los datos se clasifican automáticamente.
Use el icono del filtro para ver filas que tienen un elemento de celda en común. Por ejemplo, quizá sólo desee ver los tags que usan el tipo de datos Bit. Haga clic en la celda que contiene los datos que desea filtrar y, a continuación, haga clic en la herramienta Filtro. Sólo se verán las filas que contienen el elemento de celda común. Haga clic de nuevo en la herramienta para ver todos los tags.
Búsqueda y reemplazo de tagsPuede buscar texto o un valor en una columna. Haga clic en cualquier lugar de la columna en la que desea buscar y, a continuación, haga clic en la herramienta Encontrar o seleccione Editar>Encontrar. En el cuadro de diálogo que se abre, introduzca los caracteres que desea buscar y la dirección de la búsqueda (hacia arriba o abajo). En la búsqueda se puede especificar que se distinga entre caracteres en mayúscula y minúscula o que se omita esta diferencia.
Para localizar y reemplazar una o todas las ocurrencias del texto en una columna, haga clic en el encabezado de la columna y seleccione Editar>Substituir.
Impresión de tagsLa impresión de tags en la hoja de trabajo activa es una operación muy sencilla. Sólo tiene que hacer clic en la herramienta Imprimir o seleccionar Archivo>Imprimir. Puede cambiar el orden o ajustar el ancho de las columnas antes de imprimir. Los tags se imprimen según el formato especificado en el cuadro de diálogo Archivo>Ajustar página.
También puede imprimir tags incluyéndolos en el informe de la aplicación. En la ficha Configurar informe del cuadro de diálogo Herramientas>Opciones, active la casilla de verificación Atributos de tag. Para imprimir el informe con los tags, seleccione Informes en el menú Archivo.
Publicación 2711-GR003C-ES-P

112 Uso del Editor de tags
Búsqueda de usos de tags Puede buscar todas las veces que aparece un tag en la aplicación actual. Esto incluye a tags usados por objetos de pantalla, además de objetos que no aparecen en la pantalla, tales como variables incrustadas y objetos de impresión. Seleccione la fila del tag que desea buscar y, a continuación, haga clic con el botón derecho del mouse y seleccione Usado por en el menú contextual. Se abre un cuadro de diálogo en el que se muestran todas las veces que aparece en la aplicación el tag seleccionado. Para cada vez que aparezca (o para cada fila), verá los siguientes campos:
• Nombre del tag• Nombre de la pantalla (donde se usa tag)• ID de objeto (del objeto que usa el tag)• Tipo de objeto (tipo de objeto que usa el tag)• Detalles (proporciona información acerca de un tag usado mediante variables incrustadas u objetos de
impresión, ya que éstos no aparecen en la pantalla)Puede desplazarse a una pantalla en la que se use el tag seleccionando una fila de tag y haciendo clic en el botón Ir a. Se abre la pantalla y el objeto que usa el tag queda seleccionado. El botón Ir a sólo está disponible para objetos que aparecen en una pantalla.
El cuadro de diálogo de búsqueda de tags se abre en modo siempre visible. Esto le permite realizar otras operaciones sin cerrar el cuadro de diálogo. Si el cuadro de diálogo no está fijado como siempre visible, se cerrará cuando haga clic fuera del mismo.
Haga clic con el botón derecho del mouse en una fila de tag y seleccione Usado por del menú contextual.
Publicación 2711-GR003C-ES-P

Uso del Editor de tags 113
También puede buscar tags desde PanelBuilder32 (sin abrir el Editor de tags): • Haga clic con el botón derecho del mouse en un objeto de pantalla y seleccione un tag del submenú
Búsqueda de tags. En este menú se enumeran todos los tags que podrían estar definidos para el objeto seleccionado. Los tags definidos para el objeto aparecerán en el menú con un nombre de tag. Los tags no definidos aparecen atenuados y no están disponibles para la búsqueda. Cuando se selecciona un tag, se abre el cuadro de diálogo Búsqueda de tags.
.
• Seleccione Editar>Búsqueda de tags. Cuando se abra el cuadro de diálogo Búsqueda de tags, seleccione un tag de la lista Nombre de tag y después haga clic en el botón Buscar. Se actualiza el cuadro de diálogo para mostrar todas las veces que aparece el tag.
El objeto de entrada numérica tiene un tag de escritura definido, con el nombre Set_Max_Motor_Speed.Cuando se selecciona este tag, se abre el cuadro de diálogo Búsqueda de tags.
El cuadro de diálogo está en modo siempre visible.
Haga clic en Actualizar para actualizar la lista de nombres de tag con nuevos tags añadidos a la aplicación mientras está abierto el cuadro de diálogo Búsqueda de tags.
Publicación 2711-GR003C-ES-P

114 Uso del Editor de tags
Conteo y depuración de tagsEs recomendable verificar qué tags no se usan en la aplicación y depurarlos. La depuración de tags no usados reducirá el tamaño de la aplicación. Seleccione Herramientas>Conteo de tags Se abre un cuadro de diálogo con los nombres de todos los tags que hay definidos en la aplicación, así como el número de veces que se usa cada tag. Los tags no usados tendrán un Conteo de uso 0. Los tags usados por objetos tendrán un Conteo de uso mayor que 0.Es posible purgar los tags no usados, pero sólo éstos. Se puede purgar un tag o un rango de tags. Para purgar todos los tags no usados, clasifíquelos por el campo Conteo de uso, de modo que todos los tags no usados (Conteo de uso 0) queden agrupados. Para seleccionar todos los tags no usados, haga clic en la primera fila, mantenga pulsada la tecla Mayús y haga clic en la última fila del rango. Haga clic en el botón Eliminar. Los tags no usados se retiran permanentemente de la aplicación.
Conversión de tagsCuando se convierta una aplicación para que se ejecute en un terminal diferente, será necesario convertir también los tags de modo que se usen los campos de datos pertinentes para el nuevo protocolo. Esta conversión se produce automáticamente si se activa la casilla de verificación Convertir bajo Auto opciones en la ficha Editar tag del cuadro de diálogo Herramientas> Opciones.
Para el protocolo seleccionado se crea un hoja de trabajo con una ficha que incluye el nombre del protocolo. Los datos del tag de la hoja de trabajo antigua se importan en la nueva hoja de trabajo. No se modifica ninguno de los datos del tag. Deberá actualizar los datos para cada campo según corresponda.
Para convertir los tags manualmente, haga clic con el botón derecho del mouse en la hoja de trabajo y seleccione el protocolo correspondiente en el submenú Convertir a. Común hace referencia a DF1, DH485, DH Plus, E/S remotas o ControlNet sin programar. Estos protocolos están disponibles como una opción de menú, ya que usan los mismos campos de datos.
Almacenamiento de tagsLos tags no se guardan automáticamente. Deberá hacer clic en la herramienta Guardar o seleccionar Archivo>Guardar proyecto. Se verifica si los tags contienen errores (campos incompletos o datos no
válidos en los campos) y luego se guardan en la base de datos de tags o en el proyecto asociado a la aplicación. Con la verificación de errores no se valida la corrección del contenido de los datos de los campos (por ejemplo, la sintaxis de la dirección); sólo se comprueba la información que falta. Consulte en la próxima sección el apartado en que se explica cómo corregir errores.Además de guardar los tags en el Editor de tags, deberá seleccionar Archivo>Guardar en PanelBuilder32 con el fin de que los tags estén disponibles para la aplicación (a menos que use un proyecto).
Tiene la opción de guardar los tags temporalmente en un archivo de borrador del Editor de tags (.tdf) para usarlo posteriormente; para ello, seleccione Archivo>Guardar como borrador. Estos tags
no estarán disponibles para la aplicación hasta que se guarden sin errores. Tenga en cuenta que los archivos .tdf sólo son usados por PanelBuilder32 y no están disponibles para otros programas. Para abrir archivos .tdf, seleccione Archivo>Abrir borrador. Cualquier tag que haya en la hoja de trabajo activa debe ser eliminado antes de abrir un archivo borrador, para evitar que se dupliquen los tags.
Publicación 2711-GR003C-ES-P

Uso del Editor de tags 115
Verificación de errores en tagsCuando se guardan los tags, se comprueba automáticamente si falta información necesaria. Si no hay errores ni advertencias, se mostrará el mensaje Se revisaron los tags. Sin errores.
Si se detectan errores o advertencias, se activa la hoja de trabajo Errores. Es una hoja de trabajo de sólo lectura que sirve de ayuda en la corrección de errores. Es necesario corregir los errores; la actuación sobre las advertencias es opcional. Cuando se corrigen los errores, se cierra la hoja de trabajo.
En la hoja de trabajo Errores figuran todos los errores, advertencias y mensajes informativos. En cada fila se muestran los siguientes campos:
• Tipo de error (Error, Advertencia, Información)• Número de fila del tag que contiene el error• Mensaje relativo al error o a la advertencia
En el siguiente ejemplo se muestran errores en las filas 4 y 6. En la fila 4 falta el nombre del nodo, mientras que en la fila 6 está vacío el campo de nombre del tag.
IMPORTANTECon la verificación de errores no se valida la corrección de los datos (por ejemplo, de la sintaxis de la dirección); sólo se comprueba si falta información.
Publicación 2711-GR003C-ES-P

116 Uso del Editor de tags
Impresión de errores de tags
Para imprimir todos los errores de la hoja de trabajo Errores:
1. Haga clic en Errores para activar la hoja de trabajo.2. Haga clic en la herramienta Imprimir o seleccione Archivo>Imprimir.
La hoja de trabajo se imprime de acuerdo con la configuración del cuadro de diálogo Archivo>Ajustar página.
Corrección de errores y advertencias
Cuando la hoja de trabajo Errores está activa, el submenú Ver>Errores y los iconos de las herramientas están disponibles.
Para corregir errores:
1. Haga doble clic en la fila de la hoja de trabajo Errores en la que se encuentra el error que desea corregir. También puede hacer clic en los iconos que aparecen a continuación para desplazarse de un error a otro.Se trasladará directamente al tag que contiene el error. El tag está codificado con colores por tipo de error (los errores se muestran en color rojo, las advertencias en amarillo y los mensajes informativos en verde).
2. Haga clic en la celda apropiada para corregir el error.3. Repita los pasos anteriores hasta corregir todos los errores.
Para: Haga esto:
activar la ficha ErroresHaga clic en , seleccione Ver errores>Ventana o haga clic en la ficha.
localizar el primer errorHaga clic en o seleccione Ver>Errores>Primer error.
localizar el error siguienteHaga clic en o seleccione Ver>Errores>Siguiente error.
localizar el último errorHaga clic en o seleccione Ver>Errores>Último error.
Publicación 2711-GR003C-ES-P

Uso del Editor de tags 117
Importación y exportación de tagsPuede importar y exportar tags con el editor de tags usando los siguientes formatos de archivo:
• Formato Allen-Bradley APS o 6200 (*.txt)• Formato RSI AI (*.eas)• Formato ASCII (*.eas) o CSV (*.csv) de RS-Logix-5• Formato ASCII (*.eas) o CSV (*.csv) de RS-Logix 500 • Formato ASCII CSV (*.csv) de RS-Logix 5000• Formato CSV (*.csv) de PanelBuilder32• Formato de tags seleccionados (*.tag) de PanelBuilder32
Todos los formatos de archivo, excepto el formato de tags seleccionados (*.tag) de PanelBuilder32, permiten importar o exportar únicamente el nombre de tag, la dirección de tag y los campos de descripción. El formato de tags seleccionados (*.tag) de PanelBuilder 32 importa y exporta todos los campos de datos de tag.
Para obtener información detallada acerca de estos formatos de archivo, consulte la documentación del controlador lógico.
Importación de tags
Para importar tags con un formato de archivo compatible, seleccione Archivo>Importar tags.
Introduzca el nombre del archivo que se importará.
Seleccione un formato de archivo con un tipo que coincida con el nombre de archivo.
Escriba o seleccione el nombre para introducirlo en el campo Nombre de nodo del Editor de tags para los tags que se importan.
Haga clic para iniciar la importación.
Para una aplicación que usa un proyecto compartido, seleccione el nombre de protocolo de la hoja de trabajo en la que se importarán los tags.
Publicación 2711-GR003C-ES-P

118 Uso del Editor de tags
Los tags se importan en el editor de tags usando el orden de las columnas de la primera línea del archivo de importación. Si cambia el orden de las columnas en el editor de tags antes de importar los tags, las columnas se importarán incorrectamente. Si se detectan nombres de tags duplicados durante la importación, no se importará el tag del archivo de origen.
Cuando finaliza la importación, se abre un cuadro de diálogo en el que se muestra el número de líneas y tags procesados, junto con cualquier error o advertencia. Desde este cuadro de diálogo puede ver un resumen de los tags importados, que también es posible imprimir en un archivo.
Si se producen conflictos durante la importación de tags (por ejemplo, nombres de tag duplicados), se abrirá el cuadro de diálogo Conflicto de tag desde el que podrá especificar cómo desea tratar el conflicto. Tiene la opción de usar el tag del archivo de importación o del editor de tags.
Publicación 2711-GR003C-ES-P

Uso del Editor de tags 119
Importación de tags con el formato de tags seleccionados (*.tag) de PanelBuilder32
Los tags se suelen importar en el orden especificado en la primera línea del archivo de origen. En la siguiente tabla se muestra el orden predeterminado de la columnas (1- 12) en el editor de tags.
Las siguientes palabras clave se insertan en la primera línea del archivo de origen para que se muestre el orden predeterminado de las columnas.
Name,TagType,ArrayLength,Description,Node,Address,Initial,UpdateFreq,Scale,Offset,Min,Max
Motor_Start,Bit,0,Starts motor,LC_1,B3:0/0,0,1,1,0,0,0
Motor_Stop,Bit,0,Stops motor,LC_1,B3:0/1,0,1,1,0,0,0
Motor_Speed,UnsignedInteger,0,Controls motor speed,LC_1,N7:1,0,1,1,0,0,65535
Motor_Speed_Ind,UnsignedInteger,0,Indicates motor speed,LC_1,N7:2,0,1,1,0,0,65535
Cada línea de datos de tag del archivo de origen se importa en el editor de tags siguiendo el orden de las palabras clave especificadas en la primera línea.
Columna Datos Columna Datos
1 Nombre de tag 7 Valor inicial
2 Tipo de datos 8 Frecuencia de actualizaci—n
3 Tama–o del arreglo
9 Escala
4 Descripci—n 10 Offset
5 Nombre de nodo 11 M’nimo
6 Direcci—n 12 M‡ximo
Publicación 2711-GR003C-ES-P

120 Uso del Editor de tags
Exportación de tags
Para exportar tags desde el editor de tags con uno de los formatos de archivo compatibles, seleccione Archivo>Exportar tags. El cuadro de diálogo que se abre es similar al cuadro de diálogo Importar.
Cuando hace clic en Guardar, los tags se exportan al archivo en el orden y con el formato esperados según el formato de archivo. Cuando finaliza la exportación, se abre un cuadro de diálogo en el que se muestra el número de líneas y tags procesados, junto con cualquier error o advertencia. Desde este cuadro de diálogo puede ver un resumen de los tags exportados o guardar los detalles en un archivo.
Sólo se exportan los tags de la hoja de trabajo activa. Si su aplicación usa un proyecto para almacenar tags, es posible que el editor de tags incluya varias hojas de trabajo. Para exportar los datos de todas las hojas de trabajo, seleccione la casilla de verificación Exportar todos los visualizadores en la ficha Editar tag del cuadro de diálogo Herramientas>Opciones. El cuadro de diálogo Exportar se abrirá automáticamente para cada hoja de trabajo, de manera que pueda introducir la información apropiada sobre el archivo.
Acepte el nombre predeterminado (que es el que se usa para etiquetar la ficha de la hoja de trabajo) o introduzca otro nombre de archivo.
Seleccione un formato de archivo. Asegúrese de que el formato tenga un tipo de archivo que coincide con el nombre del archivo.
Escriba o seleccione un nombre de nodo para asociarlo a cada tag que se exporta.
Haga clic para exportar los tags al archivo.
Publicación 2711-GR003C-ES-P

Uso del Editor de tags 121
Exportación de tags con el formato de tags seleccionados (*.tag) de PanelBuilder32
El formato de tags seleccionados (*.tag) de PanelBuilder32 es el único formato que exporta todos los campos de datos presentes en el editor de tags. Los tags se exportan siguiendo el orden de las columnas.
Las siguientes palabras clave se insertan en la primera línea del archivo de exportación:Name,Address,TagType,Description,ArrayLength,Node,Initial,UpdateFreq,Scale,Offset,Min,Max
El archivo de exportación tiene esta apariencia:Motor_Start,Bit,0,Starts motor,LC_1,B3:0/0,0,1,1,0,0,0
Motor_Stop,Bit,0,Stops motor,LC_1,B3:0/1,0,1,1,0,0,0
Motor_Speed,UnsignedInteger,0,Controls motor speed,LC_1,N7:1,0,1,1,0,0,65535
Motor_Speed_Ind,UnsignedInteger,0,Indicates motor speed,LC_1,N7:2,0,1,1,0,0,65535
Nota: Para DeviceNet, los campos adicionales con datos de tag se exportan específicamente para ese protocolo.
Columna Datos Columna Datos
1 Nombre de tag 7 Valor inicial
2 Tipo de datos 8 Frecuencia de actualización
3 Tamaño del arreglo 9 Escala
4 Descripción 10 Offset
5 Nombre de nodo 11 Mínimo
6 Dirección 12 Máximo
Publicación 2711-GR003C-ES-P

122 Uso del Editor de tags
Uso de proyectos para compartir tagsLas aplicaciones tienen tags que se guardan con la aplicación. Se trata de información privada que sólo usa la aplicación en la que se definieron esos tags.
Con la aplicación también se guarda información sobre los dispositivos que usan los tags, la cual incluye:• nombre de nodo del controlador lógico• nombre del terminal• parámetros de comunicación de red para cada dispositivo
Puede crear un proyecto independiente para guardar información sobre dispositivos y tags de aplicación en un archivo de base de datos en el disco. Los tags de este archivo de base de datos podrán ser compartidos con otras aplicaciones de PanelBuilder32. La base de datos del proyecto se almacena en una carpeta en disco separada de la aplicación. La ubicación inicial predeterminada para los proyectos es \PB32\Proyectos o la que se introdujo durante la instalación.
Indicación: Para cambiar el lugar de almacenamiento de los proyectos, seleccione la ficha Guardar en el cuadro de diálogo Herramientas>Opciones.
Para habilitar el uso de proyectos, haga clic en la ficha Proyectos del cuadro de diálogo Configuraciones de aplicación. Introduzca un nombre para el proyecto. En \PB32\Proyectos se creará un archivo con el nombre de proyecto como nombre de archivo. En la ventana de aplicación también se creará también una carpeta de proyecto con el nombre del proyecto entre paréntesis. El Editor de tags de esta carpeta es usado por la aplicación, pero también puede ser utilizado por otras.
Para crear o editar tags de aplicación almacenados en un proyecto, puede abrir el Editor de tags, en la carpeta Proyecto, o seleccionar Herramientas>Editor de tags.
Para crear, copiar, eliminar o cambiar el nombre de un proyecto, abra el cuadro de diálogo Herramientas>Administración del proyecto. Este comando sólo está habilitado cuando no hay aplicaciones abiertas en PanelBuilder32. Para copiar, eliminar o cambiar el nombre de un dispositivo usado por una aplicación o un proyecto, seleccione el cuadro de diálogo Herramientas>Administración del dispositivo.
IMPORTANTE No se puede habilitar ni inhabilitar el uso de un proyecto con una aplicación si está abierto el editor de tags.
Publicación 2711-GR003C-ES-P

Uso del Editor de tags 123
Creación de hojas de trabajo de proyectos
El editor de tags ofrece hojas de trabajo adicionales si su aplicación tiene habilitado el uso de una base de datos de proyecto independiente para los tags compartidos. Verá una hoja de trabajo con la etiqueta:
• Todos los tags: Contiene todos los tags del proyecto que presentan campos comunes para diferentes protocolos. La hoja de trabajo es de sólo lectura y no se puede editar. En esta ficha tiene la posibilidad de buscar, copiar, clasificar y filtrar datos de tag.
Puede crear hojas de trabajo independientes para introducir y agrupar tags por protocolo. Para crear una hoja de trabajo, seleccione una opción de protocolo en el submenú Editar>Crear tags. Las hojas de trabajo disponibles son:
• Común: Muestra tags para mensajes no programados de ControlNet, DH-485, DH Plus, DF1 o E/S remotas. Estos protocolos se combinan en una hoja de trabajo porque usan campos de datos comunes.
• ControlNet programados• DeviceNet (E/S esclavas, Servidor explícito, Cliente explícito, Sólo recepción)• EtherNet/IP (Dirección de controlador, CIP, Objeto de ensamblado)• Modbus• Profibus
Cada hoja de trabajo se identifica mediante el nombre del protocolo. Para cambiar de hoja de trabajo, sólo tiene que hacer clic en la ficha pertinente.
Publicación 2711-GR003C-ES-P

124 Uso del Editor de tags
Publicación 2711-GR003C-ES-P

Capítulo 10
Configuraciones de aplicación
Este capítulo describe cómo:• Configurar comunicaciones para su terminal y su controlador• Establecer los parámetros predeterminados de encendido del terminal• Cambiar el formato de hora y fecha en el terminal• Configurar el puerto RS-232 de impresora• Convertir una aplicación para que se ejecute en un terminal diferente• Definir tags de control que el controlador pueda usar para cambiar la pantalla, la hora o la fecha actuales• Definir tags de estado que el controlador pueda usar para leer la pantalla, la hora o la fecha actuales• Habilitar un archivo de fuente externo para introducir texto de aplicación en otro idioma• Modificar la configuración avanzada de visualización y de terminal • Habilitar o inhabilitar el uso de un proyecto con una aplicación• Definir las opciones de seguridad de las pantallas y del terminal
Para obtener más información acerca de los parámetros de las aplicaciones y del terminal, abra el libro Configurar el terminal que se encuentra bajo la ficha de Contenido de la ayuda general.
Configuración de comunicacionesLos terminales PanelView se comunican con controladores y con dispositivos remotos a través de una variedad de redes, entre las que se incluyen DH-485, DH+, E/S remotas, DF1, DeviceNet, ControlNet, EtherNet/IP y Modbus, además de otros protocolos.
Cada terminal es compatible con un protocolo de comunicación específico, que se selecciona cuando se crea la aplicación. Antes de descargar la aplicación, deberá configurar los parámetros del terminal y del controlador para habilitar las comunicaciones.
Para obtener más información acerca de los diferentes protocolos, abra el libro Comunicaciones que se encuentra bajo la ficha de Contenido de la ayuda general.
Publicación 2711-GR003C-ES-P

126 Configuraciones de aplicación
Para configurar las comunicaciones:
• Haga doble clic en el icono de Configuración de comunicaciones en la carpeta Configuraciones de aplicación en la ventana de aplicación; o bien
• Seleccione Aplicación > Selecciones y haga clic en el botón Config. de comunicaciones.
Se abre un cuadro de diálogo que muestra los parámetros específicos para el protocolo de comunicación del terminal. En la mayoría de los casos, puede configurar los parámetros de red para el terminal y el controlador. Para obtener información acerca de un cuadro de diálogo determinado, haga clic en el botón Ayuda o presione F1 para obtener ayuda sobre un campo en específico.
En la mayoría de los protocolos, la información de los controladores lógicos (nombre de nodo, dirección de nodo, tipo de nodo) se suele introducir de la misma manera. Bajo Nodos de red, haga clic con el botón derecho del mouse en cualquier campo, y seleccione Insertar nodo desde el menú. Haga clic en un campo para introducir, editar o seleccionar opciones. A la izquierda de la fila que está editando aparece un asterisco (*).
IMPORTANTE El Nombre de nodo que se introduce para el controlador, bajo Nodos de red, debe coincidir con el Nombre de nodo introducido en el cuadro de diálogo Formulario de tag o en el Editor de tags.
Publicación 2711-GR003C-ES-P

Configuraciones de aplicación 127
Configuración de opciones de encendidoLa ficha Arranque en el cuadro de diálogo Configuraciones de aplicación define los parámetros de encendido predeterminados para el terminal PanelView. Para cambiar o modificar los parámetros:• Haga doble clic en el icono de Arranque en la carpeta Configuraciones de aplicación o• Seleccione Aplicación > Selecciones y haga clic en la ficha Arranque
Pantalla de inicio (requerida)Especifica la primera pantalla que se mostrará cuando la aplicación se ejecute en el terminal.Escribir al controlador durante el inicioPermite establecer si se escribirán los valores preseleccionados de los objetos en el controlador durante el inicio. Puede enviar:
• Preselecciones del terminal: valores iniciales establecidos por la aplicación.• Últimos estados del terminal: valores establecidos antes del encendido
Los siguientes terminales siempre escriben valores preseleccionados en el controlador: de E/S remotas, DeviceNet con tags de servidor explícito y E/S, ControlNet con tags programados y EtherNet/IP con tags de objeto de ensamblado. Puede activar o desactivar esta casilla de verificación para los terminales DeviceNet que usan tags de cliente explícito y para los terminales ControlNet que usan tags de mensajes no programados.Los valores preseleccionados para los objetos se introducen en el cuadro de diálogo del objeto. Estos valores anulan los valores iniciales introducidos en el Editor de tags, excepto en el caso de los objetos de entrada numérica.Mostrar la última pantalla del usuario al reiniciarEspecifica qué pantalla se mostrará cuando el terminal se reinicie: la última pantalla mostrada o la de inicio. Mostrar la pantalla de inicio es la opción predeterminada.Tarjeta de memoriaEspecifica qué acción seguir si la tarjeta de memoria se carga en el terminal.
• Siempre cargar de la tarjeta: carga la aplicación en la tarjeta si la aplicación se configura con este parámetro y si es diferente de la aplicación cargada en el terminal. Ésta es la opción predeterminada.
• Nunca cargar de tarjeta: no carga la aplicación que está en la tarjeta si la aplicación se configura con este parámetro. El operador deberá cargar una aplicación específica.
• Cargar de tarjeta, si se detecta una aplicación no válida: carga la aplicación en la tarjeta sólo si la aplicación actual no es válida.
Si una tarjeta de memoria no está cargada o tiene más de una aplicación, el terminal se reinicia con la aplicación que se estaba ejecutando antes del reinicio.Usar selecciones de la configuración descargadaPermite especificar si, después de que se reinicie el terminal, se usarán o no los parámetros de configuración descargados con la aplicación. Ésta es la opción predeterminada.
Publicación 2711-GR003C-ES-P

128 Configuraciones de aplicación
Cambio del formato de fecha y horaPuede cambiar el formato que determina cómo se muestra la hora y fecha en el terminal PanelView. Los cambios afectan cualquier objeto que tiene la variable de hora y fecha.
La hora se puede mostrar en un formato de 12 ó 24 horas, y, opcionalmente, con relleno de ceros y segundos. También se puede añadir o cambiar sufijos. Tiene la posibilidad de variar el orden en que aparecen el mes, el día y el año. También puede especificar si desea que el año aparezca en un formato de 2 dígitos o 4 dígitos.
Para modificar los parámetros de hora y fecha:
• Haga doble clic en el icono Hora/Fecha en la carpeta Configuraciones de aplicación o• Seleccione Aplicación>Selecciones y después haga clic en la ficha Hora/Fecha
Si seleccionó Usar selecciones de la configuración descargada en la ficha Arranque, el formato de hora y fecha se descargará con la aplicación en el terminal.
Formatos de fechaMes/Día/Año
7/3/02
Día/Mes/Año3/7/02
Año/Mes/Día02/7/3
con relleno de ceros07/03/02
4 dígitos para mostrar el año3/7/2002
separador diferente7*3*02
Formatos de horaformato de 12 horas
2:56
formato de 24 horas14:56
incluyendo los segundos14:56:29
con sufijos2:56 a.m., ó 23:50 CST
con relleno de ceros03:56
separador diferente14*56*29
Publicación 2711-GR003C-ES-P

Configuraciones de aplicación 129
Configuración del puerto de impresiónDesde la ficha Impresora del cuadro de diálogo Configuraciones de aplicación se configura el puerto RS-232 del terminal PanelView para imprimir, con los siguientes parámetros:• parámetros del puerto• configuración de la impresora
Para modificar los parámetros de impresión:
• Haga doble clic en el icono Imprimir en la carpeta Configuraciones de aplicación o• Seleccione Aplicación>Selecciones y después haga clic en la ficha Impresora
Éstos son los parámetros predeterminados del puerto. Estos parámetros deben coincidir con los de la impresora.
El handshaking no se activa hasta después de que se reinicie el terminal.
La configuración predeterminada de la impresora es:
Si seleccionó Usar selecciones de la configuración descargada en la ficha Arranque, los parámetros del puerto de impresora se descargarán con la aplicación en el terminal.
Velocidad 9600
Bits de datos 8
Bits de paro 1
Paridad Ninguna
Handshaking Ninguna
Margen izquierdo 0
Ancho de página 80
Valor de saltar perforaciones 6
Carácter de fin de línea CR
Longitud de página 66
Control de página nueva Avance de página
Cadena de inicializar la impresora
Nula
Publicación 2711-GR003C-ES-P

130 Configuraciones de aplicación
Conversión de una aplicación para otro tipo de terminalPuede convertir una aplicación para que se ejecute en otro terminal. No obstante, puede que tenga que modificar las propiedades de la aplicación para que sea compatible con el terminal.Para convertir una aplicación de modo que se pueda ejecutar en otro terminal:
• Haga doble clic en el icono Configuración de terminal en la carpeta Configuraciones de aplicación o• Seleccione Aplicación>Selecciones y después haga clic en la ficha Configuración de terminal
Seleccione el terminal para el que quiere convertir la aplicación. Ésta se valida al hacer clic en Aceptar. Los errores o advertencias que puedan producirse aparecerán en la ventana Excepciones.
Si está convirtiendo una aplicación de: Haga esto:
una pantalla táctil a teclado Asigne teclas de función a objetos de control.
un terminal de un tamaño determinado a uno de otro tamaño
Mueva/cambie el tamaño de los objetos o ajuste el espaciado de la cuadrícula. Puede que sea necesario reducir el número de objetos que aparecen en una pantalla. El texto se convierte al tamaño más parecido.
un protocolo a otro protocolo Actualice los parámetros de comunicación para el terminal y el controlador. Actualice los tags (dirección y nombre de nodo) si es necesario.
una aplicación monocroma a color o escala de grises
Desde el cuadro de diálogo que se abre, seleccione un color de fondo para la pantalla y colores predeterminados frontal/de fondo para los objetos. El texto se convierte al tamaño más parecido.
una aplicación a colores a escala de grises El color de fondo de la pantalla se convierte en negro. Los colores se convierten en un tono gris. Los mapas de bits en colores se convierten en escala de grises. El texto se convierte al tamaño más parecido.
una aplicación a colores a monocroma El color de fondo de la pantalla se convierte en blanco, los objetos se convierten en blanco o negro, los mapas de bits de color se convierten en monocromos. El texto se convierte al tamaño más parecido.
un terminal con capacidad de impresión a un terminal que no tiene esta capacidad
Se retira el atributo de impresión de los objetos pertinentes. Se genera un mensaje de error para los objetos de sólo impresión que use la aplicación. El mensaje indica el objeto.
un terminal que admite alarmas a un terminal que no tiene esta capacidad
Se genera un mensaje de error que indica que el terminal de destino no admite alarmas. Retire las alarmas de la aplicación.
Publicación 2711-GR003C-ES-P

Configuraciones de aplicación 131
Definición de tags de control usados por el controladorEl controlador usa los tags de control para cambiar la pantalla actual o el formato de hora y fecha en el terminal. Un cambio en la pantalla del controlador anula cualquier pantalla que el operador esté viendo. La hora y fecha se actualizan cada minuto.
Para definir tags de control:
• Haga doble clic en el icono Tags de control en la carpeta Configuraciones de aplicación o• Seleccione Aplicación>Selecciones y después haga clic en la ficha Tags de control
Después de introducir el nombre del tag, haga clic en el botón Editar tag para introducir los atributos del tag. El tipo de datos del tag debe ser un número entero sin signo.
Tags de control Descripción
Número de pantalla Nombre de la dirección de tag en la que el controlador escribe un número de pantalla para cambiar la pantalla actual. Para cambios de una pantalla controlada por el operador, la dirección del tag de Número de pantalla debe ser 0.
Fecha Los nombres de las direcciones de tag en las que el controlador escribe el año, mes y día actual para visualizaciones de fecha. El valor de tag de año debe tener dos dígitos (90-99 para los años 1990-1999, ó 00-89 para los años 2000-2089).
Para cumplir con los requisitos del año 2000, la lógica de escalera debe convertir los valores de la manera siguiente antes de enviar el valor al terminal:
• Si el año es ≤1999, la lógica de escalera debe restar 1900• Si el año es > 1999, la lógica de escalera debe restar 2000
Hora Los nombres de las direcciones de tag en las que el controlador escribe la hora, minuto y segundo actual para visualizaciones de hora.
Publicación 2711-GR003C-ES-P

132 Configuraciones de aplicación
Definición de tags de estado usados por el controladorEl controlador utiliza los tags de estado para monitorear o leer el número, la hora y la fecha de la pantalla actual.
La hora y la fecha se actualizan cada minuto. Puede cambiar el intervalo de salida de hora/fecha a un rango comprendido entre 1 y 60 minutos. El incremento del intervalo reduce el tráfico en la red, pero también la precisión temporal.
Para definir tags de estado:
• Haga doble clic en el icono Tags de estado en la carpeta Configuraciones de aplicación o• Seleccione Aplicación>Selecciones y después haga clic en la ficha Tags de estado
Después de introducir el nombre del tag, haga clic en el botón Editar tag para introducir los atributos del tag. El tipo de datos del tag debe ser un número entero sin signo.
Tags de estado Descripción
Número de pantalla Nombre de la dirección de tag en la cual el terminal escribe el número de la pantalla actual. El controlador puede leer este número de pantalla.
Fecha Los nombres de las direcciones de tag en las que el terminal escribe el año, mes y día actual. El valor de tag de año debe tener dos dígitos (90-99 para los años 1990-1999, ó 00-89 para los años 2000-2089).
La lógica de escalera debe convertir los valores de la siguiente manera antes de enviarlos al controlador:
• sumar 1900 al año de 2 dígitos (90-99)• sumar 2000 al año de 2 dígitos (00-89)
Hora Los nombres de las direcciones de tag en las que el terminal escribe la hora, minuto y segundo actual para visualizaciones de hora.
Publicación 2711-GR003C-ES-P

Configuraciones de aplicación 133
Habilitación de fuentes externasEn una aplicación se puede introducir texto en otro idioma (o conjunto de caracteres) usando el archivo de fuente (*.OTF) específico de ese idioma. El archivo de fuente se crea fuera de PanelBuilder32 con la utilidad FontTool. Deberá habilitar el archivo de fuente en PanelBuilder32 para poder usar el conjunto de caracteres.
Para habilitar un archivo de fuente:
• Haga doble clic en el icono Fuentes externas en la carpeta Configuraciones de aplicación o• Seleccione Aplicación>Configuraciones y después haga clic en la ficha Fuentes externas
Seleccione la casilla de verificación Activar fuentes externas y, a continuación, seleccione Archivo de fuentes externas para elegir el archivo de fuente que desea usar.
Desde la ficha Fuentes externas, puede traducir el texto que aparece en el bloc de notas numéricas para que aparezca en el idioma correcto en el terminal PanelView. Seleccione la casilla de verificación Usar texto personalizado para traducir (o editar) el texto del bloc de notas numéricas.
Los tamaños de texto para el conjunto de caracteres en el archivo de fuente se muestran entre paréntesis en la parte inferior del menú de tamaño de texto. De esta manera, puede identificar claramente el tamaño de texto en el archivo de fuente, y el tamaño de texto predeterminado en PanelBuilder32.
Para obtener detalles acerca de cómo introducir texto en otro idioma, consulte el Capítulo 6.
Publicación 2711-GR003C-ES-P

134 Configuraciones de aplicación
Configuración de opciones avanzadas del terminalEn la ficha de Avanzado del cuadro de diálogo Configuraciones de aplicación se definen los valores predeterminados para el terminal especificado. No tiene que abrir esta ficha a menos que desee:
• cambiar los parámetros de repetición automática para teclas de función o células táctiles• (se usa únicamente en las teclas de flecha hacia arriba/abajo para mover el cursor por las listas)• ajustar la selección de la intensidad (intensidad de visualización, video inverso)• habilitar el modo de protector pantalla• seleccionar un idioma que no sea inglés para los mensajes del terminal
Si la aplicación tiene habilitada la compatibilidad con varios idiomas, este parámetro debe configurarse con el idioma que está activo para la aplicación antes de la descarga.
• cambiar el tiempo de espera de handshake usado por objetos con tags de handshake • cambiar el programa de mantenimiento para acondicionar la pantalla de un terminal PanelView 900
monocromo o desmagnetizar el terminal PanelView 1400
Para cambiar cualquiera de los parámetros avanzados:
• Haga doble clic en el icono Avanzado en la carpeta Configuraciones de aplicación o• Seleccione Aplicación>Configuraciones y después haga clic en la ficha Avanzado
La ficha que aparece muestra los campos específicos de su terminal. Para obtener más información referente a las opciones avanzadas, haga clic en el botón Ayuda. Para obtener más detalles acerca de un campo específico, presione F1 con el cursor situado en ese campo.
Cualquier cambio que realice se descargará con la aplicación en el terminal si seleccionó Usar selecciones de la configuración descargada en la ficha Arranque.
Habilitación o inhabilitación del uso de un proyectoDesde la ficha Proyecto del cuadro de diálogo Configuraciones de aplicación se puede habilitar o inhabilitar el uso de un proyecto con la aplicación. Si habilitó el uso de proyectos con su aplicación, de modo que una base de datos de tags pueda ser compartida o usada por otras aplicaciones, el icono del proyecto estará disponible en la carpeta Configuraciones de aplicación. Consulte la página 122 para conocer más detalles.
Para habilitar o inhabilitar el uso de un proyecto: • Haga doble clic en el icono Proyecto en la carpeta Configuraciones de aplicación o• Seleccione Aplicación>Selecciones y después haga clic en la ficha Proyecto
Publicación 2711-GR003C-ES-P

Configuraciones de aplicación 135
Configuración de la seguridad de una aplicaciónPanelBuilder32 proporciona características de seguridad que le permiten limitar el acceso a la pantalla y al terminal (incluidas las pantallas de configuración) exclusivamente a operadores autorizados. También tiene la posibilidad de crear pantallas a través de las cuales los operadores autorizados pueden elegir y cambiar las contraseñas de otros operadores en el terminal.
Para acceder a las opciones de seguridad de una aplicación:
• Haga doble clic en el icono Seguridad en la carpeta Configuraciones de aplicación o• Seleccione Aplicación>Seguridad
El cuadro de diálogo Seguridad tiene tres fichas desde las cuales se establecen la mayoría de las opciones de seguridad.
Propiedades: define las propiedades de seguridad generales, entre las que se incluyen:
• modo de pantalla, inicio de sesión o inicio automático de sesión• contraseñas numéricas o alfanuméricas• enmascaramiento de entrada de contraseña• protección de las pantallas de configuración de seguridad• protección del terminal cuando está inactivo
Operadores: define los privilegios de los operadores, lo que incluye:
• nombre de usuario y contraseña para cada operador• acceso a las pantallas de configuración del terminal• autorización para modificar las contraseñas de otros operadores• si se puede cambiar la contraseña de un operador• si se puede inhabilitar la visualización de la contraseña de un operador en un terminal
Información de pantallas aseguradas: enumera todas las pantallas de la aplicación y restringe el acceso de los operadores a las pantallas aseguradas. Para cada pantalla puede especificar:
• si está asegurada o no está asegurada• qué operadores tienen autorización de acceso a una pantalla asegurada
Indicación: También puede asegurar una pantalla y autorizar el acceso de un operador a esa pantalla desde el cuadro de diálogo Pantalla>Nuevo o Propiedades. Sin embargo, los privilegios del operador se deben definir en el cuadro de diálogo Aplicación>Seguridad.
Publicación 2711-GR003C-ES-P

136 Configuraciones de aplicación
En el siguiente ejemplo, la ficha Operadores muestra un nombre y una contraseña asignados a dos operadores (Supervisor e Ingeniero). Ambos operadores tienen acceso a las pantallas de configuración del terminal. El supervisor tiene privilegios para cambiar la contraseña del ingeniero. Observe que la configuración de la contraseña del ingeniero permite que sea modificada por otros operadores.
La ficha Información de pantallas aseguradas muestra que todas las pantallas están aseguradas (pantalla principal, controles de bombeo, cambio de seguridad). El supervisor tiene acceso a todas las pantallas, pero el ingeniero no tiene acceso a la pantalla en la que se cambian los parámetros de seguridad.
Teclas de seguridad
Los objetos de pantalla se usan en el terminal para:• entrada/verificación de contraseña• inicio/fin de sesión • seleccionar o cambiar contraseñas de operador• habilitar/inhabilitar seguridad del terminal
se encuentran en el menú Objetos>Teclas de seguridad.
Publicación 2711-GR003C-ES-P

Capítulo 11
Transferencia de aplicaciones
Este capítulo cubre los siguientes temas:• Formas de transferir aplicaciones• Uso de una tarjeta de memoria• Drivers de comunicación• Validación de una aplicación• Descarga de una aplicación directamente en un terminal• Descarga de una aplicación a través de una red• Descarga de una aplicación en una tarjeta de memoria• Carga de una aplicación directamente desde un terminal• Carga de una aplicación a través de una red• Uso de la utilidad de transferencia de archivos
Para obtener información detallada acerca de la carga y descarga de aplicaciones, abra el libro Transferir aplicaciones en la ficha Contenido de la ayuda general.
Formas de transferir aplicacionesPuede transferir aplicaciones entre una computadora y un terminal PanelView o una tarjeta de memoria mediante:
• los comandos Archivo>Descargar o Archivo>Cargar en PanelBuilder32• la utilidad de transferencia de archivos WinPFT fuera de PanelBuilder32
Si va a usar la utilidad de transferencia de archivos, antes deberá guardar su aplicación como archivo .PVA mediante el comando Archivo>Guardar como. La utilidad de transferencia de archivos sólo transfiere archivos con formato .PVA de terminal PanelView.
Indicación: También puede usar el comando Archivo>Guardar como en PanelBuilder32 para guardar un archivo .PVA directamente en una unidad de tarjeta de memoria ATA.
Publicación 2711-GR003C-ES-P

138 Transferencia de aplicaciones
Uso de una tarjeta de memoriaLas aplicaciones se pueden descargar en una tarjeta de memoria en computadoras con una unidad de tarjeta DataBook TMB240/TMB250 o compatible con ATA.
• Las unidades ATA son compatibles con las tarjetas 2711-NM2xx • Las unidades DataBook son compatibles con las tarjetas 2711-NMx
Puede insertar la tarjeta de memoria en la ranura para tarjeta de un terminal PanelView y cargar la aplicación en el terminal desde el menú de modo de configuración del terminal. Con las tarjetas de memoria, tiene la posibilidad de cargar una aplicación en varios terminales de la planta sin necesidad de una computadora.
Aunque su computadora no tenga una unidad de tarjeta ATA, puede usar una tarjeta de memoria. Descargue la aplicación en un terminal. Transfiera la aplicación cargada en el terminal a una tarjeta de memoria. Lleve después la tarjeta de memoria a otros terminales de la planta y cargue la aplicación.
Drivers de comunicación Antes de transferir aplicaciones entre una computadora y un terminal PanelView, deberá tener instalado el driver de comunicación apropiado en la computadora. El driver establece las comunicaciones necesarias para transferir archivos. El driver requerido depende de la configuración de la red.
Uso del driver DF1 interno
Para transferir aplicaciones punto a punto entre el puerto COM en serie de la computadora y el puerto RS-232/DF1 de un terminal PanelView, use el driver DF1 interno de PanelBuilder32. Este driver está disponible cuando se descarga o se carga la aplicación. No tiene que realizar ninguna otra operación. El driver DF1 tiene parámetros que deben coincidir con los del terminal PanelView.
Velocidad 19200
Paridad Ninguna
Detección de errores CRC
Bits de paro 1
Protocolo Full Duplex
Publicación 2711-GR003C-ES-P

Transferencia de aplicaciones 139
No se puede usar el driver DF1 para la transferencia de aplicaciones entre una computadora y un terminal PanelView DH-485 o RS-232 (DH-485). Deberá usar el driver del dispositivo 1747-PIC de RSLinx.
Uso de drivers de RSLinx
Para la transferencia de aplicaciones a través de una red o entre dos redes de comunicación diferentes, deberá configurar el driver de RSLinx apropiado en la computadora. RSLinx se instala durante el proceso de instalación de PanelBuilder32.
Para obtener acceso a RSLinx:
• Haga clic en el botón Inicio, haga clic en Programas, en Rockwell Software, en el submenú RSLinx y seleccione RSLinx.
• O bien, en PanelBuilder32, haga clic en Archivo>Configurar estación de trabajo.Para obtener información detallada acerca de cómo configurar un driver de RSLinx, consulte la documentación en línea de RSLinx. En general, para configurar un driver se selecciona Communications (Comunicaciones)>Configure Drivers (Configurar drivers) en RSLinx o desde los cuadros de diálogo de la utilidad WinPFT.
IMPORTANTE El driver DF1 no estará disponible para ningún puerto en serie de la computadora que esté configurado para usar un driver de RSLinx o sea usado por otra aplicación.
Publicación 2711-GR003C-ES-P

140 Transferencia de aplicaciones
Validación de una aplicaciónCuando una aplicación se descarga en un terminal, se valida o se verifica automáticamente si contiene errores. También puede validar una aplicación si selecciona el comando Validar todo o Validar cambios en el menú Aplicación. Si se producen errores o se muestra alguna advertencia durante la validación, se abre la ventana Excepciones. Deberá corregir los errores; la actuación sobre las advertencias es opcional. Las advertencias no afectan a la integridad de la aplicación.
Cuando se abre la ventana Excepciones, está disponible el menú Excepciones. Este menú presenta comandos que permiten operar sobre errores/advertencias en la ventana o sobre la propia ventana. Sólo tiene que seleccionar un error o una advertencia y después un comando del menú Excepciones (o hacer clic con el botón derecho del mouse y seleccionar un comando del menú contextual).
El menú Excepciones permanece activo hasta que se cierra la ventana Excepciones desde el menú Ver o haciendo clic en la X situada en la esquina de la ventana.
Seleccione: Para:
Ir a Desplazarse hasta el origen del error seleccionado.
Detalles Visualizar ayuda para el error seleccionado.
Ignorar advertencia seleccionada
Hacer que desaparezca el mensaje de advertencia seleccionado de la ventana Excepciones.
Ignorar advertencias Hacer que desaparezcan mensajes con códigos de advertencia específicos de la ventana Excepciones. Los mensajes de error no se pueden suprimir.
Imprimir todo Imprimir todos los errores y advertencias de la ventana Excepciones.
Permitir acoplamiento Acoplar la ventana Excepciones en un borde de la ventana o dejarla flotante como cualquier otra ventana.
Publicación 2711-GR003C-ES-P

Transferencia de aplicaciones 141
Monitoreo del progreso de cargas o descargasCuando se carga o se descarga una aplicación, se abre un cuadro de diálogo desde el que se puede monitorear el progreso de la transferencia.
• Desde el área Tareas de descarga se monitorea cada paso ejecutado durante la transferencia y se muestra la tarea actual.
• En el área Estado se muestra cualquier error que se produzca durante la transferencia. Puede hacer doble clic en cualquier error para obtener ayuda.
• En la barra de progreso se muestra el avance de la transferencia en términos de porcentaje completado.
Mientras progresa la carga o la descarga, en el terminal PanelView también se muestra el estado de la transferencia.
Muestra la tarea que se realiza actualmente durante un proceso de carga o descarga
Muestra el estado de cada tarea
Haga doble clic en cualquier error que aparezca para obtener ayuda
Haga clic para cancelar la transferencia
Publicación 2711-GR003C-ES-P

142 Transferencia de aplicaciones
Descarga de una aplicación directamente en un terminal En esta sección se muestra cómo descargar una aplicación desde un puerto COM en serie de la computadora hasta el puerto RS-232/DF1 del terminal PanelView mediante una conexión punto a punto. En la descarga se usa el driver DF1 interno del puerto COM1-COM9 de la computadora. Use el cable 2711-NC13 ó 2706-NC13 (conector de 9 pines) para la conexión punto a punto. Para el terminal PanelView 300 Micro, use el cable 2711-CBL-PM05. Compruebe las conexiones del cable antes de iniciar la descarga.
Abra la aplicación que desea descargar y seleccione Archivo>Descargar. La aplicación se valida durante la descarga. Cualquier error que se produzca durante la validación debe ser corregido antes de continuar con la descarga.
Cuando finaliza la descarga, se reinicia el terminal, se lleva a cabo una verificación y se inicia la aplicación.
IMPORTANTE Para transferir aplicaciones entre una computadora y un terminal PanelView DH-485 o RS-232 (DH-485), deberá usar el driver del dispositivo de RSLinx 1747-PIC, no el driver DF1 interno.
Seleccione un puerto COM para la descarga
Inicia la descarga
Nombre de la aplicación que se descarga
Éstos son los parámetros predeterminados que deben coincidir con los parámetros fijados del terminal PanelView.
Publicación 2711-GR003C-ES-P

Transferencia de aplicaciones 143
Descarga de una aplicación a través de una redPara descargar aplicaciones a través de una red o entre redes diferentes, deberá configurar y ejecutar el driver RSLinx apropiado en la computadora.
Para ver una lista de configuraciones de red compatibles con los terminales PanelView, abra el libro Transferir aplicaciones en la ficha Contenido de la ayuda general y seleccione Rutas de red de RSLinx.
Abra la aplicación que desea descargar y seleccioneArchivo>Descargar. La aplicación se valida automáticamente. Cualquier error que se produzca debe ser corregido antes de continuar con la descarga.
Indicación: También puede descargar un archivo desde el cuadro de diálogo de inicio cuando entre por primera vez en PanelBuilder32. Dado que no hay ningún archivo abierto, se le pedirá que introduzca o busque una aplicación guardada en formato .PVA de terminal PanelView.
Cuando finaliza la descarga, se reinicia el terminal, se lleva a cabo una verificación y se inicia la aplicación.
Nombre de la aplicación que se descarga
Seleccione Red RSLinx para descargar una aplicación a través de red
Muestra una lista o una vista gráfica de los dispositivos de la red para el driver seleccionado.
Seleccione el nodo de destino para la descarga
Drivers de RSLinx en la computadora
Haga clic en + para que se muestren dispositivos relacionados con cada driver o - para contraer la vista
Publicación 2711-GR003C-ES-P

144 Transferencia de aplicaciones
Uso de la función de paso "pass-thru" de E/S remotasPara la transferencia de una aplicación entre una computadora y un terminal PanelView en una red de E/S remotas, seleccione Remoto de E/S Pass-Through como Tipo de transferencia en el cuadro de diálogo Descargar o Cargar. Mediante RSWho, seleccione el escáner PLC, SLC o 1756-DH RIO al que está conectado PanelView en la red de E/S remotas. Haga clic en el botón Configurar para configurar los parámetros que se muestran debajo.Nota: La casilla de verificación de la función "pass-thru" debe estar habilitada en el cuadro de diálogo Transferencia de bloque, dentro del cuadro de diálogo Configuración de comunicación.
ATENCIÓN
!Si se realiza la descarga con el procesador en modo marcha, verifique la dirección de rack del terminal de destino. Una descarga hacia una dirección de rack incorrecta puede provocar una operación inesperada o dañar el equipo.
Tipo Escáner PLC o 1756 DH RIO Tipo Escáner SLC
Parámetros de PLCDirección del rack
Para el tipo de escáner PLC, seleccione la dirección de rack (0 - 76 octal) del terminal PanelView en la red de E/S remotas.
Módulo de inicio
Seleccione el grupo del módulo de inicio (0,1 2,3 4,5 ó 6,7) del terminal PanelView en el rack de E/S remotas.
Parámetros de SLCUbicación de escáner SLC
Seleccione el número de la ranura en la que reside el escáner SLC. La ranura situada en el extremo izquierdo es la predeterminada (la tarjeta de escáner está más cercana al procesador).
Dirección del rack
Especifique la dirección de rack del terminal PanelView en la red de E/S remotas.
Módulo de inicio
Seleccione el grupo del módulo de inicio (0,1 2,3 4,5 ó 6,7) del terminal PanelView en el rack de E/S remotas.
Publicación 2711-GR003C-ES-P

Transferencia de aplicaciones 145
Descarga de una aplicación en una tarjeta de memoriaEn esta sección se muestra cómo descargar una aplicación en una tarjeta de memoria. Abra la aplicación que desea descargar y seleccione Archivo>Descargar. La aplicación se valida, se convierte y se copia automáticamente en la tarjeta con formato .PVA de terminal PanelView.
Indicación: También puede usar el comando Archivo>Guardar como en PanelBuilder32 para guardar un archivo .PVA directamente en una unidad de tarjeta de memoria ATA.
Seleccione Tarjeta de memoria y haga clic en Configurar
Para tarjetas flash lineales
Introduzca el nombre del archivo .PVA en el que se guardará la aplicación .PBA convertida o haga clic en Examinar para buscar un archivo.
Para unidades de tarjeta DataBook TMB240 o TMB250, deberá introducir la siguiente cadena de comando.
CMD %s Unidad:CMD Comando de DOS que copia el archivo en la
tarjeta. El comando es específico de la unidad. Consulte las instrucciones relativas a la unidad lectora de tarjetas.
%s Carácter comodín que PanelBuilder32 reemplaza con el nombre de archivo de la aplicación.
Unidad: Unidad lectora de tarjetas en la computadora (F:)
2711-NM1x2711-NM2x
La próxima vez que descargue un archivo en la tarjeta de memoria, sólo tendrá que seleccionar la línea de comando del cuadro.
Ejemplo: TCXCOPY %s F:
Para tarjetas ATA
Publicación 2711-GR003C-ES-P

146 Transferencia de aplicaciones
Carga de una aplicación directamente desde un terminalEn esta sección se muestra cómo cargar una aplicación desde el puerto RS-232/DF1 de un terminal PanelView hasta el puerto COM en serie de una computadora mediante una conexión punto a punto. En la carga se usa el driver DF1 interno del puerto COM1-COM9 de la computadora.
Use el cable 2711-NC13 (conector de 9 pines) para la conexión punto a punto. Para el terminal PanelView 300 Micro, use el cable 2711-CBL-PM05. Compruebe las conexiones del cable antes de iniciar la carga.
Para cargar una aplicación, seleccione Archivo>Cargar. También puede cargar un archivo desde el cuadro de diálogo de inicio cuando entre por primera vez en PanelBuilder32.
Cuando finaliza la carga, la aplicación se abre en PanelBuilder32 a menos que el destino haya sido un archivo de disco.
IMPORTANTE Para transferir aplicaciones entre una computadora y un terminal PanelView DH-485 o RS-232 (DH-485), deberá usar el driver del dispositivo 1747-PIC de RSLinx, no el driver DF1 interno.
Seleccione el destino para el archivo cargado:• a archivo de disco (no abrir en PanelBuilder32)• a archivo de disco y después abrir en
PanelBuilder32 • abrir en PanelBuilder32 (no guardar en disco)
Carga el archivo en la ubicación predeterminada o en otro lugar
Carga el archivo con el nombre de archivo original o se especifica otro nombre de archivo
Seleccione un puerto COM para usarlo con la carga Seleccione los valores preseleccionados para cargarlos con la aplicación
Publicación 2711-GR003C-ES-P

Transferencia de aplicaciones 147
Carga de una aplicación a través de una redEn esta sección se muestra cómo cargar aplicaciones a través de una red o entre redes diferentes usando drivers de RSLinx. Deberá configurarse y ejecutarse el driver apropiado en la computadora. Para cargar una aplicación, seleccione Archivo>Cargar.
Para ver una lista de configuraciones de red compatibles con los terminales PanelView, abra el libro Transferir aplicaciones en la ficha Contenido de la ayuda general y seleccione Rutas de red de RSLinx.
Cuando finaliza la carga, la aplicación se abre en PanelBuilder32 a menos que el destino haya sido un archivo de disco.
Carga el archivo con el nombre de archivo original o con otro
Seleccione el destino para el archivo cargado:• a archivo de disco (no abrir en PanelBuilder32)• a archivo de disco y después abrir en PanelBuilder32• abrir en PanelBuilder32 (no guardar en disco)
Carga el archivo en la ubicación predeterminada o en otro lugar
Seleccione los valores preseleccionados para cargarlos con la aplicación
Seleccione Red RSLinx para descargar una aplicación a través de red
Seleccione el nodo de PanelView desde el que se cargará la aplicación
Drivers de RSLinx en la computadora
Haga clic en + para que se muestren dispositivos relacionados con cada driver o - para contraer la vista
Muestra una lista o una vista gráfica de los dispositivos de la red para el driver seleccionado
Publicación 2711-GR003C-ES-P

148 Transferencia de aplicaciones
Uso de la utilidad de transferencia de archivos WinPFTPuede usar la utilidad de transferencia de archivos WinPFT para transferir aplicaciones entre un terminal PanelView y una computadora en Windows sin abrir PanelBuilder32.
Para abrir la utilidad de transferencia de archivos, seleccione Programas>PanelBuilder32>WinPFT en el menú Inicio.
IMPORTANTE La utilidad de transferencia de archivos sólo descarga archivos en formato .PVA de terminal PanelView. Use el comando Archivo>Guardar como en PanelBuilder32 para guardar las aplicaciones en este formato.
SUGERENCIA Si desactiva la casilla de verificación Usar RSLinx si está disponible, las opciones de red RSLinx y función de paso "pass-thru" de E/S remotas no estarán disponibles como Tipo de transferencia en los cuadros de diálogo. Para transferir archivos directamente usando el driver DF1, desactive esta casilla de verificación. Al desactivarse esta casilla de verificación se gana tiempo, ya que RSLinx no se cargará en la memoria.
Descarga un archivo .PVA en un terminal o una tarjeta de memoria.
Carga la aplicación desde un terminal en la computadora.
Compara una aplicación con la aplicación del terminal o un archivo de disco para detectar diferencias.
Seleccione PanelView.Seleccione si desea habilitar RSLinx para transferencias de red o de función de paso "pass-thru". Cancele la selección para inhabilitar RSLinx y realizar sólo transferencias directas usando el driver DF1.
Publicación 2711-GR003C-ES-P

Transferencia de aplicaciones 149
El cuadro de diálogo Descargar archivo de la utilidad de transferencia de archivos es casi el mismo que se usa en PanelBuilder32, con pequeñas diferencias.
• Se debe introducir el nombre de un archivo .PVA para la descarga, ya que la utilidad de transferencia de archivos sólo descarga aplicaciones en formato de terminal .PVA.
• Puede optar por descargar la aplicación únicamente si es diferente de la aplicación cargada en el terminal PanelView de destino.
El cuadro de diálogo Cargar archivo es idéntico al de PanelBuilder32.
Publicación 2711-GR003C-ES-P

150 Transferencia de aplicaciones
Verificación de una aplicación
Haga clic en la opción Verificar en el cuadro de diálogo de la utilidad de transferencia de archivos para comparar la aplicación que desea descargar con una aplicación cargada en un terminal PanelView o un archivo de disco. Quizá desee verificar que existen diferencias antes de descargar una aplicación en un terminal. También tiene la opción de descargar la aplicación si la aplicación de referencia es diferente de la aplicación cargada en el terminal.
Introduzca o busque el nombre del archivo .PVA que desea comparar con la aplicación que se encuentra en un terminal o archivo de disco.
Seleccione la ubicación de destino de la aplicación para la operación Verificar.
• DF1 punto a punto• Red RSLinx o función de paso
"pass-thru" de E/S remotas• Aplicación en el disco Seleccione para descargar la aplicación en un terminal si es diferente de
la aplicación que se encuentra en el terminal.
Introduzca o busque el archivo de disco que desea comparar con la aplicación de referencia.
Seleccione el nodo de terminal PanelView que desea comparar con la aplicación de referencia.
Publicación 2711-GR003C-ES-P

Índice
Aagrupar y desagrupar objetos 38alarmas 36
datos para imprimir con alarmas disparadas 67definir disparos 68descripciones 61ejemplos 69mensajes 69parámetros predeterminados que se aplican a todas las
alarmas 67seguridad 61tags remotos usados por el controlador para borrar o
confirmar alarmas 67alinear
objetos 39texto 79
apilar objetos 38aplicación, ventana
acoplada o flotante 12definición y apariencia 12
aplicacionesabrir 25almacenar copias de seguridad 19, 29cambiar nombre 24cargar 135cerrar 30convertir 128crear 24definir la pantalla de inicio 26descargar 135fecha de almacenamiento 29guardar 29guardar opciones predeterminadas 19habilitar archivo de fuente 131informes 30introducir texto en otro idioma 88introducir una descripción 24mostrar número de versión 29pantallas 26parámetros de comunicación de red 123parámetros de encendido 125seguridad 28, 133ubicación de almacenamiento predeterminada 19validar 138
archivos de fuentecrear 89ejecutar aplicación con un archivo de fuente 92
guardar en disco o tarjeta de memoria 91habilitar 92, 131para crear texto en otro idioma 88usar en PanelBuilder32 92
arrastrarobjetos 40pantallas 28
aumentar/disminuir entrada numérica 49ayuda
ayuda sensible al contexto para comandos de menú e iconos 15
cuadro de diálogo 21disponible 20general 20sensible al contexto 21
Bbarra de herramientas
idioma 17barra de herramientas de formato 100barras de herramientas
acopladas o flotantes 15cuadro de herramientas 17estado 16estándar 16formato 16gráfico 16mostrar u ocultar 15paleta de colores 17símbolos ISA 16texto interior 16
bloc de notascontroles de entrada ASCII 51entrada numérica 49
borrar alarma, botón 66borrar alarma, botón de lista 66botón de alarma de confirmación (Rec) 66botón de habilitación de teclado
entrada ASCII 50entrada numérica 48
botón ir a pantalla 57botón ir a pantalla de configuración 57botón pulsador de estado múltiple 44botón pulsador enclavado 44botón pulsador mantenido 44botón pulsador momentáneo 44botón regresar a pantalla previa 57
Publicacíon 2711-GR003C-ES-P

ii Índice
botones de alarmaBorrar 66Borrar lista de alarmas 66dónde se pueden usar 66Imprimir 66Imprimir lista de alarmas 66Rec (confirmación) 66Reconocer (confirmar) todo 66
botones pulsadores 34consideraciones de seguridad 45enclavados 44estado múltiple 44estados 45mantenidos 44momentáneos 44texto 45
Ccalibrador, analógico 55calibradores analógicos 55capturas de pantallas 31cargar aplicaciones
a través de un red 145conexión directa 144paso "pass-thru" remoto 142usando la utilidad de transferencia de archivos WinPFT 146validar 138
colocar objetoscambiar el modo de colocación predeterminado 41en una pantalla 41en una tecla de función 41modo predeterminado 41
coloraplicar a gráficos 103aplicar a objetos 102aplicar al texto 102paleta de colores 101
compatibilidad con idiomasuso de archivos de fuente 88
compatibilidad con varios idiomascambiar el idioma activo 86cambiar el idioma en el terminal 86descargar idioma específico 86habilitar 86traducir texto 86
comunicacionesprotocolos compatibles 123
contenido del manual 2controlador lógico
definir comunicaciones de red 124controles de entrada ASCII 34
bloc de notas 51botón de habilitación de teclado 50punto cursor 50valor inicial 50
controles de entrada numérica 34bloc de notas 49botón de habilitación de teclado 48control Aumentar/Disminuir 49escalar datos 49valor inicial 48
convertir aplicaciones para otros terminales 128copias de seguridad .BAK 23cuadrícula
cambiar el espaciado predeterminado 14, 26espaciado de cuadrícula predeterminado 14mostrar u ocultar 14
cuadrícula táctil 14cuadro de diálogo de inicio 11cuadro de herramientas 17
Ddatos de bloque de escritura 47descargar aplicaciones
a través de un red 141conexión directa 140, 144drivers de comunicación 136paso "pass-thru" de E/S remotas 142usando la utilidad de transferencia de archivos WinPFT 146usando una tarjeta de memoria 143validar 138
descripciónpara aplicación 24para un objeto 42para una pantalla 26
desplazamiento de texto 78disparos de alarma 68drivers de comunicación
DF1 136RSLinx 137
Publicacíon 2711-GR003C-ES-P

Índice iii
Eeditar tags
verificar y corregir errores 113editor de métodos de entrada (IME) 88editor de tags
abrir 105atributos de tag 108buscar texto 111clasificar tags 111copiar, cortar, pegar, eliminar tags 110cuadro de diálogo Formulario de tag 107definir parámetros predeterminados para campos de tag 19duplicar tags 110guardar tags 112hojas de trabajo 106hojas de trabajo para proyectos 121imprimir tags 111inmovilizar columnas 106mostrar atributos extendidos 108mover columnas 106salir 106seleccionar tags 109
editor de texto 80añadir o editar texto 81clasificar texto 82copiar texto en objetos 85eliminar texto 84imprimir texto 84insertar variables en el texto 82mover texto 83volver a numerar cadenas de texto 83
escala circular 55escalas
circular 55lineal 54
espaciar objetos 39estados inactivos, lista de control pilotada 47exportar
mapas de bits 96tags 115
FFontTool, utilidad 88formato de objetos
barra de herramientas de formato 100cambiar el relleno 100cambiar el tipo de línea 100cambiar la forma 100
conmutar frontal y fondo 100parpadeo 100
Formulario de tag, cuadro de diálogo 107
Gglobal objects
reusing 60gráficos 36
añadir mapas de bits a una pantalla 94aplicar color 103cambiar color de fondo 103cambiar color frontal 103exportar 96importar 96insertar un mapa de bits en un objeto 95invertir colores frontal/de fondo 103retirar de un objeto 95
gráficos de barras 54guardar
archivo .PBA estándar 29archivo .PVA de 16 bits 29como archivo .PBA de 16 bits 29
Hherramientas gráficas
círculo 93elipse 93imagen de gráfico 93línea 93línea conectada 93rectángulo 93
hojas de trabajoeditor de tags 106, 121hoja de trabajo de errores de tags 113usar con proyectos 121
hora o fechaañadir variables al texto 75cambiar desde el controlador 129cambiar el formato 126formato predeterminado 75monitorear desde el controlador 130
Iimportar
mapas de bits 96tags 115
Imprimir alarma, botón 66Imprimir lista de alarmas, botón 66
Publicacíon 2711-GR003C-ES-P

iv Índice
indicador de alarmaajustar tamaño 63añadir botones 63añadir una lista de alarmas 63borrar 62colores predeterminados 63crear 63descripción 62inhabilitar objetos cuando se abre el indicador 62mostrar la ubicación 63qué objetos se inhabilitan 67
indicadores 35indicadores de estado múltiple 54indicadores de lista 55información sobre datos
definir para objetos 19, 40mostrar 40
información sobre herramientascómo usarla 15habilitar o inhabilitar 15
informescambiar el formato 19, 30definir objetos para incluir 19imprimir 30objetos para incluir 30
iniciar PanelBuilder32 9inicio, cuadro de diálogo
inhabilitar o habilitar 11, 19instalación
CD-ROM 8opciones de configuración 8requisitos del sistema 7versión de 16 bits 7versión de 32 bits 7
invertir objetos horizontal o verticalmente 39
Llista de alarmas
cambiar el tamaño predeterminado 67crear 65definir datos para incluirlos con cada alarma 65descripción 64imprimir 65qué ocurre cuando está llena 65tamaño máximo 64varias opciones de visualización 65
lista de control pilotada
datos de bloque de escritura 47estados inactivos 47restringir acceso 47
listas de control estándar 46
Mmanuales
relacionados 3mapas de bits
añadir a una pantalla 94copiar en el Portapapeles 97eliminar de la lista de gráficos 98exportar 96importar 96insertar en objeto 95pegar desde el Portapapeles 97retirar de un objeto 95
mensajes de alarmaatributos 69definir 69
mensajes de impresión solamente 53modo de libro de trabajo
habilitar o inhabilitar 28pantallas 28
Oobjeto
cambiar el tipo de línea 100objetos
acceso 14activar parpadeo 100agrupar/desagrupar 38ajustar tamaño 37alinear horizontal o verticalmente 39apilar 38arrastrar 40cambiar color de fondo 102cambiar color frontal 102cambiar el modo de colocación 19cambiar el relleno 100cambiar la forma 100configurar estados 43configurar propiedades 42conmutar colores frontal/de fondo 100convertir en globales 42, 59copiar o mover 40crear 41
Publicacíon 2711-GR003C-ES-P

Índice v
descripción general 34espaciar 39formato 99gráficos 93habilitar o inhabilitar información sobre datos 19información sobre datos 40introducir nombres de tags 42introducir tags 42introducir una descripción 42invertir horizontal o verticalmente 39modo de colocación predeterminado 41mover 37ocultarlos de la vista 42seleccionar y cancelar selección 37tipo y descripción 34zoom para acercar o para alejar 39
objetos de estado múltipleconfigurar estados 43
objetos globalesconvertir un objeto en global 42descripción 59
Ppaleta de colores 17, 101pantallas
abrir 27activar 27arrastrar y colocar 28asegurar 28cambiar las propiedades 26cambiar propiedades 27cambios en pantalla de controlador 58, 129captura de imágenes 31carpeta de pantallas 26cerrar 27copiar, cortar, pegar 27crear 26, 27eliminar 27modo de libro de trabajo 28monitorear pantallas por controlador 130pantalla de inicio 26propiedades 26seleccionar 27zoom para acercar o para alejar 39
parámetros de encendidomostrar pantalla al reiniciar 125pantalla de inicio 125si está cargada la tarjeta de memoria 125
usar parámetros predeterminados del terminal o descargados con la aplicación 125
valores preseleccionados de los objetos 125parpadeo
objetos 100texto 79
propiedadesobjetos 42pantallas 26
protector de pantalla 132proyectos
habilitar o inhabilitar 120, 132privados o compartidos 120
publicacionesrelacionadas 3
puerto de impresoraconfigurar 127parámetros predeterminados 127
punto cursorcontroles de entrada ASCII 50entrada numérica 48
RReconocer (confirmar) todo, botón de alarma 66
Ssalir de PanelBuilder32 9seguridad
contraseñas de operador 133modos de inicio de sesión 133otorgar autorización a operadores 133pantalla 28, 133teclas 36, 134
selector de lista de pantallas 57editar entradas de pantalla 58seleccionar una pantalla 57teclas de lista 57, 58vincular pantallas a entradas de la lista 58
selectores de lista de control 34editar estados 47estándar 46pilotada 46teclas de lista 46
selectores de pantallas 35botón ir a pantalla 57botón ir a pantalla de configuración 57botón regresar a pantalla previa 57listas de pantallas 57
Publicacíon 2711-GR003C-ES-P

vi Índice
símbolos ISAañadir a una pantalla 94mostrar el cuadro de herramientas 94
subrayado de texto 79
Ttags
añadir 109atributos 108buscar texto en columna 111buscar y reemplazar 111carpeta de proyectos 120clasificar una sola columna 111compartir 120convertir a otro protocolo 112copiar, cortar, pegar, eliminar 110corregir errores 113crear direcciones secuenciales 108crear nombres de tag a partir de direcciones 108definir parámetros predeterminados para duplicar 19duplicar 110exportar 115extrapolar direcciones 108filtrado de datos 111filtrar datos 111guardar 112guardar tags en un archivo de borrador 112hojas de trabajo para proyectos 121importar 115imprimir 111insertar 109introducir 107introducir en el cuadro de diálogo Formulario de tag 107mostrar atributos extendidos 108seleccionar 109usar un proyecto 120verificar errores 113
tags de alarmas remotas usados por el controlador lógico 67
tags de control 129tags de estado 130tags seleccionados de PanelBuilder32
exportar tags 118tarjeta de memoria 136teclas de función
asignación automática 42habilitar o inhabilitar asignación automática 19
teclas de lista 35, 58teclas de seguridad 36terminal
ajustar el programa de mantenimiento de la pantalla 132ajustar intensidad de pantalla 132cambiar idioma para mensajes del terminal 132configurar puerto de impresora 127definir comunicaciones de red 124formato de hora y fecha 126parámetros de repetición automática para teclas 132seleccionar predeterminado 19usar un protector de pantalla 132
textoactivar parpadeo 79ajustar tamaño 79alinear 79añadir a la pantalla 78añadir variables 75barra de herramientas de texto interior 79cambiar color de fondo 102cambiar color frontal 102cambiar tamaño 79conmutar frontal/de fondo 79desplazamiento 78editar para objetos de estado múltiple 74introducir en un objeto 74objeto 36subrayado 79texto interior predeterminado 73usar el editor de texto 80
texto interiorañadir variables 75barra de herramientas 79cambiar color de fondo 102cambiar color frontal 102editar 74predeterminado 73
tipos de archivo.BAK 23.OTF 88.PBA 23.PVA 23
Publicacíon 2711-GR003C-ES-P

Índice vii
Uutilidad de transferencia de archivos WinPFT
cargar aplicaciones 146descargar aplicaciones 146verificar aplicaciones 148
utilidad FontToolcrear un archivo de fuente 89guardar archivos de fuente 91habilitar archivos de fuente en PanelBuilder32 92
Vvalidar aplicación 138valores preseleccionados para objetos 125variable de caracteres
añadir al texto 77variable numérica
añadir al texto 76editar 76formato 76
variables 35de caracteres 77hora o fecha 75numérica 76
ventana de aplicacióncarpeta de pantallas 26
ventana de pantalla 14visualizadores de datos 35
escalar 56gráficos de barras 54indicadores de estado múltiple 54indicadores de lista 55visualizadores de datos numéricos 56
visualizadores de datos numéricos 56visualizadores de mensajes 52
configurar mensajes para imprimir solamente 53disparar 52editar mensajes 53
WWinPFT, utilidad de transferencia de archivos 135
Zzoom 39
Publicacíon 2711-GR003C-ES-P

viii Índice
Publicacíon 2711-GR003C-ES-P


Publicación 2711-GR003C-ES-P - Marzo 2002 41061-158-05(3)Reemplaza a la publicación 2711-6.19ES - Marzo 2000 © Copyright 2002 Rockwell Automation. Impreso en EE.UU.