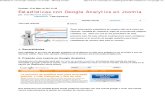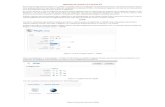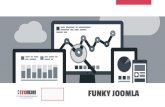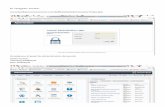ActiveHelper Livehelp Server Guia de Usuario Ver 3 para Joomla 1.5
Curso Joomla 1.5 Parte 1
-
Upload
antonio-duran -
Category
Technology
-
view
10.758 -
download
3
Transcript of Curso Joomla 1.5 Parte 1
Administracin de portales JoomlaAntonio Durn
Gestores de Contenidos (CMS)
Sistema de Gestin de Contenidos o Content Managment System (CMS)
Aplicacin informtica para crear, editar, manejar y publicar contenidos de una forma organizada y consistente.
Es una forma de construir sitios webs con gran funcionalidad y poco esfuerzo
Gestores de Contenidos (CMS)
Dividido en dos partes:
Base de datos, donde se almacena todo el contenido
El interfaz que controla el acceso a ese contenido. Es la forma en la que se muestra el contenido
Gestores de Contenidos (CMS)
Contenidos y presentacin se tratan por separado:
Es posible cambiar el diseo del contenido en cualquier momento, sin tener que darle formato de nuevo al mismo
Permiten la edicin y publicacin de varios usuarios. Ejemplo:
Un profesor pone datos nuevos
El administrador los hace pblicos
Gestores de Contenidos (CMS)
Hay varios tipos de CMS, segn las necesidades:
Foros de discusin
Blogs con artculos o noticias en orden cronolgico
Wikis, artculos que todos pueden editar
Sitios webs completos, que incluyen funcionalidades diversas
Joomla
Joomla es un CMS libre que permite la creacin de sitios web, e incluye caractersticas como:
Gestin de noticias
Blogs
Galeras de imgenes
Gestin de usuarios
Bsqueda dentro de la propia web
...
Instalacin
Requisitos previos
Antes de instalar Joomla, debemos comprobar que tenemos instalados todas las dependencias necesarias:
Apache
Es el servidor Web, el programa que interpreta el cdigo y nos muestra las pginas
PHP
Lenguaje de programacin usado en Joomla
Instalacin
Requisitos previos
Mysql
Es la base de datos, donde se almacenarn todos los contenidos
Comprobacin de los paquetes necesarios
# dpkg -l | grep apache
# dpkg -l | grep php
# dpkg -l | grep mysql
# dpkg -l | grep php | grep mysql
Instalacin
Instalacin de los paquetes necesarios
# apt-get install apache
# apt-get install php
# apt-get install mysql
Todo el proceso de comprobacin e instalacin se puede hacer con el programa Synaptic, que proporciona entorno grfico.
Instalacin
Descargar la ltima versin de Joomla
http://www.joomlaspanish.org/
Sitio web del equipo espaol de Joomla, que proporciona paquetes de Joomla en espaol
En la derecha de la pgina, aparece un bloque llamado Packs Joomla
Descargamos Joomla-1.5.7-spanish.zip
Los otros archivos contienen lo mismo, pero usando otros formatos de compresin
Instalacin
Crear un directorio llamado 'joomla' en /var/www
Descomprimir el paquete descargado en la nueva carpeta creada
Doble click en el paquete descargado
Se abre Almazara
Pulsar Extraer y seleccionar la nueva carpeta creada
Instalacin
Para realizar las operaciones descritas, necesitamos permisos de administrador
Para crear la carpeta en /var/www
Para extraer en ella los archivos
Si no estamos usando la cuenta de administrador para entrar al sistema, podemos seguir otro camino
Instalacin
Abrimos una terminal
Botn derecho en Escritorio -> Abrir terminal
Escribimos:
$ su
Nos pide la clave del administrador
A partir de ese momento, somos el administrador en esta terminal
Instalacin
Creamos la carpeta
# cd /var/www
# mkdir joomla
Copiamos el paquete
# cp /home/usuario/Joomla-1.5.7.zip joomla/
Descomprimimos los archivos
# cd joomla
# unzip Joomla-1.5.7.zip
Instalacin
Para comenzar la instalacin, abrimos con el navegador:
http://localhost/joomla
Primer paso: Seleccin de idioma
Seleccionamos Espaol y pulsamos Siguiente (en la esquina superior derecha)
Instalacin
Segundo paso: Comprobacin previa
Esta etapa comprueba que todos los elementos que Joomla necesita para funcionar estn correctamente instalados en el sistema
configuration.php Escribible
Esta opcin comprueba si la configuracin que vamos a realizar de Joomla se puede guardar despus en el archivo de configuracin. Sale a No.
Para que se pueda realizar, hacemos:
# cd /var/www/jooomla/
# chmod 777 .
Instalacin
Segundo paso: Comprobacin previa
Despus de ejecutar el chmod, pulsamos el botn de Volver a Comprobar para ver si los cambios se han realizado correctamente
Ahora debe aparecer como escribible
El resto de las opciones deben aparecer en color verde, indicando que todo est correcto.
Al terminar, pulsamos Siguiente
Instalacin
Tercer paso: Licencia
Se muestra la licencia GPL
Pulsamos Siguiente
Cuarto paso: Configuracin de la base de datos
Aqu vamos a configurar los parmetros de la base de datos
Instalacin
Cuarto paso: Configuracin de la base de datos
Tipo de base de datos: mysql
Nombre del servidor: localhost
Nombre de usuario:
Contrasea:
Dependern de la instalacin
Nombre de la base de datos: joomla
Instalacin
Quinto paso: Configuracin de FTP
Dejamos con el valor 'No' la opcin de configurar la capa FTP
Sexto paso: Configuracin principal
Nombre del sitio web
Correo electrnico y contrasea del administrador
Instalar contenido de ejemplo
Instalacin
Sptimo paso: Finalizar
La instalacin ha concluido
Un mensaje nos advierte de que antes de continuar, debemos eliminar completamente el directorio de instalacin
En la terminal:
# cd /var/www/joomla
# rm -rf installation/
Instalacin
Despus de borrar el directorio, podemos pulsar uno de los botones para ver las dos partes de Joomla:
Portada: muestra el sitio web (front-end)
Administracin: muestra la pgina de administracin del portal (back-end)
Joomla
Joomla se divide en dos partes bien diferenciadas:
Parte de usuarios (front-end). Todos los visitantes pueden ver los contenidos publicados
Los usuarios autorizados para ello pueden introducir contenido
Parte de administrador (back-end). Slo tienen acceso aquellos usuarios que el administrador haya autorizado.
Aqu se administra todo el portal
Front end
Parte de usuario. Formato comn.
Cabecera de la pgina
Men izquierdo y otros bloques
Bloques en el lado derecho
Parte central de la pgina, donde aparece el contenido.
Es lo que cambia al cambiar de pgina dentro del sitio web
Tipos de contenido
En Joomla hay diferentes tipos de contenido para que elijamos en cada momento el que mas se ajuste al contenido a tratar:
Artculos
Es el contenido que se introduce como tal
Son las pginas de informacin o las noticias del sitio
Ejemplo: Noticias, Visin general
Tipos de contenido
En versiones anteriores de Joomla, este contenido se divida en:
Contenido esttico
Una pgina del sitio que se mantiene en el tiempo
Ejemplo: Visin general
Contenido dinmico, o artculos
Son las noticias que se van introduciendo
Ejemplo: Noticias
Tipos de contenido
En Joomla hay diferentes tipos de contenido para que elijamos en cada momento el que mas se ajuste al contenido a tratar:
Componentes
Muestran informacin en la parte central de la pgina, de alguna manera especial.
Ejemplo: Pgina de portada. Muestra todos los artculos seleccionados para aparecer en portada.
Tipos de contenido
En Joomla hay diferentes tipos de contenido para que elijamos en cada momento el que mas se ajuste al contenido a tratar:
Mdulos
Muestran alguna informacin en los bloques laterales de la pgina
Ejemplo: Encuestas
Tipos de contenido
El contenido dinmico se organiza en base a secciones y categoras:
Las secciones contienen categoras
Las categoras contienen artculos
Cada seccin debe tener al menos una categora, para poder asignar artculos.
Esto permite crear pginas con las noticias de una determinada categora o seccin
Back - end
Parte de administrador. Visin general.
Acceso a travs de:
http://localhost/joomla/administrator
Autenticacin necesaria para acceder
nombre de usuario y contrasea introducidos en la instalacin
pueden crearse otros usuarios para repartir las funciones de mantenimiento de la web
Back - end
Parte de administrador. Podemos dividir la pgina en 4 reas importantes:
Men principal
Barra de informacin
Barra de herramientas
rea de trabajo
Pgina inicial del administrador
Accesos rpidos para las acciones ms frecuentes a realizar por el administrador
Back - end
Men principal
Acceso a todas las funciones de administracin de Joomla
Al pulsar sobre un men se despliegan las opciones, pudiendo algunas de ellas tener submens
Back - end
Barra de informacin
En la parte derecha hay 4 iconos:
Notificaciones del portal
Vista previa
Usuarios
Salir
Back - end
Barra de herramientas
Provee de distintos instrumentos para la creacin y manipulacin de contenidos y otros elementos de Joomla, como mens.
Esta barra tiene botones distintos dependiendo del elemento que se est administrando
Aparecen casi siempre: Nuevo, Editar, Publicar, Guardar, Cancelar, etc.
Back - end
Espacio de trabajo
Es la zona donde se realiza el trabajo realmente
Tambin depender de que elemento estemos administrando
Men del administrador
Sitio
Panel de control: vuelve a la pgina inicial
Gestor de usuarios: para gestionar los usuarios del sistema
Gestor multimedia: para subir fotos y dems
Configuracin global. Opciones generales de la web.
Cerrar sesin: para salir de la zona de administracin.
Men del administrador
Mens
Cada elemento del men Mens da acceso a la edicin de un men del portal
Aparecen en forma de lista, todos los elementos del men seleccionado
Enlace
Indicacin de si est publicado
Orden y controles para modificarlo
Tipo de acceso necesario
Tipo de contenido e identificadores
Men del administrador
Contenido
Gestor de artculos: acceso a todos los artculos
Papelera de artculos: acceso a los artculos eliminados
Gestor de secciones: para manejar las secciones
Gestor de categoras: para manejar las categoras
Gestor de la pgina de inicio: artculos que aparecen en la pgina de inicio
Men del administrador
Componentes
Acceso a todos los componentes instalados
Extensiones
Instalar/desinstalar: para instalar o desinstalar extensiones
Gestor de mdulos: acceso a todos los mdulos instalados
Gestor de plugins: acceso a todos los plugins instalados
Men del administrador
Extensiones
Gestor de plantillas: para gestionar las plantillas del sitio
Gestor de idiomas: para elegir el idioma predeterminado del sitio web
Men del administrador
Herramientas
Leer mensajes: accede a los mensajes del administrador
Escribir mensajes: para escribir mensajes privados a otros administradores
Correo masivo: Para mandar correos a los usuarios del portal
Desbloqueo global: Quita todos los candados.
Limpiar la cach
Pasos siguientes
Hemos visto una visin general del front-end y el back-end
Muchos datos, difciles de recordar
A partir de ahora, iremos haciendo prcticas para aprender todo lo que hemos contando hasta ahora: gestin de contenido, uso de mdulos y componentes, instalacin de extensiones, etc.
Artculos
Aadiendo contenido
Panel de control : Aadir un nuevo artculo
La pgina que aparece se divide en tres partes:
El editor
Las opciones, que aparecen en la parte derecha de la pantalla
La barra de herramientas para actuar sobre el contenido.
Artculos
Ttulo del artculo
Se mostrar subrayado y de mayor tamao. El alias no se usa.
Publicado: si se publica el artculo
Pgina principal: si aparece en la pgina principal
Seccin a la que pertenece
Categora a la que pertenece
Artculos
Joomla tiene posibilidad de ordenar el contenido del sitio en base a:
Las secciones contienen categoras
Las categoras contienen artculos
Cada seccin debe tener al menos una categora, para poder asignar artculos.
Tambin podemos tener artculos sin clasificar
El editor
Barra de herramientas del editor.
Negrita/cursiva/subrayado
Alineacin del texto
Estilo
Formato
Tipo
Lista (no numerada y numerada)
Incrementar/decrementar sangrado
Rehacer y deshacer
El editor
Barra de herramientas del editor.
Insertar enlace
Quitar enlace
Insertar ancla
Insertar imagen
Limpiar cdigo
Editar HTML
Buscar/reemplazar
Insertar fecha
El editor
Barra de herramientas del editor.
Insertar hora
Emoticonos
Insertar vdeo
Direccin del texto
Nueva capa y opciones de capas
Color del texto
Insertar lnea horizontal
Quitar formato
El editor
Barra de herramientas del editor.
Ver/no ver elementos invisibles
Subndice
Superndice
Insertar carcter especial
Insertar barra horizontal
Insertar/modificar tabla
El editor
Barra de herramientas del editor.
Propiedades de la fila
Propiedades de la celda
Insertar fila (antes/despus), borrar fila
Insertar columna (antes/despus), borra columna
Dividir celdas
Combinar celdas
El editor
Barra de herramientas del editor.
Cambiar a pantalla completa
Editar estilos CSS
Parmetros del artculo
Parmetros Artculo
Autor
Alias
Nivel de acceso
Fecha de creacin
Iniciar publicacin
Publicacin finalizada
Parmetros del artculo
Parmetros Avanzado
Multitud de opciones de presentacin del artculo
Informacin de metadatos
Descripcin
Palabras clave
...
Barra de herramientas
Previsualizar. Muestra en una nueva ventana como se vera actualmente la pgina que estamos modificando.
Guardar. Guarda los cambios y vuelve al men de contenido esttico.
Aplicar. Guarda los cambios y sigue editando.
Barra de herramientas
Cerrar. Cierra sin guardar.
Ayuda. Muestra una pgina muy completa con instrucciones sobre la edicin de contenido (en ingls)
IMPORTANTE: cuando terminemos de editar, siempre salir con Guardar o Cancelar, ya que si no el elemento quedar bloqueado para otros usuarios.
Prctica
Escribir un nuevo artculo
Insertar algn enlace
Insertar una lista
Insertar una tabla
Clasificarlo en alguna de las categoras existentes
Publicarlo en la pgina principal y comprobar que aparece correctamente
Gestor de artculos
El gestor de artculos muestra una lista con todos los artculos que tenemos confeccionados en el portal
Para cada uno se muestra:
Ttulo
Si est o no publicado
Si aparece en la pgina principal
Gestor de artculos
Para cada uno se muestra:
Orden
Nivel de acceso requerido
Seccin
Categora
Autor
Fecha
Nmero de impresiones
Editando contenido
Manejo de fotos y otros archivos externos.
Primero debemos subir la foto al sitio web, si aun no la tenemos all, usando Gestor multimedia
Despus, al editar el artculo, pulsamos en Insertar/Editar Imagen y ponemos la direccin de la foto subida:
http://localhost/images/foto.png
Al editar las propiedades de la imagen, podemos cambiar su tamao y otras opciones.
Prctica
Subir una foto con el Gestor Multimedia
Usar el administrador de contenido para acceder a la edicin del artculo que creamos antes, y modificarla insertando la imagen que hemos subido
Organizacin del contenido
Podemos ver y modificar las secciones y categoras existentes, y crear nuevas, accediendo a Contenido -> Gestor de Secciones y Contenido -> Gestor de categoras
Cuando introduzcamos una nueva noticia o comunicacin en el portal, debemos elegir la Seccin/Categora correctamente, o dejarla sin clasificar, si es lo que queremos.
Esta sera la forma de emular el contenido esttico de versiones anteriores
Prctica
Crea una seccin nueva
Crea dos categoras nueva dentro de la nueva seccin creada
Ejemplo:
Seccin:
curso
Categoras:
Teora
Ejemplos
Prctica
Aadir una nuevo artculo
Aadir un nuevo artculo
Clasificarlo en una de las nuevas categoras
Guardar
Esta vez no vamos a mostrar el artculo en la pgina principal, si no que lo dejamos ah para usarlo posteriormente
Componentes
Componentes
Son mini aplicaciones que muestran contenido de una manera especial.
Ejemplo: la pgina principal.
no existe como tal
Se crea con las noticias que indicamos que deben aparecer en la pgina de inicio
Componentes
Componentes incluidos en la instalacin bsica:
Banners para publicidad
Bsqueda en la web
Contactos. Organiza los contactos.
Encuestas. Para proponer encuestas.
Enlaces web. Para gestionar enlaces.
Servidor de noticias. Para mostrar noticias externas.
Uso de un componente
Ej: Contactos
Componente que permite la categorizacin de contactos
Componentes -> Contactos -> Categoras
Para gestionar las categoras de contactos
Componentes -> Contactos -> Contactos
Para gestionar los contactos
Prctica
Ejercicio con Contactos
Acceder a Componentes -> Contactos -> Contactos
Aadir un nuevo contacto
En la pgina principal no hay enlace a los contactos, as que de momento no podemos acceder a ellos.
Lo haremos ms adelante
Uso de un componente
Ej: Enlaces web
Componente que permite la categorizacin de enlaces web enviados por los usuarios
Enlaces Web -> Categoras. Permite la gestin de categoras
Enlaces Web -> Enlaces. Permite la gestin de enlaces.
Prctica
Ejercicio con Enlaces Web
Acceder a Componentes -> Enlaces Web -> Categoras y crear una nueva categora de enlaces
Acceder a Componentes -> Enlaces Web -> Enlaces y aadir un nuevo enlace
En el front-end, entrar en Enlaces y ver que se ha aadido correctamente
Mdulos
Mdulos
Muy diferente de los anteriores
Los artculos y los componentes se muestran en el cuerpo principal de la pgina
Los mdulos se pueden mostrar en cualquier parte
Son los bloques que aparecen a los lados:
Acceso, Quien est en lnea?, ...
Mdulos
Accesibles en Extensiones -> Gestor de Mdulos
Algunos componentes usan tambin mdulos para completar su funcionamiento
Para cada men del sitio, se crea un mdulo del mismo nombre, a travs del que podremos controlar las opciones de comportamiento del men
Posteriormente los veremos
Mdulos
Ej de uso de un mdulo: Quien est en lnea?
Este mdulo muestra informacin sobre los usuarios conectados
La informacin no se muestra en la parte central de la pgina, sino a la derecha
Para configurar este mdulo, entramos a Extensiones -> Gestor de Mdulos -> Quien est en lnea?
Mdulos
Ej de uso de un mdulo: Quien est en lnea?
Podemos configurar:
Opciones comunes a todos los mdulos:
Posicin
Nivel de acceso
En que partes del portal debe aparecer
Opciones especficas del mdulo:
Mostrar nmero o nombre de los miembros conectados
Prctica
Cambiar la posicin del mdulo Quien est en lnea?, para que aparezca a la izquierda
Modificar la Posicin
Pulsar Guardar en la barra de herramientas
Hacer tambin que se muestren los nombres de usuario
Comprobar el cambio en la web
Uso de un componente/mdulo
Ej: Encuestas
Conjunto de componente y mdulo que permite disponer de encuestas en el portal
Los usuarios pueden votar y ver el progreso de los resultados
Uso de un componente/mdulo
Ej: Encuestas
Para introducir una nueva encuesta, usamos Componentes -> Encuestas
Nuevo: lleva a crear una nueva encuesta
Debemos publicarla
Para que se muestre en la pgina, debemos ir a Extensiones -> Gestor de Mdulos -> Encuestas
En Parmetros del mdulo, seleccionar la nueva encuesta
Prctica
Aadir una nueva encuesta y hacer que aparezca publicada en la pgina principal
Introducir nueva encuesta a travs del componente
Ponerla activa a travs del mdulo
Mdulos
Para cada men hay un mdulo con el mismo nombre
Al entrar, podemos configurar posicin, acceso, pginas en las que debe aparecer, etc.
Por tanto, las opciones de configuracin del men se cambian en Mdulos, mientras que la edicin de las opciones mostradas en el men, se realiza en Mens.
Mens
El portal se presenta ahora con una serie de mens predefinidos
Si no estuviesen instalados los datos de ejemplo, estara vaco
Para adaptarlo a nuestras necesidades, podemos modificar, borrar o aadir nuevas entradas a los mens, o crear mens nuevos
Para modificar un men accedemos a Mens -> Nombre del men
Mens
Se muestra un listado con todos los enlaces del men, indicando el sangrado, el orden, el tipo de enlace, el tipo de acceso, etc.
Si entramos en uno de ellos, podemos modificar opciones como el nivel de acceso requerido, o en que ventana debe abrirse en enlace
Podemos aadir uno, pulsando Nuevo
Mens
Cuando aadimos un nuevo enlace al men, debemos elegir el tipo de contenido enlazado. Las opciones dependern de las extensiones que tengamos instaladas, aunque algunas aparecern siempre. Vemos algunas de ellas.
Tipos de enlace
Artculos
Archivo
Artculos archivados
Presentacin del artculo
Muestra un slo artculo
Presentacin de artculos
Accede al formulario para enviar un nuevo artculo. Slo funciona de Autores para arriba.
Tipos de enlace
Artculos
Categora
Presentacin de la categora blog
Muestra los artculos de la categora en formato de blog
Presentacin de la lista de categoras
Muestra los artculos de la categora en formato de lista
Seccin
Igual que con la categora
Pgina principal
Tipos de enlace
Buscar
Enlace a la pgina de bsqueda
Contactos
Categora
Muestra la lista de contactos de esa categora
Contacto
Muestra un contacto
Tipos de enlace
Encuesta
Muestra los resultados de la encuesta
Enlaces web
Todas las categoras
Muestra lista de categoras
Categoras
Muestra lista de enlaces de una categora
Enlaces web
Permite a los usuarios registrados enviar enlaces
Tipos de enlace
Servidor de noticias
Todas las categoras
Lista de las categoras
Categora
Lista de servicios de noticias de una categora
Noticia (feed) individual
Un solo servicio de noticias
Tipos de enlace
Usuario
Acceder
Formulario de acceso
Registrar
Formulario de registro
Recordar
Formulario para recordar el nombre de usuario
Restablecer
Formulario para solicitar el cambio de contrasea
Tipos de enlace
Usuario
Usuario
Presentacin de usuario predeterminada
Muestra informacin de los usuarios registrados
Usar presentacin de formulario
Accede al formulario para modificar los datos del perfil del usuario
URL embebida (Wrapper)
Muestra una pgina externa dentro de Joomla
Tipos de enlace
Enlace externo
Enlace a una pgina externa
Separador
Separador en el men
Mens
Aadir/editar entradas del men
Opciones de una entrada del men
Nombre
Enlace (a donde apunta la entrada del men). Depender del tipo de entrada.
Abrir en: donde se abrir el enlace:
misma ventana
nueva ventana con controles
nueva ventana sin controles
Artculo padre. Sangrado de la entrada en el men.
Mens
Aadir/editar entradas del men
Opciones de una entrada del men
Orden en el que aparece en el men
Nivel de acceso necesario para que se muestre la entrada del men al visitante
Prctica
Crear en el men izquierdo un enlace al primer artculo que creamos
Seleccionar Nuevo
Seleccionar Artculo -> Presentacin del artculo
Poner ttulo
Seleccionar el artculo enlazado en Parmetros > Bsico
Comprobar en el front-end
Prctica
Crear en el men izquierdo un enlace al contacto que creamos anteriormente
Seleccionar Nuevo de la barra de herramientas
Seleccionar Contactos -> Presentacin estndar de contacto
Poner ttulo
Seleccionar el contacto en Parmetros Bsico
Guardar y comprobar en el front-end
Prctica
Crear en el men izquierdo un enlace a una de las categoras de artculos que creamos anteriormente:
Seleccionar Nuevo de la barra de herramientas
Seleccionar Artculos -> Presentacin de la categora blog
Poner ttulo
Seleccionar la categora en Parmetros Bsico
Guardar y comprobar en el front-end
Prctica
Crear en el men izquierdo un enlace a una pgina externa
Crear otro enlace a una pgina externa, usando un Wrapper
Mens
Para controlar la configuracin del men, debemos acceder al mdulo de mismo nombre que aparece en la lista de mdulos
As, podemos configurar:
Ttulo, y si queremos o no que se muestre
Posicin y orden
Nivel de acceso requerido
En que partes del portal debe aparecer
Ms opciones avanzadas
Prctica
Vamos a crear un nuevo men
Men Mens -> Gestor de Mens
Pulsar Nuevo en la barra de herramientas
Rellenar todos los campos y guardar
Ya tenemos creado el men, ahora podemos ir al gestor de mdulos para configurar su comportamiento
Prctica
Vamos al Gestor de mdulos y seleccionamos el que se acaba de crear con el nuevo men
Habilitamos el mdulo, para que se muestre
Elegimos el orden y su posicin
Hacemos que slo se muestre en la pgina de inicio
Prctica
Despus, en el men Mens, vamos a introducir un par de enlaces en el nuevo men
Un enlace a un artculo
Un enlace a la categora de enlaces web que creamos anteriormente
Comprobar despus en el front-end
Comprobar que slo aparece en la pgina de inicio, y desaparece al pulsar sobre sus enlaces