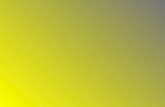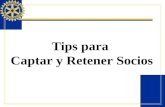Curso: Informática para la Gestión · 2018-02-15 · reforzar el tema tratado y captar la...
Transcript of Curso: Informática para la Gestión · 2018-02-15 · reforzar el tema tratado y captar la...

- - 1
Curso: Informática para la Gestión ........................................................

- - 1
CURSO
INFORMÁTICA PARA LA GESTIÓN
MANUAL DEL PARTICIPANTE
Profesor: Isabel Barros Inostroza
AÑO 2004
Programa regional de desarrollo de competencias organizacionales
UNIVERSIDAD DIEGO PORTALES FACULTAD DE ECONOMIA Y EMPRESA ESCUELA DE POSTGRADO

- - 1
INDICE
1. INTRODUCCION 1 2. OBJETIVO GENERAL 1 3. OBJETIVOS ESPECIFICOS 2 4. MODULO I PRESENTACION Y PLANILLAS ELECTRONICAS
UNIDAD I PRESENTACIONES ELECTRONICAS • Definición de presentación 3 • Crear una presentación 3 • Inserción de textos e imágenes 4
Formato de texto 4 Formato de imágenes 5
• Orden de los elementos 7 • Guardar una presentación 7 • Abrir una presentación 8 • Cerrar una presentación 8 • Imprimir una presentación 9 • Insertar una diapositiva 9 • Eliminar una diapositiva 10 • Vistas de una diapositiva 10
Ver diapositivas Ver esquema Ver clasificador de diapositivas Ver pagina de notas Ver presentación de diapositivas
• Mover o copiar diapositivas 11 • Formato de diapositivas 11 • Transiciones 12 • Animación de objetos 14 • Vínculos 15
UNIDAD II DISEÑO Y ORGANIZACION DE PLANILLAS EXCEL • Formato condicionales 19 • Autoformatos y estilos 20 • Formatos numéricos 20 • Gráficos 22 • Platillas 25 • Vínculos 26
UNIDAD III FUNCIONES • Asistente de funciones 28 • Funciones categoría matemática 29 • Funciones categoría estadística 31 • Funciones categoría de texto 33 • Funciones categoría logística 35 • Funciones categoría búsqueda y referencia 39 • Funciones categoría financieras 43
UNIDAD IV MANEJO DE LISTAS • Formularios 48 • Ordenar 49 • Búsqueda de registros 50 • Autofiltros 51 • Subtotales 52 • Tablas dinámicas 52

- - 2
MODULO BASE DE DATOS ACCESS UNIDAD I BASE DE DATOS
• Determinación de requerimientos 55 • Análisis del problema 55 • Identificación de datos 56 • Relaciones entre datos 57 • Tipos de relaciones 59
Uno a varios 59 Uno a uno 60 Varios a varios 61
UNIDAD II TABLAS • Tablas 67 • Campos 67 • Registros 67 • Tipos de datos 67 • Creación de tablas 68 • Modificación estructura de una tabla 71 • Ingreso de información a la tabla 72 • Agregar o eliminar registros 72 • Agregar o eliminar campos 72 • Cambiar de posición una columna 73 • Ocultar o mostrar columnas 73 • Ordenar datos 73 • Filtros 73 • Importar o vincular tablas 74
UNIDAD III RELACIOON ENTRE TABLAS • Definir relación 75 • Integridad referencial 76
UNIDAD IV CONSULTAS • Crear consultas 78 • Criterios de selección 79 • Uso de comodines 79 • Consulta de selección 79 • Campos calculados 79 • Totales 80 • Consulta de parámetros 81 • Consulta de tablas de referencias cruzadas 82 • Consultas de acción 82 • Consultas de eliminación 82 • Consultas de actualización 83 • Consulta de datos anexos 89 • Consulta de creación de tablas 89
UNIDAD V FORMULARIOS • Creación de formularios 85 • Cambios formato formulario 88 • Creación de botones en un formulario 90 • Sub formularios 94
UNIDAD VI INFORMES • Creación de informes 98 • Selecciones de un informe 100
BIBLIOGRAFIA 103

- - 1
INTRODUCCIÓN ................................................................................................................................................................................ Para que una empresa no sólo se mantenga en el mercado sino que además sobreviva en el tiempo, debe estar atenta a los cambios que se generan en su entorno. En este sentido, las herramientas tecnológicas, particularmente las informáticas, no pueden estar ausentes. Incorporar herramientas informáticas a una empresa, no sólo le brinda a ésta importantes ahorros de costos en momentos claves de su gestión, también la introducción de la informática y de redes comunicacionales, fijan un nuevo marco de competencia, basado en un continuo intercambio de datos y la posibilidad del seguimiento de los mercados y la toma de decisiones en tiempo real. Sin embargo, existen empresas que aún habiendo implementado tecnologías de apoyo, no han sabido o no han podido obtener el máximo provecho de ellas. Esta es la razón para que el proyecto “IDENTIDAD Y GESTIÓN: UNA ESTARATEGIA DE DESARROLLO PARA AMERICA LATINA” haya incorporado dentro de sus cursos, uno orientado a la informática para la gestión. Este curso presenta contenidos que se espera sean de utilidad a las organizaciones que pretendan potenciar las herramientas tecnológicas y con ellas, mejorar los tiempos de respuesta en sus procesos de gestión. Su objetivo principal es que los participantes adquieran conocimientos de algunas herramientas ofimáticas y que puedan aplicarlos en su institución, mejorando la eficiencia y la eficacia de los procesos de gestión que en ella se desarrollen. En el presente módulo se presentarán tres aplicaciones de Microsoft Office: la primera, corresponde a una de las alternativas más populares utilizadas como apoyo tecnológico a presentaciones, nos referimos a PowerPoint. El correcto uso de esta aplicación le ayudará a reforzar el tema tratado y captar la atención de los participantes, haciendo mucho más dinámica su presentación. La siguiente aplicación, es una de las más populares y poderosas planillas electrónicas usadas en el mercado. Su uso es cada día más creciente y es indiscutido el inmenso número de utilidades que ofrece. Estamos hablando de Microsoft Excel, en el cual se combinan las capacidades de una hoja de cálculo normal, base de datos, programa de gráficos, lenguaje propio de programación y generación de macros, razón por la que la hemos seleccionado como una de las herramientas pertinentes en una SDE. Finalmente, se incorpora la aplicación Microsoft Access, que no es muy conocida por el usuario común, pero que, utilizada correctamente, puede ser una excelente herramienta para el análisis, implementación y administración básica de la información que circula en una institución. Las unidades contemplan varias actividades que podrá desarrollar junto a sus pares y con la ayuda constante de su facilitador.
OBJETIVO GENERAL ............................................................................................................................................................... Se espera que al término de este curso, se puedan implementar herramientas de ofimática, particularmente del paquete Office, que apoyen el procesamiento de la información, faciliten la gestión y la toma de decisiones de su institución.
i

- - 2
OBJETIVOS ESPECÍFICOS Para alcanzar el objetivo general de la unidad, el alumno debe ser capaz de lograr los siguientes objetivos específicos: Capacidad para mejorar los procesos de gestión Capacidad de innovación tecnológica. Capacidad de manejar información estratégica para la gestión

- - 3
UNIDAD I PRESENTACIONES ELECTRÓNICAS ................................................................................................................................................
¿Qué es una presentación?
Una presentación es un conjunto de diapositivas, diseñadas para realizar exposiciones gráficas. Crear una presentación Al momento de ejecutar PowerPoint, existen varios caminos para acceder a la creación de diapositivas dentro de la presentación, sin embargo, para efectos de clarificar conceptos, en esta unidad trabajaremos con una presentación en blanco.
A continuación puede seleccionar el esquema que tendrá la primera diapositiva que cree. De este modo, PowerPoint le facilita el diseño de la diapositiva insertando textos que le guiarán en su creación.
MODULO 1 PRESENTACIONES ELECTRÓNICAS Y PLANILLA EXCEL

- - 4
Una vez que se tiene el diseño que tendrá la diapositiva, sólo queda incorporar los textos, gráficos, dibujos u otros elementos que contendrá. Manejo de elementos dentro de una diapositiva. Todas las diapositivas de una presentación de PowerPoint están compuestas por objetos. Las líneas, arcos, formas, texto, gráficos; todo lo que incluya en una diapositiva, será considerado un objeto o elemento. Lo que pueda hacer con un objeto dependerá de si éste fue creado en PowerPoint o si ha sido inserto desde otra aplicación. Insertar texto o imágenes Podrá insertar un texto como por ejemplo un título, haciendo click sobre el texto guía “Haga click para agregar un Título”. Del mismo modo, podrá insertar una imagen haciendo doble click sobre el texto guía “Haga doble click para insertar una imagen prediseñada”. Incorporación de elementos que no aparecen con texto guía Cuando ha seleccionado un diseño, es fácil seguir las indicaciones del texto guía para la incorporación de los elementos, sin embargo ¿qué ocurre cuando el diseño seleccionado no contempla todos los elementos que desea insertar en la diapositiva?. En esos casos puede utilizar la barra de dibujo:
o bien, acceder a alguna barra de herramientas que contenga los elementos que requiera. Así por ejemplo, si necesita insertar una imagen adicional, podrá seleccionar Imágenes Prediseñadas
desde el submenú imagen de la barra de menú Insertar, o bien hacer click en el botón , de la barra de herramientas estándar.
Diseño
Descripción del diseño
UNIDAD I PRESENTACIÓN ES ELECTRONICAS

- - 5
Formato de texto Siga estas instrucciones si desea modificar el formato de un texto: 1. Seleccione el bloque de texto al que se le aplicará el cambio. 2. Elija la opción Fuente del menú Formato. 3. Realice los cambios deseados y finalmente haga click en el botón Aceptar. Observación: Si hace click sobre el texto y modifica por ejemplo el color, sólo la palabra en la que esté el cursor sufrirá el cambio. De acuerdo a lo anterior, si se tiene el siguiente cuadro de texto:
y está sobre la palabra ejemplo, al reducir la letra a tamaño 20 y asignarle estilo cursiva (K), resultaría:
luego, para asignar el formato a toda la frase, deberá seleccionarla previamente, y asignar el formato correspondiente. De este modo se obtiene:
Sin embargo, cuando el formato se desea aplicar a todo el texto contenido en el cuadro, deberá hacer click sobre el borde del recuadro. Éste cambiará de líneas oblicuas a líneas punteadas. Cuando se encuentre de este último modo y aplique un formato de texto, automáticamente se modificará todo el texto contenido en el cuadro. Formato de imágenes Las modificaciones más comunes utilizadas en los objetos insertos en una diapositiva suelen aplicarse al tamaño y a la posición. Modificación del tamaño 1. Para el primer caso, haga click sobre la imagen. Aparecerán unos cuadros de color blanco en
los bordes del objeto, llamados modificadores de tamaño. Con ellos puede modificar el tamaño de la imagen, tomando de alguno de ellos y arrastrando hasta lograr el tamaño deseado.
Cambiar la ubicación del objeto dentro de la diapositiva:
Borde del cuadro
UNIDAD I PRESENTACIÓN ES ELECTRONICAS

- - 6
Haga click sobre el objeto y arrastre a la nueva posición.
Si quiere realizar alguna otra modificación, puede acceder al menú contextual del objeto, ¿Cómo?: Haga click con el botón secundario del mouse (apuntando el objeto previamente), se
desplegará este menú:
Acceda a las características de la imagen haciendo click en Formato de Imagen...se desplegará la ventana que se muestra a continuación donde podrá realizar los cambios que desee.
UNIDAD I PRESENTACIÓN ES ELECTRONICAS

- - 7
La siguiente es una descripción general de las fichas de esta ventana:
Permite recortar o cambiar el color de la imagen
Permite ajustar un texto respecto a la imagen
Permite cambiar los colores de fondo de la imagen, así como el formato de las líneas de contorno
Permite cambiar el tamaño de la imagen
Permite modificar la posición de la imagen respecto a la página
Permite establecer los márgenes del texto dentro de un objeto de autoformas.
También podrá acceder a las características de la imagen a través de la barra de herramientas de imagen:
Orden de los elementos Cuando ha incorporado varios dibujos o elementos en una diapositiva, tal vez necesite que algunos se muestren sobre otros, dando la impresión de diferentes capas. Puede seleccionar un elemento de la diapositiva y enviarlos detrás de otros o sobre otros a través de la opción ordenar del menú contextual del objeto. La siguiente es una descripción general del orden que puede dar a los elementos dentro de una diapositiva:
Posiciona el elemento delante de todos los demás
Posiciona el elemento detrás de todos los demás
Posiciona el elemento una capa más adelante que otro
Posiciona el elemento una capa más atrás que otro
Posiciona el elemento delante del texto (útil cuando se trabaja por ejemplo en Word)
Posiciona el elemento detrás del texto (útil cuando se trabaja por ejemplo en Word)
Manejo de la presentación Diseñada su primera presentación, ya está en condiciones de almacenarla en su disco duro o diskette. Guardar una presentación 1. Para almacenar una presentación, diríjase al menú Archivo y seleccione Guardar Como. En
la ventana:
UNIDAD I PRESENTACIÓN ES ELECTRONICAS

- - 8
y en el recuadro Guardar en:, ubique la unidad (C: o A:) y/o la carpeta en la que desee guardar su
presentación o bien, cree una nueva, haciendo click en el botón 2. En el recuadro Nombre de archivo, digite el nombre que le asignará a la presentación. 3. Haga click en aceptar Abrir una presentación Si diseñó una presentación y quiere rescatarla o abrirla:
1. Haga click en la opción Abrir del menú Archivo, o bien, haga click en el botón , de la barra de herramientas estándar
2. Al igual que los pasos realizados para guardar, deberá seleccionar la carpeta y/o unidad en la que tiene almacenada la presentación.
3. En seguida, haga doble click sobre el nombre de la presentación. Cerrar una presentación Para cerrar una presentación, simplemente haga click sobre el botón de la ventana del archivo, o bien seleccione Cerrar desde el menú Archivo
UNIDAD I PRESENTACIÓN ES ELECTRONICAS

- - 9
Imprimir una presentación Puede imprimir la presentación seleccionando la opción Imprimir desde el menú archivo. La ventana será:
En el recuadro Intervalo de impresión, puede seleccionar las diapositivas que imprimirá: todas las diapositivas de su presentación, sólo la que está editando o aquellas especificadas en Diapositivas. Estas últimas deben ser separadas por coma (,) para indicar impresión de diapositivas no adyacentes (ejemplo: 1,5,19) o por guión (-), cuando se requiere imprimir un grupo continuo de diapositivas (Ejemplo: 1-5 imprimirá diapositivas 1,2,3,4 y 5). Si su presentación contiene colores de fondo es conveniente no imprimirlos para ahorrar tinta o tóner en la impresora. En esos casos debe activar la casilla Blanco y negro puros Insertar una diapositiva Como se mencionó, la presentación está formada por una o más diapositivas. Si quiere incorporar otras diapositivas a su presentación:
1. Haga click sobre el botón Nueva Diapositiva de la barra de herramientas estándar o bien, seleccione la opción Nueva diapositiva del menú Insertar
2. Elija el diseño que tendrá 3. Haga click en Aceptar
UNIDAD I PRESENTACIÓN ES ELECTRONICAS

- - 10
Eliminar una diapositiva Si quiere eliminar una diapositiva, 1. Muéstrela en su modo de edición (vista diapositiva, desde el menú Ver) 2. Seleccione la opción Eliminar Diapositiva del menú Edición.
Vistas de una diapositiva ................................................................................................................................................ PowerPoint le ofrece diversos modos de ver una misma presentación. Cada uno de ellos proporciona una perspectiva distinta del trabajo y ofrece capacidades diferentes. Se puede cambiar el modo de ver utilizando los botones "Ver" ubicados en la parte inferior izquierda de la ventana de PowerPoint, o por medio del menú Ver. Los modos de ver en PowerPoint son los siguientes: 1. Ver diapositivas En este modo podrá ver una diapositiva a la vez. Podrá escribir texto, cambiar el diseño de la diapositiva, añadir imágenes, dibujar formas, así como también añadir gráficos y elementos visuales creados con otras aplicaciones. 2. Ver esquema En este modo podrá ver solamente los títulos y el texto principal de las diapositivas, en el formato típico de los esquemas. Este modo de ver es excelente para organizar la presentación y desarrollar rápidamente el contenido de la misma. 3. Ver clasificador de diapositivas En este modo podrá ver una miniatura de cada diapositiva completa, con gráficos y texto. Permite ver toda la presentación a la vez, pudiendo apreciar su flujo. Aquí podrá reorganizar las diapositivas, añadir efectos de transición y establecer los intervalos de tiempo a las diapositivas para las presentaciones electrónicas. 4. Ver páginas de notas En este modo podrá crear las notas para el orador para todas o solamente algunas de las diapositivas de la presentación. Aquí podrá dibujar y escribir tal como en el modo Ver Diapositivas. 5. Ver presentación con diapositivas Aquí verá las diapositivas en forma de presentación electrónica en la pantalla de su equipo. Cada diapositiva llenará completamente la pantalla. Podrá apreciar los efectos de transición y los intervalos que estableció en el modo de ver Clasificador de diapositivas.
UNIDAD I PRESENTACIÓN ES ELECTRONICAS

- - 11
Mover o copiar diapositivas ................................................................................................................................................................................ Una de las formas de cambiar una diapositiva de posición es: 1. Seleccionando el modo Esquema del menú Ver
Verá números y títulos correspondientes a cada una de las diapositivas creadas en la presentación. Observe que aparece ennegrecida la diapositiva actual (la que está trabajando o editando). 2. Haga click y arrastre la diapositiva elegida para el cambio y llévela a su nueva posición. Una línea horizontal aparecerá en la ventana para ayudarle en la ubicación. Otra forma de reorganizar sus diapositivas: 1. Seleccione Clasificador de Diapositivas en el Menú Ver. Se mostrarán las diapositivas en un
tamaño reducido, tome la que desee mover y arrástrela a la nueva posición. Una línea vertical le ayudará en la nueva ubicación de la diapositiva.
Copiar una diapositiva En este mismo modo de visualización podrá copiar una diapositiva cualquiera: 1. haga click sobre ella
2. Haga click en el botón de copiado 3. Ubique el cursor entre las diapositivas donde desee quede la copia (línea vertical entre
diapositivas)
4. haga click en el botón de pegado
UNIDAD I PRESENTACIÓN ES ELECTRONICAS

- - 12
Formato de las diapositivas Puede realzar los colores de fondo de la diapositiva o establecer Diseños creados por profesionales para los títulos, textos con viñetas y fondos de sus diapositivas. Todo esto con el propósito de hacerla más atractiva. Para establecer una combinación de colores en su diapositiva: 1. Seleccione la opción Combinación de colores de la diapositiva del menú Formato 2. Elija la combinación que más le agrade, o bien personalice sus propios colores en la ficha
Personalizar de la ventana. Puede por ejemplo, hacer click en Texto de título, y luego asignar un nuevo color, haciendo click
en el botón . 3. Una vez que haya definido todos los colores deseados, aplique el nuevo formato a la
diapositiva actual o bien a todas las diapositivas de la presentación, haciendo click en los
botones ó respectivamente. Si prefiere, puede aplicar un diseño más completo: Diseño de diapositivas 1. Seleccione Aplicar diseño del menú Formato.
A la izquierda de la pantalla aparecerán los nombres de las plantillas y a la derecha se mostrará el diseño correspondiente:
2. Seleccione alguno y presione el botón Aplicar Observe que este diseño se aplica a la presentación completa. Transiciones Las transiciones corresponden a un efecto particular de avance entre una diapositiva y otra cuando está mostrando la presentación en pantalla completa.
UNIDAD I PRESENTACIÓN ES ELECTRONICAS

- - 13
Para asignar una transición a la diapositiva: 1. Seleccione la vista Clasificador de diapositivas en el menú Ver. 2. Haga click sobre la diapositiva a la cual aplicará la transición Si desea asignar la misma transición a más de una diapositiva, selecciónelas haciendo click
sobre cada una de ellas, al mismo tiempo que presiona la tecla SHIFT
3. Haga click en el botón de despliegue de transiciones de la barra de herramientas Clasificador de Diapositivas.
4. Elija una transición y haga click en Aceptar
Observe con más detalle el efecto asignado presentando la diapositiva en pantalla completa. Para establecer mayores detalles en la transición asignada, puede hacer click en el botón
Transición de diapositivas de la barra de herramientas Clasificador de Diapositivas (vista Clasificador de diapositivas). Al hacerlo, se desplegará esta ventana:
Donde: Efecto: Corresponde al efecto de transición que asignará a su diapositiva.
UNIDAD I PRESENTACIÓN ES ELECTRONICAS

- - 14
Avanzar: Se refiere a la forma de pasar de una diapositiva a otra. Existen 2 maneras de avanzar entre diapositivas: Manual: Necesita la interferencia de un usuario para avanzar; haciendo click con el mouse, presionando enter, etc.. Automática: Avanza automáticamente después de x segundos, que deberán ser indicados en el recuadro de segundos Animación de objetos en la diapositiva Las transiciones son una buena alternativa para dar atractivo y dinamismo a la presentación, pero también pueden serlo, la animación de los objetos contenidos en la diapositiva. Siga estos pasos si quiere animar un objeto en la diapositiva: 1. Selecciónelo 2. Elija Personalizar Animación desde el menú Presentación
Se desplegará la siguiente ventana:
3. En la ficha Efecto, seleccione la animación que asignará al objeto, haciendo click sobre el botón de despliegue. Si quisiera reproducir el efecto, presione el botón Vista previa ubicado en el extremo superior derecho de la ventana de animación.
4. Presione Aceptar
UNIDAD I PRESENTACIÓN ES ELECTRONICAS

- - 15
A través de la ventana Personalizar animación puede ir asignando animaciones a cada uno de los elementos de la diapositiva, sin necesidad de volver a la pantalla de edición cada vez. Esto se realiza en la ficha intervalo:
En el recuadro Orden de Animación, puede ver los objetos que actualmente tienen animación y a su derecha aparecen unas flechas de color verde que le permitirán cambiar el orden de animación en el que aparecerán los elementos. En el recuadro Objetos de diapositiva sin animación, aparecen todos los elementos que aún no han sido animados. Para activar uno de ellos, bastará con que lo seleccione y luego active la opción Animar. Al igual que en las transiciones, puede definir el modo de avance en el que se mostrarán los elementos animados de su presentación. Este modo puede ser manual o automático. Para mostrar automáticamente los objetos animados debe indicar los segundos respectivos. Vínculos Los vínculos (links, enlaces, hipervínculos), no son más que direccionamientos a: otras diapositivas dentro de la presentación o fuera de ella, a una dirección de Internet (URL), o a otros archivos contenidos en alguna unidad de almacenamiento. Estos direccionamientos están asociados a algún objeto contenido en la diapositiva, pudiendo ser un texto, un complemento (word Art, Editor de Ecuaciones), imágenes, dibujos, sonidos, etc. Para generar un vínculo realice los pasos siguientes: 1. Dentro de la diapositiva, elija un objeto a vincular y luego, apuntando sobre él, haga click
con el botón secundario del mouse. 2. Del menú contextual desplegado, seleccione la opción Configuración de la acción.
Si no ha guardado la presentación, el sistema le sugerirá hacerlo. En seguida, la ventana siguiente se desplegará por defecto
UNIDAD I PRESENTACIÓN ES ELECTRONICAS

- - 16
Dos (2) son los eventos que puede asociar con un vínculo: el evento Click y el evento Acción del Mouse (pasar el mouse sobre el objeto). Esto significa que puede definir un vínculo (o ejecutar un programa, o reproducir un sonido) en el momento que hace click sobre el objeto y/o bien, en el momento en que sólo pase con el mouse sobre él. 3. Haga click en la ficha del evento deseado (Clik o Acción) 4. Active la opción Hipervínculo a, haciendo click sobre ella 5. Despliegue las alternativas de vínculo haciendo click en 6. Indique la ubicación del archivo, dirección URL, número de diapositiva, etc, hacia donde
generará el vínculo. 7. Haga click en Aceptar Para poder observar el efecto, visualice la presentación en el modo Presentación con diapositivas. Al pasar sobre el objeto vinculado, el mouse se transformará en una mano, indicadora de vínculo. Haga click entonces sobre el objeto y observe que lo llevará al lugar vinculado. Si el vínculo se hubiera realizado hacia un archivo fuera de PowerPoint (hacia una aplicación distinta), podrá retornar a la diapositiva de la que fue llamado, simplemente cerrando esa aplicación. El uso de vínculos a diapositivas dentro de la misma presentación, le ayuda a definir un avance o retroceso distinto al secuencial, dando mayor dinamismo y flexibilidad a la presentación. Con esta alternativa de vínculos, perfectamente podrá exponer electrónicamente un informe y hacer referencia a los archivos que contienen la información, sin tener que salir de la aplicación.
UNIDAD I PRESENTACIÓN ES ELECTRONICAS

- - 17
Consejos prácticos
................................................................................................................................................
Estos son algunos consejos que le serán de utilidad al momento de diseñar sus presentaciones: Utilice una combinación de colores homogénea para todas las diapositivas, es decir, mismo
color a los títulos, un fondo con colores oscuros para que resalte el texto con letras claras, etc. No abuse de los efectos especiales (animaciones, sonidos, transiciones) porque en una
diapositiva pueden generar distracción. Por esta razón, debe tener cuidado al seleccionarlos para lograr el objetivo final que debe ser el de centrar la atención del público en los contenidos. Si el público lee de izquierda a derecha, diseñe diapositivas animadas para que los argumentos
se desplacen hacia la izquierda. El ritmo de la presentación influye en la respuesta del público. Proyectar las diapositivas con
excesiva rapidez cansará al público, y hacerlo con lentitud les aburrirá. Para reforzar un contenido, el uso de imágenes es más impactante y permanece por mayor
tiempo en las mentes de los auditores que un texto.. Incorpore muy pocas líneas de texto (2 ó 3). Seleccione adecuadamente las imágenes y no sobrecargue la diapositiva con ellas. Evite que en el modo Presentación con Diapositivas, se llegue al final de la presentación y se
vea la pantalla de edición. Para ello, incorpore una diapositiva negra al final de la presentación. Pruebe los vínculos antes de realizar una presentación. Puede que haya cambiado la ubicación
de la presentación o el archivo vinculado y luego, no le funcione el enlace. Practique su resultado final con un proyector, muchas veces la presentación en el PC no se ve
del mismo modo que en la proyección en un telón.
Actividades... ................................................................................................................................................
Actividad3 Powerpoint
UNIDAD I PRESENTACIÓN ES ELECTRONICAS

- - 18
Autoevaluación de PowerPoint ...............................................................................................................................................................
1) ¿Qué es una Presentación en Powerpoint?
2) ¿Cómo se accede a elementos distintos a los indicados en un diseño de diapositiva?
3) El efecto animado que se produce al pasar de una diapositiva a otra en el modo Presentación con diapositivas, se llama: a) Transición b) Animación de objetos
4) Marque los modos de visualización que a su juicio permitan rápidamente borrar, copiar o cambiar de posición una diapositiva:
Diapositiva Esquema Clasificador de Diapositivas Páginas de Notas Presentación con diapositivas
5) Marque los eventos del mouse que pueden configurarse para generar acciones (vínculos) sobre un objeto.
Click Doble click Click derecho Apuntar
6) Mencione 2 recomendaciones o consejos para la creación de diapositivas
UNIDAD I PRESENTACIÓN ES ELECTRONICAS

- - 19
Sin duda, los formatos contribuyen significativamente a la presentación de la planilla. Adicionalmente existe otro tipo de formato que puede ser aplicado en la planilla según se cumplan o no condiciones en ella, este es el caso de los formatos que veremos a continuación.
Formatos Condicionales ............................................................................................................................................... Los formatos condicionales se utilizan cuando se quiere destacar una información en la planilla, de acuerdo a un criterio específico. Suponga que tiene una planilla de balance y desea destacar los montos negativos en color rojo. Se podría pensar en asignar manualmente el formato, Seleccionando las celdas correspondientes y asignándole el color rojo. Sin embargo, si se modifican valores en la planilla de forma que los valores que inicialmente eran negativos cambien a positivos, se mantendría el formato del color y por tanto no se cumpliría el objetivo. La forma correcta de realizar esta operación es: 1. Seleccionar las celdas que serán evaluadas para la asignación de formato 2. Seleccionar Formato/formato condicional 3. Se desplegará esta ventana:
4. Los criterios de formato pueden corresponder a los valores de la celda o a datos y condiciones
que no sean de la celda. En el primer caso, seleccione valor de la celda, seleccione la frase de comparación e introduzca un valor en el cuadro correspondiente. En el segundo caso, Haga click en fórmula y a continuación escriba la fórmula en el cuadro de la derecha.
5. En el botón formato, asigne todos los formatos que quiera para las celdas que cumplan la condición escrita.
6. Finalmente haga click en aceptar
UNIDAD II DISEÑO Y ORGANIZACIÓN DE PLANILLAS EXCEL

- - 20
Si quisiera asignar más de una condición, por ejemplo, el formato rojo para los valores negativos y azul para los positivos, sencillamente agregue una nueva condición haciendo click en el botón agregar, en la ventana de formato condicional, y repita las instrucciones desde el paso 4. Autoformatos y estilos Si le resulta incómodo asignar formatos y Seleccionar los colores y estilos para las celdas, Excel lo hace por usted ya que incorpora una lista de formatos predefinidos a los que puede acceder a través de la secuencia de menú formato/autoformato. Puede también asignar sus propios estilos de formato que podrá utilizar más tarde en otra tabla. La siguiente es la secuencia que debe seguir para guardar un estilo de formato: 1. Elija la celda que tiene el formato que ha definido (colores, bordes, estilos de letra, formato
numérico, etc.) 2. Seleccione Formato/Estilo 3. Desde la ventana de Estilo y en el recuadro nombre del estilo, asigne un nombre al formato
que personalizó. Para hacer uso del estilo personal definido: 1. Seleccione la celda (o rango), al cual desea asignar el estilo 2. Seleccione desde el menú Formato/Estilo, el estilo deseado. 3. Haga click en aceptar
Formato numérico Cuando se ingresan datos numéricos a las celdas, éstos deben ser escritos sin los separadores de miles y sin caracteres especiales. La razón de este ingreso es evitar errores en los cálculos que se realicen con esos datos. Por ejemplo: si usted ingresa el valor 1.873,67, Excel asumirá este dato como texto ya que estará considerando el caracter coma (,) o el caracter punto (.) como una información no numérica, por lo tanto, al usar ese valor en un cálculo cualquiera, dará como resultado el error #¡VALOR!. Lo mismo ocurre con el ingreso de este número: $67893,45. En esta ocasión, tal vez reconozca la coma como separador decimal, sin embargo no reconocerá el caracter $ y asumirá este dato como texto. La forma correcta de asignar formatos numéricos es: 1. Digitar el número sin ningún formato. Si el número tiene decimales, estará obligado a digitar
el separador decimal. Algunos PC se encuentran configurados para aceptar el caracter punto (.) como separador decimal, en cambio otros aceptan el caracter coma (,). Para asegurarse de ingresar el caracter correcto, utilice siempre la parte del teclado correspondiente a la calculadora (área derecha). En esa área digite siempre el punto como separador decimal, automáticamente Excel mostrará en pantalla una coma o un punto según la configuración del PC.
2. Seleccione las celdas o rangos a formatear 3. Seleccione la secuencia de menú Formato/celda 4. Haga click en la ficha Números 5. En la ventana de formato de celdas, se despliegan todos los formatos aceptados para números
en Excel. Además, puede personalizar su propio formato en la opción personalizada
UNIDAD II DISEÑO Y ORGANIZACIÓN DE PLANILLAS EXCEL

- - 21
6. Seleccione el tipo de formato, haciendo click sobre él 7. Pulse aceptar A continuación, se presenta una descripción general de cada uno de los formatos numéricos (se destacan en gris, aquellos de uso más general):
Tipo Formato Descripción General Presenta el número en la celda, sin ningún tipo de formato Número Permite presentar el número con separadores de miles si lo desea,
y con un número específico de decimales Moneda Además del formato de miles y número específico de decimales,
incorpora el símbolo monetario que usted escoja Contabilidad El mismo formato anterior, pero ordenando la posición del símbolo
monetario Fecha Asigna una fecha al número ingresado Hora Asigna una hora al número ingresado Porcentaje Expresa el número ingresado en términos de porcentaje Fracción Expresa el número en fracción, utilizando el caracter / Científica Expresa el número en Notación científica (como potencias de 10).
Utiliza la letra E, como indicadora de exponenciación Texto Expresa el número como texto, sin embargo, permite realizar
cálculos con él. Esto es particularmente útil en el trabajo con ciertas funciones
Especial Utilizado para hacer un seguimiento de listas o bases de datos Personalizada Permite definir su propio tipo de formato numérico
UNIDAD II DISEÑO Y ORGANIZACIÓN DE PLANILLAS EXCEL

- - 22
Gráficos ................................................................................................................................................................................ Los datos ingresados en la planilla pueden ser representados en un gráfico con el fin de clarificar gráficamente la información. Los gráficos toman los datos de las celdas y se actualizan automáticamente cuando los valores contenidos en las celdas cambian. Para crear un gráfico: 1. Seleccione las celdas que contienen los datos
2. Haga clic en el asistente de gráficos 3. Siga las instrucciones indicadas en el asistente, las cuales se describen a continuación:
Elija el tipo (a laizquierda) ysubtipo (a laderecha), degráfico que desea. Puede presionar elbotón de vistapreliminar delgráfico para vercómo estáresultando éste.
UNIDAD II DISEÑO Y ORGANIZACIÓN DE PLANILLAS EXCEL

- - 23
Haciendo click en la ficha serie, obtendrá acceso a esta ventana:
Verifique los rangosSeleccionados y sies necesariocámbielos haciendoclick en el botón . Si desea, puedeagregar otro rangode datos en la fichaSerie.
UNIDAD II DISEÑO Y ORGANIZACIÓN DE PLANILLAS EXCEL

- - 24
En ella podrá agregar o quitar una serie de datos haciendo click en el botón respectivo. También puede modificar los nombres asignados a cada serie y que se muestran a la derecha del gráfico
. Esta operación se realiza en el recuadro nombre. El rango de valores asociados a cada una de las series, también pueden ser alterados, esto lo realiza en el recuadro Valores. Adicionalmente, puede cambiar los rótulos del eje de categorías X haciendo click en el recuadro frente al texto Rótulos del eje de categorías (X).
Agregue Títulos al gráfico y a los ejes X e Y completando los espacios en blanco. Haga click en cada una de las fichas de esta ventana para definir otras características al gráfico.
Finalmente, decida dónde deberá quedar el gráfico. Si en la hoja activa como un objeto dentro de ésta, o como una nueva hoja de gráfico
UNIDAD II DISEÑO Y ORGANIZACIÓN DE PLANILLAS EXCEL

- - 25
El gráfico resultante podría tener el siguiente aspecto, cuyas características generales se describen en él. Si deseara modificar algún aspecto del gráfico, despliegue el menú contextual del área a la que pertenece el cambio deseado.
0
1
2
3
4
a b c
Serie1
Actividades... ...............................................................................................................................................................
Actividad4 Formatos y gráficos Diseño de Plantillas Las plantillas se utilizan cuando necesita trabajar reiteradamente con formatos o textos específicos dentro de una planilla. Puede utilizar una plantilla para que, cada vez que abra un libro nuevo, se incorporen automáticamente formatos, contenidos o barras que usted mismo personalizó. Si desea modificar el libro en blanco que Excel abre al hacer click en Archivo nuevo, deberá: 1. Diseñar el libro con todas las especificaciones deseadas para su plantilla 2. En el menú archivo seleccione Guardar como 3. En el cuadro Guardar como tipo, seleccione plantilla 4. En el cuadro Guardar en, seleccione la carpeta inicio que aparecerá dentro de Microsoft Excel,
o si está instalado Microsoft Office, estará dentro de la carpeta Office. 5. En el cuadro Nombre de archivo, escriba libro El resto de las plantillas creadas para trabajos o proyectos específicos, puede almacenarlas en la carpeta plantillas, que es la carpeta que aparece por defecto cuando se selecciona plantilla en el cuadro Guardar como tipo, de la ventana de Guardar como. Excel incluye plantillas para tareas comunes como rellenar facturas o informes de gastos y pedidos. Puede acceder a ellas a través de Archivo/abrir y en el cuadro Buscar en: Seleccione la ruta c:\archivos de programa\microsoft office\plantillas\soluciones hoja de cálculo.
Área de gráfico
Área de trazado Entrada de leyenda
UNIDAD II DISEÑO Y ORGANIZACIÓN DE PLANILLAS EXCEL

- - 26
Vínculos Como se mencionó al comienzo de esta Unidad, cuando copiamos una fórmula en una celda nueva, lo que en realidad se copia es la referencia de celdas que en ella está incluída. Si copiamos y pegamos una fórmula de una hoja a otra, las referencias que están contenidas en la fórmula de destino corresponderán a la hoja de destino y no a la hoja original. Tal vez, en algunos casos necesitamos ese comportamiento, pero en otros, puede ser necesario mantener la referencia a la hoja original, es decir, la fórmula de destino, debe hacer referencia a las celdas de la hoja original. Para resolver este problema, se debe anteponer el nombre de la hoja origen, a cada celda referenciada en la fórmula destino. Este nombre debe estar seguido del signo de exclamación. Por ejemplo: supongamos que en la celda C1 de la hoja1, se tiene la siguiente fórmula: C1: (en hoja1) =Suma(A3:A50)*2-B9 , si ésta se copia en la misma celda, pero en la hoja2, se obtendrá: C1:(en hoja2) =Suma(A3:A50)*2-B9, está haciendo referencia al rango A3:A50 y a la celda B9 de la hoja2, sin embargo se quiere que haga referencia al rango y celda de hoja1. Se modifica la fórmula en C1 de hoja2, de este modo: =suma(hoja1!A3:A50)*2-hoja1!B9, o bien, habría que hacer referencia a la celda C1 de hoja1, ya que ésta contiene la fórmula deseada, esto es: C1: (en hoja2) =hoja1!c1 Este último modo, es utilizado en resúmenes de información que pertenece a otra hoja de datos (la hoja origen). En la fórmula destino, para no tener que definir manualmente o a través del mouse la hoja origen de los datos, se utiliza la herramienta copiar con pegado especial del menú edición. La secuencia es la siguiente: 1. Seleccione la(s) celdas que contienen los datos o fórmulas que necesite copiar , desde la hoja
origen
2. Seleccione Edición/copiar o Haga click en el botón 3. Ubique el puntero en la hoja y celda de destino (a donde llevará la fórmula copiada) 4. Seleccione Edición/pegado especial 5. Haga click en el botón Pegar vínculos Cualquier modificación que realice en la celdas de la hoja origen, se reflejarán también en la hoja destino. Esta situación es válida también entre libros, es decir, puede pegar los datos y fórmulas que están contenidos en un libro, en otro libro distinto. Excel incorpora en corchetes el nombre del libro origen, dentro de la celda de destino vinculada.
UNIDAD II DISEÑO Y ORGANIZACIÓN DE PLANILLAS EXCEL

- - 27
Si ambos libros permanecen abiertos, los cambios hechos en las celdas vinculadas en el libro origen, se reflejarán inmediatamente en el libro destino. Si el libro de destino está cerrado, al momento de abrirlo, aparecerá una ventana indicándote que este libro tiene vínculos con otros y si deseas actualizar los datos. Cambio de ubicación o de nombre en libro origen Como Excel asocia, en el libro de destino, la ruta o ubicación del libro origen, así como su nombre, debe tener especial cuidado al momento de hacer cambios de ubicación en el libro origen, puesto que esto provocaría errores al momento de abrir y actualizar los vínculos desde el libro destino. Si algo así ocurriera, debería: 1. Abrir libro destino
Se desplegará la ventana:
2. Ante la pregunta ¿Desea actualizar este libro?, responda No 3. Seleccione Vínculos desde el menú edición 4. En la ventana de vínculos podrá indicar el nuevo nombre del libro y/o su nueva ubicación
haciendo click en el botón cambiar origen 5. Si lo desea, puede actualizar inmediatamente los vínculos haciendo click en el botón
Actualizar ahora 6. Seleccione aceptar y para seguridad, guarde el archivo antes de seguir trabajando en él. Debe tener en cuenta que los datos vinculados pertenecen al archivo origen y por tanto, necesita ambos (origen y destino) para poder ver la información actualizada. La diferencia entre datos u objetos vinculados e incrustados radica en que el primero, al tener un enlace con los datos del archivo original, requiere de éste para la actualización de la información, pues ésta no le pertenece, haciéndolo un archivo de menor tamaño. En cambio, los datos u objetos incrustados son copiados al archivo de destino y forman parte de él, lo que aumenta el tamaño del archivo, además, por no tener un enlace con el archivo original, los cambios que se realicen en este último, no le afectan y por lo tanto, para alterar datos u objetos incrustados, se deberá hacer doble click sobre él y editarlo en la aplicación que fue diseñado. Un buen uso que se le puede dar a esta utilidad puede consistir en resumir en un libro de destino matriz la información abastecida por pequeños libros cuyos datos hayan sido ingresados o digitalizados por diferentes personas. De este modo, si por ejemplo, un gerente quiere ver un estado de cuentas, o las ventas realizadas en el mes, puede solicitar el almacenamiento de los pequeños libros y en seguida abrir el libro matriz, para que, en cuestión de segundos, tenga toda la información requerida.
UNIDAD II DISEÑO Y ORGANIZACIÓN DE PLANILLAS EXCEL

- - 28
El trabajo con fórmulas es la base de Excel.. Mediante fórmulas se llevan a cabo todos los cálculos que se necesitan en una hoja de cálculo. Excel provee de una lista de fórmulas predefinidas que facilitan el trabajo en la planilla e incrementan la velocidad del cálculo. Estas fórmulas reciben el nombre de funciones, las cuales aceptan información llamada argumentos (o parámetros) y devuelven un resultado. En la mayoría de los casos es un resultado numérico, pero también pueden devolver resultadosde texto, referencias, valores lógicos, matrices o información sobre la hoja de cálculo. La mayoría de las funciones pueden necesitar uno o más argumentos. Si la función contiene más de un argumento, éstos han de ir separados por el caracter punto y coma (;)1. Al escribir una función no se han de incluir espacios en blanco, a no ser que dichos espacios vayan entre comillas. A primera vista, el uso de funciones puede parecer difícil, especialmente por las diversas formas disponibles de argumentos. Excel provee un asistente que le ayudará en este proceso: Asistente de funciones El Asistente sirve de guía a través de todo el proceso de introducción de una función y proporciona una breve explicación tanto de la función como de cada uno de sus argumentos. Para insertar una función con sus argumentos en una hoja de cálculo, usando el asistente, se puede seguir el siguiente proceso: 1. Seleccione la celda en la que desee introducir la función (celda activa).
2. Hacer click sobre el botón de Asistente de Funciones para mostrar el cuadro de diálogo tal como lo muestra la siguiente ventana:
3. En este cuadro de diálogo se debe elegir la función que se desea utilizar. En cuadros de
diálogo posteriores se podrán elegir los argumentos. Las funciones disponibles (derecha del cuadro), están ordenadas alfabéticamente por categorías (izquierda del cuadro). Estas categorías clasifican el gran número de funciones disponibles en 1 Verifique el símbolo de separador decimal, escribiendo cualquier número decimal, utilizando teclado numérico. Luego, si: El separador decimal es . (punto), entonces el separador de argumentos es , (coma) El separador decimal es , (coma), entonces el separador de argumentos es ; (punto y coma)
UNIDAD III FUNCIONES

- - 29
grupos más reducidos. Excel muestra también una lista de las funciones utilizadas más recientemente. Si la función deseada no aparece entre las más recientemente utilizadas y no se está seguro de la categoría a la que pertenece, se selecciona la categoría Todas y se busca en el conjunto de todas las funciones disponibles. En la parte inferior del cuadro de diálogo que se despliega, aparece una breve descripción de la función seleccionada, así como de sus argumentos. Si se desea más información sobre esa función se puede hacer click en el botón Ayuda. 4. Después de seleccionar la función, se hace click en el botón Aceptar y se siguen las
instrucciones del Asistente de Funciones en el siguiente cuadro de diálogo que aparece, que permite definir los argumentos.
5. Al completar este cuadro se hace click en el botón OK para concluir la función e insertarla en la celda activa.
Una función puede llamar a otras funciones. Esto se hace sustituyendo uno de los argumentos de la función principal por una llamada a la otra función. Las categorías de funciones que hay disponibles son las siguientes: Financieras Fecha y Hora Matemáticas y Trigonométricas Estadísticas Búsqueda y Referencia Base de Datos Texto Lógicas Información
Si conoce el nombre de la función y tiene claridad respecto a los argumentos que utiliza, puede escribirla directamente en la celda sin necesidad de acceder al asistente de funciones. La forma general que tiene una función es la siguiente: =Nombre de Función(argumentos) Los argumentos que la componen, dependen del tipo de función. Entre los argumentos podemos mencionar: Valores fijos Contenidos de celdas o rangos de celdas fórmulas criterios validaciones Otras funciones (funciones anidadas)
La siguiente es una lista con las funciones más usadas: Categoría matemática: 1. Función Suma =suma(número1;número2...)
UNIDAD III FUNCIONES

- - 30
Suma los números existentes en el argumento. Ejemplo:
Si se tienen los valores anteriores. Se obtienen los siguientes resultados: =suma(a1:a4) = 5 =suma(a1;b4) = 8 =suma(a1:b4) = 27 =suma(2;a1;b1:b4) = 25 2. Función Redondear
=redondear(número;número_de_decimales)
Redondea un número aproximándolo a la cantidad de decimales indicado en número_de_decimales. Ejemplo:
Redondear(1254,125;2) = 1254,13 Redondear(a1;1) = 45,6 Redondear(a2;1) = 4568,2 Redondear(a3;2) = 78956,64 Redondear(4;1) = 4 3. Función Sumar.si =sumar.si(rango_criterio;criterio;rango_suma) Suma valores contenidos en el rango_suma, que cumplen un determinado criterio, evaluada en en el rango_criterio
UNIDAD III FUNCIONES

- - 31
Sumar el número de unidades vendidas del producto a: Desglosando tenemos: rango_criterio=el rango donde se encuentran los nombres de los productos criterio =el producto “a” rango_suma =rango de unidades vendidas de los productos =sumar.si(a2:a6;”a”;c2:c6) = 382 Sumar el total en $, de las ventas de productos tipo d =sumar.si(a2:a6;”d”;d2:d6) = 57.178.904 Calcular el total en $ de todas las ventas de productos cuyo precio sea superior a 1000 =sumar.si(b2:b6;”>1000”;d2:d6) = 57.383.060 Actividades... ...............................................................................................................................................................
Actividad5 Funciones matemáticas: suma, redondear, sumar.si Categoría Estadísticas: 1. Función Promedio
=Promedio(número1;numero2;...) Calcula el promedio de todos los valores numéricos indicados en el argumento. Si en el rango existieran celdas en blanco, o celdas con texto, la función no las contempla para el cálculo. Ejemplo:
Calcular el promedio de precios unitarios de productos =promedio(b2:b6) = 3.196 =promedio(b1:b7) = 3.196 Calcular el promedio de unidades vendidas =promedio(c2:c6) = 1.136,4
UNIDAD III FUNCIONES

- - 32
Otros promedios usando valores fijos y valores contenidos en celdas: =promedio(5000;2000;b4) = 2.752 2. Función Max
=max(número1;número2;...) Devuelve el valor máximo de una lista de valores. Omite valores lógicos y de texto Ejemplo: Considerando la tabla anterior: =max(c2:c6) = 4568 =max(a1;c6;d6) = 275.328 =max(60000000;a1:d7) = 60.000.000 3. Función Min
=min(número1;número2;...) Devuelve el mínimo valor de una lista de valores. Omite valores lógicos y de texto Ejemplo: Considerando los mismos rangos anteriores: =min(c2:c6) = 14 =min(a1;c6;d6) = 478 =min(60000000;a1:d7;3) = 3 4. Función Contar =contar(número1;número2;...) Cuenta las celdas que contienen números y los números que hay dentro del argumento Ejemplo: Utilizando nuevamente la tabla anterior: =contar(a1:b6) = 5 =contar(a1:d7) = 16 =contar(a1;b3;6;-8) = 4 5. Función Contara
=contara(datos) Cuenta las celdas que no están vacías y los datos que se encuentran en el argumento Ejemplo: =contara(a1:b6) = 12 =contara(a1:d7) = 25 =contara(b2;c5:c8;-0,5,”texto”) = 5
UNIDAD III FUNCIONES

- - 33
6. Función Contar.si
=contar.si(rango_criterio;criterio) Cuenta las celdas de un rango, que cumplen con determinado criterio o condición: Ejemplo:
. Contar la frecuencia de productos a =contar.si(a2:a6;”a”) = 2 Contar cuántos de los productos tienen un precio superior a 1.000 =contar.si(b2:b6;”>1000”) = 3 Actividades... ...............................................................................................................................................................
Actividad6 Funciones estadísticas: promedio, max, min, contar, contara, contar.si Categoría de texto: 1. Función Concatenar
=concatenar(texto) Une varios caracteres de texto en uno sólo Ejemplo
=concatenar(“¿comprenden las “;a1;”?”) = ¿comprenden las funciones? =concatenar(b1;” “;a1;” “;”requiere de práctica”) = aprender funciones requiere de
práctica
UNIDAD III FUNCIONES

- - 34
Se puede usar también el caracter & como función alternativa, y efectúa la misma operación. De este modo, en los ejemplos anteriores, la función concatenar es reemplazada por el caracter &, y resultarían de este modo: =”comprenden las “&a1&”?” =b1&” “&a1&” “&”requiere de práctica” 2. Función derecha
=derecha(texto;número_de_caracteres) Extrae la cantidad de caracteres indicados en número_de_caracteres, desde el extremo derecho del texto. Este texto puede ser escrito en comillas “ “, o puede corresponder a una cadena de caracteres contenidas en alguna celda. Ejemplo: =derecha(“amigos”;3) = gos =derecha(“archivos comprimidos”;11) = comprimidos =derecha(“telaraña”) = a Observa que en el ejemplo anterior no se indica el número de caracteres a extraer. En estos casos Excel asume que es 1. =derecha(23456;2) = 56 De acuerdo a la tabla anterior, si se tiene: =derecha(A1&B1;5) = ender 3. Función izquierda
=izquierda(texto;número_de_caracteres) Extrae la cantidad de caracteres indicados en número_de_caracteres desde el extremo izquierdo de texto. El texto puede ser escrito entre comillas “ “, o puede corresponder al contenido de una o más celdas. Ejemplo: =izquierda(“locomotora”;4) = loco =izquierda(A1;7) =7 4. Función extrae
=extrae(texto;posición_inicial;número_de_caracteres) Extrae desde texto, el número de caracteres indicado en número_de_caracteres, comenzando (de izquierda a derecha) en la posición indicada en posición_inicial Ejemplo: =extrae(“La sabiduría consiste en saber amar”;4;9) = sabiduría
UNIDAD III FUNCIONES

- - 35
5. Función valor Cuando se utilizan algunas de las funciones de texto, el resultado final, es también un dato de tipo texto. De este modo, si en alguna celda se tiene un dato numérico y se extraen ciertos dígitos de él con las funciones anteriores (izquierda, derecha, extrae), estos dígitos pasan a ser un dato de tipo texto que representa a un número, pero que para efectos de ciertos cálculos, o de uso con otras funciones, podría generar conflictos ya que no es un dato de tipo numérico. Por lo tanto, cuando se tiene un texto, que representa visualmente un número y el usuario necesita utilizarlo como tal, deberá convertir el dato a número con la función siguiente:
=valor(texto) Convierte a número una cadena de caracteres que representa un número. Actividades... ................................................................................................................................................................................
Actividad7 Funciones de texto: concatenar, derecha, izquierda, extrae, valor Categoría Lógicas: 1. Función Si =Si(prueba_lógica;valor_si_verdadero;valor_si_falso) Una de las funciones de mayor uso en Excel es precisamente la función Sí. Esta función requiere de una estructura de pensamiento lógico que todos los seres humanos poseemos, ya que es utilizada en las decisiones que a diario debemos tomar frente a diversas situaciones, sin embargo, pocos son capaces de llevar a un algoritmo concreto, paso a paso, las condiciones que llevarán a tomar esa decisión. Por lo tanto es también, una de las funciones que mayor dificultad genera a los alumnos. Esta función evalúa una condición dada en prueba_lógica. Si esta prueba resulta ser verdadera, la función devolverá el valor indicado en valor_si_verdadero, y si resulta ser falsa, devolverá el valor indicado en valor_si_falso.
UNIDAD III FUNCIONES

- - 36
En la tabla, se desea calcular la comisión que tendrá un vendedor (columna G) en cada una de las ventas. Esta comisión está dada por el 5% del total calculado en columna E, sólo si este valor supera los 3.000.000. Desglozando la función Si, tenemos: Prueba_lógica : Ventas columna E> 3.000.000 Valor_si_verdadero : 5% del valor en columna E Valor_si_falso : 0 En celda G3 se escribirá la función respectiva y se copiará al resto de la columna. La función quedaría: =Si(E3>3000000;e3*5%;0) y nuestra tabla:
UNIDAD III FUNCIONES

- - 37
2. Función Y =Y(valor_lógico1;valor_lógico2;...) Esta función permite validar más de una condición y devuelve como respuesta VERDADERO si cada uno de las validaciones hechas en valor_lógico#, resultó verdadera, de lo contrario devolverá el valor FALSO. En el ejercicio anterior, podemos modificar la condición de que para asignar la comisión de 5%, no basta sólo con tener totales superiores a 3.000.000, sino que además, el producto debe tener un precio superior o igual a 280.000. Las dos condiciones pueden ser validadas en la función Y, de este modo: =Y(B3>=280000;E3>3000000) Si ambas condiciones son verdaderas, esta función dará como respuesta VERDADERO, de lo contrario (esto significa que una de las dos puede ser falsa o ambas falsas) devolverá FALSO. De este modo, el problema planteado se resolverá aplicando la función Si sobre esta validación. Tendremos entonces: =Si(Y(B3>=280000;E3>3000000);E3*5%;0) prueba_lógica
UNIDAD III FUNCIONES

- - 38
Observe que los valores de la comisión, ahora son distintos. 3. Función O
=O(valor_lógico1;valor_lógico2;...) Esta función permite validar más de una condición y devuelve como respuesta VERDADERO si al menos una de las validaciones hechas en valor_lógico#, resultó verdadera, si todas ellas resultaron ser falsas, devolverá el valor FALSO. El ejercicio anterior podría sufrir la siguiente modificación: “se asignará una comisión de un 5% del total de columna E, en aquellos casos en que los totales en columna E superen los 3.000.000 ó en los casos en que las cantidades vendidas, en cada ocasión, superen las 30 unidades. La evaluación del problema con la función O, quedará: =O(C3>30;E3>3000000) luego, nuestra función Si, quedará: =Si(O(C3>30;E3>3000000);E3*5%;0) luego, en la planilla, se registrará esta información:
UNIDAD III FUNCIONES

- - 39
Actividades... ............................................................................................................................................................... Procura realizar todos los ejercicios de este archivo:
Actividad8 Funciones lógicas: Si, Y, O. Categoría de Búsqueda y Referencia: 1. Función Buscar Esta función permite buscar un valor en un vector (fila o columna) o en una matriz y devuelve el dato que se encuentra en vector_resultado, en la misma posición (fila o columna) del valor encontrado. Los argumentos entregados en esta función, dependen del rango asignado para la búsqueda, pudiendo ser un vector (fila o columna) o una matriz(conjunto de filas y columnas): Si desea buscar en un vector, la sintaxis es: =buscar(valor_buscado;vector__de_comparación;vector_resultado)
UNIDAD III FUNCIONES

- - 40
Busca un valor específico dentro de un vector (rango columna o rango fila), indicado en vector_de_comparación y cuando lo encuentra, devuelve el dato ubicado en la misma posición (de fila o columna), pero en el vector_resultado Si se quiere utilizar una matriz, la sintaxis será: =buscar(valor_buscado;matriz) En este caso la búsqueda de valor_buscado, se realiza en la primera columna de la matriz indicada en matriz y cuando el valor es hallado, devuelve el dato ubicado en la misma posición (de fila o columna), pero en la última columna de la matriz 2. Función Buscarv
=buscarv(valor_buscado;tabla;posición_columna;falso) Realiza una búsqueda vertical de un valor específico en una tabla y cuando encuentra ese valor envía el dato ubicado en la misma fila tantas posiciones a la derecha como lo indique posición_columna. La búsqueda se hará sólo en la primera columna de la tabla indicada y requiere que los datos estén ordenados por esa columna, en forma ascendente (de menor a mayor para los números, de A a Z para el texto). Sin embargo, en algunas ocasiones las tablas donde se realiza la búsqueda no están ordenadas por la primera columna y en esos casos la función buscarv podría reflejar en la celda, valores erróneos. Para evitar esta situación, se agrega el parámetro FALSO, el cual indica dos cosas: primero, que los datos en la tabla de búsqueda podrían no estar ordenados y segundo, que realice un calce perfecto entre el valor buscado y los datos de la primera columna de la tabla, esto es, si no encuentra el dato buscado en la primera columna de la tabla, la función buscarv enviará el error #N/A. Ejemplo: Supongamos que en una hoja llamada CURSOS, tenemos la siguiente información de alumnos de un curso de fin de año y se necesita completar la columna C con el nombre del curso que cada alumno inscribió
UNIDAD III FUNCIONES

- - 41
Los nombres de los cursos están registrados en esta tabla, ubicada en la hoja TABLAS
Se requiere entonces, ubicar en la hoja TABLAS el código de curso dado en la hoja CURSOS, y al hallarlo, rescatar la información correspondiente al nombre de éste para que quede registrado en la columna C de la hoja CURSOS. La función que deberá ser escrita en C3 quedaría de este modo: =buscarv(B3;tablas!$a$2:$b$6;2;FALSO)
Puesto que el rango de búsqueda es siempre el mismo para cada uno de los códigos de la hoja CURSOS, éste debe estar fijo y es por esta razón que se registró como $a$2:$b$6. Observe que si se anota el rango $a$2:$a$6, el valor buscado será encontrado en el rango, sin embargo, la información que se desea rescatar, esto es, el nombre del curso, pertenece a la columna B y ésta no se contempla en el rango, por lo que la función Buscarv enviará el error #!REF!. Entonces, debe tener presente: que la primera columna del rango indicado posea la información que espera hacer coincidir y que el dato que espera rescatar de la tabla, se encuentre dentro del rango especificado. Si el valor buscado no es hallado en la primera columna de la tabla indicada, la función buscarv no continúa la búsqueda en la columna siguiente y sencillamente entrega como resultado el error #N/A. En nuestro ejercicio, si cambiamos por 8 el valor de la celda b2, digitamos la función definida anteriormente y la copiamos al resto de la columna, nos resultará la siguiente tabla:
UNIDAD III FUNCIONES

- - 42
Esto ocurre porque el valor 8 no existe en la primera columna del rango a6:b6 de la hoja TABLAS. Importante: Si no se agrega el parámetro FALSO, y se está buscando un valor que no existe en la tabla, la función Buscarv no envía ningún tipo de error, puesto que evalúa aquel valor de la tabla que sea menor al valor buscado y que se encuentre más próximo a él, rescatando la información correspondiente de esta aproximación. Esto es particularmente útil cuando se quiere encacillar datos en categorías y en donde las posibilidades para los datos buscados son múltiples. Un ejemplo de ello es el tema de clasificar los sueldos de un empleado en Bajo, Alto o Regular, bajo el siguiente criterio: los sueldos inferiores a $200.000 serán considerados “BAJOS”, los superiores o iguales a $200.000 y menores a $650.000, “REGULAR” y los iguales o superiores a 650.000, “ALTOS”. Puede utilizarse una hoja como esta:
UNIDAD III FUNCIONES

- - 43
y una tabla para las categorías:
Observe que muchos de los sueldos no aparecen registrados en la tabla de categorías, por lo tanto no podría usar el parámetro falso porque de hacerlo, la función Buscarv trataría de hacer calce perfecto y al no lograrlo, enviaría el error #N/A. Entonces, en la celda C3, se usa la función sin el parámetro falso, de este modo: =buscarv(B3;categorias!$a$2:$b$4;2) Analicemos cómo funciona para el primer valor buscado, es decir $100.000. La función toma este valor desde la celda B3 de la hoja de Sueldos y lo busca en la primera columna de la tabla cuyo rango es a2:b4, claramente no lo encuentra. Buscará entonces el menor valor de la tabla más cercano al $100.000, esto es , el 0, rescatando la palabra “BAJO”, que está en la segunda columna del rango especificado. 3. Función buscarh
=buscarh(valor_buscado;tabla;posición_fila;FALSO) Realiza una búsqueda horizontal de un valor específico en una tabla y cuando encuentra ese valor envía el dato ubicado en la misma columna tantas posiciones hacia abajo como lo indique posición_fila. Las mismas consideraciones hechas para la función buscarv, serán válidas en buscarh. Actividades... ............................................................................................................................................... Practica estas funciones con esta actividad:
Actividad9 Funciones de búsqueda y referencia: buscar, buscarv, buscarh Categoría Financieras Las funciones financieras tienen en común algunos de los siguientes argumentos: tasa : Es la tasa de interés nper : número de períodos de la inversión pago : abono constante va : Valor actual que se percibe o se desembolsa al comienzo de la operación vf : Valor futuro que se percibe o se desembolsa al final de la operación, si no se
escribe, se asume 0.
UNIDAD III FUNCIONES

- - 44
tipo : Es un valor lógico que indica el vencimiento de pagos. 0 u omitido si vence al final
del período; 1 si vence al comienzo del período período : un período específico (inferior o igual a nper) Debe tener en cuenta que las respuestas o cantidades devueltas por una función financiera pueden ser: Negativas : corresponde a una cantidad que usted cancela Positivas : corresponde a una cantidad que usted recibe (abono) Períodos : Períodos para los que se desean calcular los pagos de intereses 1. Función Pago
=pago(tasa;nper;va;[vf];[tipo]) (Los valores en paréntesis [ ], son opcionales) Calcula el pago de un préstamo, basándose en un período y en una tasa de interés constante. Se desea saber cuál es la cantidad a pagar, mensualmente, por un préstamo de 3.000.000 de pesos, en un período de 6 meses a una tasa de 0,5% mensual =pago(0.5%;6;3000000) La función devolverá el valor: $-508.786,37, correspondiente al valor mensual que cancelará la persona por ese préstamo, esto implica que la persona terminará pagando $3.052.718,20 Debe mantener uniformidad respecto a las unidades utilizadas en tasa y nper. Por ejemplo, si solicita un préstamo por un período anual de 2 años a una tasa de interés mensual de 0.7%, entonces defina tasa=12*0.7% y nper=2. Si efectúa pagos mensuales del mismo préstamo por un período de 2 años, a una tasa de interés anual del 9%, entonces defina tasa=9%/12 y nper=2*12 Puede utilizar PAGO para determinar otros pagos anuales. Por ejemplo, si desea ahorrar 5.000.000 de pesos en 18 años, ahorrando una cantidad constante cada mes, pueds utilizar PAGO para determinar la cantidad que debes ahorra. Asumiendo que podrá devengar un 6 por ciento de interés anual en su cuenta de ahorros, puede usar PAGO para determinar qué cantidad debe ahorrar cada mes. =PAGO(6%/12; 18*12; 0; 5000000) La función daría como resultado –12.908,12 Esto significa que si depositas 12.908,12 cada mes en una cuenta de ahorros que paga el 6 por ciento de interés, al final de 18 años habrás ahorrado 5.000.000 pesos. 2. Función Nper
=nper(tasa;pago;va;[vf];[tipo]) Esta función devuelve el número de períodos de una inversión, basándose en pagos y tasa de interés constantes.
UNIDAD III FUNCIONES

- - 45
Ejemplo: Tomemos el primer ejercicio de la función anterior. En ella calculamos el monto mensual a pagar por un préstamo de $3.000.000, en un período de 6 meses y una tasa de interés fija de 0,5%. el resultado fue de –508.786,37. Verifiquemos la función Nper, revirtiendo este ejercicio y preguntando por los períodos de pago que se necesitan, si se solicita un préstamo de $3.000.000, a una tasa mensual fija de 0,5%, pagando cuotas de 508.786,37. La función quedaría: =Nper(0.5%;-508.786,37;3.000.000), el resultado será 5,999999963, que debe aproximarse a 6 Se desea saber qué cantidad de períodos de pago se necesitan para cancelar un préstamo de 2.300.000 pesos, con un pago periódico mensual de 150.000 pesos a una tasa de interés anual de 8%. =nper(8%/12;-150000;2300000) la función devolverá 16,22876236 Esto significa que durante un período de 16 meses aproximadamente estará pagando el préstamo de 2.300.000 pesos a una tasa de interés de un 8% anual, con cuotas mensuales fijas de 150.000 pesos. 3. Función Pagoint
=pagoint(tasa;período;nper;va;[vf];[tipo]) Calcula la cantidad a pagar por intereses de un préstamo en un período específico, dadas la tasa y pagos periódicos constantes. Se desea saber cuánto cancela de interés una persona en el segundo mes de pago, si solicitó un préstamo de 13.000.000 de pesos, a una tasa de interés del 6% anual, por un período de 3 años. =pagoint(6%/12;2;3*12;13000000) la respuesta será -63.347,57 La fórmula siguiente devuelve el monto cancelado por interés en el tercer año, cancelados al inicio del período, de un préstamo de 13.000.000 de pesos a una tasa de interés anual del 6%, por un período de 3 años. =pagoint(6%;3;3;13000000;0;1) La respuesta será –259.705,99
UNIDAD III FUNCIONES

- - 46
4. Función Va
=va(tasa;nper;pago;[vf];[tipo]) Devuelve el valor actual de una inversión. Este valor actual corresponde al valor inicial que tiene la suma de una serie de pagos futuros. Esta función sirve para determinar si conviene o no realizar una inversión. En efecto, si el monto resultante de la función va, es inferior al valor invertido, ésta no será una buena inversión. Veamos un ejemplo: Un señor desea saber si es o no rentable invertir 3.200.000 pesos, si se espera recibir mensualmente150.000 pesos por un período de 2 años, con un interés anual del 10% =va(10%/12;2*12;150000) El valor resultante es: -3.250.628,23 Esto quiere decir que para recibir 150.000 pesos mensuales, durante dos años, a una tasa de interés anual del 10%, tú deberías desembolsar inicialmente 3.250.628,23 pesos sin embargo, estás invirtiendo sólo 3.200.000, por lo tanto esta operación es rentable. 5. Función Vna Calcula el valor neto presente de una inversión a partir de una tasa de descuento y una serie de pagos futuros (valores negativos) e ingresos (valores positivos). =vna(tasa;valor1;valor2;...) Los valores de valor1, valor2,...., deben tener la misma duración y ocurrir al final de cada período. Los argumentos pueden ser números, representaciones textuales de números, valores lógicos, celdas vacías, y se dejan de lado los valores con error o texto que no puede traducirse en número. Puede considerarse una matriz como argumento, sin embargo, en ella sólo se contemplarán los números. Si el pago de valor1, se realiza al principio del período, éste debe ser agregado al valor de respuesta de VNA y no incluirlo como argumento. Supongamos que desea realizar una inversión en la que pagará 100.000 pesos dentro de un año y recibirá ingresos anuales de 60.000 pesos, 75.000 pesos y 80.000 pesos en los tres años siguientes. Suponiendo que la tasa anual de descuento sea del 10 por ciento, el valor neto actual de la inversión será: VNA(10%; -100.000; 60.000; 75.00; 80.000) es igual a 18.953,62 En este ejemplo se incluye el costo inicial de 100.000 pesos como uno de los valores porque el pago ocurre al final del primer período.
UNIDAD III FUNCIONES

- - 47
Considere una inversión que comience al principio del primer período. Supongamos que esté interesado en comprar una panadería. El negocio cuesta 4.000.000 de pesos y espera recibir los ingresos siguientes durante los cinco primeros años: 750.000 pesos, 800.000 pesos, 840.000 pesos, 970.000 pesos y 1.235.000 pesos. La tasa de descuento anual es del 8 por ciento. Esto puede representar la tasa de inflación o la tasa de interés de una inversión de la competencia. Si los gastos e ingresos de la panadería se introducen en las celdas B1 a B6 respectivamente, el valor neto actual de la inversión en la panadería será: VNA(8%; B2:B6)+B1 lo que da como resultado 7.600.633,789 En este ejemplo no se incluye el costo inicial de 4.000.000 de pesos como uno de los valores porque el pago ocurre al principio del primer período. Actividades... ...............................................................................................................................................................
Actividad10 Funciones Financieras: Pago, Nper, Pagoint, Va, Vna
UNIDAD III FUNCIONES

- - 48
UNIDAD IV MANEJO DE LISTAS Excel es fundamentalmente una hoja de cálculo, sin embargo también ofrece capacidades de gestión de listas, que pueden ser muy útiles para analizar, por ejemplo, tendencias de ventas de un mercado, para guardar los nombres de clientes y sus direcciones, o para almacenar datos de existencias en los almacenes. La combinación de funciones de lista, junto con las capacidades de análisis de hoja de cálculo y de gráficos, hace de Excel una gran herramienta para el análisis de negocios y sistemas de gestión que no sean excesivamente complicados. La base o lista debe contener una fila de títulos, llamados encabezados, para cada una de las columnas que conformarán los datos, y directamente bajo ese encabezado se deben escribir los datos que conformarán la lista. Cada uno de los encabezados de listas recibe el nombre de campos y las filas que conforman la lista, registros. Cuando se introducen nombres de campo en la parte superior de la lista, hay que tener en cuenta los puntos siguientes: 1. Los nombres de campo deben ser diferentes los unos de los otros, si se desea usar los filtros
de datos de Excel. 2. No se deben poner filas vacías debajo de los nombres de campo.
Formularios ................................................................................................................................................ La introducción de los datos puede realizarse directamente en la hoja o a través de la opción formularios en el menú datos. Para introducir datos mediante un formulario, se pueden completar los siguientes pasos: 1. Seleccionar el rango de cabeceras de la lista. 2. Elegir el comando Datos/Formulario.
3. Hacer click en el botón Nuevo. 4. Teclear los datos en los campos.
UNIDAD IV MANEJO DE LISTAS

- - 49
5. Para finalizar hacer click en el botón Cerrar Ordenar Excel puede ordenar según distintos criterios y con gran facilidad los datos de una lista, base de datos o columnas de una hoja de cálculo. Al ordenar estos elementos, los datos se pueden organizan de forma ascendente o descendente, siguiendo un orden numérico o alfabético. Al elegir el comando Datos/Ordenar, Excel muestra el cuadro de diálogo siguiente:
Entre los elementos que se incluyen en dicho cuadro de diálogo, merece destacar los campos de ordenación, el tipo de orden (ascendente o descendente) y la presencia o no de encabezados. Excel puede usar diferentes campos como criterios para ordenar la lista. Cada uno de ellos se especifica en las diferentes opciones para criterios que aparecen en los cuadros desplegables correspondientes. Los botones de opción Ascendente y Descendente determinan en qué sentido se va a realizar el orden: ascendente (de la A a la Z) o descendente (de la Z a la A). Las celdas en blanco siempre son las últimas, independientemente del orden que se haya Seleccionado. La prioridad que se aplica es la siguiente: Números (del más negativo al más positivo), texto, valores lógicos (FALSE, TRUE), valores ERROR y por último las celdas en blanco. También puede indicar si quiere que se tenga en consideración o no el tipo de letras (mayúsculas o minúsculas) durante la ordenación. Para ordenar una lista, se pueden seguir estos pasos: 1. Seleccionar las celdas que va a ordenar. 2. Ejecutar el comando Datos/Ordenar. 3. Si la lista tiene encabezados en la fila superior (y se han seleccionado junto con los datos),
Seleccionar Sí, en la opción encabezado de fila. Así se evita que estos nombres sean ordenados junto con los demás datos.
4. Ejecute el comando Ordenar por e introduzca el nombre de la columna que se quiera utilizar primero. Esta columna se llama primer criterio. Si la columna no tiene un nombre, se utiliza la letra que la identifica.
5. Seleccionar el orden Ascendente o Descendente. 6. Se pueden aplicar hasta tres criterios de orden, según se muestra en el cuadro de diálogo
Ordenar. Es típico utilizar estos tres criterios para ordenar nombres de personas alfabéticamente: primero por el primer apellido, después por el segundo y finalmente por el nombre.
UNIDAD IV MANEJO DE LISTAS

- - 50
7. Hacer click en Aceptar. Si lo que quiere es ordenar una lista de izquierda a derecha en vez de arriba a abajo, se sigue un procedimiento análogo al descrito anteriormente, pero antes hay que hacer click en el botón Opciones…, para poder cambiar el sentido del orden. Búsqueda de Registros La búsqueda de datos en una lista o base de datos implica definir los criterios que se han de utilizar para realizar dicha búsqueda. El resultado será el conjunto de todos aquellos registros que satisfagan las condiciones expresadas en los criterios. El formularios es un medio simple de buscar y editar registros que satisfagan criterios de comparación sencillos o múltiples. Si se desea buscar registros en una lista por medio de fichas, hay que seguir los pasos que a continuación se detallan: 1. Seleccionar una celda dentro de la lista. 2. Ejecutar el comando Datos/Formulario para mostrar la ficha de datos. 3. Hacer clic en el botón de Criterio. Al hacerlo, cambia el juego de botones presente en la ficha,
a la vez que se ponen en blanco todos los campos que componen la ficha.
4. Seleccionar el campo en el que quiera introducir el criterio de búsqueda. Si se quieren añadir
más criterios para otros campos, se puede usar el mouse o la tecla Tab para pasar de unos a otros. En la figura anterior, el criterio de búsqueda es nombre1 para el primer campo.
5. Hacer clic en los botones Buscar Anterior o Buscar Siguiente para recorrer en un sentido o en otro los diferentes registros que satisfagan los criterios introducidos.
UNIDAD IV MANEJO DE LISTAS

- - 51
Para editar el contenido de una ficha de datos dada, hay que hacer clic en el campo correspondiente e introducir el nuevo valor. Si se quieren deshacer los cambios antes de pasar al registro siguiente, se hace click en el botón Restaurar. Autofiltros Una forma rápida de seleccionar y ver sólo la información que se desea en la lista, es utilizando filtros automáticos que, a diferencia de los formularios, permiten mostrar u ocultar la información en la misma lista de la hoja de cálculo. Para utilizar filtros automáticos: 1. Verifique estar ubicado en cualquier celda de la lista 2. Seleccione el comando Datos/Filtro/Autofiltro
En este momento, cada uno de los campos de la lista pasan a ser listas desplegables 3. Determine el criterio definiéndolo en la lista desplegable del campo correspondiente
Si el criterio es más de uno y para distintos campos, selecciónelo en la lista desplegable del campo respectivo. Los registros que cumplen el o los criterios, se visualizarán en la hoja de cálculo, mientras que los que no cumplen se ocultarán.
Si para un campo determinado no se quiere imponer ninguna condición, se selecciona la opción Todas en el menú desplegable. Seleccionando la opción Personalizar en el menú desplegable del campo, se abre el cuadro de diálogo en el cual se pueden elegir dos condiciones relacionadas mediante “Y” u “O”, y basadas cada una de ellas en los operadores relacionales. Si en un momento dado se quieren mostrar de nuevo todos los registros, olvidándose por tanto de las condiciones expresadas en cada uno de los filtros automáticos, se selecciona el comando Datos/Filtro/Mostrar Todo.
Para quitar los filtros y utilizar la lista en forma normal deberá desactivarlo quitando la marca de selección de autofiltro en la opción filtro del menú datos.
UNIDAD IV MANEJO DE LISTAS

- - 52
Subtotales En muchas ocasiones es necesario esquematizar la información contenida en listas, para luego operar con ellas y obtener resultados. Trabajar con subtotales es una buena alternativa ya que permite organizar las listas por los valores que adquiere un campo y obtener un resumen de datos a través de funciones de resumen como suma, contar o promedio. Para trabajar con subtotales: 1. Ordenar la lista por el o los campos cuyos subtotales desea calcular Por ejemplo, si desea obtener el monto de ventas realizadas por cada vendedor de su empresa, deberá ordenar por el campo vendedor. 2. Asegúrese de hacer click en alguna celda de la lista 3. Seleccione Subtotales desde el menú Datos Se desplegará la siguiente ventana:
4. En el recuadro Para cada cambio en:, deberá seleccionar el campo que contiene los grupos
cuyos subtotales desea calcular, es decir, el mismo campo por el cual ordenó. 5. En el campo Usar función, indique cuál es la función que utilizará en el cálculo. 6. En el cuadro Agregar subtotal a: active/desactive las casillas en los campos que contienen los
valores cuyos subtotales calculará. 7. Haga click en el botón aceptar Podrá observar en la hoja de cálculo, que por cada dato distinto que Excel encuentre en el campo, se inserta una fila con un subtotal (aplicando la función indicada en el paso 5) bajo la columna que contiene los datos a calcular. Tablas Dinámicas Una tabla dinámica es una tabla interactiva que permite obtener información de un gran número de datos en forma fácil y rápida. Podrá ver diferentes resúmenes de los datos intercambiando filas y columnas, ver en la misma hoja detalles de interés o bien, generar resúmenes en hojas distintas. Las tablas dinámicas pueden ser generadas a partir de una lista de datos, de diferentes hojas, de una base externa a Excel o desde otra tabla dinámica. Una tabla dinámica puede resumir los datos y además obtener subtotales de los mismos a través de las funciones de resumen.
UNIDAD IV MANEJO DE LISTAS

- - 53
Para crear una tabla dinámica: 1. Seleccione Asistente para tablas dinámicas desde el menú Datos 2. En la ventana, seleccione el origen de los datos, esto es, el lugar donde están los datos que se
resumirán en una tabla dinámica y luego haga click en el botón Siguiente. 3. Determine el rango de datos y luego pulse siguiente
En la ventana:
4. Los campos de la derecha, deben ser arrastrados a la posición de columna, fila o datos, según
corresponda en el resumen esperado. 5. Una vez definida la posición de los campos, presione siguiente 6. Especifique la ubicación que tendrá la tabla dentro del libro. Ésta puede ser: en la hoja activa o
en una nueva hoja de cálculo. 7. Presione el botón Terminar. Partes de una tabla dinámica: La siguiente figura muestra las partes de una tabla dinámica y una breve descripción, para tenerlas presentes al momento de diseñarla.
Campos de la lista
UNIDAD IV MANEJO DE LISTAS

- - 54
Descripción: Campo de página Este es el campo que determinará el filtro de información que se
mostrará en la tabla dinámica. En este ejemplo, los datos serán presentados en la tabla, según la región.
Elemento del campo de página Es el valor específico o exclusivo, correspondiente a cada dato de la lista o base de datos y por el cual será resumida la tabla. En el ejemplo, el dato es Este y por lo tanto, la información presentada en la tabla corresponde a la región Este.
Campo columna Campo de la lista al que se le ha asignado una orientación de columna en la tabla dinámica. En el ejemplo, Trimestre es un campo columna.
Campo Fila Campo de la lista al que se le ha asignado una orientación de fila en la tabla dinámica. En el ejemplo, producto y vendedor son campos fila.
Campos de datos Corresponden a los campos que serán calculados en el área de datos de la tabla dinámica. Por defecto, aquellos datos de tipo numérico serán calculados mediante la función suma y los campos tipo texto, mediante la función contar. En el ejemplo se ha calculado la suma de la cantidad pedida.
Área de datos Es el lugar físico donde se representan los datos calculados en la tabla dinámica
Elementos Son subcategorías de un campo en la tabla dinámica, representan las entradas de un campo. En el ejemplo, Pescado y marisco son elementos del campo producto.
Actividades... ...............................................................................................................................................................
Actividad11 Filtros y Tablas Dinámicas
Guía excel obligatoria
UNIDAD IV MANEJO DE LISTAS