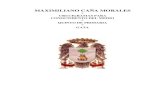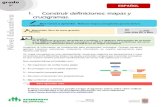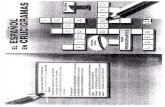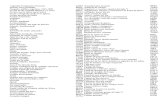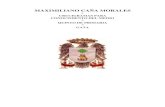CURSO: “ESCUELA TIC 2.0” - MÓDULO 1” SESIÓN 4 … · Cervantes y el Quijote ... crea son...
Transcript of CURSO: “ESCUELA TIC 2.0” - MÓDULO 1” SESIÓN 4 … · Cervantes y el Quijote ... crea son...
CURSO: “ESCUELA TIC 2.0” - MÓDULO 1” SESIÓN 4CEP de JAÉN. Ponente: Antonio J. Cabrera González PROGRAMAS EDUCATIVOS
IMPORTAR/EDITAR/CREAR RECURSOS CON PROGRAMAS EDUCATIVOS
ACTIVIDADES EDUCATIVASSon ya bastantes los programas con los que podemos ir realizando actividades educativas para
nuestro alumnado.
Especialmente, en la red, disponemos de multitud creadas en:
• WEBQUEST / CAZAS DEL TESORO
• JCLIC
• HOTPOTATOES
• THATQUIZ
Como el proceso hasta llegar a la Creación de ellas requiere mucho esfuerzo y tiempo, nos dedicaremos a importar las actividades que nos interesen.
WEBQUEST/CAZAS DEL TESORO
Una WebQuest es un tipo de actividad didáctica que consiste en una investigación guiada, con recursos principalmente procedentes de Internet, que promueve la utilización de habilidades cognitivas superiores, el trabajo cooperativo y la autonomía de los alumnos e incluye una evaluación.
Apartados:
Una WebQuest tiene la siguiente estructura:
• Introducción del tema.• Tarea propuesta.• Proceso a llevar a cabo para conseguir los objetivos propuestos.• Recursos que se van a utilizar. Normalmente visita de páginas webs.• Evaluación.• Conclusión.• Autores.
Una Caza del tesoro es más sencilla (más utilizada por los escolares). En ella se plantean una serie de preguntas sobre un tema que se pueden contestar visitando unos enlaces de otras páginas relacionadas con el tema. Muchas veces se hace una pregunta principal al final para comprobar los conocimientos adquiridos sobre el tema.
Puedes buscar muchas en la red simplemente con escribir WEBQUEST o CAZA DEL TESORO en el GOOGLE... y sobre todos los temas.
No obstante, visita estas direcciones:
http://www.aula21.net/tallerwq/fundamentos/ejemplos.htm
http://www.craaltaribagorza.net/motwq.php3?id_mot=19
http://platea.pntic.mec.es/~erodri1/BIBLIOTECA.htm
37
CURSO: “ESCUELA TIC 2.0” - MÓDULO 1” SESIÓN 4CEP de JAÉN. Ponente: Antonio J. Cabrera González PROGRAMAS EDUCATIVOS
JCLIC en nuestro ULTRAPORTÁTIL
Nuestro Ultraportátil tiene ya instalado JCLIC en la siguiente ruta:
APLICACIONES/EDUCACIÓN/HERRAMIENTAS JCLIC/JCLIC PLAYER.
Será el momento de aparecer la biblioteca de actividades JCLIC, cliqueando sobre PRIMARIA y después confirmar en SELECCIONAR.
Van a aparecer ahora las carpetas sobre las materias correspondientes.
Haremos clic sobre la carpeta de la materia que nos interesa. Por ejemplo, LENGUA.
Lo mismo sobre LENGUA TERCER CICLO.
Y ahora seleccionamos la actividad con la que queremos trabajar, por ejemplo, CERVANTES Y EL QUIJOTE.
Estamos preparados para “jugar” con él.
Seguir las instrucciones que se nos va dando en la barra central inferior.
Pasamos de actividad por medio de las FLECHAS que vienen en dicha barra inferior aunque suelen estar a la izquierda.
38
CURSO: “ESCUELA TIC 2.0” - MÓDULO 1” SESIÓN 4CEP de JAÉN. Ponente: Antonio J. Cabrera González PROGRAMAS EDUCATIVOS
ZONA CLIC (Desde Internet) No es necesario si funciona desde el Ultraportátil.
JCLIC es un entorno para la creación, realización y evaluación de actividades multimedia basados en la plataforma JAVA.
Para llegar a la ZonaClic, escribiremos JCLIC en cualquier buscador como GOOGLE y nos expondrá la dirección web: clic.xtec.net/es/jclic
Si cliqueamos sobre ello, nos saldrá la siguiente pantalla:
Si pulsamos sobre el símbolo del ratón podremos BUSCAR actividades JCLIC para nuestro alumnado.
39
CURSO: “ESCUELA TIC 2.0” - MÓDULO 1” SESIÓN 4CEP de JAÉN. Ponente: Antonio J. Cabrera González PROGRAMAS EDUCATIVOS
Será el momento de cliquear sobre “BUSCAR ACTIVIDADES” en una gran Biblioteca que dispone la ZonaClic, y para ello podremos seleccionarlas siguiendo una serie de criterios:
Área: escogeremos entre las diferentes materias (Lengua castellana, Inglés, Matemáticas, Música, Educación Física ...
Idioma: Nosotros seleccionaremos español.
Nivel: Primaria para nuestros alumnos/as.
Título: Podemos introducir una palabra relacionada con el tema (“Cervantes”, por ejemplo).
Autor: Si lo conocemos.
Cuando le demos a BUSCAR, comenzarán a aparecer todos los títulos de las actividades disponibles y será cuestión de ir seleccionando las que consideremos más interesantes.
A manera de ejemplo, intenta realizar una
búsqueda de una actividad sobre Cervantes y el Quijote que ha sido realizado por nuestro Colegio y que puede ser interesante en el área de Lengua y que nos puede servir para ver cómo funciona el programa educativo.Bajamos con la barra vertical y podremos seleccionar la opción de VERLO (applet) y si nos interesa, instalarlo en nuestro ordenador.
40
CURSO: “ESCUELA TIC 2.0” - MÓDULO 1” SESIÓN 4CEP de JAÉN. Ponente: Antonio J. Cabrera González PROGRAMAS EDUCATIVOS
Cuando pulsemos sobre VERLO, se nos cargará la plataforma JAVA indicando que “La firma digital de la aplicación no se puede verificar.¿Desea ejecutar la aplicación?”. Le daremos a EJECUTAR y se nos irá cargando el programa educativo.
El funcionamiento nos lo irá indicando el propio programa con un cuadro de diálogo que aparece en la parte inferior central.
Para ir pasando de actividad, simplemente pulsar sobre las flechas.
41
CURSO: “ESCUELA TIC 2.0” - MÓDULO 1” SESIÓN 4CEP de JAÉN. Ponente: Antonio J. Cabrera González PROGRAMAS EDUCATIVOS
HOT POTATOESHot Potatoes es un sistema para
crear ejercicios educativos que pueden realizar posteriormente a través de la web. Los ejercicios que crea son del tipo respuesta corta, selección múltiple, rellenar los huecos, crucigramas, emparejamiento y variados.
Su licencia no es libre, pero a partir del 1 de septiembre de 2009 se distribuye la versión sin limitaciones a través de la sección Descargas de su sitio web.
Hot Potatoes está creado por el centro de humanidades y computación de la Universidad de Victoria, en Canadá. Para asuntos comerciales se ha creado la empresa Half-Baked Software Inc.
Se han observado ciertas incompatibilidades con algunos navegadores como Firefox.
Puedes econtrar ejemplos de funcionamiento del programa en las siguientes direcciones:
http://centros3.pntic.mec.es/cp.antonio.de.ulloa/webactivhotpot/raiz/index.htmlhttp://www.educa.madrid.org/portal/web/educamadrid/hotpotatoeshttp://www.auladeletras.net/hot_tex.html
THATQUIZ: www. thatquiz .org/es/
¿Qué es ThatQuiz?
ThatQuiz es un sitio de web para maestros/as y estudiantes. Les facilita generar pruebas y ver resultados de manera muy rápida. En particular, es buena herramienta para la enseñanza de las matemáticas.
¿De dónde es?
El proyecto se inició en la República Dominicana donde el autor pasó dos años como maestro de informática en el liceo Miguel Yangüela de Cabrera. El liceo tenía un centro de computadoras que se aprovechaba muy poco para fines educativos. Faltaba dinero para comprar software y el gran Internet servía más para distraer a los estudiantes que para educarles. Ahora, thatquiz.org se mantiene desde los Estados Unidos.
¿Quién lo utiliza?
• Maestros de matemáticas. Maestros de ciencias. Maestros de lenguas extranjeras. Toda clase de maestro lo utiliza.
• Estudiantes en más de 70 países del mundo, en la casa tanto como en la escuela.
¿Es necesario registrarse?
Si eres estudiante, no hay que registrarse. Como maestro/a sí.
A continuación, lo vamos a ir estudiando más detenidamente.
42
CURSO: “ESCUELA TIC 2.0” - MÓDULO 1” SESIÓN 4CEP de JAÉN. Ponente: Antonio J. Cabrera González PROGRAMAS EDUCATIVOS
THATQUIZ PARA MAESTROS/AS
GUÍA RÁPIDA:Si es la primera vez que entra en ThatQuiz, aconsejo ir directamente al Apartado 1 y saltar esta
GUÍA RÁPIDA.
ThatQuiz ofrece un servicio de pruebas electrónicas gratis para maestros/as. Cuando tus estudiantes hacen una prueba con ThatQuiz, se les revelan las notas de inmediato, y tú puedes ver todos los resultados aquí. Si tienes preguntas sobre este servicio nos puedes contactar con email a [email protected].
Introdúcete en esta dirección de Internet: http://www.thatquiz.org/es1. Si no lo has hecho, crea una clase (pincha en Clase Nueva en el menú).2. Crea una prueba escogiendo una categoría (enteros, fracciones, conceptos, geometría) y una prueba (aritmética, álgebra, etc.), y pincha en Asignar.3. Da el código de la prueba (se ve en la primera columna, antes del nombre) a tus estudiantes, y manda que lo entren debajo de Pruebas Asignadas en la página de www.thatquiz.org. Si prefieres, puedes notificarles de la prueba por email pinchando en Notificar en la página Ver Pruebas.4. Después de que los estudiantes hagan la prueba, pincha en Ver Notas para comprobar los resultados.
Administrar pruebasPara completar una prueba, un estudiante necesita el código de la prueba, la página de clase, o un email de su maestro.
El códigoEl código se ve en la primera columna de la tabla de pruebas (pincha en Ver Pruebas en el menú). Consiste en cuatro letras y cuatro números (ej. MPAK5283). Si un estudiante teclea un código desde thatquiz.org, saldrá la prueba deseada. Es la manera más fácil de empezar para los estudiantes que hagan la prueba juntos en el aula.
Página de claseHaz clic sobre Editar Clase para ver un enlace a la página de clase. Cada clase tiene su propia página. Desde ella, los alumnos tienen acceso a todos los exámenes que todavía no hayan completado. Existe la opción de requerir contraseñas, y así estar más seguro de que nadie haga un examen ajeno.
43
CURSO: “ESCUELA TIC 2.0” - MÓDULO 1” SESIÓN 4CEP de JAÉN. Ponente: Antonio J. Cabrera González PROGRAMAS EDUCATIVOS
Notificar con emailDesde la página de Ver Pruebas, selecciona las pruebas deseadas y haz clic en el botón de Notificar. Escribe las direcciones de correo y haz clic en Mandar. Cada estudiante recibe un vínculo válido para su propia prueba. Para los estudiantes quienes hagan las pruebas desde su casa, es la manera preferida.
Vincular desde otra página webSe puede hacer un enlace a una prueba desde otra página web.
URL para la prueba de clase con notas : http://www.thatquiz.org/es/classtest?CODIGOURL para la prueba de practicar : http://www.thatquiz.org/es/practicetest?CODIGO
En vez de CODIGO, hay que usar el código propio de la prueba (cuatro letras y cuatro números).
Asignar pruebasHaz clic sobre la categoría y el tipo de prueba (ej. enteros, aritmética). Configura las opciones para obtener la prueba que quieras y toca Asignar para asignarla a la clase.
Eliminar una pruebaDesde la página de Ver Pruebas, selecciona la prueba para eliminar y toca el botón de Eliminar.
Juntar pruebasSe pueden juntar pruebas para formar un examen más largo. Desde Ver Pruebas del menú, selecciona las pruebas para juntar y toca el botón Juntar. Se forma una nueva prueba, y se puede editarla con hacer clic sobre Editar.
Ver reportaje de notasVer Notas del menú te presenta con todas las notas que han hecho tus estudiantes. Cada letra de columna (A,B,C,D...) representa una prueba. Para ver información sobre las pruebas, ubica la flecha del mouse sobre las letras. Hacer clic sobre una letra de columna, un nombre de estudiante o una nota te abre una ventana con más detalles.
Editar notasNo se puede cambiar el valor numérico de una nota. Solamente se puede borrar una nota para que el estudiante haga la prueba de nuevo. Haz clic sobre Ver Notas en el menú y el botón de Editar. Selecciona las notas que quieres borrar. Para seleccionar todas las notas de una prueba, puedes hacer clic sobre la letra de la prueba. El botón de Borrar sirve para borrarlas. Cuando se elimina una prueba de clase, las notas también quedan eliminadas.
Crear una claseHaz clic sobre Clase Nueva en el menú. Escribe el nombre de la clase y llena el formulario con los nombres y apellidos de tus estudiantes.
Editar o quitar una claseSelecciona la clase en el cuadro de Clases en el menú. Haz clic sobre Editar Clase. Puedes inscribir más estudiantes. Si borras el nombre y apellido de un estudiante, lo quitas de la clase. Para eliminar la clase, haz clic sobre Eliminar Clase. Cuando se elimina una clase, también se desaparecen las notas.
Descargar para WindowsPara usar el programa donde no haya Internet, descarga la versión para Windows.
RequisitosThatQuiz requiere Internet Explorer 6 o Firefox para funcionar bien.
44
CURSO: “ESCUELA TIC 2.0” - MÓDULO 1” SESIÓN 4CEP de JAÉN. Ponente: Antonio J. Cabrera González PROGRAMAS EDUCATIVOS
1.DARSE DE ALTALo primero que tendremos que hacer es REGISTRARNOS y así podremos disponer de
pruebas y notas para nuestros alumnos/as.En el Navegador de Internet buscaremos
la siguiente dirección: http://www.thatquiz.org/es (o lo haremos
a través de Google, buscando “Thatquiz” y seleccionando “Matemáticas y Pruebas”).
En la derecha, cliquearemos sobre REGISTRARSE AHORA y nos situaremos en la pantalla de CUENTA DE MAESTRO.
Rellenaremos nuestros datos: Nombre de Usuario y Contraseña (Claves que luego tendremos que introducir para acceder a la página principal), datos nuestros como Apellido, Nombre, Escuela, Ciudad... y un E-mail para el contacto.Posteriormente rellenaremos el Código de Inscripción que nos ofrece el programa y le daremos a Aceptar.
La próxima pantalla es la página principal de THATQUIZ PARA MAESTROS cuando ya estamos registrados con usuario y clave. Cliqueamos sobre CLASE NUEVA y nos llevará a la
siguiente pantalla donde introduciremos: Nombre de la clase. Ej.
MATEMÁTICAS
45
CURSO: “ESCUELA TIC 2.0” - MÓDULO 1” SESIÓN 4CEP de JAÉN. Ponente: Antonio J. Cabrera González PROGRAMAS EDUCATIVOS
Alumnado (para ir añadiendo alumnos y alumnas, cliquear sobre “alargar)Al terminar, pulsaremos sobre GUARDAR.
2. INTRODUCIR/EDITAR ALUMNADO DE CLASE
• Si no estamos en ThatQuiz, recordamos que para entrar, en el Navegador de Internet buscaremos la siguiente dirección: http://www.thatquiz.org/es o lo haremos a través de Google, buscando “Thatquiz” y seleccionando “Matemáticas y Pruebas”).Nos aparecerá la siguiente pantalla en la que introduciremos USUARIO y CONTRASEÑA y pulsaremos sobre ENTRAR.La próxima pantalla nos permitirá EDITAR nuestra CLASE.
• Estando ya DENTRO de nuestra CUENTA DE THATQUIZ
Lo primero es seleccionar de qué clase se trata: LENGUA, MATEMÁTICAS…Posteriormente, cliquearemos sobre EDITAR CLASE
46
CURSO: “ESCUELA TIC 2.0” - MÓDULO 1” SESIÓN 4CEP de JAÉN. Ponente: Antonio J. Cabrera González PROGRAMAS EDUCATIVOS
Ahora será el momento de ir introduciendo el Nombre y Apellidos de cada uno/a de nuestros alumnos/as.
Deberemos ir dándole a ALARGAR para crear más huecos para nuevos alumnos/as.Cuando terminemos le damos a GUARDAR.
Como lo que queremos es que cada uno de nuestro alumnado tenga una CONTRASEÑA, no se nos debe de olvidar pulsar sobre el cuadradito de PÁGINA CON CONTRASEÑAS. Recordamos que esta contraseña secreta será la que introducirá el alumno/a cuando vaya a realizar sus pruebas.
47
CURSO: “ESCUELA TIC 2.0” - MÓDULO 1” SESIÓN 4CEP de JAÉN. Ponente: Antonio J. Cabrera González PROGRAMAS EDUCATIVOS
3.CREAR UNA PRUEBA DE MATEMÁTICAS
Vamos a crear un ejercicio de SUMAS para 1º de Primaria.
Nos localizamos en la columna de la izquierda y elegimos la prueba que nos interesa: ENTEROS.
Dispondremos de otro submenú y elegimos la opción, ARITMÉTICA (en nuestro caso).
Como lo que queremos es hacer sumas, pondremos:Largo: 20 (porque son 20 cuentas)Nivel: 10 (porque son fáciles)Duración: Abierta (porque no hay tiempo para finalizar la prueba).Y elegimos la opción de SUMAR.
Al finalizar, cliqueamos sobre ASIGNAR para que se quede grabada en nuestro curso.Podemos ir seleccionando otros apartados para confeccionar más pruebas.
48
CURSO: “ESCUELA TIC 2.0” - MÓDULO 1” SESIÓN 4CEP de JAÉN. Ponente: Antonio J. Cabrera González PROGRAMAS EDUCATIVOS
4.DISEÑAR NOSOTROS/AS UNA PRUEBASi lo que queremos es diseñar nosotros mismos la prueba (por ejemplo para hacer problemas), cliqueamos sobre DISEÑO.De las 3 opciones que se nos presentan a la derecha, cliqueamos sobre PREGUNTAS.
Nos saldrá la pantalla que podemos ver abajo. En ella, iremos rellenando: Nombre de la prueba. Duración: Abierta o el
tiempo que queremos que dure la prueba.
Orden: Fijo (si las preguntas no cambian de orden) o Aleatorio.
Podemos seleccionar si queremos que la ortografía sea estricta o no.
Iremos escribiendo las preguntas, la opción correcta y las respuestas incorrectas.
Para introducir más preguntas, le damos al botón de ALARGAR.
Si lo que queremos es que el alumnado no tenga que elegir una respuesta entre varias, sino escribir el resultado, NO rellenaremos los apartados de Opciones B, C y D.ATENCIÓN: No se nos olvide darle a GUARDAR cuando terminemos.
49
CURSO: “ESCUELA TIC 2.0” - MÓDULO 1” SESIÓN 4CEP de JAÉN. Ponente: Antonio J. Cabrera González PROGRAMAS EDUCATIVOS
En este momento, nuestra prueba está DISEÑADA pero todavía no la hemos asignado a nuestro curso, tendremos que irnos hasta ASIGNAR y entonces aparecerá la pantalla que nos señala las Pruebas Asignadas para nuestro curso. Ésto quiere decir que nuestro alumnado ya podría utilizar la prueba que hemos creado.
50
CURSO: “ESCUELA TIC 2.0” - MÓDULO 1” SESIÓN 4CEP de JAÉN. Ponente: Antonio J. Cabrera González PROGRAMAS EDUCATIVOS
5.BUSCAR PRUEBAS EN INTERNETCÓMO UTILIZAR PRUEBAS confeccionadas por otros MAESTROS/AS:Seleccionaremos DIRECTORIO y allí escribiremos en BÚSQUEDA los apartados que nos
interesen, por ejemplo: PROBLEMAS y cliquearemos sobre BUSCAR.
Nos aparecerán pruebas sobre problemas con sus autores correspondientes. Si las queremos ver, cliqueamos sobre la prueba correspondiente. Si nos interesa, haremos clic sobre IMPORTAR e inmediatamente se incorporará a la clase en la que nos encontremos, guardándose en DISEÑO para que nosotros/as podamos editarla cuando queramos. Si lo queremos hacer ahora, le daríamos a EDITAR. Si lo hiciéramos más tarde, nos iríamos a DISEÑO, corregiríamos, le damos a GUARDAR y después a ASIGNAR.
51
CURSO: “ESCUELA TIC 2.0” - MÓDULO 1” SESIÓN 4CEP de JAÉN. Ponente: Antonio J. Cabrera González PROGRAMAS EDUCATIVOS
6.PRÁCTICAS: DISEÑO DE PRUEBA DE EVALUACIÓN
La actividad que vamos a realizar es la de confeccionar un CUESTIONARIO que nos muestre qué % de comprensión lectora ha tenido un alumno/a sobre una lectura que ha realizado.
Previamente, habremos seleccionado la lectura que tendrá que leer el alumnado y redactaremos las PREGUNTAS que queremos hacerles.El tipo de respuesta podrá ser de elección, entre 4 ó menos opciones, o bien de tener que escribir la palabra, número… correcto (sin cometer ni una falta de ortografía)
Introduciremos en Internet esta dirección: http://www.thatquiz.org/es o la buscaremos en GOOGLE poniendo Thatquiz . Nos saldrá la siguiente pantalla:
Como ya estamos registrados en Thatquiz, lo primero que tendremos que hacer es introducir nuestro USUARIO y CONTRASEÑA, cliqueando sobre el botón de ENTRAR.
En la columna de la izquierda, cliquearemos sobre DISEÑO, apareciéndonos la siguiente pantalla donde podremos ir escribiendo el título y las preguntas correspondientes.
52
CURSO: “ESCUELA TIC 2.0” - MÓDULO 1” SESIÓN 4CEP de JAÉN. Ponente: Antonio J. Cabrera González PROGRAMAS EDUCATIVOS
CONTROL CON PREGUNTAS:Para ello, pulsaremos sobre PREGUNTAS
Nos aparecerá, ahora sí, la pantalla donde ir colocando:
• El NOMBRE de la prueba
• Cada una de las PREGUNTAS
o Para alargar y poner más preguntas, pulsaremos sobre ALARGAR
Iremos rellenando también las opciones de respuesta que queramos darles.Si sólo es que ellos escriban una respuesta (normalmente una palabra), entonces sólo rellenaremos la OPCIÓN ACERTADA.Al terminar de escribir todas las preguntas, pulsaremos sobre GUARDAR y posteriormente, en la siguiente pantalla habrá que darle a ASIGNAR para que sea asignada esta prueba a nuestra clase.
Veamos esta última parte, paso a paso, con un ejemplo:
53
CURSO: “ESCUELA TIC 2.0” - MÓDULO 1” SESIÓN 4CEP de JAÉN. Ponente: Antonio J. Cabrera González PROGRAMAS EDUCATIVOS
Comenzamos rellenando el Nombre de la lectura que le hemos ofrecido a nuestros/as alumnos/as.
Continuamos escribiendo las dos primeras preguntas y sus opciones de RESPUESTA
Si quisiéramos introducir una IMAGEN, cliqueamos sobre la “i” y nos aparece un cuadro donde buscaremos dicha imagen cuando pulsemos sobre EXAMINAR
Pulsamos sobre el botón de ALARGAR hasta obtener 10 huecos.
Seguimos introduciendo, ahora, el resto de preguntas.
54
CURSO: “ESCUELA TIC 2.0” - MÓDULO 1” SESIÓN 4CEP de JAÉN. Ponente: Antonio J. Cabrera González PROGRAMAS EDUCATIVOS
Cuando hayamos acabado, le daremos al botón GUARDAR y nos aparecerá la pantalla que viene a continuación.
Nuestra prueba está diseñada pero falta por aplicársela a nuestra Clase. Para ello, pulsaremos sobre el botón ASIGNAR
Si quisiéramos retocar, insertar o eliminar alguna pregunta, pulsaríamos sobre EDITAR y nos volvería a la pantalla de diseño. No olvidemos que tendremos que GUARDAR y también ASIGNAR de nuevo la Prueba, eliminando la antigua.
55
CURSO: “ESCUELA TIC 2.0” - MÓDULO 1” SESIÓN 4CEP de JAÉN. Ponente: Antonio J. Cabrera González PROGRAMAS EDUCATIVOS
CONTROL DE RELACIONAR PAREJAS:
Diseñemos ahora una PRUEBA DE RELACIONAR CON PAREJAS. Para ello, seguiremos pasos parecidos a Diseño de Preguntas:
• Nos iremos a DISEÑO y elegiremos PAREJAS
• En la columna VALOR A distribuiremos cada uno de los elementos del primer grupo. En la columna VALOR B iremos disponiendo la pareja correspondiente a cada elemento del primer grupo.
• Para hacer varios GRUPOS o preguntas de parejas, cliqueamos sobre GRUPO >>• Finalmente, le damos a GUARDAR y, en la próxima pantalla a APLICAR la prueba a nuestra
clase.
56
CURSO: “ESCUELA TIC 2.0” - MÓDULO 1” SESIÓN 4CEP de JAÉN. Ponente: Antonio J. Cabrera González PROGRAMAS EDUCATIVOS
CONTROL DE DIAPOSITIVAS:
Esta opción es algo más compleja pero a la vez puede ser más funcional ya que puede dar bastantes opciones dependiendo de la imaginación que tengamos para confeccionar nuestras pruebas.
Para realizar una PRUEBA DE DIAPOSITIVAS: • Nos iremos a DISEÑO y elegiremos DIAPOSITIVAS
Vamos a hacer una prueba que sirve de Ejemplo de lo que se puede hacer.
Lo primero será introducir el NOMBRE de la prueba y la selección de DURACIÓN Y ORDEN.
Nos iremos a IMAGEN y seleccionamos (la que tenemos preparada ya) en EXAMINAR.Una vez que la hemos encontrado, pulsaremos sobre OK.
57
CURSO: “ESCUELA TIC 2.0” - MÓDULO 1” SESIÓN 4CEP de JAÉN. Ponente: Antonio J. Cabrera González PROGRAMAS EDUCATIVOS
En nuestro caso, hemos elegido una imagen llamada “Músculos”. Y se nos ha localizado en el centro. La finalidad de nuestra actividad educativa es la de ponerle unas opciones con números para que señalen la correcta cuando nos pregunten sobre un músculo.
Haremos lo siguiente:
• Cliquearemos en la herramienta de TEXTO
• Cliqueamos sobre el lugar donde aparecerá el nombre del músculo a encontrar.Dentro del cuadro en blanco que nos surge a la derecha, (teniendo señalado “Texto regular”) escribimos ESTERNOCLEIDO-MASTOIDEO(también irá apareciendo en el lugar señalado)
• Ahora será el turno de seleccionar (en el lugar donde se encuentra dicho músculo) y elegir OPCIÓN ACERTADA
Escribimos dentro del cuadro blanco un número del 1 al 6 (los músculos que tenemos marcados en el dibujo), por ejemplo el 2.
Ya tendremos el nombre del músculo a buscar y la opción correcta (la nº 2),
58
CURSO: “ESCUELA TIC 2.0” - MÓDULO 1” SESIÓN 4CEP de JAÉN. Ponente: Antonio J. Cabrera González PROGRAMAS EDUCATIVOS
Nos faltan por poner los otros números que serían las opciones falsas. Para hacerlo, seguiremos el mismo proceso:Seleccionamos en el lugar que queremos colocar el nombre del músculo nº1 y en el cuadro en
blanco, escribimos el nº 1, eligiendo como OPCIÓN EQUIVOCADA.
Vamos a seguir el mismo sistema hasta completar con los 6 músculos del dibujo, quedándonos como en la pantalla que se ve a continuación:
Ya habríamos realizado la primera DIAPOSITVA para buscar el Esternocleidomastoideo.
Para realizar las siguientes diapositivas, nos ayudaríamos de la función Copiar:
• Cliqueamos sobre la MANO• Cliqueamos sobre COPIAR• Pinchamos sobre la diapositiva nº 2• Cliqueamos sobre PEGAR• Seleccionamos TEXTO• Cliqueamos sobre
ESTERNOCLEIDOMASTOIDEO
59
CURSO: “ESCUELA TIC 2.0” - MÓDULO 1” SESIÓN 4CEP de JAÉN. Ponente: Antonio J. Cabrera González PROGRAMAS EDUCATIVOS
y, en el cuadro de la derecha, borramos este nombre escribiendo el próximo: DELTOIDES
• Aparecerá el nuevo músculo• Cliqueamos ahora sobre el
número 1 y elegiremos la OPCIÓN ACERTADA. Podremos apreciar que esta opción que antes la tenía el número 2, automáticamente se la quita, quedándose sólo el número 1 como la respuesta correcta.
Continuaremos con el mismo proceso hasta terminar con todos los músculos del dibujo.
7.SÁBANA DE NOTAS: ¿CÓMO VER LAS CALIFICACIONES DE NUESTRA CLASE?
Cliqueamos sobre VER NOTAS y nos aparecerán las notas de todas las pruebas realizadas por parte de todo el alumnado perteneciente a esa clase.
Si queremos que alguien repita una prueba, tendremos que borrarle la nota y podrá hacerla de nuevo.
60