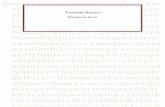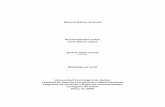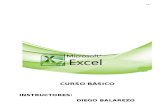Curso de Básico de Excel 2013 - Parte II
-
Upload
abcursos-online -
Category
Education
-
view
24 -
download
1
Transcript of Curso de Básico de Excel 2013 - Parte II

Curso Básico deExcel 2013 – Parte
II

Se você chegou até aqui, meus parabéns! Você já entende mais sobre o funcionamento do Excel (e Google Spreadsheets, Calc e outras planilhas) do que a maior parte das pessoas!
É de hora trazer então a ferramenta mais legal para a conversa: fórmulas.
Existem centenas de funções possíveis, que podem ser combinadas de infinitas maneiras, de modo a automatizar —ou pelo menos simplificar— praticamente qualquer tarefa. Para entendermos a variedade de operações disponíveis, vamos ver as suas categorias principais:
String / Texto: Para unir, separar, combinar ou manipular blocos de texto ou suas letras separadamente.
Data / Hora: Operações relacionadas à calculo de tempo, intervalo entre datas , dias úteis e a identificação dos dias, semanas e meses.
Como usar Excel para facilitar seu trabalho

Matemática / Trigonometria: Além das operações aritméticas, permite calcular equações complexas, constantes (como Pi), gerar números aleatórios e alterar números com arredondamento, conversão de unidades e operações com ângulos.
Estatística: Para análise de conjuntos. Identifica automaticamente percentis, médias, medianas, distruibuições, contagens, permutações, variância, entre outras.
Funções lógicas: Permite que outras funções sejam combinadas e analisadas em função de uma regra descrita pelo usuário. Retorna “TRUE” ou “FALSE” para funções que checam por uma determinada condição e tomam uma ação de acordo com o resultado.
Funções de informação: São usadas basicamente para avaliar o resultado de outras funções. Podem responder se uma determinada célula está em branco, é um erro, uma data ou um texto, por exemplo. Também identificam e manipulam os identificadores de formato (data, hora, percentual, moeda, etc) que falamos acima.
Database: Entregam valores relacionados à um grupo de células (range). Podem ser usadas para contas o número de elementos, apontar o seu maior (ou menor) membro, a variância dentro do grupo, entre outros.
Como usar Excel para facilitar seu trabalho

Financeiras: O nome diz tudo! São usadas para simplificar o cálculo de juros, depreciação, períodos de investimento e número de pagamentos, por exemplo.
Engenharia: Basicamente usada para converter números entre suas diversas formas de representação, como binários, hexa, octal e algumas unidades de medida.
Referência / Lookup: Varrem um determinado espaço em busca de um valor dado pelo usuários. Ideais para encontrar correspondências entre fontes de dados diferentes, assim como relações entre índices diversos que possuem elementos em comum.
Quero deixar algo claro. Tenho plena certeza que a listagem acima, em um primeiro momento, pode ter de deixado um pouco confuso.
Afinal, com tantas possibilidades, fica complicado saber: por onde começar? Com tantas opções em mãos, quais delas eu devo usar para facilitar o meu trabalho?
Fique tranquilo. Selecionei algumas das fórmulas mais comumente usadas e vamos passar por elas juntos agora.
Como usar Excel para facilitar seu trabalho

Vamos lá?
Para isto, vamos lembrar o nosso conjunto de dados de exemplo:
Para aprender como usar Excel é fundamental entender a saber utilizar as suas fórmulas.
Aqui vamos apresentar algumas das fórmulas básicas mais utilizadas na ferramenta.
Fórmulas básicas de Excel

SUM (ou SOMA)
A função SUM faz a adição de um grupo de valores determinados pelo usuário. Para somar o número total de pageviews nos quatro posts do nosso exemplo, a função seria escrita assim:
=SUM(B2; B3; B4;B5).
De forma resumida: =SUM(B2:B5)
Neste caso, o resultado seria “7250”, a somatória de todos os termos indicados.
O mesmo resultado seria obtido escrevendo:
=B2+B3+B4+B5
Entretanto, em um conjunto maior de dados, esta notação seria muito mais trabalhosa e susceptível a erros.
Fórmulas básicas de Excel

AVERAGE (ou MÉDIA)
Retorna a média numérica de um conjunto. Aplicando esta função ao mesmo intervalo anterior, temos:
=AVERAGE(B2:B5) ou=AVERAGE(B2;B3;B4;B5)
O resultado aqui seria 1812,50, que é a soma dos 4 termos divididos pelo número de termos do conjunto, que é 4. 7250/4 = 1812,50.
MEDIAN (ou MEDIANA)
Média e mediana são rotineiramente confundidas, mas elas têm funções diferentes. Como vimos, a média é a soma dos valores dividida pelo número de termos. Já a mediana é o valor central de um conjunto.
Fórmulas básicas de Excel

Quer dizer, é o ponto onde metade dos valores estão acima dele e metade estão abaixo.
No nosso exemplo (que tem um número par de termos), encontraríamos a média somando os dois valores centrais (400 e 1000) e dividindo por 2, com resultado 700.
Em um conjunto ímpar, o valor mediano é listado diretamente. Para executar esta função, basta usar:
=MEDIAN(A2:A5)
COUNT, COUNTA, COUNTUNIQUE e COUNTBLANK
Estas duas funções servem para contar quantos elementos existem em um conjunto. COUNT vai buscar apenas as células que tem números dentro do intervalo dado, e retornar quantas entradas existem.
Fórmulas básicas de Excel

Já COUNTA retorna a quantidade de elementos de qualquer natureza. Pode ser usado para saber quantas URLs estão contidas em uma lista, por exemplo.
COUNTUNIQUE também faz uma contagem de lista, mas ignora itens repetidos. Então se você busca entradas únicas num conjunto onde há duplicatas, esta é sua escolha.
Por último, COUNTBLANK lista apenas as células em branco de um intervalo. Use-a para identificar falhas em grandes conjuntos ou erros no preenchimento.
A sintaxe de todas elas é semelhantes:
=COUNT(intervalo a ser pesquisado)
Fórmulas básicas de Excel

DATEDIF
Esta função calcula quanto tempo existe entre duas datas. Funciona assim:
=DATEDIF(data de inicio; data final, unidade de tempo)
A data de início ou final podem ser digitadas diretro dentro da função ou referenciada de outros lugares, como vimos acima.
Já a unidade de tempo precisa ser escolhida dentre algumas opções. Para listar em anos, é “Y;. Meses inteiros “M” e, dias é “D”.
Estas são apenas algumas das operações básicas do Excel. Seguindo em frente, podemos usar este conhecimento para construir fórmulas mais sofisticadas.
Fórmulas básicas de Excel

Agora que você já aprendeu as fórmulas básicas é hora de avançarmos mais um pouco!
VLOOKUP, ou PROCV
Esta fórmula vai ser uma grande aliada quando você precisar comparar dados de duas fontes diferentes. Por exemplo, em uma folha você tem os nomes e emails de um grupo de pessoas, e no outro você tem os nomes e data de aniversário.
Agora, se você quer mandar um email de aniversário para cada uma delas, como você pode reunir estas informações?
O VLOOKUP vai varrer um intervalo de cima abaixo, na horizontal, em busca de um valor que você determinou.
Fórmulas de Excel: intermediárias

Uma vez que este valor é encontrado, ele retorna o conteúdo de qualquer célula que esteja à frente daquele valor.
Veja uma folha com um exemplo semelhante ao nosso:
Imagine que estas duas listas (A:B e D:E) têm, na verdade, centenas de nomes. Seria um pesadelo trazer o email de cada aniversariante, certo?
Veja como o VLOOKUP resolve.=VLOOKUP(valor a pesquisar, intervalo onde pesquisar, coluna de retorno, [tipo de busca])
Fórmulas de Excel: intermediárias

Calma que não é complicado! Vamos ver cada termo:
Valor a pesquisar (lookup value): No nosso caso, seria o nome. Assim, se queremos achar o email do Luis, este termo é D2.
Intervalo a pesquisar (table array): Onde a pesquisa deve ser feita, incluindo as células onde está a informação buscada. Aqui é A2:B4.
Coluna de retorno (index): Qual a distância horizontal entre a busca e o valor que queremos retornar, onde “1” é a própria coluna. Aqui, como o email de Luis está logo à direita, este valor é 2. Este valor só aceita números positivos, então não consegue fazer buscas à esquerda, apenas à direita do termo buscado.
Tipo de busca (is_sorted): Se este parâmetro for 0 (zero) ou “FALSE”, ele traz resultado apenas se a identificação for exata. “Luís” não seria retornado no lugar de “Luis”, por exemplo. Se for TRUE, o Excel parte do princípio que a lista está em ordem alfabética, e vai tratar equivalências incompletas como verdadeiras.
Fórmulas de Excel: intermediárias

Substituindo na nossa fórmula, temos:
=VLOOKUP(D2, A2:B4; 2; TRUE)
Esta fórmula retorna, sem dúvidas, “[email protected]” como resultado!
Dica: existe uma função HLOOKUP (ou PROCH) que funciona exatamente da mesma maneira, mas realiza a busca na horizontal, em vez de vertical. Use a variação adequada em função dos seus
dados!
Fórmulas de Excel: intermediárias

IF Statements
Uma fórmula “IF” nos permite testar como uma célula ou intervalo respondem a um teste lógico. Um teste lógico só pode trazer duas repostas: TRUE ou FALSE. Ou seja, ele verifica se uma condição é, ou não verdadeira.
Apesar da aparente simplicidade, esta fórmula é uma das mais versáteis, uma vez que existem uma infinidade de testes que podem ser feitos dessa maneira.
Vejamos antes a sintaxe da fórmula:
IF(teste lógico, O que fazer se TRUE; O que fazer se FALSE)
Fórmulas de Excel: intermediárias

Vamos usar um IF para saber se o email de Hugo é [email protected]. Ficaria assim:
IF(B2=”[email protected]”, “Este é o email de Hugo”, “Este não é o email de Hugo”)
O resultado:
Num teste lógico não precisamos verificar apenas igualdade. Os símbolos de maior e menor (< e >) também são super úteis para fazer comparações lógicas. Para usar “igual ou maior” e “igual ou menor”, basta colocar o sinal “=” na frente, como em “>=” e “<=”.
Fórmulas de Excel: intermediárias

Acompanhe um exemplo mais avançado comigo: quero saber em um grupo de pessoas, quem tem mais de 30 anos de idade.
Então vou comparar as datas de aniversário (usando o DATEDIF para saber quais resultados são maiores que 30. Também vou usar uma função nova, o TODAY(), que apenas retorna a data de hoje.
Veja só:
Nestes exemplos, o meu resultado para o teste lógico trouxe apenas como resultado um texto. Mas também é possível usar qualquer fórmula
Fórmulas de Excel: intermediárias

para realizar uma ação tanto em caso negativo, quanto positivo.
COUNTIF, SUMIF e AVERAGEIF
Agora que você já sabe usar as COUNT, SUM, AVERAGE e IF, você pode combiná-las em três novas funções. Em todas elas, a lógica é a mesma.
A função só é executada quando um teste lógico retorna “TRUE” para uma condição.
A sintaxe de todas elas é a mesma.
Por exemplo, se eu quiser saber quantas pessoas de um grupo tem menos de 30 anos, eu posso usar:
=COUNTIF(Intervalo a ser verificado, condição para verificar no intervalo)
Fórmulas de Excel: intermediárias

No nosso exemplo, usando as mesmas funções de antes, ficaria assim:
Fórmulas de Excel: intermediárias