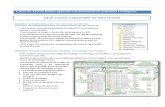Curso Básico de Prado.
Transcript of Curso Básico de Prado.

1
Curso Básico de Prado.
Tema 4. Actividades calificables: las tareas.
Índice
Objetivos ............................................................................................................... 1
1. ¿Para qué sirve? ............................................................................................. 2
2. Correo ............................................................................................................... 2
3. Configuración de una Tarea ..................................................................... 7
4. Bibliografía ................................................................................................... 30
Objetivos
El objetivo de este bloque temático es que el profesor conozca
el recurso Tarea, para qué sirve y su configuración dentro de
nuestra asignatura en PRADO.
La Tarea es un tipo de actividad que Moodle nos permite añadir
a nuestros cursos. Veamos cómo funciona y cómo se configura.

2
1. ¿Para qué sirve?
La herramienta Tarea permite a un profesor evaluar el aprendizaje de los alumnos mediante la creación de una tarea a realizar que luego revisará, valorará y calificará. El profesor planteará un
enunciado y los alumnos trabajarán sobre el mismo para finalmente
enviar una solución a través de PRADO.
El módulo Tarea permite a los alumnos de una manera fácil, subir
documentos en prácticamente cualquier formato electrónico (como
documentos de texto, hojas de cálculo, imágenes, audio y vídeos entre
otros). Los documentos enviados por los alumnos quedan
almacenados para su posterior evaluación a la que puede añadirse un
“feedback” o comentario que llega de forma independiente a cada
alumno.
La solución de una Tarea no tiene que consistir necesariamente en
subir unos archivos a la plataforma, existen tareas en las que el
alumno puede escribir directamente la solución en PRADO o que
servirán para conocer el enunciado, fechas de entrega y calificación de
trabajos entregados físicamente en el aula.
Las Tareas pueden ser clasificadas según una escala numérica o según
una escala personalizada, o bien, mediante un método de calificación
avanzada, como una rúbrica.
Las calificaciones finales se registran en el libro de calificaciones.
2. Correo
Para crear una Tarea:
Paso 1
• Activaremos el modo edición del curso, pulsando el botón
"Activar edición" (figura 1)

3
Figura 1. Activar la edición de un curso

4
Paso 2
• Hacemos clic con el ratón en "Añade una actividad o un recurso",
dentro de la sección del curso en la que queremos añadir la
Tarea (figura 2)
Figura 2. Añadir una actividad o un recurso

5
Paso 3
• Seleccionamos la actividad Tarea (que se encuentra en el
apartado de las actividades o recursos más frecuentes) y
pulsamos en el botón “Agregar” (figura 3)
Figura 3. Seleccionamos la actividad “Tarea”

6
Paso 4
A continuación, tenemos que configurar las distintas opciones y
propiedades de la Tarea y por último, pulsar la opción "Guardar
cambios y regresar al curso" o "Guardar cambios y mostrar" (figura 4)
Figura 4. Guardar la configuración de una tarea
Vídeo: Configuración básica tarea. https://youtu.be/ZgYNAKGZ010
Vídeo: Vista alumno tarea. https://youtu.be/UDi3Oqs8sgk

7
3. Configuración de una Tarea
Los aspectos para configurar de una Tarea se clasifican por apartados,
tal y como podemos ver a continuación:
• General
• Disponibilidad
• Tipos de entrega
• Tipos de retroalimentación
• Configuración de entrega
• Configuración de entrega por grupo
• Avisos
• Ajustes de la Extensión Turnitin Plagiarism
• Calificación
• Ajustes comunes del módulo
• Restricciones de acceso
• Finalización de actividad
Podemos pulsar en la opción "Expandir todo"/"Colapsar todo" para
expandir o cerrar las distintas opciones de configuración de las tareas
(figura 5):
Figura 5. Expandir/Colapsar las opciones de configuración de una tarea

8
3.1 General
Las opciones que podemos configurar en el apartado “General” (figura
6) son las siguientes:
• Nombre de la tarea: es el nombre del enlace mediante el cual los
alumnos accederán a la tarea.
• Descripción: Enunciado de la tarea. Debe utilizarse para
proporcionar a los alumnos las instrucciones del trabajo a
realizar. Es conveniente que la descripción sea lo más detallada
posible. Por ejemplo, si queremos que los alumnos envíen el
trabajo en un formato en concreto, o que envíen un número de
archivos determinado, debemos especificarlo también en la
descripción. Pinchando en el primer botón del editor de texto
accederemos a todas sus opciones, que nos permitirán incluso
adjuntar archivos, imágenes o enlaces, si es necesario.
• Muestra la descripción en la página del curso: mostraría todo el
texto de la descripción en la página principal del curso, justo
debajo del enlace a la tarea.
• Archivos adicionales: Pueden añadirse archivos adicionales
para ser utilizados en la tarea, por ejemplo, plantillas para las
respuestas que deben enviar los alumnos, lecturas que
necesiten los alumnos para resolver la tarea, etc. El enlace para
descargar el archivo se mostrará debajo de la descripción de la
tarea.

9
Figura 6. Opciones de configuración: General
3.2 Disponibilidad
Figura 7. Opciones de configuración: Disponibilidad
• Permitir entregas desde: si habilitamos esta opción, los
alumnos sólo podrán subir tareas a partir de la fecha y hora
indicadas.
• Fecha de entrega: es la fecha teórica de entrega, es decir,
después de esta fecha se permiten envíos por parte del

10
estudiantado, pero, las tareas se marcarán como "retrasadas".
Esta fecha sólo sirve a modo informativo.
• Fecha límite: determina la fecha hasta la que pueden
realizarse envíos. Si esta opción está deshabilitada, los
alumnos pueden realizar sus entregas en cualquier momento.
Los trabajos entregados después de la fecha de entrega son
considerados como atrasados y aparecen en rojo para los
profesores.
• Recordarme calificar en: Es la fecha en que aparece a los
profesores en su área personal un aviso como recordatorio
para evaluar los trabajos que han sido entregados.
• Mostrar siempre la descripción: si esta opción no está
marcada, la descripción de la tarea sólo será visible a partir de
la fecha indicada en "Permitir entregas desde" (siempre que
esta opción esté habilitada).
Si no queremos imponer alguna (o ninguna) de estas restricciones de
fecha, es suficiente con desmarcar la casilla correspondiente.
3.3 Tipos de entrega
Mediante los tipos de entrega (figura 8) podemos definir cómo
queremos que los estudiantes nos envíen el trabajo realizado.
• Si está habilitado el “Texto en línea”, los estudiantes pueden
escribir su envío directamente en el campo del editor. Se puede
incluir un “Limite de palabras” que los alumnos no pueden
exceder.
• Habilitando “Archivos enviados”, los estudiantes pueden
realizar la entrega subiendo uno o tantos archivos como se
definen en “Número máximo de archivos subidos”.
Ambos tipos de entrega no son excluyentes, es decir, pueden
marcarse los dos a la vez.
• Mediante “Tamaño máximo de la entrega” se controla el peso de
los archivos que se entregan en la tarea.

11
• Se pueden fijar los “Tipos de archivo aceptados” escribiendo sus
extensiones con punto incluido, .jpg, .doc, .pdf, etc, o bien
eligiendo las extensiones directamente, pulsando el botón
“Elegir”.
Figura 8. Opciones de configuración: Tipos de entrega
3.4 Tipos de retroalimentación
La retroalimentación es la forma que tiene el profesor de dejar
comentarios, evaluar, corregir, las actividades que el alumno ha
enviado. En PRADO, existen distintos tipos de retroalimentación que
no son excluyentes (figura 9):
• Comentarios de retroalimentación: los profesores pueden
dejar comentarios en cada tarea desde la página de calificación
de tareas.
• Anotación PDF: Si activamos esta opción, el profesor podrá
crear archivos PDF con anotaciones cuando realice las
correcciones. El profesor podrá añadir comentarios, dibujos y
sellos directamente sobre el trabajo de los estudiantes. La
anotación se realiza en el navegador y no se requiere ningún
software adicional.
• Hoja de calificaciones externa: los profesores pueden evaluar
la tarea y añadir los comentarios correspondientes en un fichero
del tipo hoja de cálculo. Posteriormente podremos cargar ese
fichero en la actividad para que se actualicen las notas y los
comentarios.

12
• Archivos de retroalimentación: el profesor podrá adjuntar
archivos a modo de retroalimentación al calificar la tarea. Puede
utilizarse, por ejemplo, para devolver el mismo archivo enviado
por el usuario, pero con las modificaciones o comentarios
realizados por el profesor, enviar una grabación de audio con
comentarios o una hoja explicando las puntuaciones de manera
detallada, etc.
La propiedad "Comentario en línea" se utiliza con entregas del tipo
"Texto en línea". Si la activamos, el texto entregado se copiará
automáticamente en el cuadro de retroalimentación, facilitando la
tarea de realizar comentarios (por ejemplo, usando otro color de texto
para diferenciarlos del texto original) sobre el propio texto del
alumno.
Figura 9. Opciones de configuración: Tipos de retroalimentación
3.5 Configuración de entrega
En este cuadro configuramos la entrega de la actividad que hará el
alumno. Las distintas posibilidades son (figura 10):
• Requiere que los alumnos pulsen el botón de envío (No/Si): si
habilitamos esta opción, un alumno podría subir borradores de
la tarea hasta que considere que ya está lista para enviarla para
su corrección. En ese momento, el alumno debería pinchar el
botón correspondiente para indicarle al profesor que ya puede
evaluar la tarea. Una vez enviada para su evaluación, el alumno
ya no puede modificarla: tendría que contactar con el profesor
para que pasara de nuevo la tarea al estado de "borrador". Es
importante saber también que, si esta opción es cambiada de

13
"No" a "Si" después de que los alumnos hayan realizado alguna
entrega, éstas se considerarán como definitivas.
• Es necesario que los estudiantes acepten las condiciones de entrega (No/Si): si habilitamos esta opción los estudiantes
deberán marcar una casilla indicando que el trabajo es propio
excepto en las secciones debidamente referenciadas. El texto
exacto que aparece puede ser modificado por el administrador
del sitio.
• Permitir reapertura (Nunca/Manual/Automático hasta aprobar): por defecto los alumnos sólo pueden enviar la tarea
para calificación una vez (el valor elegido sería "Nunca"). Sin
embargo, el profesor puede configurarlo como "Manual", y
permitir que un alumno en concreto vuelva a enviar la tarea, o
como "Automática hasta aprobar" en cuyo caso podrían realizar
envíos sucesivos hasta que alcanzaran la calificación necesaria.
• Número máximo de intentos: si permitimos el reenvío de
tareas, ya sea manual o automático, podemos especificar un
número máximo de intentos a partir del cual ya no se podrá
enviar la tarea (aunque no se haya conseguido la calificación
mínima necesaria para aprobarla).
Figura 10. Opciones de configuración: Configuración de entrega

14
3.6 Configuración de entrega por grupo
Figura 11. Opciones de configuración: Configuración de entrega por grupo
• Entrega por grupos (No/Si): permite a los estudiantes la entrega
conjunta de una tarea. Dicha tarea es compartida, visible y
editable por todos los miembros de dicho grupo.
• Se requiere formar parte de un grupo para realizar la entrega (No/Si): si se activa, los alumnos que no pertenezcan a un grupo
no podrán realizar entregas.
• Se requiere que todos los miembros del grupo entreguen (No/Si): si indicamos que sí, la tarea no se considerará como
enviada hasta que todos los miembros del grupo no hayan
validado la entrega. Cuando un estudiante ha realizado el envío,
el resto de los miembros verán quién falta por validar la entrega.
Esta opción no estará habilitada en el caso de que no haya
grupos creados en el curso.
• Agrupamiento para los grupos: En caso de elegir esta opción,
este agrupamiento es el que la tarea utiliza para formar los
equipos de estudiantes. Si no se establece, se utiliza la
configuración por defecto de grupos. Es imprescindible si un
estudiante pertenece a más de un

15
En PRADO los grupos de teoría de las asignaturas se crean automáticamente al procesar la solicitud de dar de alta la asignatura. Por este motivo, si se pretende trabajar por equipos de trabajo en una tarea es necesario que dichos equipos pertenezcan a un agrupamiento.
3.7 Avisos
Figura 12. Opciones de configuración: Avisos
• “Enviar aviso de entregas a los que califican” permite al
profesor recibir un aviso cada vez que una tarea sea
completada. Estos avisos se realizarán según su configuración
de "Mensajería" en "Ajustes de mi perfil". Por defecto, el aviso
se envía por e-mail.
• “Notificar a los evaluadores las entregas fuera de plazo”
permite al profesor recibir un aviso cada vez que una tarea sea
completada fuera del plazo establecido.
• “Valor por defecto para "Notificar a los estudiantes” habilita la
opción que permite al profesor mandar un aviso al estudiante
cuando sus tareas son calificadas.

16
3.8 Ajustes de la Extensión Turnitin Plagiarism
El módulo de control de plagios Turnitin realiza un análisis de similitud
de los trabajos o documentos enviados por los estudiantes a través de
Moodle. De cada documento que envíe el alumno se indica un
porcentaje de similitud y aporta un informe completo de coincidencias
encontradas.
Lo primero que debemos conocer es que cualquier archivo o texto que
se envíe a través de una tarea con el control de plagios activo se
remitirá a la empresa Turnitin ( https://www.turnitin.com/es ), es
decir, saldrá de los sistemas institucionales de la Universidad de
Granada, para que lo procese un tercero. Por este motivo, la primera
vez que un alumno haga una entrega en una tarea con el control de
plagio activo se mostrará un mensaje con las condiciones del servicio
que deberá aceptar el alumno.
Para poder realizar el análisis de similitud, el archivo entregado debe
pertenecer a uno de los formatos soportados:
• Archivos .doc y .docx, creados con Microsoft Word. El módulo
de control de plagios no soporta ficheros con extensión .doc o
.docx creados con un programa distinto a Microsoft Word (por
ejemplo, OpenOffice o LibreOffice)
• Archivos .odt, creados con OpenOffice.
• Archivos .wpd, creados con WordPerfect.
• Archivos .ps, PostScript.
• Archivos HTML o de texto plano.
• Archivos PDF, siempre que el texto no haya sido escaneado.
• Archivos .xls o .xlsx, creados con Microsoft Excel (el módulo de
control de plagio, en este caso, convertirá la hoja de cálculo a
PDF y realizará el cálculo de la similitud)
Además de tener el formato adecuado, los archivos enviados con
control de plagios deben cumplir una serie de requisitos respecto a su
extensión:

17
• Mínimo de palabras: 20
• Tamaño máximo del archivo: 40 MB
• Número de páginas máximo en el documento: 400
Las opciones de prevención de plagio de que disponemos son las
siguientes (figura 13):
Figura 13. Opciones de configuración del módulo de control de plagio Turnitin
• Activar Turnitin: habilita o no el control de plagios.
• Mostrar los informes de originalidad a los estudiantes: los
estudiantes podrán ver el resultado del análisis de control de
plagio.

18
• ¿Cuándo se enviará el archivo a Turnitin?: determina el
momento en el que la entrega se hace efectiva para que se
proceda a realizar el informe de originalidad. En nuestro caso no
podremos cambiar la opción que hay por defecto, ya que el
archivo se enviará a Turnitin en el momento en que esté
cargado en el sistema.
• ¿Permitir la entrega de cualquier tipo de archivo?: se da la
opción de entregar cualquier tipo de archivo, aunque no sea
posible analizarlo. Recomendamos que, en caso de utilizar el
módulo de control de plagio, no se permita la entrega de
archivos de cualquier tipo.
• Almacenar Trabajos de Estudiantes: con esta opción se permite
que los trabajos de los alumnos se almacenen en un repositorio
de Turnitin para que se consideren en las siguientes
comparaciones. Los trabajos entregados en la actividad quedan
disponibles para ser comparados con entregas futuras.
A continuación, indicamos las fuentes con las que se quiere comparar
el documento que ha enviado el alumno.
• Comprobar con: se compararán los trabajos que envíen los
estudiantes con los trabajos almacenados en los repositorios de
datos de Turnitin.
• Comparar con Internet: comparará con páginas y documentos
de Internet, dhg, como, por ejemplo, la Wikipedia.
• Comparar con Diarios, Revistas y Otras publicaciones.
Como ya hemos comentado, el proceso de análisis de similitud es un
proceso lento. No es un proceso inmediato. La opción "Velocidad de generación del informe” controla cuándo se enviará la entrega para
que sea analizada. Tenemos tres opciones:
• Generar informes inmediatamente (no se permiten segundas entregas): el trabajo del alumno se envía a Turnitin nada más
enviada la tarea. No se realizará un nuevo análisis de plagio si el
alumno cambia su entrega o si se habilita una segunda entrega
en la tarea correspondiente.

19
• Generar informes inmediatamente (se permitirán segundas entregas hasta la fecha de entrega): el trabajo del alumno se
envía a Turnitin nada más enviada la tarea. Esta opción permite
a los estudiantes volver a realizar entregas hasta la fecha de
entrega. El proceso de re-análisis puede tardar hasta 24 horas.
• Generar informes en la fecha de entrega (se permitirán segundas entregas hasta la fecha de entrega): con esta opción,
no se envían los trabajos para su análisis hasta que no se alcance
la fecha de límite de entrega de la actividad, por lo que los
informes de similitud sólo estarán disponibles una vez se cierre
la actividad.
También podemos omitir automáticamente en el análisis de similitud
fragmentos de texto (en caso de estar bien formateados):
• Excluir Bibliografía que se hay especificado en el documento.
• Excluir material citado, citas bibliográficas.
• Excluir equivalencias menores o que no tengan una extensión
suficiente.
Una vez que los alumnos entregan el trabajo los informes se generan
normalmente entre 5 y 10 minutos después de la entrega y son vistos
por el estudiante sólo si así lo ha configurado el profesor. El profesor
puede acceder a la lista de alumnos con los trabajos enviados y
comprobar el porcentaje de similitud y el informe correspondiente.
3.9 Calificación
En esta sección (figura 14) configuraremos cómo vamos a calificar las
tareas que hemos creado en nuestra asignatura en PRADO:
• Calificación: primero indicaremos el tipo de calificación:
puntuación o escala. Si queremos calificar a través de una
puntuación, tendremos que especificar la máxima nota de la
tarea. Si escogemos "Escala" tendremos que indicar una de las
escalas de calificación existentes.
• Método de calificación. Podemos seleccionar 3 métodos
distintos de calificación:

20
o Calificación simple directa: es la calificación tradicional,
mediante un valor o una escala.
o Guía de evaluación: se compone de un conjunto de
criterios, evaluables sobre una puntuación máxima.
o Rúbrica: Una rúbrica se compone de un conjunto de
criterios, cada uno con varios niveles. La calificación se
calcula según los niveles seleccionados.
• Categoría de calificación: permite seleccionar una categoría del
libro de calificaciones, previamente creada.
• Calificación para aprobar: permite especificar la puntuación a
partir de la cual se considera aprobada la actividad.
• Ocultar identidad: si habilitamos esta opción, los profesores no
verán los nombres de los estudiantes que han enviado las
tareas. En su lugar, verán un identificador generado
aleatoriamente ("ParticipanteX"). Una vez configurado e
iniciada la calificación, esta opción se bloqueará y no podrá ser
cambiada.
• Ocultar la identidad del evaluador a los estudiantes: Si está
habilitada, la identidad de cualquier usuario que califique una
entrega de la tarea no es mostrada, por lo que los estudiantes no
pueden ver quién puntúa su trabajo. Este ajuste no tiene efecto
en la caja de comentarios en la página de calificación.
• Usar workflow de evaluadores: Si se habilita, las evaluaciones
pasan por una serie de etapas en un workflow (flujo de trabajo)
antes de ser entregadas a los estudiantes. Esto permite que, en
las sucesivas rondas de evaluación, todas las evaluaciones se
muestren a todos los alumnos al mismo tiempo.
• Usar asignación de evaluadores: Si está habilitado, permite que
los evaluadores sean asignados a alumnos individuales -
requiere que el workflow de evaluadores esté habilitado.

21
Figura 14. Opciones de configuración: Calificación
3.10 Ajustes comunes del módulo
Estas opciones son comunes en todas las actividades y recursos que
podemos añadir en un curso. Son las siguientes (figura 15):
• Disponibilidad: tenemos tres opciones:
o Mostrar en la página del curso: permite mostrar la
actividad a los alumnos.
o Ocultar a los estudiantes: oculta la actividad a los
alumnos.
o Hacerlo disponible pero no mostrarlo en la página del curso: esta opción permite hacer disponible una actividad,
pero no mostrarla en la página del curso. Para ello,
tenemos que proporcionar el enlace a dicha actividad
desde otro lugar (por ejemplo, podemos crear el recurso
página que contenga los enlaces a este tipo de
actividades). Esta opción se suele utilizar cuando tenemos

22
muchas actividades y queremos simplificar la vista que
tiene el alumno de la página principal del curso.
• Número ID: Proporciona una forma de identificar la actividad a
fin de poder calcular la calificación. Si la actividad no está
incluida en ningún cálculo de calificación, el campo Número ID
puede dejarse en blanco. El Número ID puede ajustarse también
en la página de edición del cálculo de calificaciones.
• Modo de grupo: Toda actividad que soporte grupos puede
definir su propio modo de agrupar a los alumnos:
o No hay grupos. Todos los alumnos son parte de un único
grupo.
o Grupos separados. Cada alumno sólo ve a los integrantes
de su grupo, los demás son invisibles para él.
o Grupos visibles. Cada alumno sólo puede interaccionar con
los integrantes de su grupo, pero también puede ver a los
otros grupos.
• Agrupamiento: Un agrupamiento es un conjunto de grupos
dentro de un curso. Si se selecciona uno y se marca “Sólo
disponible para miembros de grupo”, los usuarios asignados a
los grupos del agrupamiento podrán trabajar juntos y serán los
únicos que podrán ver la tarea.
Figura 15. Opciones de configuración: Ajustes comunes del módulo

23
3.11 Restricciones de acceso
En esta sección (figura 16) podemos restringir el acceso a una tarea en
función de unos determinados parámetros que se deben cumplir
(acceso restringido por fecha, por pertenencia a grupos específicos,
por calificación, si se ha finalizado otra actividad concreta, etc.).
Además, es posible combinar y agrupar varias condiciones.
Figura 16. Opciones de configuración: Restricciones de acceso
Para añadir una restricción de acceso a nuestra actividad pulsamos el
botón “Añadir restricción…” que encontraremos en esta sección. Los
tipos de restricciones que podemos añadir son las siguientes (figura
17):

24
Figura 17. Tipos de restricciones
Si no se han creado grupos ni agrupamientos la ventana que
obtenemos cuando hacemos clic sobre el botón "Añadir restricción ..."
es la siguiente:
A continuación, describimos los tipos de restricciones que podemos
añadir
• Finalización de actividad: los estudiantes deben cumplir la
condición de finalización de actividad de una actividad o
recurso previo. Consta de:
Un desplegable con todos los Recursos y Actividades
que hay creados hasta ese momento y en los que se
hayan definido condiciones de finalización.
Un desplegable con las diferentes posibilidades:
• Debe marcarse como completada.
• No debe estar marcada como completada.
• Debe estar completa con calificación de
aprobado.
• Debe estar completa con calificación de
suspenso.

25
Figura. Restricción por Finalización de actividad
• Fecha: podemos indicar una fecha desde o hasta la que se puede
acceder a la tarea.
Figura. Restricción por Fecha
• Calificación: Determina la puntuación que se debe tener en
otras actividades para poder acceder.

26
Figura. Restricción por Calificación
• Grupo: Se restringe el acceso en función de la pertenencia o no
a un Grupo.
Figura. Restricción por Grupo
• Agrupamiento: Se restringe el acceso en función de la
pertenencia o no a un Agrupamiento.

27
Figura. Restricción por Agrupamiento
• Perfil de usuario: Determina la información que debe tener o no
el alumno en un campo de su perfil personal para poder acceder.
Se debe indicar el campo y la información.
Figura. Restricción por Perfil de usuario
• Conjunto de restricciones: Permite incluir un subconjunto con
varias restricciones de cualquier tipo de las anteriores.

28
Figura. Restricción por Conjunto de restricciones
El icono que representa un ojo ( ) a la izquierda de la condición,
define cómo se comporta el elemento cuando el participante no la
cumple. Con el ojo abierto aparece con el nombre en color gris y se
informa de los requisitos que se deben cumplir para acceder. Con el
ojo cerrado el elemento es invisible para el que no cumple las
condiciones.
Para que las restricciones de acceso funcionen correctamente, dentro de los ajustes de la Tarea, en la sección “Ajustes comunes del módulo”, la opción “Visible”, es decir, el icono del ojo debe tener seleccionado "Mostrar"
3.12 Finalización de actividad
Para que aparezca la sección de Finalización de actividad en los
ajustes de las Tareas es necesaria su activación (figura 18):
1. Pulsar sobre el icono de “Gestión del curso”, “Editar la
configuración del curso” y en “Rastreo de finalización” debe
seleccionarse en el desplegable “Habilitar rastreo del grado de
finalización” la opción “Sí”.

29
2. Pulsar en “Guardar los cambios y mostrar”.
Figura 18. Tipos de restricciones
Una vez activada, dentro de Tarea se configuran las condiciones que
debe cumplir el estudiante para que se considere que la ha
completado (figura 19).
Figura 19. Opciones de Finalización de actividad para las tareas
Las opciones de configuración que nos encontramos son las
siguientes:
• Rastreo de finalización: Permite seleccionar entre tres
opciones:
o que no se indique la finalización de la Actividad,
o que sean los alumnos quienes la marquen como
completada o
o que deban cumplirse una serie de condiciones.
• Requerir ver: Exige que el alumno entre en la Tarea para
considerarla como completada. Si se configuran otras
condiciones no debe habilitarse esta opción, pues es imposible
cumplir otros requisitos sin entrar en la Tarea.

30
• Requerir calificación: Si se activa, la Tarea se considera
completada cuando el alumno recibe cualquier calificación. La
Tarea dispone también de la opción de considerarse como
completada cuando se realiza una entrega.
• Se espera finalizar en: Especifica la fecha en la que el estudiante
debe tener ya finalizada la Actividad. Esta fecha no se muestra a
los estudiantes y sólo aparece en el Informe de Finalización de
actividad del profesor.
4. Bibliografía
• Manual de Moodle 3.5 para el profesor. Universidad Politécnica de Madrid. Gabinete de Tele-Educación. http://oa.upm.es/53507/
• Curso básico de Moodle. Canal de Youtube de la Universidad Politécnica de Madrid. https://youtu.be/bS6VZNgsu1I
• Moodle UA. Universidad de Alicante. https://si.ua.es/es/moodle/
• Tareas y métodos de evaluación. Universidad Rey Juan Carlos. https://urjconline.atavist.com/unidad-1-tareas-y-mtodos-de-evaluacion-moodle35