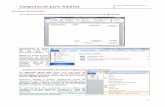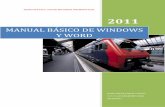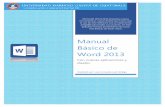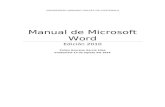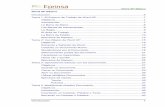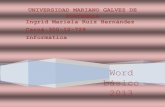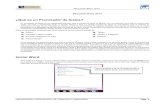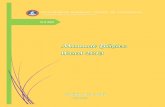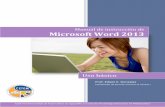Curso Básico de Word 2013 - Parte II
-
Upload
abcursos-online -
Category
Education
-
view
44 -
download
2
Transcript of Curso Básico de Word 2013 - Parte II

Curso Básico de Word 2013 - Parte II

Abrindo o Arquivo
Para abrir o programa Word 2013, clique no botão Iniciar, posicione o mouse sobre a opção Todos os Programas, clique em Microsoft Office 2013 e selecione Word 2013.
Com o Word 2013 aberto, clique na guia Arquivo e selecione a opção Abrir e em seguida clique duas vezes em Computador.

Abrindo o Arquivo
Após o clique, a caixa de diálogo Abrir será exibida.

Vamos localizar a sua pasta onde o documento foi salvo. Para isto, procure a sua pasta e abra-a.
Abrindo o Arquivo

Em seguida, clique no botão Abrir.
Abrindo o Arquivo

Após o clique, seu documento será exibido na janela do Word 2013. Sempre que desejar abrir um arquivo o processo será o mesmo, variando apenas o arquivo e o diretório em que este foi salvo.
Seu arquivo aberto.
Este processo é muito importante, pois desta forma, podemos visualizar um texto e editá-lo sempre que precisarmos.
Abrindo o Arquivo

Cursor de Edição
Sempre que precisamos fazer alguma mudança no texto ou inserir um novo texto, devemos antes definir o local que será feita determinada mudança. Para isto, fazemos uso do cursor de edição que pode ser movimentado pelo texto utilizando o mouse ou as setas do seu teclado:
posicionado

Cursor de Edição
É normal durante a criação de um documento, a necessidade derealizar mudanças como apagar uma palavra ou determinado
trecho do texto. Mesmo após termos finalizado e fechado o documento, podemos visualizá-lo novamente e fazer algumas modificações, acrescentar ou alterar textos. Veja na tabela as duas principais teclas utilizadas para apagar ou alterar um texto.

Selecionando o Texto
Para aplicar certa formatação sobre um texto, ou seja, alterar o tamanho da letra, cor, etc. é preciso selecionar o trecho que será alterado, ou seja, informar ao programa o que será modificado. Existem várias formas de se fazer uma seleção de texto, a mais utilizada é o recurso de Arrastar e soltar.
Posicione o cursor clicando no início da frase do parágrafo que deseja selecionar.

Selecionando o Texto
Pressione e mantenha pressionado o botão esquerdo do mouse enquanto arrasta o cursor sobre o texto. Note que o texto vai ficando com sombreamento azul, essa é a parte que está sendo selecionada. Solte o botão do mouse quando terminar a seleção desejada.
Para retirar a seleção de um texto, pressione uma das setas de direção do seu teclado ou clique uma vez em qualquer local da Página de Trabalho que não faça parte da sua seleção.

Observe algumas dicas de seleção de texto:
Como mostra a tabela acima, existe uma maneira fácil de selecionar apenas uma palavra, que é clicando duas vezes sobre ela.
Além das opções de seleção já comentadas, existe também a possibilidade de selecionar várias linhas ao mesmo tempo, ou um parágrafo, etc.
Para facilitar essa seleção, o Word 2013 possui uma área que chamamos de Área de Seleção, ao posicionar o mouse sobre essa área a seta fica inclinada para a direita, aguardando que o parágrafo ou a linha seja selecionada.
Selecionando o Texto

Posicione o cursor ao lado esquerdo do texto e clique três vezes
Também é possível realizar uma seleção através do teclado, para isto, coloque o cursor antes da palavra, logo em seguida, deixe pressionada a tecla (Shift) do seu teclado e use as setas de direção para fazer a seleção.
Selecionando o Texto

Formatação: Alinhamento e Espaçamento
É comum você ouvir que alguém "formatou" certo texto, mas o que é aplicar formatação? Formatação de texto é arrumar a aparência dele, tamanho da fonte, tipo de fonte, posição com que o mesmo será apresentado na página, etc.
Quando digitamos um texto, por padrão do Word, o mesmo é alinhado à esquerda, deixando a borda direita desalinhada. Pode-se mudar o alinhamento, selecionando os parágrafos que se deseja alinhar e clicando sobre um dos botões de alinhamento na Barra de ferramentas Padrão, escolhendo a opção de alinhamento desejada.
As opções se encontram na guia Página Inicial.

Formatação: Alinhamento e Espaçamento
Para alinhar um determinado parágrafo, deve-se antes posicionar o cursor sobre qualquer ponto do mesmo. Vamos agora aplicar o alinhamento Centralizar no título do documento.
Posicione o cursor na linha referente ao título. Em seguida, clique sobre o botão Centralizar na guia Página Inicial

Repare que a margem esquerda de um documento é automaticamente alinhada, sendo que a margem direita é irregular.
Para que o texto fique alinhado de ambos os lados, selecione o corpo do texto, caso o mesmo não esteja selecionado, e clique no botão Justificar.
Formatação: Alinhamento e Espaçamento

A maioria dos trabalhos escolares, de faculdade e documentos oficiais são Justificados, portanto, é importante que você aprenda bem esta funcionalidade do Word 2013.
Aprenderemos agora o recurso de Espaçamento de Linha e Parágrafo. Existem diversas opções de espaço entre as linhas e também podem ser adicionados ou removidos espaços entre os parágrafos. Esse botão encontra-se ao lado dos botões de alinhamento.
Formatação: Alinhamento e Espaçamento

Tabulações do Parágrafo
É comum que as pessoas utilizem a tecla de espaço do teclado para aplicar espaços, porém, esta não é uma forma precisa de realizar esta tarefa, podendo o texto ficar formatado de forma errada.
Para evitar esses erros de espaços, o Word oferece um recurso chamado de Recuo, fica localizado na régua horizontal e permite definir um espaço inicial da primeira linha ou demais linhas de cada parágrafo.
Caso você não encontre a Régua horizontal, ela pode estar desabilitada, para habilitá-la clique na guia Exibição e no grupo Mostrar escolha a opção Régua.

Tabulações do Parágrafo
Existem na régua pequenos objetos que servem para definir os recuos de parágrafo, cada um com uma função diferente.
Recuo à esquerda:

Recuo deslocado:
Recuo da primeira linha.
Recuo à direita:
Tabulações do Parágrafo

Recuo da primeira linha aplicado:
Tabulações do Parágrafo

Formatação: Negrito, Itálico e Sublinhado
Vamos conhecer agora os botões para a configuração de um texto, são eles: Negrito, Itálico e Sublinhado.
Essas opções nos auxiliam a destacar um texto em um documento. Quando formatado em Negrito, o texto fica mais espesso e escuro, dando assim um destaque maior à palavra ou frase formatada. Observe abaixo a ilustração:
Lembre-se: Sempre que precisar formatar um texto, deve-se primeiramente selecioná-lo, informando ao programa qual será o trecho que receberá a nova formatação, caso contrário, o Word 2013 não irá entender qual tarefa você quer realizar.
Após selecionar a parte do texto que deseja colocar em negrito, clique no botão Negrito.

Formatação: Negrito, Itálico e Sublinhado
Você também pode aplicar a formatação em negrito através das teclas de atalho, pressione e mantenha pressionada a tecla (Ctrl) do seu teclado e aperte "N"
Observe um texto com o título em Negrito:

Vamos ver agora outro recurso de formatação de texto, o Itálico, onde a letra fica um pouco inclinada. Lembrando que é preciso selecionar o texto onde será feita a formatação.
Após selecionar o trecho do texto que deseja aplicar o Itálico, clique no botão Itálico.
Formatação: Negrito, Itálico e Sublinhado

Da mesma forma que vimos o Negrito e o Itálico, podemos utilizar o Sublinhado.
Formatação: Negrito, Itálico e Sublinhado