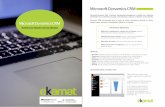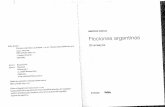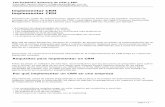CRM Manual Usuario - Cepas Argentinas · 2012-10-25 · El pedido tiene diferentes secciones: ......
-
Upload
hoangkhuong -
Category
Documents
-
view
214 -
download
0
Transcript of CRM Manual Usuario - Cepas Argentinas · 2012-10-25 · El pedido tiene diferentes secciones: ......
COMPRAS CEPAS A TRAVÉS DE
INTERNET
PORTAL CEPAS
__________________________________________________________________________________________________________________________
Es un sistema que describe las funcionalidades claves a través de Internet. Se pueden efectuar las compras, ver la trazabilidad de los pedidos y visualizar los saldos por Internet.
MMMaaannnuuuaaalll dddeee UUUsssuuuaaarrriiiooo
P O R T A L C E P A S
M A N U A L D E U S U A R I O
PORTAL CEPAS – COMPRAS A TRAVÉS DE INTERNET
Manual de Usuario
DDEESSAARRRROOLLLLOO CCOOMMEERRCCIIAALL -- 22001100 MMAARRCCEELLOO GG.. UURRBBAANNOO –– RROOXXAANNAA AA.. MMAARRTTIINNEEZZ
TTEECCNNOOLLOOGGÍÍAA IINNFFOORRMMÁÁTTIICCAA -- 22001100
MMIIRRIIAAMM GGUUTTHHUUXX –– LLAAUURRAA GGAABBEELL
P O R T A L C E P A S
M A N U A L D E U S U A R I O
1
TABLA DE CONTENIDO
COMO ACCEDER A LA PAGINA PORTAL CEPAS …………………………..2-3
PAGINA PRINCIPAL..…………………………………………………………...4-6
CREAR PEDIDO……….……………………………………………………….7-14
Pedido Generado por Catálogo………………………………....7-11
Cuotas…………………………………………………………..12
Pedido Generado por Código de Producto……………...………...13
Pedido Generado por Modelo de Pedido…………………………14
Pedido Generado por Búsqueda de Producto………….…………15
CREAR MODELO DE PEDIDO…………………………………………………16
MODIFICACIONES EN PEDIDO O MODELO DE PEDIDO…………...…..…17
BUSQUEDA DE OPERACIONES Y PRODUCTOS……………………………..18
CUENTA CORRIENTE………..……………………………………………..……19
A TENER EN CUENTA…………………………………………………….……..20
P O R T A L C E P A S
M A N U A L D E U S U A R I O
2
ACCESO A LA PAGINA PORTAL CEPAS
Para acceder al sitio se debe utilizar la siguiente dirección:
www.clientescepasargentinas.com
En esta página se pueden visualizar las publicidades más divertidas de nuestras marcas, tener acceso a herramientas de Internet como Google, Yahoo, y acceder a información online respecto al clima, cotización, tabla de posiciones del Torneo de Fútbol Primera A. A su vez se puede ingresar a páginas de nuestras marcas y página institucional, visualizar las principales noticias del día para estar actualizado en todo momento y acceder a Tips Cepas, para que conozcas todo sobre nuestras marcas.
Desde este lugar se accede al portal de Cepas para cargar el pedido, ver la trazabilidad del mismo y visualizar la cuenta corriente, ingresando en Página de compras.
P O R T A L C E P A S
M A N U A L D E U S U A R I O
3
En esta pantalla se ingresa el usuario y contraseña suministrado por el operador comercial.
Los datos deben cargarse en Minúscula.
Las sucursales también pueden tener acceso independiente, teniendo por lo tanto su propio usuario y contraseña.
P O R T A L C E P A S
M A N U A L D E U S U A R I O
4
PAGINA PRINCIPAL
La pantalla nos muestra las opciones de trabajo operables.
Desde aquí podemos Cargar Pedidos, visualizar los pedidos, y la cuenta corriente.
En el centro de la pantalla tenemos las distintas opciones de cargar Pedidos:
• Compra Básica, se refiere a la selección de productos del catálogo para luego efectuar el pedido.
• Compra Avanzada, se tiene la opción de
o Ejecutar un Pedido por Código o descripción del producto.
o Crear pedido en base a un modelo de pedido ya creado.
o Crear un Modelo de Pedido.
Al lado izquierdo de la pantalla contamos con un buscador de Operaciones y Productos.
En este se puede seleccionar que tipo de operación se desea visualizar y en que estado se encuentra el mismo.
También se pueden encontrar los productos de Cepas buscando por Número o descripción, teniendo la posibilidad de marcarlo desde esta sección e incorporarlo al cesto de compra.
P O R T A L C E P A S
M A N U A L D E U S U A R I O
5
Más adelante se hará referencia detallada sobre los distintos mecanismos de búsqueda.
En la parte superior de la pantalla se encuentran distintos accesos, entre ellos, los que aportan al sostén de la operatoria.
Mis Operaciones: A través de la opción Mis Operaciones se accede a la pantalla inicial con las distintas posibilidades de cargar pedidos y a la sección de Búsquedas.
Catálogo: Se accede al catálogo de productos. Desde aquí se seleccionan los productos para ingresar luego el pedido.
P O R T A L C E P A S
M A N U A L D E U S U A R I O
6
Info Créditos: Esta sección permite visualizar el Estado de cuenta. Se indica el Límite de Crédito con que se dispone. El crédito utilizado hasta ese día, el porcentaje de crédito utilizado, y el límite de crédito disponible.
Operación en Tratamiento: A través de esta sección se accede al pedido o modelo de pedido.
Mis Detalles: A través de acá se puede modificar la clave de acceso y datos varios personales. (Mail – Tel)
Contacto: Se detallan las distintas maneras en que se le brinda soporte al usuario.
Ayuda: Se presentan algunos datos que le servirán de gran ayuda para navegar en la página sin inconvenientes.
Modo Accesible: Se accede a la página inicial.
P O R T A L C E P A S
M A N U A L D E U S U A R I O
7
CARGA DE PEDIDOS
Se puede agregar productos a sus pedidos a través de diferentes formas, a través de: catálogo, búsquedas, y pedidos modelo.
A . GEN E RAR UN P ED I DO PO R CA TÁ LOGO
Se ingresa desde la pantalla inicial por Pedido Básico, otras maneras de ingresar al mismo sitio es por Catálogo (Sección ubicada en la parte superior de la página) o por Búsqueda de Productos.
Una vez en el catálogo navegamos a través de la jerarquía de productos.
Navegar libremente a través de las diferentes jerarquías y seleccionar los productos deseados. Por ejemplo seleccionar Cepas � Aperitivos.
Se puede seleccionar directamente por producto: Se indica la cantidad y luego se marca el chango de compra. De esta manera se seleccionan individualmente los productos.
Se pueden seleccionar varios ítems e enviarlos todos a la vez al chango de compra: Se tildan los productos elegidos y se indica la cantidad deseada, luego se hace clic el botón “TOMAR SELECCIÓN” y de esta forma se agregan automáticamente en forma masiva al chango de compra.
P O R T A L C E P A S
M A N U A L D E U S U A R I O
8
Si el producto aparece de color gris claro significa que no hay disponibilidad del mismo, y acercando el cursor en el chango se indica el motivo y fecha estimada de no disponibilidad.
Una vez seleccionado los productos de la primer jerarquía elegida aparece la opción de cargar ese o esos productos como PEDIDO o como MODELO DE PEDIDO. Y luego se continúa si se desea con las siguientes jerarquías de producto.
Aquí se selecciona Pedido si se desea crear un pedido y se marca la opción crear.
A medida que voy ingresando los productos en la canasta, se modifica la cabecera del pedido informando el monto de la orden y la cantidad de ítems.
P O R T A L C E P A S
M A N U A L D E U S U A R I O
9
• Luego Presionando sobre el hipervínculo de 3 Posición(es) con valor de 3.804,67 ARS podemos ver el detalle del pedido.
Se puede en esta pantalla agregar productos, ingresándolo directamente por código de producto, o por la opción de búsqueda al costado de la pantalla o por catálogo (lado superior de la pantalla). A su vez se puede modificar la cantidad solicitada. Además de agregar o modificar un ítem también se puede eliminar: se debe tildar el ítem y marcar el cesto de borrado. Indicando luego de todo cambio la Actualización de la Página.
P O R T A L C E P A S
M A N U A L D E U S U A R I O
10
El pedido tiene diferentes secciones:
En la sección superior se presentan las opciones de ayuda, está disponible el catálogo para agregar productos si se desea, y se muestra la cantidad de productos seleccionados con el valor correspondiente (Todos los valores son netos de impuestos).
En la sección del medio puedo cargar diversos datos asociados a la Orden del cliente.
En caso de tratarse de un pedido para sucursal u otra dirección de entrega, es necesario seleccionar la Dirección de entrega correspondiente. Es importante este punto para indicar la dirección correcta de entrega. Tener en cuenta que las sucursales pueden tener acceso independiente si se desea al programa.
P O R T A L C E P A S
M A N U A L D E U S U A R I O
11
Luego se tiene la opción de modificar la Fecha de entrega, la misma figura con la fecha posterior a la carga del pedido si es ingresado antes de las 13 hs sino se entregará para el día subsiguiente. Y en los clientes de On Premise el corte de pedido es a las 15 hs.
Se puede cambiar la Fecha de entrega hasta 7 días posteriores al día de ingreso del pedido.
La última sección indica los productos ingresados, con sus respectivas cantidades, una cantidad sugerida de compra para completar el Piso o Pallet del mismo mejorando de esta forma la logística y el estado de los productos, el precio (neto de impuesto), y un cesto que indica la posibilidad de borrar la línea de producto. Para eliminarlo por lo tanto se debe tildar el producto y luego se actualiza la página.
P O R T A L C E P A S
M A N U A L D E U S U A R I O
12
Cuotas
Si el producto presenta cuota, es decir bonificación a precio de lista diferente, va a aparecer una columna con el nombre de Contrato/Posición, y en caso de no querer utilizar dicho beneficio, se elimina tocando el cesto de al lado.
La cantidad de cuota que se tenga asignada al cargar el producto se toma en el pedido automáticamente con el precio correspondiente.
Para controlar la cantidad de cuotas disponibles se debe buscar en la sección de la izquierda, indicando en Operaciones, campo: Buscar, la opción Cuotas. Luego de marcar Buscar, aparecerán los productos que presenten cuota y al marcarlo se visualiza el producto con la fecha de vigencia y cantidad de cuota obtenida. Desde aquí también seleccionándolo e indicando la cantidad se puede enviar al chango de compra para incluirlo en el pedido.
P O R T A L C E P A S
M A N U A L D E U S U A R I O
13
B . GEN E RAR UN P ED I DO PO R CÓD IGO O D E SCR I PC IÓN D E P RODUC TO
Desde la pantalla inicial, opción Compra Avanzada, Crear pedido por Código o descripción de producto Cepas, se va directamente a la pantalla de Pedido, salteando la selección de productos previa (ya sea por catálogo o búsqueda). De esta manera se carga el pedido directamente incorporando el código de producto o realizando el mismo proceso detallado anteriormente, es decir, se busca el producto por la sección de búsqueda o por el campo superior de catálogo. Luego se confirma el Pedido. Y Recordar siempre de controlar antes de grabar el pedido los datos de cabecera.
P O R T A L C E P A S
M A N U A L D E U S U A R I O
14
C . GEN E RAR UN P ED I DO PO R MODE LO D E P E D I DO
Otra forma de Agregar Productos a un Pedido es a través de un Pedido Modelo. Para poder utilizar esta opción es necesario haber generado anteriormente un Modelo de Pedido. (Ver detalle Página 15).
Para utilizar los datos del modelo de pedido, se debe ingresar por Compra Avanzada; Crear pedido en base a un modelo de Pedido. En la pantalla se indicarán todos los modelos de pedidos efectuados, se selecciona el modelo de pedido haciendo doble clic sobre el N° de operación.
Luego el pedido se modifica en base al nuevo criterio. Se ejecuta como cualquier pedido. Se puede seleccionar nuevos productos a través de la sección búsqueda, o por catálogo o agregando número de producto. Se puede a su vez modificar las cantidades de los productos ya seleccionados o eliminar alguno. Tener en cuenta de marcar Actualizar Página ante cualquier cambio.
Controlar los datos de cabecera del pedido. (Fecha de entrega, Dirección de Entrega) antes de confirmar Pedido.
P O R T A L C E P A S
M A N U A L D E U S U A R I O
15
D . GEN E RAR UN P ED I DO PO R B Ú SQU EDA D E P RODUC TOS
Otra manera de seleccionar Productos para generar un Pedido es a través del concepto de Búsqueda. Esta sección se encuentra al costado izquierdo de la pantalla inicial.
En la opción Productos, se consigue buscar los mismos por Código de producto o por Descripción, luego haciendo clic en OK, me aparecerán todos los productos con esas características.
Para agregar el producto al pedido se debe marcar el chango de al lado y automáticamente se carga en el cesto de compra. Aparecerá luego de la primera selección la pantalla para elegir crear un pedido o Modelo de Pedido, luego desde el pedido se continúa con el mismo proceso.
P O R T A L C E P A S
M A N U A L D E U S U A R I O
16
Crear Modelo de Pedido
Se ingresa desde la pantalla inicial, Compra Avanzada, Modelo de Pedido.
Directamente me lleva al formato de pedido, desde ahí selecciono los productos, ya sea por el concepto de Búsqueda ubicado al costado izquierdo de la pantalla, a través del catálogo (parte superior de la pantalla) o indicando el número de producto.
Luego controlar los datos de cabecera y por último Grabar el Modelo de Pedido.
P O R T A L C E P A S
M A N U A L D E U S U A R I O
17
Modificaciones de Pedidos o Modelos de Pedidos.
Para modificar se debe previamente visualizar el mismo, por lo tanto primero desde la sección de búsqueda, en el campo Operaciones, se elige el tipo de Operación a visualizar (Pedido o Modelo de Pedido), se selecciona el status del mismo (Pendiente, concluido), Fecha de búsqueda.
Se selecciona el pedido desde el N° de operación.
Luego se marca la opción Modificar y se hacen los cambios que se desean. Y al tener todos los cambios efectuados se Graba el pedido nuevamente.
Solamente podrán modificarse aquellos pedidos que no estén concluidos, es decir, que todavía no se encuentren facturados. Por lo tanto la modificación se podrá efectuar instantes posteriores de generarlo. Los Modelos de pedidos se pueden modificar en cualquier momento.
P O R T A L C E P A S
M A N U A L D E U S U A R I O
18
Búsquedas de Operaciones y Productos
La Búsqueda se encuentra dividida en dos secciones: Operaciones y Productos.
La sección Operaciones permite visualizar los Pedidos, Posiciones de Pedido (Producto incluído en el Pedido), Modelo de Pedido, Posiciones Modelo de Pedido, Contratos (Cuotas), Facturas, Abonos, Anticipos y Partidas Abiertas. Se tiene la opción de elegir el status de cada operación, ya sea Pendiente, Concluido o Cualquiera. También se puede filtra a partir de que fecha se desea buscar dicha operación.
En la sección de Productos, se visualizan por lo tanto los productos de Cepas Argentinas. Se puede buscar por código de producto o según la descripción.
P O R T A L C E P A S
M A N U A L D E U S U A R I O
19
CUENTA CORRIENTE
Desde el campo Info Crédito se visualiza el Estado de cuenta.
Permite ver el Límite de Crédito disponible, el crédito utilizado hasta esa fecha, y el porcentaje de crédito utilizado.
En la sección de Búsqueda se pueden visualizar operaciones referentes a la cuenta corriente, como Facturas, notas de crédito. Estas mismas pueden filtrarse por status y por Fecha.
P O R T A L C E P A S
M A N U A L D E U S U A R I O
20
A TENER EN CUENTA…….
• Si al ingresar por primera vez a la página no le aparece la pantalla completa es por una cuestión de configuración, la cual apretando el botón de “Vista de Compatibilidad” ubicado en la barra superior de la pantalla, se soluciona la visualización.
• Al grabar un Pedido le estará llegando en su casilla de e-mail un mail informativo con los datos principales del pedido generado (N° pedido – Importe del pedido – Status del mismo)
• Si el Pedido se bloquea por cualquier inconveniente ya sea correspondiente a la cuenta corriente o a la ejecución propia del pedido. Se avisará de dicha situación vía mail. Y a su vez se visualizará en el pedido con carteles informativos.
• Detectar los carteles informativos que puedan aparecer en el momento de carga de pedido, ya que estos le pueden estar indicando la imposibilidad de cargar determinado producto o pedido.
• Actualmente para conocer el Importe total del pedido incluyendo los impuestos, se debe cerrar el pedido y entrar luego como búsqueda y de esta manera se visualiza el importe total.
Todos los valores que figuren en el programa son sin Impuestos. Una vez generado el pedido se puede visualizar el total con los impuestos incluidos.
• En el catálogo de Productos se puede visualizar la imagen de cada producto y tildando en el mismo nos mostrará un resumen detallando las características del producto.
P O R T A L C E P A S
M A N U A L D E U S U A R I O
21
• Ante cualquier inconveniente comunicarse con Cristian Candia al 5520-1229 o vía mail a [email protected]