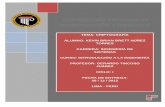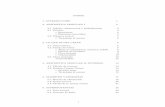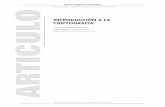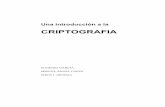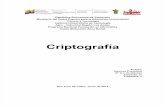Criptografia
Transcript of Criptografia

Criptografía.
Conexión entre cliente (Ubuntu) y servidor (win7)
En esta imagen vemos que hemos podido acceder desde un cliente a un servidor mediante fttp.
En esta imagen observamos que los paquetes enviados de comunicación entre cliente servidor
son posibles de capturar y poder ver lo que se envía en este ejemplo vemos el usuario

Ahora deberemos encriptar con cifrado asimétrico para ello deberemos crear las claves privadas
y publicas para ello introducimos el comando "gpg --gen-key"
Ya hemos creado la clave pública.
Para ver los archivos utilizaremos el comando “sudo ls –l .gnupg/” con esto podremos observar
las claves públicas y las claves privadas.

Para ver las clave principal y la subordinada utilizamos la orden “sudo gpg --list-keys” y nos lo
muestra.
Para exportar las claves se utilizara el comando “sudo gpg –a –export –o /tmp/javipiris.pub
javipiris”

Creamos el usuario llamado profesor para poder exportar la clave antes creada. Nos vamos al
usuario profesor para poder exportar nos vamos a comandos para hacerlo. Ahora introducimos
el comando “ gpg –import /tmp/javipiris.pub” para importar la clave.
Para ver las claves utilizaremos el comando “gpg –list-keys”
Ahora creamos un texto con un mensaje con el comando “fortune >mensaje” y con el comando
“gpg –v –a –o /tmp/mensaje.cifrado –encrypt –recipient javipiris mensaje”

Ahora si queremos comprobar las claves tanto en usuario como en profesor deberemos
introducir el comando en la consola del usuario “sudo gpg –fingerprint”
Como nos sale quiere decir que esta todos los pasos seguidos correctos ahora veremos el
mensaje que nos ha enviado el usuario profesor para ello introducimos la orden “sudo gpg –
decrypt /tmp/mensaje.cifrado”
El mensaje nos sale así que esta todo ok.

Opcion de envio para que son se detecte el envio de ficheros
Una de las medidas que yo tomaría seria en envio de ficheros por ftp pero el archivo iria
encriptado con alguna aplicación de encriptación además que la pestaña de SSL la
activaremos para mayos seguridad, posteriormente se enviaría la clave para acceder al
archivo se la enviamos por correo electrónico y asi solo podrá acceder al archivo a la
persona que la pasamos los dos archivos. Que adquieren la contraseña sin archivo poco
hara y en caso contrario que tengan el documento sin claves no podrán acceder al
archivo