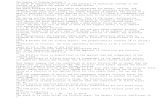CREO-1
-
Upload
rflejo-rflejo -
Category
Documents
-
view
181 -
download
2
Transcript of CREO-1


________________________________________________________________________________
_________________________________________________________________________ 2012 PTC Creo Parametric 2.0 Primer
2 PTC Academic Program
CONTENIDO
contenido ................................................................................................................................... 3 Introduction................................................................................................................................ 5 Entender la interfaz de Creo Parametric ............................................. ....................................... 6 ¿Qué hay de nuevo en Creo Parametric ............................................. ........................................ 9 Trabajar directorios y guardar su trabajo ............................................ ..................................... 10 Trabajo Teoría Directorio ............................................... .......................................................... 10 abrir archivos ........................................................................................................................... 11 ahorro Files............................................................................................................................... 11 Procedimiento - Modelado de piezas - cubo Corner ........................................... ...................... 12 Paso 1: Configurar el directorio de trabajo y crear una nueva parte ............................... .......... 13 Paso 2: Iniciar un Extrusión ............................................ .......................................................... 15 Paso 3: Crear un esquema para definir la forma del cubo ............................................ ............ 16 Paso 4: Complete la Extrusión para el bloque de esquina ........................................ ................. 20 Paso 5: Extruya el primer hoyo ........................................... ..................................................... 25 Paso 6: Extruya el segundo agujero ........................................... .............................................. 29 Paso 7: Use la herramienta para taladros para crear el tercer hoyo ......................... ................ 34 Paso 8: Los bordes redondeados del cubo .......................................... ..................................... 38 Paso 9: Chaflán bordes de los agujeros .......................................... .......................................... 41 Procedimiento - Modelado de piezas - Strut ............................................ ................................ 44 Paso 1: Establecer directorio de trabajo y crear una nueva pieza. ............................................. 45 Paso 2: Iniciar un Extrusión ............................................ ................................................ ..........47 Paso 3: Crear un boceto para definir el diámetro (peg) ..................................................... ........48 Paso 4: Complete la Extrude que define la longitud del puntal ............................................ .....50 Paso 5: Geometría hombro Extrusión ............................................ ................................ ..........51 Paso 6: Girar un arco esbozado para diluir el centro del puntal .................................................54 Paso 7: Los bordes redondeados del puntal .......................................... .................................. .60 Paso 8: Chaflán los extremos del puntal ......................................... ................................ .........62 Procedimiento - Assembly.................................................................................................. .......64 Paso 1: Configurar el directorio de trabajo y crear un nuevo conjunto de ................................. 64 Paso 2: Agregar el primer componente de la asamblea ........................................ .................... 66 Paso 3: Añadir el primer puntal a la asamblea ........................................ ................................. 69 Paso 4: Aplicación de colores y texturas para las partes ........................................ ................... 75 Paso 5: Montaje más puntales ............................................ ..................................................... 77 Procedimiento - Rendering........................................................................................................ 81 Paso 1: Abra la ficha Render y aplicar una escena ....................................... ............................. 81

________________________________________________________________________________
_________________________________________________________________________ 2012 PTC Creo Parametric 2.0 Primer
3 PTC Academic Program
Paso 2: Proyecto render........................................................................................................ ....85 Paso 3: Añadiendo una perspectiva ............................................. ............................................ 86 Paso 4: Rinda configuración ............................................. ........................................................ 87 Paso 5: Final de render.............................................................................................................. 88 Procedimiento - Ingeniería dibujo .............................................. ............................................. 89 Paso 1: Establecer directorio de trabajo y de esquina de cubo abierto ...................................... 90 Paso 2: Nuevo dibujo de ingeniería ............................................ ............................................. 91 Paso 3: Cambiar la escala de dibujo ........................................... .............................................. 93 Paso 4: vistas Moving ............................................. ............................................................... . 95 Paso 5: Añadir dimensiones ............................................. ....................................................... 96 Paso 6: Agregar anotaciones ............................................. ...................................................... 99 tarea de extensión ................................................................................................................. 101

________________________________________________________________________________
_________________________________________________________________________ 2012 PTC Creo Parametric 2.0 Primer
4 PTC Academic Program
Escrito por Tim Hermandad y Adam Haas Estos materiales son © 2012, Parametric Technology Corporation (PTC) Todos los derechos reservados bajo las leyes de copyright de Estados Unidos y otros países. Condiciones de uso Copia y el uso de estos materiales está autorizada sólo en las escuelas colegios y universidades de los profesores que están autorizados a enseñar Creo Parametric en el aula. Queda prohibido cualquier otro uso a menos que se obtenga permiso por escrito del propietario del copyright. Agradecimientos Basado en el trabajo de varios entrenadores del Reino Unido, en particular, Alan Patterson. De corrección y comentarios - Curtis Siebenaller, Ayora Berry, Mark Fischer, Adam Haas, Myron Moss, Phil Walker. Materiales probando - Feedback [email protected] Con el fin de garantizar que estos materiales son de la más alta calidad, los usuarios se les pide reportar errores al autor. Sugerencias para mejoras y otras actividades también serían muy bienvenidos. código del producto C2-SE-L1-004 a 1,0 Copyright © 2011 Parametric Technology Corporation. Reservados todos los derechos. Derechos de autor para los productos de software de PTC está con Parametric Technology Corporation, sus filiales (colectivamente "PTC"), y sus respectivas licencias. Este software se proporciona bajo licencia escrita, contiene secretos comerciales e información confidencial, y está protegido por las leyes de copyright de los Estados Unidos y otros países. No puede ser copiado o distribuido en cualquier forma o medio, cedidos a terceros o utilizar en cualquier forma no prevista en el acuerdo de licencia de software, excepto con la aprobación previa por escrito de PTC. USO NO AUTORIZADO DEL SOFTWARE O DE SU DOCUMENTACIÓN PUEDE PROVOCAR DAÑOS Y ENJUICIAMIENTO CRIMINAL. De usuario y guías de capacitación y la documentación relacionada de PTC está sujeto a las leyes de copyright de Estados Unidos y otros países y se proporciona bajo un acuerdo de licencia que restringe la copia, la divulgación y el uso de dicha documentación. PTC otorga al usuario el software con licencia el derecho a realizar copias en forma impresa de esta documentación, si se proporciona en formato electrónico, pero sólo para uso interno / personal y de acuerdo con el contrato de licencia en virtud del cual el software pertinente. Cualquier copia realizada deberá incluir el aviso de copyright PTC y cualquier otro aviso de propiedad proporcionada por PTC. Los materiales de capacitación no puede ser copiado sin el consentimiento expreso y por escrito de PTC. Esta documentación no se puede divulgar, transferir, modificar, o reducirse a cualquier forma, incluyendo medios electrónicos, ni su transmisión o difusión pública, por cualquier medio, sin el consentimiento previo por escrito de PTC, que no se otorga una autorización para hacer copias para estos fines. Información aquí contenida se proporciona únicamente para información general, está sujeta a cambios sin previo aviso y no debe interpretarse como una garantía o compromiso por parte de PTC. PTC no asume ninguna responsabilidad por los errores o imprecisiones que puedan aparecer en este documento.

________________________________________________________________________________
_________________________________________________________________________ 2012 PTC Creo Parametric 2.0 Primer
5 PTC Academic Program
MÓDULO 1
INTRODUCCIÓN ________________________________________________________________________________
Este manual le dará a conocer el modelado, visualización y herramientas de diseño en Creo Parametric.
Creo Parametric es un programa de diseño 3D que lleva, utilizado por muchas de las principales
empresas de desarrollo de productos en el mundo.
Le enseñarán cómo utilizar Creo Parametric para modelar dos componentes de un kit de construcción - un cubo y un puntal.
A continuación se le mostrará cómo poner estos juntos para formar un conjunto, crear una imagen renderizada foto-realista y un dibujo de ingeniería.

________________________________________________________________________________
_________________________________________________________________________ 2012 PTC Creo Parametric 2.0 Primer
6 PTC Academic Program
Módulo 2
Entender la interfaz de Creo Parametric ________________________________________________________________________________
La interfaz principal Creo Parametric se parece a esto.
Teoría Interfaz Principal
La interfaz de usuario de Creo Parametric es fácil de navegar con las herramientas clave para una tarea en particular contenida en la cinta a través de la parte superior del área de gráficos. Los elementos clave de la interfaz principal incluyen:
Barra de herramientas de acceso rápido - Contiene herramientas y funciones de uso común.
Fichas de la cinta - Un conjunto de pestañas en la parte superior de la interfaz. La ficha activa muestra un conjunto de herramientas en la cinta justo debajo. Aquí la ficha Ver está activa.
Barra de herramientas de acceso rápido
Grupo
Botones Despliegue de Grupo
Árbol del Modelo
Herramientas Gráficas
Área Gráfica
Área de Mensajes
Lengüeta

________________________________________________________________________________
_________________________________________________________________________ 2012 PTC Creo Parametric 2.0 Primer
7 PTC Academic Program
Gráficos área - El área de trabajo de Creo Parametric en el que se pueden ver, crear y modificar modelos como piezas, ensamblajes y dibujos.
Área de mensajes - El área de mensajes le proporciona instrucciones, comentarios y mensajes de Creo Parametric. Los mensajes se registran y se pueden desplazar o arrastrar la ventana de mensajes para mostrar más líneas.
Dashboard - Bloqueado en la parte superior de la zona de gráficos, el cuadro de instrumentos aparece cuando se crea o edita una característica.
- El Dashboard proporciona controles, entradas, el estado y la orientación para la realización de una tarea, como la creación o edición de una característica. Los cambios son visibles de inmediato en el área gráfica.
- Tabs lo largo de la parte inferior del tablero de instrumentos proporcionan opciones de funciones adicionales.
- Iconos de panel de la izquierda son los controles de funciones, mientras que las opciones de la pausa, Vista previa completa de funciones o componentes y Cancelar Feature se agrupan a la derecha del centro.

________________________________________________________________________________
_________________________________________________________________________ 2012 PTC Creo Parametric 2.0 Primer
8 PTC Academic Program
Cuadros de diálogo - ventanas de contenido sensible que aparecen, mostrando y solicitar información. Menu Manager - Un menú en cascada ue aparece en el extremo derecho, durante el uso de ciertas funciones y modos dentro de Creo Parametric. Usted selecciona las opciones de trabajo de arriba hacia abajo en este menú; Sin embargo, si hace clic en obras desde abajo hacia arriba "Done". Opciones del menú en negrita serán seleccionados automáticamente si se hace clic en el botón central del ratón.

________________________________________________________________________________
_________________________________________________________________________ 2012 PTC Creo Parametric 2.0 Primer
9 PTC Academic Program
¿Qué hay de nuevo en Creo Parametric? ________________________________________________________________________________
Para ayudar a los usuarios de CAD existentes, aquí está una lista de los principales cambios en Creo Parametric 2.0 • Pestañas menús cinta con un 90% de las herramientas disponibles al instante. • interfaz de cinta personalizable. • La nueva herramienta de búsqueda de comandos le permite escribir un comando y verá una lista filtrada de herramientas. Cuando el cursor sobre un elemento de la lista, Creo localiza y pone de relieve el comando en la cinta. • Conector de Aprendizaje ofrece cortos a pedido "cómo" vídeos relacionados con cada herramienta. • Nueva Sombreado con bordes tipo de pantalla. • Inicio de una función como la extrusión permite seleccionar el plano de boceto sin ver el cuadro de diálogo de boceto. Mucho más simple y ahora el (programa CAD) más rápido en el sorteo! • Si bien el dibujo, manteniendo presionada la tecla ALT permite crear referencias sobre la marcha sin interrumpir la herramienta de dibujo. • El modo de construcción en dibujante. • La nueva herramienta Centro Rectángulo permite esbozar un rectángulo desde el centro. • Mejora de los colores de la geometría para ayudar a la visualización y selección. • Freestyle es un nuevo modelador de subdivisión en Creo Parametric. Freestyle es similar a la deformación, pero mucho más potente y muy fácil de usar. Echa un vistazo a la demo aspiradora en YouTube. • Dinámico Editar - Acceso directo a las funciones y parámetros con la regeneración en tiempo real. • 3D Dragger maneja hacer la edición y posicionamiento muy fácil. • Adición automática (saliente) o remoción (corte) de material al crear Extrusión o Revolve características. • Extruir con cono o giro aplicado a las superficies laterales de la geometría extruido. • Nueva y fácil de usar herramienta Chaflán de esquina. • Mando simple barrido de sección variable y combina herramientas de barrido simples. • Herramienta de barrido helicoidal Individual ofrece ahora una sección variable y paso variable. • Simplificación y mejora las herramientas de medición. • Mejora de las herramientas de metal de hoja, incluyendo el patrón vivo previsualización plana. • Creo Parametric abrirá nativa modelos de Solid Edge lo que facilita la reutilización de datos heredados al actualizar a Creo Solidworks, Inventor y. • Montaje rápido, detección de interferencias en tiempo real y más fáciles secciones 3D.

________________________________________________________________________________
_________________________________________________________________________ 2012 PTC Creo Parametric 2.0 Primer
10 PTC Academic Program
Trabajar Directorios y Guardar su Trabajo. ________________________________________________________________________________
El directorio de trabajo es el lugar para abrir archivos desde y guardar nuevos archivos. Configuración de su directorio de trabajo: • Creo Parametric se inicia en un directorio de trabajo predeterminado. • El directorio de trabajo se fija antes de cada sesión. Al salir de Creo, que no recuerda el directorio de trabajo para el próximo período de sesiones. Abrir archivos - El cuadro de diálogo Abrir archivo se ve por primera vez en el directorio de trabajo. Save Files - Los archivos se guardan en la carpeta que se abrieron a partir de, esto no siempre es el directorio de trabajo.
Teoría Directorio de Trabajo ________________________________________________________________________________
El directorio de trabajo es el lugar designado para abrir y guardar archivos. El directorio de trabajo por defecto es la del "en" lugar definido en las propiedades del icono de Creo Parametric inicio, por lo general "Mis documentos" o su "hogar" unidad o carpeta en una red. Si usted no está utilizando de PTC Windchill PDMLink para administrar los datos de Creo Parametric, es la mejor práctica para organizar su trabajo mediante la creación de una carpeta para cada proyecto. Cada vez que se inicia Creo Parametric, se debe configurar el directorio de trabajo a la carpeta que va a trabajar, en este curso se le darán instrucciones para crear una carpeta y establece que a medida que el directorio de trabajo. Hay cuatro métodos para establecer el directorio de trabajo, utilice el método que usted se sienta más cómodo: • En la pestaña Inicio - Cuando Creo Parametric abre por primera vez, haga clic en Seleccionar directorio de trabajo del grupo de datos de la ficha Inicio. Busque el directorio que desea utilizar, ábralo y haga clic en Aceptar. Este es el método más fácil y más hacia adelante recta. • En el menú Archivo - Si la pestaña Home no está disponible - Haga clic en Archivo> Administrar Session> Seleccionar el directorio de trabajo. Vaya a la ubicación que va a ser el nuevo directorio de trabajo, seleccione y haga clic en Aceptar. • Desde el árbol de carpetas Creo paramétrico o Browser - Haga clic en la carpeta que se va a ser el nuevo directorio de trabajo y seleccione Definir directorio de trabajo en el menú emergente.

________________________________________________________________________________
_________________________________________________________________________ 2012 PTC Creo Parametric 2.0 Primer
11 PTC Academic Program
• En el cuadro de diálogo Abrir archivo Creo Parametric - Haga clic en la carpeta que se va a ser el nuevo directorio de trabajo y seleccione Definir directorio de trabajo en el menú emergente.
Abrir Archivos ________________________________________________________________________________
Después de configurar el directorio de trabajo, verá los archivos de esa carpeta cada vez que haga clic en Abrir en Creo Parametric. Puede utilizar cualquiera de los métodos siguientes para abrir un archivo: • Haga clic en Archivo> Abrir en el menú principal, haga clic en Abrir en la barra de herramientas de acceso rápido o haga clic en Abrir en la pestaña Inicio. A continuación, en el cuadro de diálogo Abrir archivo, usted puede hacer doble clic en el archivo que desee abrir o seleccione el archivo y haga clic en Abrir. • Vaya a la carpeta deseada con el Navigator para mostrar su contenido en el navegador. A continuación, haga doble clic en el archivo que se desea abrir o, haga clic en el archivo en el navegador y seleccione Abrir en el menú emergente.
Almacenamiento de Archivos ________________________________________________________________________________
De forma predeterminada, los archivos se guardan en la carpeta que se abrieron a partir. Una nueva pieza, ensamblaje o dibujo se guardará en la carpeta que está activa cuando se hace clic en Aceptar en el cuadro de diálogo Guardar objeto. Puede utilizar cualquiera de los métodos siguientes para guardar un archivo: • Haga clic en Archivo> Guardar en el menú Archivo. • Haga clic en Guardar en la barra de herramientas de acceso rápido. • Utilice el método abreviado de teclado CTRL + S. • El diseño de la interfaz de usuario de Creo Parametric • Los elementos de la interfaz, como el tablero de instrumentos, cuadros de diálogo, y la interfaz de cinta • directorios de trabajo y administración de archivos
Usted puede navegar directamente a la carpeta de trabajo en cualquier momento seleccionando el directorio de trabajo en la vista de carpetas del panel Navegador de la izquierda de la ventana de Creo.
El cuadro de diálogo Abrir archivo es el equivalente de la Navigator y la combinación de navegador en la interfaz principal.
¿Qué has aprendido?

________________________________________________________________________________
_________________________________________________________________________ 2012 PTC Creo Parametric 2.0 Primer
12 PTC Academic Program
Procedimiento - Modelado de piezas - cubo Corner ________________________________________________________________________________
Escenario
Esta sección le enseñará cómo modelar un bloque de esquina en forma de cubo para un kit de construcción.
Va a crear una nueva pieza, iniciar una extrusión, añadir un dibujo cuadrado, y usar esto para la extrusión de la forma de cubo.
Círculos extruidos se pueden utilizar para crear dos de los agujeros y la herramienta del agujero se utilizan para que el tercer agujero.
Rondas en las esquinas exteriores y chaflanes en los agujeros completarán el modelo.

________________________________________________________________________________
_________________________________________________________________________ 2012 PTC Creo Parametric 2.0 Primer
13 PTC Academic Program
Tarea 1: Establecer directoriode trabajo y crear una parte ________________________________________________________________________________
Paso 1: Inicio ________________________________________________________________________________
1. Inicie Creo Parametric.
2. En la pestaña Inicio, grupo Datos, haga clic en Seleccionar directorio de trabajo.
3. En el cuadro de diálogo Seleccionar directorio de trabajo
• Vaya a la carpeta donde desea almacenar los componentes del kit de construcción. Le sugerimos que se crea una nueva carpeta (botón derecho del ratón y seleccione Nueva carpeta en el menú pop-up) para cada proyecto en el que trabaje.
• Una vez que haya navegado en la carpeta del directorio de trabajo, haga clic en Aceptar para establecer esa carpeta como su directorio de trabajo.
4. Crear el nuevo modelo de la pieza de cubo de esquina:
• Desde el Acceso barra de herramientas o en la ficha Inicio rápido, haga clic en Nuevo.
• En el cuadro de diálogo Nuevo, observe el tipo de objeto por defecto es Parte y subtipo es sólido; éstas son las opciones correctas para crear una pieza sólida.
• Tipo CORNER_
La parte Cube Corner que cree se guarda en, y abre desde, este "directorio de trabajo".
No puede utilizar espacios en los nombres de archivo a fin de utilizar guiones o guiones en su lugar.

________________________________________________________________________________
_________________________________________________________________________ 2012 PTC Creo Parametric 2.0 Primer
14 PTC Academic Program
5. Cambio de la visualización de las características de referencia:
• En la barra de herramientas de gráficos en la parte superior de la zona de gráficos, desactivar la visualización de todas las características de referencia, excepto los planos de referencia.
Piense en los planos de referencia como el marco de su modelo será construido en.
Planos de referencia tienen una superficie frontal o positivo y superficie trasera o negativo.
El marco que muestra la ubicación de cada plano de referencia es de color marrón cuando se mira desde la parte delantera (lado positivo) y gris cuando se ve desde el lado (negativo) trasera.
• Configuración de los directorios de trabajo y la creación de nuevas piezas. • Control de la visualización de las características de datum • Teoría del plano de referencia
Los planos de referencia frontal, derecha y de arriba representan el espacio de trabajo en 3D o un marco para su modelo.
¿Qué has aprendido?

________________________________________________________________________________
_________________________________________________________________________ 2012 PTC Creo Parametric 2.0 Primer
15 PTC Academic Program
Paso 2: Iniciar una Extrusión ________________________________________________________________________________
Usted empezará un Extrude a continuación, seleccione el plano de referencia DELANTERO como su plano de esbozo.
. 1 Inicio de una función de extrusión (boceto) y definir el plano de boceto:
• Inicie la herramienta de extrusión del grupo Formas de la ficha Modelo.
• En el árbol de modelo o de la zona de gráficos, seleccione DELANTERO plano de referencia.
La ficha Boceto se abrirá y usted será capaz de empezar a dibujar. Dos líneas de "referencia" serán visibles en el plano de referencia frontal.
• Inicio de una función de extrusión (dibujado). • Selección de un plano de boceto. • El flujo de trabajo de la interfaz Ribbon.
La forma más fácil para empezar a crear la geometría sólida en Creo Parametric, es empezar la función 3D, en este caso una extrusión, a continuación, seleccione el plano de boceto. Extrusión es sólo una de las características de "esbozar" basadas en Creo Parametric.
Durante el uso de Creo Parametric, mantener un ojo en la línea de mensajes en la parte inferior de la pantalla. Allí podrá ver los mensajes que le dice lo que está haciendo Creo, si hay un problema o lo que usted necesita hacer a continuación. En este caso están siendo guiados para seleccionar el plano de boceto
Un bosquejo necesita un mínimo de dos líneas de referencia para localizar la geometría se crea. En este caso, Creo Parametric ha creado estos automáticamente en función de los otros dos planos de referencia.
¿Qué has aprendido?

________________________________________________________________________________
_________________________________________________________________________ 2012 PTC Creo Parametric 2.0 Primer
16 PTC Academic Program
Paso 3: Crear un boceto para definir la forma del cubo ________________________________________________________________________________
. 1 Mueva desactivar la visualización de planos de referencia:
• En la barra de herramientas de gráficos, desactivar la visualización de todas las características de datum.
2. Dibujando el rectángulo:
• En la ficha Boceto, seleccione Centro de
rectángulo en el menú de tipos Rectangle desplegable.
• En la barra de herramientas de gráficos, haga clic en Ver Croquis reorientar el plano de boceto paralela a la pantalla.
El espacio modelo girará hasta que el plano de boceto es paralela a la pantalla del ordenador.
• Mueva el cursor sobre la intersección de las dos líneas de referencia en X1, cuando el cursor se ajusta a la intersección, haga clic para establecer el centro del rectángulo.
• Mueva el cursor diagonalmente y haga clic en X2 para establecer una esquina del rectángulo.
• Oriente clic en el área de gráficos para anular la selección de la herramienta de rectángulo.
A 2D, 30 mm de lado, lo que supondrá el datum plano frontal. La plaza se elaborará simétrica sobre la intersección de las líneas de referencia utilizando una herramienta Rectángulo Center. Agregará una restricción longitud igual en los dos lados adyacentes de la plaza.

________________________________________________________________________________
_________________________________________________________________________ 2012 PTC Creo Parametric 2.0 Primer
17 PTC Academic Program
3. Adición de una "Equal Length" restricción dibujante:
• Haga clic en X1 para seleccionar la línea horizontal superior del rectángulo. La línea debe cambiar de color a verde para mostrar que está seleccionada.
• Mantenga oprimida la tecla CTRL en el teclado, a continuación, haga clic en X2 para agregar la línea vertical a la selección. Esta línea también cambiará de color a verde.
• Con las dos líneas seleccionadas, haga clic derecho y seleccione Igual en el menú emergente (que se muestra como X3).
Tenga en cuenta que una de las dimensiones "débiles" de color azul-gris ha desaparecido y un par de L1 (igual longitud) limitaciones han aparecido al lado de las líneas seleccionadas.
Bocetos están controlados por dos tipos de restricciones paramétricas. Limitaciones de dimensiones le permiten modificar los tamaños. Más tarde va a utilizar las dimensiones para definir el tamaño de este rectángulo. Las restricciones geométricas que incluyen; igual longitud, paralelismo, perpendiculares, coincidentes, y así sucesivamente. Creo que ya ha aplicado muchas de ellas mientras estaba dibujando la plaza; para mantener las líneas verticales / horizontales y hacer que las líneas pasan por el origen. A continuación, para cambiar este rectángulo a un cuadrado, se le aplicará una restricción de longitud igual.
Agregará una longitud de restricción con Igualdad geométrica entre dos lados adyacentes del rectángulo para que sea un cuadrado. Creo Parametric es lo suficientemente inteligente como para eliminar una de las (débiles) dimensiones azul-gris para evitar más de restringir el boceto.

________________________________________________________________________________
_________________________________________________________________________ 2012 PTC Creo Parametric 2.0 Primer
18 PTC Academic Program
4. Cambio de una dimensión a 30:
• Mueva el cursor sobre el valor de la cota que se muestra aquí en X1, y haga doble clic.
• Escriba el nuevo valor de 30 y luego pulse ENTER.
• Haga clic en un área vacía de la ventana de gráficos para anular la selección de la dimensión.
El tamaño de la plaza cambiará de acuerdo con el nuevo valor de la cota. Acabas de ver el control paramétrico en acción.
• Si es necesario, haga clic en Ajustar en la barra de herramientas de gráficos. Esto le vuelva a colocar el dibujo en el área gráfica.
La posición y el tamaño de líneas de boceto son controlados por una combinación de limitaciones de dimensiones y restricciones geométricas.
Observe que la dimensión cambia a un color azul, indicando que ahora es una fuerte dimensión.
Geometría del boceto controlado por dimensiones débiles o fuertes todavía se puede arrastrar. Para fijar las dimensiones para que no puedan cambiar accidentalmente, deben ser bloqueados.
5. Bloqueo de una dimensión
• Haga clic para seleccionar la dimensión. Se vuelve de color verde para mostrar que está seleccionada.
• Haga clic y mantenga en las dimensiones seleccionadas y en el menú emergente, seleccione Bloquear.
• Haga clic en el área en blanco de la ventana de gráficos para anular la selección de la dimensión
Ahora debe haber una sola dimensión en el boceto. Esto se llama una dimensión "débil" y se muestra en un color azul-gris. Cotas de boceto son "paramétrica", es decir cuando se les cambia la geometría cambiará para que coincida con el nuevo valor. Va a cambiar la dimensión de 30 y bloquearlo.

________________________________________________________________________________
_________________________________________________________________________ 2012 PTC Creo Parametric 2.0 Primer
19 PTC Academic Program
La dimensión de ahora será de color marrón para mostrar que está bloqueado.
6. Reorientar el modelo a su orientación predeterminada:
• Presione CTRL + D (en el teclado, mantenga resionada la tecla CTRL y pulse D).
Ahora verá una vista previa del boceto cuadrado extruido.
7. Haga clic en Aceptar en el primer grupo de la ficha Boceto para completar el boceto y volver al panel de control de extrusión.
• Creación de la geometría de boceto - rectángulos centrales. • Las restricciones geométricas - vista general, se aplican igual longitud. • Las limitaciones de dimensiones, cambiando, débil, fuerte y con llave. • Visualización del modelo - por defecto, la vista boceto plana y reforma. • Pantalla Datum - Visibilidad. • Interfaz de Dashboard.
¿Qué has aprendido?

________________________________________________________________________________
_________________________________________________________________________ 2012 PTC Creo Parametric 2.0 Primer
20 PTC Academic Program
Paso 4: Complete el Extrusión para el bloque de la esquina ________________________________________________________________________________
1. Si es necesario, utilice la barra de herramientas de gráficos para desactivar la visualización de todas las características de datum.
Ahora va a modificar la profundidad de la Extrusión para ser 30, extrusión por igual en ambas direcciones desde el plano de boceto para que los planos de referencia se encuentran en el centro del cubo; esto será útil en la localización de los agujeros más adelante en este ejercicio. Extrusión es una función de esbozo basado y este ejemplo usa un boceto "Interno".
Puede cambiar cómo se define la extrusión, ya sea en el salpicadero o en el modelo. Cada elemento que define la función de extrusión se puede acceder desde el panel de control. Después de una característica se completa, puede utilizar Editar definición de volver a abrir el panel de control y editar la función.

________________________________________________________________________________
_________________________________________________________________________ 2012 PTC Creo Parametric 2.0 Primer
21 PTC Academic Program
2. Hacer cambios a la extrusión mediante el panel de control:
• En el panel de control de extrusión, haga clic en el pequeño triángulo al lado del X1 opción de profundidad para abrir el menú desplegable. Seleccione simétrica de la lista.
• Haga clic en el X2 profundidad de campo, escriba 30 y pulse ENTER.
• Pulse Completar función del tablero de instrumentos.
• En la barra de herramientas de gráficos, haga clic para volver a montar el modelo en la pantalla de gráficos.
La nueva función de extrusión se agrega al árbol del modelo de la izquierda de la pantalla.
3. Guardar el trabajo
• En la barra de herramientas de acceso rápido, haga clic en Guardar .
• En el cuadro de diálogo Guardar objeto, haga clic en Aceptar para especificar que el modelo se guardará en el directorio de trabajo.
• Si tiene que volver a abrir el tablero de instrumentos, haga clic en Extrude 1 en el árbol de modelo y seleccione Editar definición en el menú emergente.
Si el panel de control de extrusión misteriosamente se cierra antes de la intención, probablemente central del ratón pulsado. Los ingenieros utilizan muchos atajos para acelerar su trabajo y el botón central es el acceso directo para seleccionar
Completar función y cerrar el tablero!

________________________________________________________________________________
_________________________________________________________________________ 2012 PTC Creo Parametric 2.0 Primer
22 PTC Academic Program
• Pantalla Datum - Visibilidad. • Visualización del modelo - la orientación predeterminada. • Extrusión - Retire el material (corte), simétrica, y por todos. • Tablero de instrumentos para definir y opciones de funciones de edición. • Editar funciones en el área de gráficos. • Árbol modelo - venta características. • Editar definición para volver a abrir y cambiar las características existentes.
¿Qué has aprendido?

________________________________________________________________________________
_________________________________________________________________________ 2012 PTC Creo Parametric 2.0 Primer
23 PTC Academic Program
Visualización dinámica
La orientación de su modelo en el área gráfica se controla fácilmente con el ratón y la barra de herramientas de gráficos.
Modelo 3D Modelo 2D y 3D
Mantenga pulsada la tecla y mueva el ratón.
Girar
Zoom
Pan +
Fine Zoom + +
Zoom
Course Zoom + +
or +
Modelo 2D
Turn +
Pan
Zoom
Se puede "perder" el modelo de la zona de gráficos haciendo girar o paneo el modelo completamente fuera de la pantalla. Si el modelo nunca desaparece de la ventana, haga clic en Ajustar en la barra de herramientas de gráficos o presione
CTRL + D.

________________________________________________________________________________
_________________________________________________________________________ 2012 PTC Creo Parametric 2.0 Primer
24 PTC Academic Program
Barra de herramientas gráficos
La barra de herramientas de gráficos en la parte superior de la zona de gráficos controla cómo aparece el modelo en el área gráfica.
Experimente con las opciones para ver el efecto que tienen en la aparición de la modelo.

________________________________________________________________________________
_________________________________________________________________________ 2012 PTC Creo Parametric 2.0 Primer
25 PTC Academic Program
Paso 5: Extruir el primer agujero ________________________________________________________________________________
1. Si es necesario, utilice la barra de herramientas de gráficos para desactivar la visualización de todas las características de datum.
2. Inicio de una Extrude (boceto basado) función y definir el plano de boceto:
• Inicie la herramienta de extrusión del grupo Formas de la ficha Modelo.
3. Comenzar un esbozo interno:
• Presione CTRL + D para reorientar el modelo.
• En la zona de gráficos, haga clic para seleccionar la cara frontal del cubo X1, como plano de boceto.
La ficha Boceto se abrirá y usted será capaz de empezar a dibujar inmediatamente.
• Para hacer más fácil dibujar cuando se está aprendiendo, haga clic en Croquis Vista desde la barra de herramientas de gráficos; esto reorientar el plano de boceto paralelo a la pantalla del ordenador.
En lugar de añadir el material, la herramienta de extrusión también se puede utilizar para eliminar el material, en este caso se utiliza un corte extruido que tiene la forma de un círculo.
Esta función de extrusión se creará bosquejando un círculo de diámetro de 8 mm en la cara frontal del cubo. La extrusión se eliminará el material y se cruzan todo el cubo.

________________________________________________________________________________
_________________________________________________________________________ 2012 PTC Creo Parametric 2.0 Primer
26 PTC Academic Program
4. Dibujando un círculo:
• Haga clic en Centro y Punto círculo del grupo de esbozo de la ficha Boceto.
• Mueva el cursor hasta que se ajuste a la intersección de las líneas de referencia X1 y haga clic para ubicar el centro del círculo.
• Mueva el cursor alejándolo del centro y haga clic en el X2 para completar el círculo.
• Oriente clic en el área de gráficos para anular la selección de la herramienta de círculo.
• Haga doble clic en el valor de la cota de diámetro X1, a continuación, escriba 8 y pulse ENTER.
• Haga clic en un área vacía de la ventana de gráficos para anular la selección de la dimensión.
El círculo se cambiar el tamaño y la dimensión cambiará de color para indicar que ahora es fuerte.
5. Reorientar el modelo a su orientación predeterminada:
• Presione CTRL + D para reorientar el modelo.
• Haga clic en Aceptar en el primer grupo de la ficha Boceto para completar el boceto y volver al panel de control de extrusión.

________________________________________________________________________________
_________________________________________________________________________ 2012 PTC Creo Parametric 2.0 Primer
27 PTC Academic Program
Por defecto, Creo Parametric mostrará una vista previa del círculo extruido, añadir material, lejos del modelo.
• Arrastre el manejador de arrastre (pequeño cuadrado blanco) del modelo para añadir profundidad a la entidad.
• Arrastre el arrastre manejar la otra dirección, en el modelo para invertir su dirección.
Observe que Creo Parametric es lo suficientemente inteligente como para saber que la extrusión en el modelo requiere de material a eliminar (un corte).
En el panel de control de extrusión en la parte superior de la zona de gráficos, se verá que el icono Quitar material (X2) se ha activado automáticamente.
6. Experimente con los controles del tablero de instrumentos de extrusión.
• Haga clic en Cambiar dirección del Fondo (X1) para cambiar la dirección de extrusión.
• Haga clic en Quitar material (X2) para alternar entre la adición y eliminación de material.

________________________________________________________________________________
_________________________________________________________________________ 2012 PTC Creo Parametric 2.0 Primer
28 PTC Academic Program
7. Definición del extruido (corte) círculo. • Ajuste la dirección en el modelo. • Retire los materiales deben ser seleccionados. • Seleccione Por todo (X3) en el menú desplegable de profundidad, por lo que la operación de extrusión se cruzará todo el modelo. • Presione el botón central del ratón y arrastre para girar el modelo y ver que la función de extrusión se cruza todo el modelo. • En el panel de control, haga clic en Completar función para completar la operación de extrusión. • Una segunda función de extrusión se agrega al árbol de modelo en la parte izquierda de la pantalla. . 8 Guardar el trabajo: • Presione CTRL + D para reorientar el modelo. • En la barra de herramientas de acceso rápido, haga clic en Guardar.
• Visualización del modelo - por defecto, volver a montar, la orientación 3D, vuelta, pan, zoom, pan y zoom en 2D. • Barra de herramientas Gráficos - opciones de menú. • Pantalla Datum - Visibilidad. • Extrusión - la eliminación de material (corte), cambiando de dirección y se cruzan con todas las superficies. • Sketch - En la superficie, tablero de instrumentos, el centro y punto de círculo, la dimensión, la dimensión de bloqueo. • Tablero de instrumentos para definir y opciones de funciones de edición. • Editar funciones en el área de gráficos. • Editar definición para volver a abrir y editar las existentes. • Guardar el modelo.
¿Qué has aprendido?

________________________________________________________________________________
_________________________________________________________________________ 2012 PTC Creo Parametric 2.0 Primer
29 PTC Academic Program
Paso 6: Extruir el segundo agujero ________________________________________________________________________________
. 1 Inicio de una función de extrusión y definir el plano de boceto:
• Inicie la herramienta de extrusión del grupo Formas de la ficha Modelo.
2. Si es necesario, desactive la visualización de todos los elementos de referencia.
. 3 Comenzar un esbozo interno:
• Si es necesario, pulse CTRL + D para reorientar el modelo.
• En la zona de gráficos, haga clic para seleccionar el lado derecho del cubo X1, como plano de boceto.
La ficha Boceto se abrirá, se presenta con todas las herramientas de boceto.
Esta vez deje el modelo en orientación predeterminada al dibujar el círculo.
Que va a utilizar la técnica utilizada en el paso 5, para la extrusión de un nuevo recorte de 8 mm de diámetro. Esta vez, el círculo se esbozó en el lado derecho del cubo.

________________________________________________________________________________
_________________________________________________________________________ 2012 PTC Creo Parametric 2.0 Primer
30 PTC Academic Program
Para localizar fácilmente el centro del círculo en el centro del cubo, se creará otra referencia utilizando datum plano DELANTERO.
Se puede crear esta referencia antes de esbozar haciendo clic en Referencias del grupo de configuración de la ficha Boceto. También se puede crear en la marcha al dibujar.
4. Activar la visualización de los planos de referencia.
5 Creación de una referencia "en la marcha", al dibujar un círculo.:
• Haga clic en Centro y Punto círculo del grupo de esbozo de la ficha Boceto.
• Mantenga pulsada la tecla ALT y mover el cursor sobre el plano de referencia DELANTERO (X1). Cuando el plano de referencia en verde-destaca pre, haga clic para seleccionarlo como una referencia de esbozo.
• Suelte la tecla ALT y una nueva línea de referencia de color azul claro se crea coincidente con el plano de referencia DELANTERO.
Mire cuidadosamente y usted verá dos de luz azul "líneas de referencia". Se pasa a través del centro del plano de boceto pero el otro a lo largo del borde posterior.

________________________________________________________________________________
_________________________________________________________________________ 2012 PTC Creo Parametric 2.0 Primer
31 PTC Academic Program
• Mueva el cursor hasta que se ajuste a la intersección de las dos líneas de referencia en el centro del plano de boceto y haga clic en (X1) para colocar el centro del círculo.
• Mueva el cursor alejándolo del centro y haga clic en el X2 para completar el círculo.
• Oriente clic en el área de gráficos para anular la selección de la herramienta de círculo.
6. Edite el diámetro del círculo:
• Haga doble clic en el valor de la cota de diámetro X1, a continuación, escriba 8 y pulse ENTER.
El círculo se redimensionará tan pronto como presione ENTRAR.
7. Haga clic en Aceptar en el primer grupo de la ficha Boceto para completar el boceto y volver al panel de control de extrusión. 8. Desactivar la visualización de todas las características de datum.

________________________________________________________________________________
_________________________________________________________________________ 2012 PTC Creo Parametric 2.0 Primer
32 PTC Academic Program
9. Para invertir la dirección de la función, haga clic en la pequeña flecha de dirección púrpura (X1).
Tenga en cuenta que cuando la dirección de extrusión se volcó en el modelo de Retirar el
Material se activa automáticamente (X1).
10. Edición de la profundidad de la extrusión para cruzarse todo el modelo.
• En el menú desplegable de profundidad, seleccione A Través de
Todas, (X2) para que la función de extrusión se cruzará todo el modelo.
• Gire el modelo para ver que la función de extrusión se cruza todo el modelo.
• En el panel de control, haga clic en Completar Función .

________________________________________________________________________________
_________________________________________________________________________ 2012 PTC Creo Parametric 2.0 Primer
33 PTC Academic Program
• La nueva función de extrusión se añade a la parte inferior del árbol del modelo. 11 Guardar el trabajo.: • En la barra de herramientas de acceso rápido, haga clic en Guardar.
• La orientación predeterminada. • Cambiar el nombre de nombres de características. • Referencias, especificando las referencias sobre la marcha al dibujar la geometría. • Sketcher - esbozo interno, centro y punto de círculo y dimensión. • Extrusión - esbozo interno, retire el material, cambiando de dirección y se cruzan con todas las superficies. • Guardar el modelo.
La aceptación de nombres predeterminada de las funciones está muy bien para los modelos simples como este. Los modelos complejos pueden tener cientos de características que hacen que sea difícil encontrar una característica particular en el árbol del modelo para realizar ediciones.
Es una buena práctica para dar características principales nombres reconocibles. Características pueden cambiar de nombre cuando se están creando o haciendo clic dos veces en el texto en el árbol del modelo, asegurándose de hacer una pausa entre los clics.
¿Qué has aprendido?

________________________________________________________________________________
_________________________________________________________________________ 2012 PTC Creo Parametric 2.0 Primer
34 PTC Academic Program
Paso 6: Utilice la herramienta de taladro para crear el tercer hoyo ________________________________________________________________________________
1. Reorientar el modelo a su orientación predeterminada: • Presione CTRL + D para cambiar la orientación predeterminada. 2. Habilitar la visualización de sólo planos de referencia.
3. Creación de una operación de agujero:
• Inicie la HERRAMIENTA PARA TALADROS de entre el grupo de Ingeniería de la ficha Modelo. • Fíjese en el tablero de instrumentos del agujero y las opciones de funciones.
• Active la superficie superior de la modelo, que se muestra en verde.
• Observe la vista previa de la operación de agujero que está en la ubicación que ha seleccionado en la superficie.
4. Visualización del modelo de la parte superior
• En la barra de herramientas de gráficos, abra la lista de vistas guardadas y seleccione TOP
Herramienta para taladros de Creo Parametric es una característica de "ingeniería", que significa que no se basa en un esquema para definir su forma. La colocación de una operación de agujero se puede definir de muchas maneras diferentes. Este agujero se coloca sobre la superficie superior del cubo y luego encuentra utilizando dos restricciones de alineación de los planos de referencia y derecho separados.

________________________________________________________________________________
_________________________________________________________________________ 2012 PTC Creo Parametric 2.0 Primer
35 PTC Academic Program
5. Localizar el orificio con asas de referencia de desvío: • Arrastre uno de los verdes compensado referencia maneja X1, al plano de referencia FRONT, cuando el avión se realza previamente, suelte el botón del ratón.
• Arrastre el otro offset de referencia mango X2 sobre el plano de referencia RIGHT.
Ahora verá dimensiones entre cada plano de referencia y el centro del agujero.
Para localizar el agujero en el centro del cubo, puedes editarla ambas dimensiones lineales a ser cero, pero un método mejor es cambiar las referencias de compensación de un valor de dimensión que desea alinear.
El arrastre cuadrado blanco se encarga de controlar la ubicación del centro, el diámetro y la profundidad del agujero.
Los diamantes verdes se compensan de control de referencia y controlan la ubicación del centro del agujero con respecto a donde se colocan los diamantes.
Va a arrastrar los diamantes verdes hacia la derecha y el frente planos de referencia para utilizarlos como referencia para la ubicación del centro del agujero.
Es fácil sacar una manejador de arrastre en la referencia equivocada. Si esto ocurre, haga clic en Deshacer o arrastre el control para la referencia deseada.

________________________________________________________________________________
_________________________________________________________________________ 2012 PTC Creo Parametric 2.0 Primer
36 PTC Academic Program
• Abra la ficha Colocación de la parte inferior izquierda del salpicadero X1.
• En la sección de Referencias Offset de la pestaña X2 Colocación, haga clic en Desplazamiento desde una de las referencias y seleccione Alinear en el menú desplegable.
• Editar la otra referencia Offset ser también Alinear.
• Haga clic en la ficha Colocación para cerrarla.
6. Definición del diámetro y profundidad para el agujero en el tablero de instrumentos:
• Editar el X1 diámetro del orificio para ser 8 y pulse ENTER.
• Seleccione Por todo X2 en el menú desplegable de la profundidad, de manera que el agujero se cruzará todo el modelo.
Usted ha completado la definición de un niño de 8 mm hoyo pasante; situado en el centro del cubo.
• Gire el modelo para ver que el agujero se cruza todo el modelo.
• Pulse Completar función. . 7 Guardar el trabajo:
• Haga clic en Guardar.
Tenga en cuenta que debido a que el centro del agujero ya está alineado con el FRENTE y planos de referencia DERECHA, se han eliminado las dimensiones de compensación.
Ahora utilizará el tablero de instrumentos para definir el diámetro y la profundidad del agujero.

________________________________________________________________________________
_________________________________________________________________________ 2012 PTC Creo Parametric 2.0 Primer
37 PTC Academic Program
• La función de Ingeniería - Agujero, referencias dimensión • Orientación predeterminada • Referencia Agujero - superficie del modelo • Colocación Agujero - desplazamiento desde los planos de referencia y el cambio de desplazamiento para alinear. • Panel Agujero - diámetro y se cruzan con todas las superficies. • Guardar el modelo.
¿Qué has aprendido?

________________________________________________________________________________
_________________________________________________________________________ 2012 PTC Creo Parametric 2.0 Primer
38 PTC Academic Program

________________________________________________________________________________
_________________________________________________________________________ 2012 PTC Creo Parametric 2.0 Primer
39 PTC Academic Program

________________________________________________________________________________
_________________________________________________________________________ 2012 PTC Creo Parametric 2.0 Primer
40 PTC Academic Program

________________________________________________________________________________
_________________________________________________________________________ 2012 PTC Creo Parametric 2.0 Primer
41 PTC Academic Program

________________________________________________________________________________
_________________________________________________________________________ 2012 PTC Creo Parametric 2.0 Primer
42 PTC Academic Program

________________________________________________________________________________
_________________________________________________________________________ 2012 PTC Creo Parametric 2.0 Primer
43 PTC Academic Program

________________________________________________________________________________
_________________________________________________________________________ 2012 PTC Creo Parametric 2.0 Primer
44 PTC Academic Program

________________________________________________________________________________
_________________________________________________________________________ 2012 PTC Creo Parametric 2.0 Primer
45 PTC Academic Program

________________________________________________________________________________
_________________________________________________________________________ 2012 PTC Creo Parametric 2.0 Primer
46 PTC Academic Program

________________________________________________________________________________
_________________________________________________________________________ 2012 PTC Creo Parametric 2.0 Primer
47 PTC Academic Program

________________________________________________________________________________
_________________________________________________________________________ 2012 PTC Creo Parametric 2.0 Primer
48 PTC Academic Program

________________________________________________________________________________
_________________________________________________________________________ 2012 PTC Creo Parametric 2.0 Primer
49 PTC Academic Program

________________________________________________________________________________
_________________________________________________________________________ 2012 PTC Creo Parametric 2.0 Primer
50 PTC Academic Program

________________________________________________________________________________
_________________________________________________________________________ 2012 PTC Creo Parametric 2.0 Primer
51 PTC Academic Program

________________________________________________________________________________
_________________________________________________________________________ 2012 PTC Creo Parametric 2.0 Primer
52 PTC Academic Program

________________________________________________________________________________
_________________________________________________________________________ 2012 PTC Creo Parametric 2.0 Primer
53 PTC Academic Program

________________________________________________________________________________
_________________________________________________________________________ 2012 PTC Creo Parametric 2.0 Primer
54 PTC Academic Program

________________________________________________________________________________
_________________________________________________________________________ 2012 PTC Creo Parametric 2.0 Primer
55 PTC Academic Program

________________________________________________________________________________
_________________________________________________________________________ 2012 PTC Creo Parametric 2.0 Primer
56 PTC Academic Program

________________________________________________________________________________
_________________________________________________________________________ 2012 PTC Creo Parametric 2.0 Primer
57 PTC Academic Program

________________________________________________________________________________
_________________________________________________________________________ 2012 PTC Creo Parametric 2.0 Primer
58 PTC Academic Program

________________________________________________________________________________
_________________________________________________________________________ 2012 PTC Creo Parametric 2.0 Primer
59 PTC Academic Program

________________________________________________________________________________
_________________________________________________________________________ 2012 PTC Creo Parametric 2.0 Primer
60 PTC Academic Program

________________________________________________________________________________
_________________________________________________________________________ 2012 PTC Creo Parametric 2.0 Primer
61 PTC Academic Program

________________________________________________________________________________
_________________________________________________________________________ 2012 PTC Creo Parametric 2.0 Primer
62 PTC Academic Program

________________________________________________________________________________
_________________________________________________________________________ 2012 PTC Creo Parametric 2.0 Primer
63 PTC Academic Program

________________________________________________________________________________
_________________________________________________________________________ 2012 PTC Creo Parametric 2.0 Primer
64 PTC Academic Program

________________________________________________________________________________
_________________________________________________________________________ 2012 PTC Creo Parametric 2.0 Primer
65 PTC Academic Program

________________________________________________________________________________
_________________________________________________________________________ 2012 PTC Creo Parametric 2.0 Primer
66 PTC Academic Program

________________________________________________________________________________
_________________________________________________________________________ 2012 PTC Creo Parametric 2.0 Primer
67 PTC Academic Program

________________________________________________________________________________
_________________________________________________________________________ 2012 PTC Creo Parametric 2.0 Primer
68 PTC Academic Program

________________________________________________________________________________
_________________________________________________________________________ 2012 PTC Creo Parametric 2.0 Primer
69 PTC Academic Program

________________________________________________________________________________
_________________________________________________________________________ 2012 PTC Creo Parametric 2.0 Primer
70 PTC Academic Program

________________________________________________________________________________
_________________________________________________________________________ 2012 PTC Creo Parametric 2.0 Primer
71 PTC Academic Program

________________________________________________________________________________
_________________________________________________________________________ 2012 PTC Creo Parametric 2.0 Primer
72 PTC Academic Program

________________________________________________________________________________
_________________________________________________________________________ 2012 PTC Creo Parametric 2.0 Primer
73 PTC Academic Program

________________________________________________________________________________
_________________________________________________________________________ 2012 PTC Creo Parametric 2.0 Primer
74 PTC Academic Program

________________________________________________________________________________
_________________________________________________________________________ 2012 PTC Creo Parametric 2.0 Primer
75 PTC Academic Program

________________________________________________________________________________
_________________________________________________________________________ 2012 PTC Creo Parametric 2.0 Primer
76 PTC Academic Program

________________________________________________________________________________
_________________________________________________________________________ 2012 PTC Creo Parametric 2.0 Primer
77 PTC Academic Program

________________________________________________________________________________
_________________________________________________________________________ 2012 PTC Creo Parametric 2.0 Primer
78 PTC Academic Program

________________________________________________________________________________
_________________________________________________________________________ 2012 PTC Creo Parametric 2.0 Primer
79 PTC Academic Program

________________________________________________________________________________
_________________________________________________________________________ 2012 PTC Creo Parametric 2.0 Primer
80 PTC Academic Program

________________________________________________________________________________
_________________________________________________________________________ 2012 PTC Creo Parametric 2.0 Primer
81 PTC Academic Program

________________________________________________________________________________
_________________________________________________________________________ 2012 PTC Creo Parametric 2.0 Primer
82 PTC Academic Program

________________________________________________________________________________
_________________________________________________________________________ 2012 PTC Creo Parametric 2.0 Primer
83 PTC Academic Program

________________________________________________________________________________
_________________________________________________________________________ 2012 PTC Creo Parametric 2.0 Primer
84 PTC Academic Program

________________________________________________________________________________
_________________________________________________________________________ 2012 PTC Creo Parametric 2.0 Primer
85 PTC Academic Program

________________________________________________________________________________
_________________________________________________________________________ 2012 PTC Creo Parametric 2.0 Primer
86 PTC Academic Program

________________________________________________________________________________
_________________________________________________________________________ 2012 PTC Creo Parametric 2.0 Primer
87 PTC Academic Program

________________________________________________________________________________
_________________________________________________________________________ 2012 PTC Creo Parametric 2.0 Primer
88 PTC Academic Program

________________________________________________________________________________
_________________________________________________________________________ 2012 PTC Creo Parametric 2.0 Primer
89 PTC Academic Program

________________________________________________________________________________
_________________________________________________________________________ 2012 PTC Creo Parametric 2.0 Primer
90 PTC Academic Program





![Creo nocreo[1].patt.ppt](https://static.fdocuments.mx/doc/165x107/58b8a3201a28abc06d8b5811/creo-nocreo1pattppt.jpg)