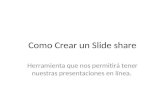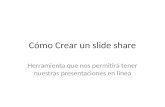Crear unha Presentación en Slidee-learning.climantica.org/.../presentacions-slide-gl.pdf ·...
Transcript of Crear unha Presentación en Slidee-learning.climantica.org/.../presentacions-slide-gl.pdf ·...

Crear unha Presentación en Slide
Imos ver como crear una presentación en Slide.com partindo dunha colección de imaxes que temos no noso PC...
1. Escribimos "slide.com" e prememos a tecla Intro...
2. Prememos Ingresar. Escribimos os datos correspondentes á nosa conta en Slide...
3. Xa identificados e dentro da nosa conta, vamos a Crear e seleccionamos Crear un Slideshow...
Escribimos “slide.com” e prememos a tecla Intro…
Prememos Ingresar…
Escribimos os datos correspondentes á
nosa conta en Slide…
Xa dentro, vamos a Crear…
Seleccionamos Crear un
Slideshow…

4. Para facer unha presentación (que non é máis que unha sucesión de imaxes) necesitamos dispor dunha serie de fotografías, gráficas ou debuxos. Agora subiremos as imaxes premendo no botón Busca...
5. No noso PC buscamos as imaxes guiándonos ata o lugar onde as teñamos situadas. Cando as localicemos, seleccionámolas e prememos Abrir...
6. Agardamos a que se suban as imaxes...
Agora subiremos as imaxes premendo no
botón Busca…
Prememos en Abrir…
Agardamos a que se suban as imaxes…

7. Logo podemos velas ao final da páxina cos seus nomes respectivos. Neste lugar podemos: cambiar o texto que se verá ao pé da imaxe (pé de foto), ordenar as imaxes (arrastrámolas) e cambiar as propiedades do pé de foto...
8. Fixémonos no apartado Personaliza. Aquí podemos definir o aspecto e comportamento da presentación: Neste apartado podemos definir o aspecto e comportamento da presentación:
- tamaño da presentación (Tamaño) - imaxe da pantalla (Skin) - velocidade de cambio (Rapidez) - efectos na transición (Selección) - efectos especiais (Temas e Efectos) - engadir música (Música) - cambiar a cor de fondo (Fondo).
Experimentar é o mellor xeito de entender todas estas posibilidades...
Neste lugar podemos: cambiar o nome das imaxes, ordenar as fotos (arrastrándoas) e cambiar as propiedades do pé de foto…
Neste apartado podemos definir o aspecto e comportamento da presentación:
- tamaño da presentación (Tamaño) - imaxe da pantalla (Skin) - velocidade de cambio (Rapidez) - efectos na transición (Selección) - efectos especiais (Temas e Efectos) - engadir música (Música) - cambiar a cor de fondo (Fondo)
Experimentar é o mellor xeito de entender todas estas posibilidades...

9. Cando todo estea ao noso gusto, prememos en Guardar (obtener código)…
10. Podemos seleccionar as opcións como queremos que se garde a nosa presentación. A continuación Pulsamos en Guardar el Slide Show...
11. Agora copiaremos o código para levalo á pantalla de Administración e introducir a presentación no post. Fixámonos no apartado Share this Slide Show, facemos clic e copiamos do xeito habitual...
Cando todo estea ao noso gusto, pulsamos en
Guardar (obtener código)…
Pulsamos en Guardar el Slide
Show…
Facemos clic co botón dereito e seleccionamos
Copiar…

12. Coa información anterior, imos a Administración a escribir o post, seguindo o procedemento habitual. Prememos no botón Buscar embed id...
13. Na ventá emerxente, seleccionamos Slide Show no campo Portal. No campo Buscar id por la url o el código (embedded), prememos o botón dereito e seleccionamos Pegar...
14. Automaticamente se xerará o ID do recurso (a presentación). Prememos en Insertar...
Prememos no botón Buscar embed id…
Prememos o botón dereito e seleccionamos
Pegar…
Seleccionamos Slide Show…
Prememos Insertar…

15. Na pantalla vemos o código asociado á nosa presentación. Podemos rematar o post escribindo máis texto ou engadindo máis recursos.
16. Prememos Gardar e Continuar Editando e logo Previsualizar para ver o post...
17. As presentacións quedan almacenadas en Slide.com e podemos acceder a elas en calquera momento. Só temos que acceder á nosa conta en Slide.com, premer sobre Configuración e a continuación en My Slide, onde aparecerán todas as presentacións gardadas. Para cambiar la presentación vamos a Opciones e seleccionamos Editar...
Aquí está o código asociado á nosa presentación…
Agora podemos publicala seguindo os
pasos habituais…
Para cambiar a presentación en Opcións seleccionamos Editar…

18. Podemos cambiar absolutamente todo da presentación, engadir ou borrar imaxes, cambiar aspecto, etc...
Podemos cambiar absolutamente todo da presentación, engadir ou borrar
imaxes, cambiar aspecto, etc…