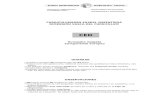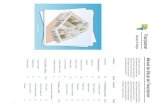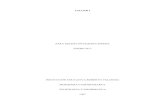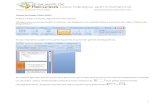CREAR DIBUJO NUEVO EN AUTOCAD Al crear un dibujo nuevo, se puede utilizar una plantilla con...
-
Upload
cristian-montanez -
Category
Documents
-
view
12 -
download
3
Transcript of CREAR DIBUJO NUEVO EN AUTOCAD Al crear un dibujo nuevo, se puede utilizar una plantilla con...


CREAR DIBUJO NUEVO EN AUTOCAD
• Al crear un dibujo nuevo, se puede utilizar una plantilla con parámetros estándar. Esta plantilla puede ser una de las suministradas con AutoCAD, o bien, una que se haya personalizado para incluir los parámetros necesarios. Como plantilla se puede utilizar un dibujo existente.
• AutoCAD proporciona también dos asistentes. Los asistentes utilizan la plantilla actual, pero modifican ciertos parámetros de las escalas según la información que se suministre. Por ejemplo, ambos asistentes ajustan automáticamente los factores de escala para los parámetros de acotación y la altura del texto.

Crear un dibujo nuevo utilizando valores por defecto
1.-En el menú Archivo, se selecciona Nuevo.2.- En el cuadro de diálogo Crear nuevo dibujo, se selecciona Valores por defecto. 3.-En Seleccionar parámetros, se selecciona Inglés o Métrico y se pulsa aceptar. El dibujo se abrirá con los parámetros por defecto de AutoCAD.


El Asistente configuración rápida
• Con el asistente Configuración rápida, se establecen los parámetros básicos que ayudan a definir las unidades de medida y el área del dibujo. Estos parámetros también determinan la anchura incluyendo el tipo de unidad básica (como unidades de pies y pulgadas II, decimales, pies y pulgadas I...) que se utilizará para la visualización y el trazado. También se determina la anchura y longitud del área de dibujo, estableciendo, de este modo, su contorno, es decir, los limites.
• Para abrir un dibujo nuevo utilizando el asistente Configuración Rápida, se debe proceder de la siguiente manera:


1.- En el menú Archivo, seleccionar Nuevo. 2.- En el cuadro de diálogo Crear nuevo dibujo, elegir Utilizar un asistente. 3.- En Seleccionar un Asistente, elegir Configuración rápida y pulsar aceptar.

El Asistente Configuración avanzada
• Con el asistente Configuración avanzada, se pueden definir las unidades de medida, el ángulo de medida y la dirección. Además de definir los controles de configuración del espacio modelo, es posible designar ángulos y direcciones de los ángulos, así como insertar en el espacio papel un cuadro de titulo y un borde existentes.
• Después de utilizar el asistente Configuración avanzada para especificar los parámetros del dibujo, se abrirá un dibujo nuevo con el cuadro de titulo y el borde visible en el espacio del papel. Se dispondrá de una sola ventana flotante del espacio modelo para empezar el dibujo.
• Para abrir un dibujo nuevo utilizando el asistente Configuración Rápida, se debe proceder de la siguiente manera:

1.- En el menú Archivo, seleccionar Nuevo. 2.- En el cuadro de diálogo Crear nuevo dibujo, elegir Utilizar asistente. 3.- En Seleccionar un Asistente, elija configuración avanzada. Después pulsar Aceptar.4.- En el asistente Configuración avanzada, elegir cualquiera de los pasos para cambiar los parámetros. Por ejemplo, para especificar las unidades, elegir la pestaña Paso 1: Unidades. 5.- Cuando se termine de indicar la configuración deseada pulsar Finalizar.


Ejemplos



DIBUJAR POLÍGONOS EN AUTOCAD
•Un polígono es una polilínea cerrada formada por un número que oscila entre 3 y 1,024 lados de igual longitud. El dibujo de un polígono se lleva a cabo mediante su inscripción o circunscripción en un circulo imaginario o especificando los extremos de uno de los lados del polígono. Dado que los polígonos siempre presentan lados iguales, su uso constituye un método sencillo de dibujar cuadrados y triángulo equiláteros.
•-Dibujar un cuadrado inscrito

• Se emplea los polígonos inscritos siempre que se desee determinar la distancia existente entre el centro del polígono y sus vértices. Dicha distancia constituye el radio del circulo en el que se inscribe el polígono. En el ejemplo siguiente, se puede apreciar el dibujo de un cuadrado inscrito, es decir, el polígono por defecto. Para dibujarlo se hace de la siguiente manera:

• – En el menú Dibujo, elegir Polígono o pulsar
sobre el icono Polígono. – Escribir 4 para indicar que el polígono tendrá
cuatro lados. – Especificar el centro del polígono (1). – Escribir i, de inscrito en el círculo. – Especificar el radio (2).

Dibujar polígonos circunscritos
• En el menú Dibujo, elegir Polígono o pulsar sobre el icono Polígono.
• Escribir 6 para el número de lados. • Designar el centro del polígono (1) • Escribir c, de circunscrito alrededor del
circulo. • Definir una la longitud del radio (2).
Una vez creado el polígono, puede editarlo con el comando EDITPOL o emplear DESCOMP a fin de convertirlo en segmentos de líneas simples.

DIBUJAR ARCOS EN AUTOCAD
• Un arco se puede crear de muchas formas. El método por defecto consiste en especificar tres puntos, un final, un segundo en el arco y un punto final. Asimismo, se puede especificar el ángulo incluido, el radio, la dirección y la longitud de cuerda de los arcos. La cuerda de un arco es una línea recta entre dos puntos finales. Por defecto, AutoCAD dibuja los arcos en sentido contrario a las agujas del reloj.

• En el ejemplo siguiente, el punto inicial del arco fuerza el cursor hacia el punto final de la línea. El segundo punto del arco hace lo propio hacia el circulo medio.
• Dibujar un arco especificando tres puntos

• En el menú Dibujo, elegir Arco o pulsar sobre el icono Arco.
• Indicar el punto inicial (1) escribiendo fin y seleccionando la línea. El arco queda forzado al punto final de la línea.
• Especificar el segundo punto (2) escribiendo cua y seleccionando el cursor cuadrante del circulo medio hacia el cual se desea forzar el cursor.
• Designar el punto final del arco (3)