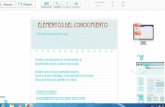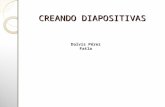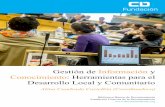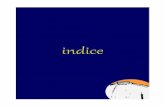Creando un ebook a partir de una presentación de Power Point · Creando un ebook a partir de una...
Transcript of Creando un ebook a partir de una presentación de Power Point · Creando un ebook a partir de una...
Creando un ebook a partir de una presentación de Power
Point
Primeramente se ajustará el tamaño y orientación de las diapositivas, para eso hay que seleccionar
del menú Diseño, la opción Configurar página.
Si deseas una orientación de las dispositivas Horizontal, el ancho será de 15 cm con un alto de 12
cm; por el contrario si la orientación es Vertical, el ancho será de 12 cm y el alto de 15 cm.
Añade las diapositivas y la información que requieras, recuerda que la primera y la última
diapositiva son la portada y la contraportada respectivamente, se recomienda dejar la segunda
diapositiva en blanco para mejorar la presentación. No coloques animaciones ya que no serán
utilizadas. Guarda tu presentación, no cierres tu archivo.
Deberás tener la carpeta officetech con los archivos proporcionados por el instructor. Realiza los
siguientes ajustes.
1. Guarda en la carpeta Pages tu archivo de presentación con el formato Intercambio de
archivos jpeg.
En la ventana que se activa, selecciona la primera opción; en caso de que sólo te interesen
algunas diapositivas y no todas, selecciona la segunda.
Una vez terminado el procedimiento, te aparecerá un mensaje, a clic en Aceptar
2. Entra a la carpeta Pages y verifica que exista una carpeta con el nombre de tu
presentación y que ésta a su vez contiene todas las diapositivas guardadas como
imágenes.
Selecciona alguna de las imágenes para obtener el tamaño de la imagen.
3. Abre el archivo Pages que está almacenado en la carpeta xml, puedes emplear el bloc de
notas. Realiza los cambios necesarios
Primeramente el ancho y el alto de la imagen en width y height respectivamente, las rutas de cada
diapositiva.
4. Guarda cambios.
5. Ve a buscar el archivo default.html y con clic derecho abre con un navegador, de
preferencia Internet Exploter.
6. En el navegador verás tu ebook terminado.
7. Emplea las flechas para ir de una página a otra
8. La desventaja de este ebook es que no podrás tener acceso a él, por estar alojado en tu PC
y no en Internet.
Manual de Flipsnack
Accesar con www.flipsnack.com
Para crear una cuenta nueva, selecciona nuevo usuario o entra mediante tus cuentas de facebook,
google o twitter.
Una vez dentro,
Si ya tienes algún libro trabajado y deseas realizar alguna acción sobre él, elige la acción del listado
de opciones que se habilita, además de obtener una vista previa del trabajo.
Para crear un libro nuevo, selecciona Comenzar desde cero. Si estas usando una cuenta gratis,
deberás saber que tu libro tiene una extensión máxima de 15 páginas. El área de trabajo, tiene las
siguientes secciones:
Diapositivas: De acuerdo al contenido que tendrá la página, podemos seleccionar el diseño que
más de acomoda a la distribución de la información y la presentación que queremos darle.
Área de trabajo. Es el área donde se colocarán los elementos (texto, imágenes, tablas, etc.) en la
página que se está trabajando.
Diapositivas trabajadas. Lleva un listado de las páginas ya insertadas; empleado las flechas se
puede ir avanzando o retrocediendo en la lista, nos ayuda a buscar una página para hacer alguna
acción en ella: eliminar, seleccionar e insertar.
Nota importante: El número total de páginas debe es par, la primera es la portada y la ultima la
contraportada.
Agregar la Tapa
Vamos a colocar una tapa al ebook, selecciona el primer formato: tapa
De la portada puedes modificar el texto y la imagen.
Para modificar el texto, selecciona el objeto y después Editar
Agrega el texto que deseas, modifica el tipo de letra, el tamaño, la alineación y el color. Cuando
estén hechos loa cambios, presiona Aceptar. Teclea el Título del ebook, se deseas agregar más
texto emplea el otro cuadro de texto que se agrega por default. Si ocupas más texto, elige Texto
Selecciona el tipo de texto que requieres
Si deseas agregar una imagen, selecciona Medios y después importar imagen si tienes el archivo
imagen está alojado en alguna dirección de Internet o Mi biblioteca si el archivo está almacenado
en disco.
Si seleccionas Mi biblioteca, deberás elegir tu archivo con upload
Busca el archivo que deseas, cuando lo cargue, selecciónalo y presiona Aceptar.
Es posible también cambiar la imagen de fondo de la portada, selecciona la imagen de fondos en
stock, Texturas ó Colores y después Aceptar,
Una vez terminada la Tapa, seguiremos con el contenido del ebook,
Agregar contenido de un documento PDF ya existente
Selecciona Cargar Archivos
Tendrás a la vista la siguiente pantalla
Selecciona o arrastra al área que de muestra el archivo PDF que deseas, espera que la barra
indicadora avance hasta indicar que ha finalizado el proceso. Si fueron varios archivos, deberás
activar la casilla Combinar todos los archivos en uno. Después presiona el botón Siguiente.
Como el ebook estará disponible en Internet, puedes elegir un texto para que sea usando en los
motores de búsqueda.
Si el ebook está terminado, elige publicar, si todavía desear hacer cambios, selecciona editar
contenido; presiona el click t oread para observar el resultado hasta este paso.
Para terminar el ebook, colocaremos la contraportada, añadiendo una página nueva,
seleccionamos Tapa y hacemos los cambios que necesitemos.
Para publicar
Una vez agregado todo el contenido y colocado los formatos que deseamos, seleccionamos
Siguiente
Revisa la apariencia de tu ebook, se hay algo que cambiar, elige Editar contenido, si todo está bien
y ya no quieres hacer cambios presiona Publicado.
Presiona clic to read para tener una vista de pantalla completa. Tu libro está almacenado en la ruta
que aparece abajo, éste enlace o link puedes colocarlo en donde requieras hacer uso del libro
electrónico, lo podrán ver otros usuarios sin necesidad de tener una cuenta en flipsnack, sólo se
requiere conexión a Internet.
Manual de Prezi
Accesa mediante la dirección www.prezi.com
Para crear una cuenta nueva, presiona Empezar y elige la primera opción gratis
Presiona el botón Continúa. Llena los datos que se te piden y presiona C´reate una cuenta Public
gratis.
Si ya tienes una cuenta desde el inicio presiona Entrar. Proporciona tu usuario y contraseña. Si
tienes alguna presentación ya hecha y la quieres modificar, presiona Editar, si quieres empezar
una nueva presentación, selecciona nuevo Prezi.
Espera un momento para que se cargue la nueva presentación. Elige la plantilla de trabajo, si eres
novato en el uso de Prezi es recomendable que emplees una plantilla (Usar plantilla); si ya tienes
algo de conocimiento, puedes optar por crear tu propio diseño (Iniciar Prezi en blanco).
Una vez que se “carga la plantilla” comenzamos a estructurar el tema sabiendo cuántas secciones
tenemos disponibles para dividir el tema que vamos a exponer.
Si hay algunos aspectos que no te agradan de la plantilla puedes personalizarla y hacer los ajustes
que quieres . Se agregará una barra lateral y buscar en ella lo que deseas
cambiar.
Si realizar un cambio y no te agrada el resultado, pueden regresar a la versión anterior. Emplea
ó teclea Ctrl-z y Ctrl. Y para deshacer y rehacer respectivamente. Puedes ir a opciones
avanzadas con el botón Avanzadas.
Una vez que termines los cambios, presiona Done.
Es importante que tengas en cuenta que los movimientos (animaciones), el orden en que se van
presentando las “diapositivas” ya esta configurado; para que ves esto que se menciona, sólo da
doble clic en cualquiera de los círculos numerados.
Agregar texto
Los cuadros de texto ya están colocados, vamos a iniciar con título. Activa el cursor dando clic
sobre el objeto y comienza a capturar.
Tal vez quieras hacer ajustes al tipo de letra, tamaño, estilo o color. Vuelve a dar clic sobre el texto
para que se activen las herramientas de edición.
Las tres herramientas son para incrementar el tamaño del objeto, para moverlo y para
disminuir su tamaño respectivamente. Las otras herramientas
son para editar el texto, guardar el objeto en la
biblioteca de objetos y eliminar el objeto respectivamente.
Una vez terminada la primera diapositiva, pasamos a las siguientes.
Algunas dispositivas tienen nos dejan ya el espacio para mostrar una imagen, pero en ocasiones la
imagen ya insertada no es la que deseamos y preferimos cambiarla por otra. Da clic sobre la
imagen y selecciona Sustituir.
Una barra lateral de opciones de habilitará.
Puedes Seleccionar el archivo o ubicar la imagen en Internet mediante su dirección URL.
Para un Prezi nuevo en blanco
Se inicia con una sola diapositiva, puedes agregar texto en dos recuadros ya insertados.
Observa cómo se agrega ya un pequeño círculo numerado, por ser el primero tendrá siempre el
número uno. Pero nuestra presentación no se podría componer exclusivamente de esta
diapositiva; para agregar más requeriremos de agregar un marco, si das clic sobre Marco circular
verás que puedes cambiar el aspecto del marco.
Selecciona el que necesites y arrástralo hasta donde lo requieras, ajusta además el tamaño del
marco.
Verás que se le asigna el número dos, pero no es todo lo que ocurre al agregar un nuevo marco, si
das doble clic sobre cualquiera de los círculos, verás que además están ligados y animados.
Da clic en Hecho para salir de esta vista. Vamos a dejar que este marco sea el que contenga a toda
la presentación, por lo que lo haremos grande y de tal forma que el círculo quede adentro.
El orden de las diapositivas se modifica tomando la diapositiva a mover, arrastrándola hasta
colocarla en la ubicación deseada, las numeraciones se ajustan automáticamente. Antes de
continuar colocaremos una imagen de fondo. Selecciona , se agrega la
siguiente barra de herramientas
Deberás elegir algunos de los Temas o tener preparada una imagen que puedas colocar de fondo.
Vamos a emplear uno de los temas propuestos.
Agregaremos un marco más para seguir con nuestra presentación, nuestro trabajo ya se ve así.
Conforme vayamos agregando texto, solo será necesario hacer clic en el lugar adecuado y elegir
entre Título, subtítulo o cuerpo para cambiar los estilos de texto.
Todos los elementos que puedes agregar están en Insertar
Vamos a colocar una imagen, selecciona Imagen y busca en archivo que deseas
Vamos a agregar una flecha, selecciona Dibujar flecha, dibújala iniciando en el punto de partida y
llévala hasta donde desead que termine, los tres puntos sobre la flecha te ayudarán a colocarla
mejor y darle el giro que deseas.
Se pueden cambiar el color.
Vamos a agregar algunos elementos como un postit para darle un toque original, selecciona
nuevamente insertar y elige Símbolor y forma, se abrirá una bara laterial con varios archivos
Vamos a elegir primero al postit, lo seleccionamos y posteriormente lo arrastramos hacia el marco
que insertamos, vamos a agregar el chip repitiendo el mismo procedimiento. Aplicamos una
rotación a ambo elementos, no es necesario que los objetos estén tan derechitos, podemos darle
un toque personal como de desorden.
Agrega el texto que requieras y continua agregando marcos y elementos hasta concluir.
Cuando todos los elementos estén agregados, terminamos nuevamente con una vista genera de la
presentación, da clic en el círculo numerado de la última diapositiva, después da clic en el círculo
numerado del primer marco, se agregará una línea que una a ambas diapositivas.
Da un clic en Hecho para cerrar esta vista, prueba que de la última dispositiva regresa a la vista
general. Tu presentación está lista para ser publicada. Periódicamente Prezi va guardando tu
avance, pero es importante que te asegures de que todo se guarde, así que da clic en el disco
.
Ve la vista previa de tu presentación presionando , todavía puedes hacer ajustes
antes de publicar. Presiona ESC para regresar.
Para publicar, da clic en . Prezi comienza a generar tu presentación, hay que esperar
unos segundos.
Si algo no te agrada o quedó mal, regresa a hacer cambios con Edit.
Si deseas que alguien más vea tu trabajo pero ese usuario no tiene cuenta en Prezi, puedes
enviarle la ruta que se muestra en Presentar a distancia
Deberás dar clic en Iniciar presentación a distancia para que ese otro usuario pueda reproducir tu
presentación.
Si desear obtener una presentación portátil (no se requiere conexión a Internet para ejecutar u
presentación), presiona Descargar, Sólo presiona Descargar y obtendrás un archivo comprimido
con todo lo que necesitas para reproducir tu presentación. Este proceso de tarda unos minutos.
Si deseas compartir el enlace de tu presentación con otro usuarios en cualquier momento, sólo
envíales la ruta que se genera.
Quieres que tu presentación en Prezi se agregue a cualquier otro sitio como un blog, sólo copia el
código que obtienes en Insertar.
Manual básico para crear un blog en Wordpress
Crear una cuenta en Wordpress
Teclea en tu navegador la dirección www.wordpress.com da clic en crear sitio web
En seguida deberás proporcionar la información que se pide. La información que aparece en la
columna derecha puede servir de guía para teclear la información correctamente y no demorar
tiempo en este paso.
Elige Wordpress gratis, una vez creada tu cuenta, selecciona acceder. Teclea tu nombre de
usuario y contraseña, Wordpress te solicita crear otro blog adicional al que tienes, pero puedes
saltarte esta parte e ir directamente a editar tu blog personal.
Lo primero es elegir un tema que es una plantilla para darle a tu blog el aspecto que quieres que
tenga, hay una gran variedad de temas gratis, otros tienen un costo, así que ten cuidado en elegir
el adecuado.
Al seleccionar un tema, verás las principales características con que cuenta el tema, hay temas que
cuentan con post que puedes agregar y que nosotros más adelante vamos a utilizar, así que elige
un tema que los contenga; podrás activar el tema directamente o ver una prueba de cómo se vería
tu blog con el tema seleccionado.
Elige Activate si ya quieres trabajar con el tema elegido o si quieres ver una prueba del mismo,
entonces selecciona Live Demo. Si el tema elegido no te agrada, puedes seleccionar otro.
Una vez elegido el tema, nos quedará ir agregando los elementos que deseamos mostrar en el
mismo. La ventana siguiente aparecerá en seguida, la puedes cerrar directamente.
Lo primero que vamos a crear serán algunos posts para nuestra entrada, colocaremos cuatro:
Una cita, una de sugerencias, referencias bibliográficas e iconografía. Para eso accesamos a
Entradas y elegimos añadir
La cita se realizará con el formato cita
Iconografía, referencias bibliográficas y sugerencias se harán con el formato estándar.
No olvides que en cada post cuando esté terminado hay que presionar el botó de Actualizar,
puedes ir viendo el resultado de cada post con Vista previa de los cambios.
Los iconos se pueden obtener en algunos sitios de Internet, un sitio en donde se pueden obtener
iconos gratis es www.fingicon.com, es un sitio en inglés por lo que deberás hacer tus búsquedas
con palabras como homework, document, video, youtube, message o chat.
Los post son agregados en la portada de tu blog.
El resto del contenido se puede ir organizando en páginas. La primera página que se agrega
automáticamente es la de Acerca de. Elige Editar en Acerca de
Puedes cambiar el título, agregar elementos como videos, encuestas, formularios, ubicaciones.
Además editar el texto negrita, cursiva, subrayado, insertar una cita, líneas horizontales, colocar la
alineación, un enlace o quitarlo, etc. Amplía la barra de opciones al presionar el botón Toolbar
Toggle . Cualquier cambio que realices, puedes ver el resultado presionando el botón Vista
Previa de los cambios.
Debemos ir agregando el contenido a través de páginas, para esto selecciona Páginas
Si el tema que seleccionaste no muestra el menú para que puedas ir a tus páginas, deberás
agregar un menú.
En estructura del menú, podrás seleccionar las páginas y el orden que quieres mantener en el
menú, cuando lo tengas decidido deberás presionar el botó Guardar menú
Si no hiciste cambios en el nombre del menú, deberás además ir a Gestionar lugares y agregar el
nombre de este menú, no olvides guardar cambios.
Una vez hecho lo anterior, verifica que en tu blog ya se muestran los link a las páginas creadas en
el orden indicado
Para añadir una imagen:
1. Colocar el cursor donde deseas insertar tu imagen.
2. Presiona el botón , si es un archivo que has usado, seguramente
está en la biblioteca multimedia
3. Si es un archivo nuevo, deberá ya estar colocado en alguna carpeta, para eso se usará la
opción Subir archivos
Puedes arrastrar el archivo y colocarlo en el espacio correspondiente o buscarlo mediante
la opción Selecciona archivos. Una vez colocado o seleccionado el archivo presiona el
botón Insertar en la página.
4. También puedes ubicar la imagen con su dirección URL.
Para agregar un video
1. Selecciona .
2. Puedes elegir tu video desde biblioteca multimedia, subir archivos o insertar desde
youtube o dirección URL.
Para agregar un documento (Office y PDF): sigue las mismas instrucciones que se indican en Para
agregar una imagen.
Nota importante: cuando vayas a agregar un archivo es necesario que tomes en cuenta el formato
del mismo, ya que algunos formatos no se pueden añadir. Los tipos de archivo permitidos son: jpg,
jpeg, png, gif, pdf, doc, ppt, odt, pptx, docx, pps, ppsx, xls, xlsx, key.
Para hacer una encuesta fuera de las páginas
1. Elige Sugerencias, encuestas
2. Elige Añadir una encuesta nueva
3. Introduce tu pregunta en new poll y las posibles respuestas, una en cada espacio en
blanco.
4. Elige el estilo de tu encuesta
5. Configura las otras opciones según quieras que se seleccionen las respuestas, cómo se
mostrarán los resultados de la encuesta y cuánto tiempo se mantendrá activa a partir de
su publicación.
6. Cuando termines, presiona el botón Guardar encuesta.
Para agregar una encuesta a una página o a una entrada
1. Selecciona
2. Si la encuesta es nueva, presiona el botón Añadir una encuesta nueva, si la encuesta
ya existe, activa su casilla de verificación y presiona Incrustado en entrada
3. La encuesta quedará incrustada mediante un código
No olvides siempre actualizar para guardar los cambios. El resultado se muestra en seguida
Si deseas desactivar tu encuesta por un tiempo, pero no eliminarla definitivamente, sólo activa la
casilla de verificación de la Entrada Encuesta y selecciona Enviar a la papelera. Esto sólo es posible
si la encuesta está en una Entrada, porque si está incluida en una página sólo tendrás que eliminar
el enlace a esa encuesta.
Si deseas que los usuarios de tu blog te otorguen una calificación, deberás elegir Sugerencias y
calificaciones
Vamos a agregar una calificación a una de las páginas creadas, elige Ajustes
Selecciona Páginas
Activa Show Rating on, elige la posición del rating, puedes ver la configuración avanzada y hacer
cambios si lo requieres.
Presiona el Botón Guardar cambios, el resultado se muestra a continuación
Los usuarios lo verán así
También puedes pedir que evalúen las entradas y los comentarios
Para consultar tus calificaciones ve nuevamente a Sugerencias, elige que calificaciones deseas ver
entre Entradas, páginas y comentarios, elige además el periodo de tiempo; finalmente presiona
Aplicar para ver los resultados
Agregar un Chat a tu blog en Wordpress
Existen varios servicios de Chat, utilizaremos uno de los más recomendados por los usuarios de los
blogs en wordpres, accesa a www. http://chatroll.com. Primero es necesario obtener un usuario
mediante el registro de una cuenta
Una vez obtenida la cuenta, presiona el botón Create a new live event, sigue las instrucciones que
se piden. Primero proporciona el nombre de tu usuario.
En el paso 2, selecciona Wordpress como la plataforma a emplear.
Para agregar el código, deberás ir a Apariencia, Widgets
Busca Texto en el listado de widgets
Abre el cuadro, ve nuevamente a la página Chatroll, selecciona el código que aparece en el
número 4, presiona Ctrl-C para copiarlo
Regresa a wordpress y pega el código en la ventana, coloca un título para tu chat
Presiona el botón Guardar, y ya tienes listo el chat en tu blog. Revisa el resultado
Cualquier usuario verá el Chat de la siguiente manera