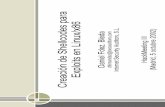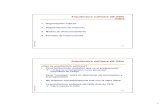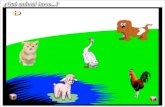Creación de proyectos de sonidos a través del mDT ... · decodificador tenga unos parámetros y...
Transcript of Creación de proyectos de sonidos a través del mDT ... · decodificador tenga unos parámetros y...

Creación de proyectos de sonidos a través del mDT (märklinDecoderTool)
Entre 2011 y 2012 Märklin lanza los nuevos decodificadores denominados mLD (märklinLockDecoder) y
mSD (märklin SoundDecoder), como de todos es sabido, estos decodificadores son multiprotocolo, es
decir, tanto pueden funcionar en mfx, DCC o MM. El mLD es un decodificador sin sonido, por tanto solo
puede controlar parámetros como los del motor, número de dirección digital, funciones de luces, marcha
de maniobra y alguna función más que no tenga que ver con el sonido; el mSD aparte de tener todo lo del
mLD puede controlar y reproducir el sonido de una locomotora.
Al mismo tiempo Märklin también colgó en una página de su web una serie de paquetes de sonido de
distintas locomotoras que se pueden cargar a un decodificador mSD a través de la central CS2 y cambiar
el sonido original de éste por el que nosotros hayamos descargado. Cada paquete de sonido está
compuesto de tres carpetas. Observando la siguiente captura veremos que el paquete descargado viene
en formato .ZIP, por tanto deberemos descomprimirlo
En ella tenemos la carpeta “fds”, esta carpeta contiene todos los parámetros del decodificador, desde
dirección digital, tipo de motor, teclas de funciones, etc…; la carpeta “snd” es la que contiene la estructura
de los diferentes campos de sonidos que incorporaremos al decodificador, sonido de marcha, bocina,
frenos, avisos de estación, etc…; finalmente la carpeta “wav” es un recopilatorio de los sonidos montado
en este formato para que podamos escucharlos previamente a través de un juego de altavoces
autoamplificados conectados a la salida trasera que hay en la central CS2 o bien abriendo el fichero en el
ordenador y escucharlo a través de éste. Dejando aparte esta modalidad de poder escuchar el sonido en
este formato, lo importante son las otras dos carpetas, en ellas tenemos todos los datos para que el
decodificador tenga unos parámetros y unos sonidos.
A finales del 2012, Märklin colgo en una página de su web el programa mDT (märklinDecoderTool), éste
sirve para que nosotros mismos hagamos nuestros propios proyectos de sonido.
La importancia de conocer para que sirven estas carpetas es básica para comprender los diferentes
apartados que componen el programa mDT a la hora de crear un nuevo proyecto de sonido.
Veamos ahora la siguiente captura
Pág. 1

Estas son las carpetas que genera el programa mDT cuando hacemos un nuevo proyecto de sonido,
fijaros que volvemos a tener la carpeta “fds” y “snd”.
La siguiente captura es el apartado de la central CS2 denominado “Update” que es el responsable de
hacer la descarga del nuevo proyecto al decodificador situado en la locomotora que tendremos en vía de
programación
Fijaros en las dos enmarcaciones en amarillo, una lleva las siglas “FDS” y la otra la palabra “Sound”, se
repiten los mismos nombres que los títulos de las carpetas mencionadas con anterioridad “fds” y “snd”
abreviatura de “Sound”; pues bien, en estos dos apartados deberemos seleccionar las mencionadas
carpetas (ahora no entraremos en detalles de cómo se seleccionan puesto que esto lo veremos en otro
apartado).
Bien con esta introducción, podemos hacernos una idea de cómo estas carpetas van ligadas en diferentes
ámbitos, en este caso programa mDT, central CS2 y finalmente el decodificador.
Pág. 2

Requerimientos que necesitamos para el mDT
Un PC, el programa mDT y la central CS2 con la versión de software 2.2.0, opcionalmente el Sound
Programmer 60801. Deberemos descargar los archivos del programa mDT y sus bibliotecas de sonido a
través de las siguientes direcciones:
http://www.maerklin.de/de/produkte/tools_downloads/decoder-updates/decoder-tool.htlm
http://www.maerklin.de/de/produkte/tools_downloads/decoder-updates/soundbibliothek.htlm
Instalación del mDT y de la biblioteca de sonidos
Nota: Si no se indica lo contrario, las fotografías capturadas se refieren a Windows 7. En Windows XP las
rutas pueden contener nombres diferentes. Para instalar el mDT, deberemos pulsar encima del archivo
“mDecoderTool-v100-Setup.msi” que previamente habremos descargado. Sólo tenéis que seguir las
instrucciones que aparecen en pantalla. Las diferentes carpetas quedarán compuestas en el disco C: en la
siguiente ruta:
C:\Archivos de programa(x86)\Maerklin\mDecoderTool\
Nota: El x86 de Archivos de programa es debido a que mi sistema es de 64 bits; en un sistema de 32 bits
sólo sale Archivo de programas.
Todo este comentario podéis verlo gráficamente en la siguiente captura
Durante la carga del programa mDT, aparte de generarse estas carpetas en el disco C:, también se
generan otras carpetas en el apartado \Bibliotecas\Documentos\Maerklin.
Lo podéis ver gráficamente en la siguiente captura
Pág. 3

Es en este apartado, concretamente en la carpeta “Soundbibliothek” es donde deberéis volcar todas las
carpetas que os genere la descompresión del tercer archivo que habéis descargado de la web de Märklin y
que lleva el mismo nombre que el de la carpeta (hablo de descompresión porqué el citado archivo está en
formato .ZIP).
Como podéis ver en la captura superior, la carpeta “Maerklin” que tenemos en Documentos, en su interior
aparte de tener la capeta “Soundbibliothek” también hay otra carpeta denominada “mDecoderTool”;
veamos el contenido de cada una:
Carpeta “Soundbibliothek”, tendrá en su interior un total de 12 carpetas después de haber volcado en su
interior todas las carpetas que ha generado el fichero descomprimido; éstas contienen cada una diferentes
tipos de sonido; de estas carpetas el programa mDT suministrará los sonidos cuando hagamos un nuevo
proyecto.
Carpeta “mDecoderTool”, tiene en su interior cuando aún no hemos generado ningún proyecto 4 carpetas
denominadas de la siguiente forma: “fcticons” contiene todos los símbolos que podemos colocar en una
tecla de función; “icons” contiene las fotografías en color de la mayoría de locomotoras de Märklin; “mLD” y
“mSD” son por defecto las carpetas que al abrir un nuevo proyecto, en función del tipo de decodificador
que vayamos a usar, el programa mDT nos pedirá que seleccionemos una o la otra, estas dos carpetas no
debemos manipularlas ya que son por decirlo de una forma son carpetas madre. Finalmente deciros que
cada vez que generéis un nuevo proyecto, deberéis crear una nueva carpeta en este apartado con un
nombre que vosotros deberéis determinar (normalmente el de la matrícula de la locomotora a que va
dirigido el proyecto), resumiendo, que el interior de la carpeta “mDecoderTool” irá creciendo en carpetas a
medida que hagáis nuevos proyectos.
Pág. 4

La central CS2 conectada al router puede descargar la biblioteca de sonidos
En el apartado “Setup” de la central, tenemos el icono denominado “Sound-Files updaten”; si colocamos
un stick de memoria USB conectado a la central, marcamos el círculo del “stic USB” y a continuación
punteamos el icono “Sound-Files updaten” empezará la descarga en la memoria USB de toda la biblioteca
de sonidos situada en una web especial que solo tiene acceso la central, con la particularidad de que las
carpetas ya vienen descomprimidas, una vez descargadas deberéis conectar el stick USB en vuestro
ordenador y copiarlas directamente en el interior de la carpeta “Soundbibliothek”. También podréis
comprobar que en el stick se ha cargado el programa mDT y un fichero con formato .pdf muy completo que
hace referencia a los diferentes aspectos técnicos del decodificador (está en alemán).
Nota: El stick de memoria USB deberá estar completamente vacío, de esta forma podemos ver realmente
todo lo que se ha descargado de la web. Esta descarga tiene una duración considerable de tiempo, por
tanto, hay que tomárselo con calma y hacer otra cosa mientras ésta dure.
En la siguiente captura observaremos los dos pasos que hay que hacer en el “Setup” de la CS2 para poder
descargar la biblioteca de sonidos en el stick de memoria USB que deberemos tener conectado a la
central.
En esta otra captura podéis observar como ha quedado el stick de memoria USB después de la descarga
Pág. 5

La carpeta “cs2” en su interior tiene más carpetas, en una de ellas llamada “sound” encontrareis en su
interior la biblioteca de sonidos bajo el nombre de “Bibliothek”.
Veamos las siguientes capturas y a continuación haremos el comentario de éstas
Pág. 6

Si no queremos volcar las carpetas de la biblioteca de sonido del stick de memoria USB a la carpeta
“Soundbibliothek” situada en Documentos y hacer servir directamente el stick para el suministro de sonidos
al programa mDT durante la generación de un nuevo proyecto, deberemos cambiar en el mDT la ruta que
por defecto el programa ha creado durante su carga. Para eso abriremos el programa, acto seguido
marcaremos el círculo de “Create new Project” y pulsaremos en “OK”; a continuación se nos abrirá otra
pantalla y en “Select a new decoder…” seleccionaremos la pestaña denominada “mSD”, a continuación se
abrirá la pantalla principal del programa, pulsaremos en la pestaña “Settings” y a continuación pulsaremos
en “Program/Proyect” (lo podéis observar en la primera de las dos capturas superiores), a continuación se
nos abrirá una ventana en el centro de la pantalla y deberemos seleccionar la pestaña “Sound Library”
(podéis observarlo en la segunda captura), en ella tenemos la ruta que ha puesto por defecto el programa,
está enmarcada en color amarillo, dicha ruta naturalmente es la que conduce a la carpeta
“Soundbibliothek” situada en Documentos; para que el programa vaya a buscar esta carpeta en el stick de
memoria USB deberemos cambiar esta ruta y colocar la adecuada para que el programa vaya
directamente al stick, en mi caso la ruta que tengo es la siguiente “E:\CS2\sound\Bibliothek” (la letra E
puede variar en vuestros ordenadores en función de si tenéis más de un disco, finalmente validaremos la
nueva ruta pulsando en “OK”.
Resumiendo, como podéis ver tenemos dos formas de obtener los sonidos en el programa durante la
generación de un proyecto, una es teniendo la ruta por defecto y la otra es eliminando la anterior ruta y
sustituirla por una de nueva que nos abra automáticamente el stick de memoria USB.
Proyectos mDT
A diferencia de un documento escrito con un procesador de texto en que éste es almacenado en un
archivo con extensión .txt o .doc (dependerá del tipo de procesador), en el mDT el resultado se almacena
en una carpeta de proyecto. La carpeta del proyecto contiene varios archivos junto con otras subcarpetas.
Los archivos de estas carpetas están relacionados entre ellos y sólo podrán ser procesados a través del
mDT.
En la práctica esto significa que al guardar el proyecto el mDT no lo selecciona en un solo archivo, sino en
varios, pero sí en una sola carpeta. Del mismo modo, cuando ustedes abren un proyecto existente en el
märklinDecoderTool, eligen una carpeta de proyecto que contendrá varios archivos. Lógicamente, la
carpeta se denominará como la locomotora para saber que el proyecto creado pertenece concretamente a
ésta.
Así que si alguien quiere un proyecto mDT deberá especificar el modelo de locomotora, una vez creado el
proyecto lo empaquetamos en una carpeta como archivo .ZIP. Esta es la manera de garantizar que el
proyecto está completo. No tiene sentido compartir archivos individuales del proyecto mDT.
Iniciar el mDT
Después de iniciar el mDT os saldrá una pantalla donde podréis seleccionar el inicio de un nuevo proyecto
o bien el de uno existente.
Lo podéis observar en la siguiente captura
Pág. 7

El nuevo proyecto que haremos paso a paso incluye la creación de una carpeta “fds” que contendrá todos
los parámetros y otra carpeta “snd” que contendrá todos los sonidos para el decodificador mSD ubicado en
una locomotora eléctrica E03 001.
Después de seleccionar el nuevo proyecto obtendremos una nueva pantalla en donde deberemos
seleccionar el tipo de decodificador (en nuestro caso seleccionaremos la pestaña “mSD”.
Lo podemos observar en la siguiente captura
Una vez seleccionado el tipo de decodificador pulsaremos en “OK” y automáticamente entraremos en la
pantalla principal del mDT.
Lo podemos observar en la siguiente captura
Pág. 8

Las cuatro pestañas inferiores enmarcadas en rojo son: “Decoder” (Decodificador), “Sound” (Sonido), “Info
File” (Informe Archivo) y “Sound Programmer” (Programa de Sonido). En la elección de alguna de estas
pestañas enmarcadas en rojo, pueden salir pestañas como las enmarcadas en azul en la parte superior de
la pantalla (este es el caso de la fotografía que estamos comentando, puesto que tenemos activada la
pestaña denominada “Decoder”) y que nos servirán para configurar diferentes áreas específicas del
decodificador.
Nosotros para nuestro proyecto usaremos las tres primeras pestañas enmarcadas en rojo empezando por
la izquierda. La cuarta pestaña “Sound Programmer” sirve para cargar solo el fichero de sonido una vez
terminado el proyecto directamente a un decodificador que esté conectado en la placa Sound Programmer
60801. De todas formas el no tener la placa no es ningún problema, ya que se puede volcar al
decodificador el archivo de sonido que hemos creado a través de la central CS2 (decodificador situado en
la locomotora colocada en la vía de programación), aunque, eso sí, con más lentitud que si lo hiciéramos a
través de la placa 60801.
Pestañas “Decoder”, “Sound” e “Info File”
Antes de empezar con la definición de los sonidos, es muy importante que el primer campo que
configuremos sea el del dibujo de la locomotora y la del nombre de ésta, puesto que el proyecto que
estamos creando irá destinado a su decodificador.
El dibujo de la locomotora es especialmente importante, puesto que determina si el decodificador funciona
en una locomotora de vapor, diesel o eléctrica (comprobar esta posibilidad de escoger un tipo de
locomotora colocando el puntero del ratón encima de la locomotora que tenemos por defecto (es una de
vapor) y a continuación pulsar el botón izquierdo de éste. Se nos abrirá una ventana en el centro de la
pantalla en donde tendremos a la vista 6 imágenes de locomotoras de las 96 que hay disponibles en el in-
Pág. 9

terior del programa mDT, debajo de las 6 imágenes hay un cursor que si lo movemos podemos ver el resto
y seleccionar la que más nos convenga, en nuestro ejemplo seleccionaremos la BR 103. La visión
completa de toda la base de imágenes la podéis obtener en la siguiente dirección
http://www.punktkontakt.de/_sgg/m5m1_1.htm, en dicha base nuestra locomotora es la nº 31.
Para la designación del tipo de locomotora que debemos colocar al iniciar nuestro proyecto, el programa
se basa en la base de locomotoras de la antigua central CS1, esto no es ningún problema de cara a tener
la imagen en color de nuestra locomotora, puesto que más adelante deberemos colocar la verdadera
fotografía en color, ésta la podremos seleccionar en la carpeta denominada “icons” comentada con
anterioridad en la pág. 4.
En la siguiente captura podemos observar la imagen de la locomotora BR 103 colocada ya en su campo y
debajo de éste la denominación de nuestra locomotora E 03 001 a la que va destinado nuestro proyecto.
Pestaña Sound (creación del archivo snd)
Esta pestaña no se puede seleccionar cuando el decodificador es del tipo mLD, o sea, decodificador sin
sonido.
Después de fijar la imagen y colocar el nombre de la locomotora, podemos pasar a activar la pestaña
“Sound” (Sonido). En esta pestaña todos los sonidos pueden ser definidos para ser incluidos más adelante
en una carpeta “snd”. Una vez pulsada la pestaña de sonido obtendremos la siguiente pantalla
Pág. 10

El manual del mDT designa como “Número de sonido” a los marcos enmarcados en azul. Mientras que en
la descripción sólo se habla de “Sonido”. Me limitaré al término del manual, es decir, “Número de sonido”.
Básicamente deben estar los campos enmarcados en verde:
a) cuando se le asigna un sonido a reproducir.
b) cuando se le asigna un marco de sonido con un número comprendido entre el 1 y el 16 que son los
permitidos (los enmarcados en azul).
Primero deberemos colocar la muestra para el sonido de marcha o conducción. Para ello nos
desplazaremos a la parte inferior de la pantalla y situaremos el puntero del ratón en el interior del primer
campo denominado “Motor” de los tres que hay empezando por la izquierda. Automáticamente nos saldrá
al lado del puntero del ratón una información flotante que nos indicará que estamos en el campo “Motor,
number 253”. A continuación sin mover el puntero de este campo pulsaremos el botón derecho del ratón y
se nos abrirá un panel flotante en donde deberemos seleccionar y pulsar el apartado denominado
“Elektro”, automáticamente a su lado se desplegará otro panel flotante en donde deberemos seleccionar y
pulsar el apartado denominado “E03_BR103_BR103”.
Todo esto lo podemos observar en la siguiente captura
Pág. 11

Después de la pulsación encima de la “E03_BR103_BR103” obtendremos la siguiente pantalla
En ella comprobamos que el campo ha quedado enmarcado en amarillo. Fijaros que en su interior nos
queda otro pequeño campo con un “?” en su interior, esto significa que aún no hemos puesto el número de
sonido; para ello nos desplazaremos de nuevo a la parte superior de la pantalla, observar la siguiente
captura
Pasemos a comentar este paso puesto que es muy importante para este tipo de locomotora.
Pág. 12

La E03 o BR103 en la realidad lleva 6 motores (uno por eje); en el decodificador es imposible abrir 6
canales de sonido, uno para cada motor; pero si podemos abrir 2 canales, el campo “Motor, number 253”
implementa dos motores, por tanto una vez tengamos este campo en amarillo deberemos dotarlo del canal
de sonido para el primer motor, por tanto, le colocaremos el marco de sonido número 0; para ello
deberemos colocar el puntero del ratón sobre dicho marco, pulsaremos el botón derecho de éste y
manteniéndolo pulsado arrastraremos el círculo que aparece hasta el “?” del campo enmarcado en
amarillo y soltaremos el botón derecho, automáticamente el campo amarillo cambia a verde y en el interior
del “?” se ha colocado el número 0. También el marco de sonido número 0 ha cambiado el color y se se ha
puesto rojo. Podemos observarlo en la siguiente captura
El campo enmarcado en verde significa que éste ha quedado configurado. Además si volvemos al marco
de sonido número 0, veremos que éste ha cambiado de color y se ha puesto rojo.
Hay que tener en cuenta que el sonido de marcha es el típico de la locomotora seleccionada, según el
manual del mDT el marco de sonido será siempre el número 0 para cualquiera de los tres campos de
motor. El primer campo empezando por la izquierda (Motor, number 253) implementa dos motores de
conducción con retardo de arranque de éstos; el segundo campo (Motor, number 254) inicia el canal de
sonido del segundo motor. El tercer campo (Motor, number 255) implementa solo un motor y es adecuado
para locomotoras de vapor, eléctricas y diesel. Los dos primeros campos son para locomotoras eléctricas y
diésel con dos motores. Cuando hacemos un proyecto de una locomotora eléctrica con dos motores o con
un solo motor y el otro virtual, deberemos colocar el modelo de la locomotora en el campo de “Motor,
number 253” con el marco de sonido número 0 y el segundo motor o motor virtual en el campo de “Motor,
nunber 254” con el marco de sonido número 10. Para más detalles esta es la dirección donde está el
manual del mDT.
http://mediencms.maerklin.de/media.php/de/pdfs/D_DecoderTool_A5.pdf
Bien, vamos a colocar el sonido para el canal del segundo motor o motor virtual, lo haremos de la siguiente
forma: colocaremos el puntero del ratón encima del marco de sonido número 10 y a continuación
pulsaremos el botón derecho del ratón y manteniéndolo pulsado arrastraremos el círculo que aparece
hasta el campo situado a la derecha del que hemos hecho anteriormente (Motor, number 254), una vez en
su interior soltamos el botón que manteníamos pulsado y automáticamente el campo queda enmarcado en
verde y en el sitio del “?” se ha colocado el número 10, También el marco de sonido número 10 ha
cambiado de color y se ha puesto en azul.
Pág. 13

Podéis comprobarlo en la siguiente captura
Observar que en este campo hemos seleccionado el sonido del motor virtual directamente del marco de
sonido 10 y este enmarca directamente el campo en verde, esto se hace así porqué al tener 2 canales de
sonido este último coge el nombre de la locomotora del otro canal (campo de la izquierda) de ahí la
denominación de “Virtual Motor Sound” (sonido para el motor virtual) que suele llamarse a este tipo de
sonido.
Continuaremos configurando otro campo que nos dará la posibilidad de activar el sonido de los frenos.
Para ello primero observaremos la siguiente captura
Colocaremos el puntero del ratón encima del marco enmarcado en azul (marco de sonido número 28) y a
continuación pulsaremos el botón derecho del ratón y manteniéndolo pulsado arrastraremos el círculo que
aparece hasta el “?” del campo denominado “Logk/Bremsen aus”, una vez en su interior soltamos el botón
que manteníamos pulsado y automáticamente el campo queda enmarcado en verde y en el sitio del
interrogante se ha colocado el número 28, También el marco de sonido número 28 ha cambiado de color y
se ha puesto en azul. Bien, de esta forma queda configurado el campo que nos permitirá activar o
desactivar el sonido de los frenos a través de una tecla de función (más adelante ya veremos la forma de
seleccionar dicha tecla).Todo esto podemos contemplarlo en la siguiente captura
Pág. 14

Continuamos con el freno, ahora vamos al campo de frenos denominado “Bremsen” (tercera fila
empezando por la parte inferior y primer campo por la derecha), aquí colocaremos el sonido que se
reproduce cuando la locomotora frena. Para ello colocaremos el puntero del ratón encima de dicho campo
y a continuación pulsamos el botón derecho del ratón, automáticamente se nos abre un panel flotante en
donde deberemos seleccionar y pulsar el apartado “Scheibe”, ahora se nos despliega otro panel flotante
en donde deberemos seleccionar y pulsar el apartado “Standard”, automáticamente el campo queda
enmarcado en verde y en su interior nos sale el texto que dice “Scheibe/Standard”. Si bien este no es el
sonido de la BR103, es el que más se le parece. En la siguiente captura podemos observar el campo ya
enmarcado en verde con su texto correspondiente.
Es importante destacar que este campo se le puede asignar cualquier número de sonido. Pero en este
caso al no seleccionarlo directamente desde un marco de número de sonido, en su lugar se ha puesto “-“,
lo que indica que no es necesario que haya número.
El siguiente paso es la colocación de dos tipos de sonidos uno para el silbato y el otro para la bocina. Para
esto nos desplazaremos a la parte superior de la pantalla y nos colocaremos en el primer campo
denominado “Sounds” empezando por la izquierda, como en otras ocasiones hemos hecho, pulsaremos el
botón derecho del ratón y se nos abrirá un panel flotante en donde deberemos seleccionar y pulsar el
apartado denominado “Pfeife”, acto seguido se nos desplegará otro panel flotante y deberemos
seleccionar y pulsar el apartado denominado “Loop BR01” y automáticamente el campo quedará
enmarcado en amarillo y en su interior el texto que dice “Pfeife/Loop BR01”.
Ahora deberemos ir al marco de sonido número 1 y colocarnos sobre él, pulsaremos el botón derecho del
ratón y manteniéndolo pulsado arrastraremos el círculo que nos ha aparecido hasta el interior del “?” del
campo enmarcado en amarillo; soltamos el botón y automáticamente el campo quedará enmarcado en
color verde y en el lugar del “?” se habrá colocado el número 1, también el marco de sonido número 1 ha
cambiado de color y se ha puesto en rojo.
Pág. 15

El resultado final de este paso que acabo de comentar lo tenemos en la captura superior
El sonido número 0 en rojo significa el hecho de que este número de sonido ya está en uso, porqué se ha
utilizado antes como sonido de marcha. Ahora con el sonido número 1 ocurre exactamente lo mismo.
Bien, nos queda la colocación del segundo sonido para la bocina, haremos exactamente el mismo proceso
que con el primer sonido para el silbato, usaremos el siguiente campo situado a su derecha; una vez
abierto el panel flotante deberemos seleccionar y pulsar el apartado denominado “Horn”, se desplegará
otro panel flotante en donde seleccionaremos y pulsaremos el apartado denominado “Loop UIC-Horn
Hoch” y automáticamente el campo quedará enmarcado en amarillo y en su interior el texto que dice
“Horn/Loop UIC-Horn Hoch”.
Ahora deberemos ir al marco de sonido número 2 y colocarnos sobre él, pulsaremos el botón derecho del
ratón y manteniéndolo pulsado arrastraremos el círculo que nos ha aparecido hasta el interior del “?” del
campo enmarcado en amarillo; soltamos el botón y automáticamente el campo quedará enmarcado en
color verde y en el lugar del “?” se habrá colocado el número 2, también el marco de sonido número 2 ha
cambiado de color y se ha puesto en rojo. En la siguiente captura lo podéis observar
Continuamos con el silbato del conductor, usaremos el siguiente campo situado a su derecha; colocamos
el puntero del ratón y pulsamos el botón derecho de éste, una vez abierto el panel flotante deberemos
seleccionar y pulsar el apartado denominado “Schaffner”, se desplegará otro panel flotante en donde
seleccionaremos y pulsaremos el apartado denominado “Kurz 2” y automáticamente el campo quedará
enmarcado en amarillo y en su interior el texto que dice “Schaffner/Kurz 2”.
Ahora deberemos ir al marco de sonido número 3 y nos colocaremos sobre él, pulsaremos el botón
derecho del ratón y manteniéndolo pulsado arrastraremos el círculo que nos ha aparecido hasta el interior
del “?” del campo enmarcado en amarillo; soltamos el botón y automáticamente el campo quedará
enmarcado en color verde y en el lugar del “?” se habrá colocado el número 3, también el marco de sonido
número 3 ha cambiado de color y se ha puesto en rojo. En la siguiente captura lo podéis observar
Pág. 16

Seguimos, ahora colocaremos un sonido tipo “Zufall” (al azar), para ello nos colocaremos con el puntero
del ratón encima del campo denominado con este nombre (primero por la izquierda), a continuación
pulsaremos con el botón derecho y se abrirá un panel flotante en donde seleccionaremos “Bahnsteig EP3”
se nos abre otro panel flotante y seleccionamos y pulsamos “Einsteigen EP3”, automáticamente el campo
nos queda enmarcado en amarillo; ahora deberemos ir al marco de sonido número 4 y nos colocarnos
sobre él, pulsaremos el botón derecho del ratón y manteniéndolo pulsado arrastraremos el círculo que nos
ha aparecido hasta el interior del “?” del campo enmarcado en amarillo; soltamos el botón y
automáticamente el campo quedará enmarcado en color verde y en el lugar del “?” se habrá colocado el
número 4, también el marco de sonido número 4 ha cambiado de color y se ha puesto en rojo. En la
siguiente captura lo podéis observar
Continuamos con otro tipo de sonido denominado “Multitext” (Múltliples textos) son anuncios de sonido que
se suceden uno detrás de otro, como el anuncio de próxima parada en una estación de tren. Este tipo
puede requerir hasta tres números de sonido. Un requisito es la correcta configuración de la CV60 del
decodificador. Para ello nos colocaremos con el puntero del ratón encima del campo denominado con este
nombre (primero por la izquierda), a continuación pulsaremos con el botón derecho y se abrirá un panel
flotante en donde seleccionaremos “Deutsch” se nos abre otro panel flotante donde seleccionamos y
pulsamos “Rheingold”, automáticamente los tres campos con la denominación “Multitext” quedan
enmarcados en amarillo; podéis observarlo en la siguiente captura
ahora deberemos ir al marco de sonido número 5 y nos colocarnos sobre él, pulsaremos el botón derecho
del ratón y manteniéndolo pulsado arrastraremos el círculo que nos ha aparecido hasta el interior del “?”
del campo enmarcado en amarillo (primero por la izquierda); soltamos el botón y automáticamente el
campo quedará enmarcado en color verde y en el lugar del “?” se habrá colocado el número 5, también el
marco de sonido número 5 ha cambiado de color y se ha puesto en rojo. Lo mismo haremos con el marco
de sonido número 6, éste lo arrastraremos al “?” del campo amarillo (segundo por la izquierda); soltamos
el botón y automáticamente el campo quedará enmarcado en color verde y en el lugar del “?” se habrá
colocado el número 6, también el marco de sonido número 6 ha cambiado de color y se ha puesto en rojo.
Finalmente nos colocaremos encima del marco de sonido número 7, éste lo arrastraremos al “?” del campo
Pág. 17

amarillo (tercero por la izquierda); soltamos el botón y automáticamente el campo quedará enmarcado en
color verde y en el lugar del “?” se habrá colocado el número 7, también el marco de sonido número 7 ha
cambiado de color y se ha puesto en rojo. Podéis observarlo en la siguiente captura
En ella vemos los tres marcos ya en verde y cada uno con su número de sonido (5, 6, 7) colocado.
Bien, vamos a otro tipo de campo, el denominado “Logik/Sound Mute” éste es un campo que sólo puede
estar ocupado con un número de sonido comprendido entre el 1 y el 16, cualquier otra selección no es
posible. Este campo hace que los sonidos activos se fusionen suavemente tanto en la entrada como en la
salida. Ahora deberemos ir al marco de sonido número 8 y nos colocarnos sobre él, pulsaremos el botón
derecho del ratón y manteniéndolo pulsado arrastraremos el círculo que nos ha aparecido hasta el interior
del campo “Logik/Sound Mute” (segundo por la izquierda); soltamos el botón y automáticamente el campo
quedará enmarcado en color verde y en el lugar del “?” se habrá colocado el número 8, también el marco
de sonido número 8 ha cambiado de color y se ha puesto en azul. Podemos observarlo en la siguiente
captura
Ahora pasemos a colocar la lógica que en función del ajuste del freno, controla si debe o no sonar el
sonido de los frenos después de haber parado el sonido de marcha de los motores, para ello deberemos ir
al marco de sonido número 9 y nos colocarnos sobre él, pulsaremos el botón derecho del ratón y
manteniéndolo pulsado arrastraremos el círculo que nos ha aparecido hasta el interior del campo
“Logik/Bremsen ein” (tercero por la izquierda); soltamos el botón y automáticamente el campo quedará
enmarcado en color verde y en el lugar del “?” se habrá colocado el número 9, también el marco de sonido
número 9 ha cambiado de color y se ha puesto en azul. Lo podemos observar en la siguiente captura
Pág. 18

Pasemos a otro tipo de campo denominado “Zufall” éste contiene varios sonidos que se seleccionan al
azar para su producción. Para ello deberemos ir al marco de sonido número 11 y nos colocarnos sobre el
campo denominado “Logik/Zufall ein” (cuarto por la izquieda), pulsaremos el botón derecho del ratón y
manteniéndolo pulsado arrastraremos el círculo que nos ha aparecido hasta el interior del dicho campo;
soltamos el botón y automáticamente el campo quedará enmarcado en color verde y en el lugar del “?” se
habrá colocado el número 11, también el marco de sonido número 11 ha cambiado de color y se ha puesto
en azul. Lo podemos observar en la siguiente captura
Continuemos con otro sonido para un compresor de aire, para ello nos desplazaremos a la parte superior
de la pantalla y nos colocaremos en el campo denominado “Sounds” (cuarto empezando por la izquierda),
como en otras ocasiones hemos hecho, pulsaremos el botón derecho del ratón y se nos abrirá un panel
flotante en donde deberemos seleccionar y pulsar el apartado denominado “Luftpresser”, acto seguido se
nos desplegará otro panel flotante y deberemos seleccionar y pulsar el apartado denominado “E-Lok” y
automáticamente el campo quedará enmarcado en amarillo y en su interior el texto que dice
“Luftpresser/E-Lok”.
Ahora deberemos ir al marco de sonido número 12 y colocarnos sobre él, pulsaremos el botón derecho del
ratón y manteniéndolo pulsado arrastraremos el círculo que nos ha aparecido hasta el interior del “?” del
campo enmarcado en amarillo; soltamos el botón y automáticamente el campo quedará enmarcado en
color verde y en el lugar del “?” se habrá colocado el número 12, también el marco de sonido número 12
ha cambiado de color y se ha puesto en rojo. Lo podemos observar en la siguiente captura
Seguimos con la colocación del sonido del aire comprimido, para esto nos desplazaremos a la parte
superior de la pantalla y nos colocaremos en el campo denominado “Sounds” (primero de la segunda fila
empezando por la izquierda), como en otras ocasiones hemos hecho, pulsaremos el botón derecho del
ratón y se nos abrirá un panel flotante en donde deberemos seleccionar y pulsar el apartado denominado
“Pressluft”, acto seguido se nos desplegará otro panel flotante y deberemos seleccionar y pulsar el
apartado denominado “Typ2” y automáticamente el campo quedará enmarcado en amarillo y en su interior
el texto que dice “Pressluft/Typ2”.
Ahora deberemos ir al marco de sonido número 13 y colocarnos sobre él, pulsaremos el botón derecho del
ratón y manteniéndolo pulsado arrastraremos el círculo que nos ha aparecido hasta el interior del “?” del
campo enmarcado en amarillo; soltamos el botón y automáticamente el campo quedará enmarcado en
color verde y en el lugar del “?” se habrá colocado el número 13, también el marco de sonido número 13
ha cambiado de color y se ha puesto en rojo. Lo podemos observar en la siguiente captura
Pág. 19

Pasemos a otro sonido, se trata del anuncio de la salida de un tren; para ello nos desplazaremos a la parte
superior de la pantalla y nos colocaremos en el campo denominado “Sounds” (segundo de la segunda fila
empezando por la izquierda), como en otras ocasiones hemos hecho, pulsaremos el botón derecho del
ratón y se nos abrirá un panel flotante en donde deberemos seleccionar y pulsar el apartado denominado
“Ansage_Zug”, acto seguido se nos desplegará otro panel flotante y deberemos seleccionar y pulsar el
apartado denominado “Angenehme Reise” y automáticamente el campo quedará enmarcado en amarillo y
en su interior el texto que dice “Ansage_Zug/Angenehme Reise”.
Ahora deberemos ir al marco de sonido número 14 y colocarnos sobre él, pulsaremos el botón derecho del
ratón y manteniéndolo pulsado arrastraremos el círculo que nos ha aparecido hasta el interior del “?” del
campo enmarcado en amarillo; soltamos el botón y automáticamente el campo quedará enmarcado en
color verde y en el lugar del “?” se habrá colocado el número 14, también el marco de sonido número 14
ha cambiado de color y se ha puesto en rojo. Lo podemos observar en la siguiente captura
Pasemos a otro campo denominado “Schalten” (Cambio), aquí pondremos el sonido que produce el
cambio de velocidades del motor. Para ello nos desplazaremos a la parte superior de la pantalla y nos
colocaremos en el campo denominado “Schalten” (parte inferior primero empezando por la izquierda),
como en otras ocasiones hemos hecho, pulsaremos el botón derecho del ratón y se nos abrirá un panel
flotante en donde deberemos seleccionar y pulsar el apartado denominado “Schaltwerk”, acto seguido se
nos desplegará otro panel flotante y deberemos seleccionar y pulsar el apartado denominado “E03” y
automáticamente el campo quedará enmarcado en amarillo y en su interior el texto que dice
“Schaltwerk/E03”.
Ahora deberemos ir al marco de sonido número 15 y colocarnos sobre él, pulsaremos el botón derecho del
ratón y manteniéndolo pulsado arrastraremos el círculo que nos ha aparecido hasta el interior del “?” del
campo enmarcado en amarillo; soltamos el botón y automáticamente el campo quedará enmarcado en
color verde y en el lugar del “?” se habrá colocado el número 15, también el marco de sonido número 15
ha cambiado de color y se ha puesto en rojo. Lo podemos observar en la siguiente captura
Pág. 20

Ya para finalizar los sonidos colocaremos el que hace el tren al pasar por las juntas de los raíles, para ello
usaremos un campo adecuado para este tipo de sonido ya que tiene que ir coordinado con la velocidad de
la locomotora, éste se llama “Fahren”; para ello nos desplazaremos a la parte inferior de la pantalla y nos
colocaremos en el campo denominado con este nombre (segundo empezando por la izquierda), como en
otras ocasiones hemos hecho, pulsaremos el botón derecho del ratón y se nos abrirá un panel flotante en
donde deberemos seleccionar y pulsar el apartado denominado “Schiene”, acto seguido se nos desplegará
otro panel flotante y deberemos seleccionar y pulsar el apartado denominado “4-Achser” y
automáticamente el campo quedará enmarcado en amarillo y en su interior el texto que dice “Schiene/4-
Achser”.
Ahora deberemos ir al marco de sonido número 16 y colocarnos sobre él, pulsaremos el botón derecho del
ratón y manteniéndolo pulsado arrastraremos el círculo que nos ha aparecido hasta el interior del “?” del
campo enmarcado en amarillo; soltamos el botón y automáticamente el campo quedará enmarcado en
color verde y en el lugar del “?” se habrá colocado el número 16, también el marco de sonido número 16
ha cambiado de color y se ha puesto en rojo. Lo podemos observar en la siguiente captura
Finalmente observemos las dos siguientes capturas
Pág. 21

En ella podemos ver 19 campos enmarcados en verde, 5 marcos de número de sonido de color azul y 13
marcos de número de sonido de color rojo, fijaros que la suma de marcos con color suman un total de 18
mientras que campos en color verde hay 19; esto es debido a que el campo denominado
“Scheibe/Standard” no lleva número de sonido. Con esto termina lo que será el fichero “snd”, en otro
apartado veremos cómo guardarlo.
Pestaña Decoder (Decodificador) + Pestaña Funktionen (Funciones) para crear el archivo FDS
Este es un apartado importante porque aquí se asignan las funciones de luz y sonido F0-F16. Esto se
demostrará en la locomotora E03 001. Por defecto, los faros de la locomotora ya están asignados a F-0 así
como el ABV (VariableAceleraciónDesaceleración) a F-4. Veamos la siguiente captura
Pág. 22

En ella tenemos seleccionada la F-0 y el icono “Lichtwechsel” (Cambio de luz) además tenemos
seleccionadas las filas “Licht vorn” (Luz delantera) y “Licht hinten” (Luz trasera) y marcado el botón
denominado “Schaltfunktion” (Función de conmutación).
Pasemos a la F-1. Veamos la siguiente captura
En ella tenemos seleccionada la F-1 y el icono “Pantograpf hinten” (Pantógrafo trasero) además de tener
seleccionada la fila “Ausgang 1” (Auxiliar 1) y marcado el botón denominado “Impulsfunktion” (Función de
impulso).
Pasemos a la F-2. Veamos la siguiente captura
Pág. 23

En ella tenemos seleccionada la F-2 y el icono “Pantograpf vorn” (Pantógrafo delantero) además de tener
seleccionada la fila “Ausgang 2” (Auxiliar 2) y marcado el botón denominado “Impulsfunktion” (Función de
impulso).
Pasemos a F-3. Veamos la siguiente captura
En ella tenemos seleccionada la F-3 y el icono “Fahrgeräusch” (Marcha) además de tener seleccionada la
fila “Fahrsound” (Sonido de marcha) y marcado el botón denominado “Schaltfunktion” (Función de
conmutación).
Pasemos a F-4. Veamos la siguiente captura
Pág. 24

En ella tenemos seleccionada la F-4 y el icono “Acceleration/Deceleration Delay Off”
(Aceleración/Desaceleración Retardo Apagado) además de tener seleccionada la fila “Acc/Dec”
(Aceleración/Desaceleración) y marcado el botón denominado “On/off function” (Función
encendido/apagado).
Pasemos a F-5. Veamos la siguiente captura
En ella tenemos seleccionada la F-5 y el icono “Rangiergang ein” (Marcha de maniobra, esta función
activada reduce la velocidad de funcionamiento a la mitad de ésta), además tenemos seleccionada la fila
“Rangiergang” (Marcha maniobra) y marcado el botón denominado “Schaltfunktion” (Función de
conmutación).
Pasemos a F-6. Veamos la siguiente captura
Pág. 25

En ella tenemos seleccionada la F-6 y el icono “Conductor’s Whistle” (Silbato Conductores), además
tenemos seleccionada la fila “Sound 3” (Sonido 3, donde se encuentra almacenado el sonido del silbato) y
marcado el botón denominado “Momentary function” (Función momentánea).
Pasemos a F-7. Veamos la siguiente captura
Pág. 26

En ella tenemos seleccionada la F-7 y el icono “Departure Announcement” (Anuncio de Salida), además
tenemos seleccionada la fila “Sound 4” (Sonido 4, donde se encuentra almacenado el sonido del anuncio
de salida) y marcado el botón denominado “Momentary function” (Función momentánea).
Pasemos a F-8. Veamos la siguiente captura
En ella tenemos seleccionada la F-8 y el icono “Whistle” (Silbato locomotora), además tenemos
seleccionada la fila “Sound 1” (Sonido 1, donde se encuentra almacenado el sonido del silbato) y marcado
el botón denominado “Momentary function” (Función momentánea).
Pasemos a F-9. Veamos la siguiente captura
Pág. 27

En ella tenemos seleccionada la F-9 y el icono “Horn” (Bocina), además tenemos seleccionada la fila
“Sound 2” (Sonido 2, donde se encuentra almacenado el sonido de la bocina) y marcado el botón
denominado “Momentary function” (Función momentánea).
Pasemos a F-10. Veamos la siguiente captura
Pág. 28

En ella tenemos seleccionada la F-10 y el icono “Letting off Compressed Air” (Paro del compresor de aire),
además tenemos seleccionada la fila “Sound 13” (Sonido 13, donde se encuentra almacenado el sonido
del paro del compresor) y marcado el botón denominado “Momentary function” (Función momentánea).
Pasemos a F-11. Veamos la siguiente captura
En ella tenemos seleccionada la F-11 y el icono “Brake squealing Off” (Frenos chirriando apagados),
además tenemos seleccionada la fila “Brake Sound” (Sonido de frenos) y marcado el botón denominado
“On/off function” (Función encendido/apagado).
Pasemos a F-12. Veamos la siguiente captura
Pág. 29

En ella tenemos seleccionada la F-12 y el icono “Air Compressor” (Compresor de aire), además tenemos
seleccionada la fila “Sound 12” (Sonido 12, donde se encuentra almacenado el sonido de l compresor) y
marcado el botón denominado “Momentary function” (Función momentánea).
Pasemos a F-13. Veamos la siguiente captura
En ella tenemos seleccionada la F-13 y el icono “Interior Lighting” (Luz interior), además tenemos
seleccionada la fila “Output 3” (Auxiliar 3) y marcado el botón denominado “On/off function” (Función
encendido,apagado).
Pasemos a F-14. Veamos la siguiente captura
Pág. 30

En ella tenemos seleccionada la F-14 y el icono “Rail Joints” (Juntas rail), además tenemos seleccionada
la fila “Sound 16” (Sonido 16, donde se encuentra almacenado el sonido que provocan las juntas de los
railes) y marcado el botón denominado “On/off function” (Función encendido/apagado).
Pasemos finalmente a la última tecla de función, la F-15. Veamos la siguiente captura
En ella tenemos seleccionada la F-15 y el icono “Arrival Announcement” (Anuncio de llegada), además
tenemos seleccionada la fila “Sound 14” (Sonido 14, donde se encuentra almacenado el sonido del
anuncio de la llegada) y marcado el botón denominado “Momentary function” (Función momentánea).
Pág. 31

La pestaña “Decoder” aparte de tener el apartado en la parte superior denominada “Functions”, que es el
que hasta ahora hemos estado usando, tiene más apartados para ajustar otros aspectos del decodificador.
Apartado motor
Este apartado es importante a la hora de determinar el motor, hay que saber qué tipo usa nuestra
locomotora y colocar el adecuado; en este proyecto hemos puesto el C90 motor de alto rendimiento, por
ser el que lleva la locomotora que finalmente volcaremos nuestro proyecto en su decodificador. El
comportamiento de control del decodificador está en gran medida influenciado por este parámetro. Todos
los demás parámetros inicialmente pueden dejarse como están. Hay aficionados que les gusta con un
perfil de velocidad lineal, se puede entrar en este apartado y escoger éste u otros perfiles, incluso hacerlo
a la medida que uno quiera.
Apartado formats
Aquí podemos cambiar la dirección digital de la locomotora.
Apartado sound
Este apartado no debe confundirse con el de sonido (números de sonido). Sound incluye parámetros como
umbrales de frenado (cuando empieza el chirrido del freno) y volumen general. Estos parámetros podemos
dejarlos como están, si queremos encontrar mejores valores tendremos que hacerlo por ensayo y error
con la locomotora. Este apartado no está visible cuando el decodificador es un mLD.
Apartado other
Entre otros parámetros está el ajuste para el estado de la memoria. Esto determina si el decodificador, por
ejemplo, observe el estado de la función, sino también que la conecte en un tiempo extra libre de tensión.
En nuestro caso podemos dejar los ajustes que tenemos por defecto.
Pestaña “InfoFile”
Durante la creación del archivo “snd” y “fds” se crean también dos ficheros de información. Uno
denominado “Sound InfoFile” contiene los datos de todos los sonidos. El otro denominado “Decoder
InfoFile” contiene los datos de los parámetros del decodificador y de las teclas de función.
Veamos la siguiente captura
Pág. 32

En la parte inferior vemos la pestaña “InfoFile” activada, en su parte superior lado izquierdo los dos
apartados “Decoder InfoFile” activado y “Sound InfoFile” desactivado; en el centro parte de las tec las de
función y sus características y en la parte superior derecha la fotografía de la locomotora. Esta fotografía
no tiene nada que ver con la que colocamos al principio del proyecto (locomotora en negro), la que aquí
contemplamos sirve únicamente para tener una visión de la locomotora que va dirigido este proyecto. La
fotografía la podemos obtener pulsando con el botón izquierdo estando situado el puntero del ratón en el
interior de este mismo marco, se nos abrirá la base de los iconos y en ella podremos seleccionar la imagen
de la locomotora. El icono de la locomotora también deberá ser seleccionado en la CS2, puesto que
seguramente una vez descargado el proyecto a la locomotora a través de la central, ésta tendrá vacio en
el tablero de control el apartado donde debería estar la fotografía.
Guardar el proyecto
Para terminar el proyecto deberemos guardarlo, previamente deberemos abrir una nueva carpeta en
“mDecoderTool”, la ruta es la siguiente “Documentos/Maerklin/mDecoderTool” y colocar en dicha capeta el
nombre del proyecto (normalmente se coloca la matrícula de la locomotora). Podemos observarlo en la
siguiente captura
Pág. 33

Una vez creada esta carpeta ya podemos guardar el archivo “snd” y a continuación el “fds”, lo haremos de
la siguiente forma. Para ello veamos la siguiente captura
Deberos pulsar encima de la carpeta enmarcada en amarillo (carpeta de sonido) y el programa generará el
archivo, finalmente saldrá el siguiente mensaje. Podemos observarlo en la siguiente captura
Éste dice “El archivo de sonido (snd) ha sido escrito con éxito. El tamaño del archivo de sonido es de
2110KB. Te gustaría ver la información del sonido?”. Si pulsamos en “OK” obtendremos la información, si
pulsamos en “No” volvemos a la página principal del programa.
A continuación guardaremos el archivo “fds”. Veamos la siguiente captura
Pulsaremos el icono enmarcado en amarillo (carpeta con locomotora) y el programa generará el archivo,
finalmente saldrá el siguiente mensaje. Podemos observarlo en la siguiente captura
Pág. 34

Éste dice “Configuración decodificador (fds) escrito correctamente. Te gustaría ver la configuración del
decodificador?”. Si pulsamos en “OK” obtendremos la información, si pulsamos en “No” volvemos a la
página principal del programa.
Bien, ya podemos dar por terminado la creación del proyecto, ahora ya podemos volcarlo a un
decodificador tipo mSD que destinaremos a la locomotora E03 001.
Volcado total del proyecto al decodificador a través de la CS2
Este es el último paso para terminar definitivamente con este ejmplo. Podemos hacerlo de dos formas:
La primera es la del volcado total del proyecto al decodificador a través de la central CS2. Para ello
deberemos colocar el decodificador en la locomotora si es que no lo tiene puesto ya, ésta deberá estar en
la vía de programación.
A continuación deberemos conectar a un puerto del PC el stick de memoria USB en donde tenemos una
carpeta denominada cs2 (ver en página 6), abriremos dicha carpeta y en su interior encontraremos otra
denominada “Sound” deberemos abrirla y en ella deberemos colocar la copia de la carpeta del proyecto
(E03 001) que se encuentra en “Documentos/Maerklin/mDecoderTool. Una vez este copiada en el stick de
memoria USB, éste deberemos conectarlo a la central Cs2, en ella deberemos tener seleccionada en el
panel de control la locomotora en donde deberemos hacer el volcado (si el decodificador es nuevo en
función del que hayáis comprado puede saliros una mSD Diesel, Electica o de Vapor, no importa cuál sea,
la cuestión es tenerla en el tablero de control. Veamos la siguiente captura
Pág. 35

A continuación pincharemos el icono enmarcado en amarillo. Se nos abrirá la siguiente pantalla
Ahora pincharemos el icono “Upd” y obtendremos la siguiente pantalla
En la línea enmarcada en amarillo “Decoder FDS” deberemos poner la muesca en el icono que está en
blanco, acto seguido en la misma fila, pulsaremos el icono de la carpeta abierta y obtendremos la
siguiente pantalla
Pág. 36

Seleccionamos el fichero E03 001 y a continuación pinchamos en el icono de validación y obtendremos la
siguiente pantalla
Se nos ha colocado el fichero E03 001 en la línea (no pulsar el icono de validación, está enmarcado para
el apartado del volcado mixto a través del 60801 y la CS2), ahora deberemos seguir en la línea “Sound
flash”. Ver siguiente captura
Pág. 37

En la línea enmarcada en amarillo “Sound Flash” deberemos poner la muesca en el icono que está en
blanco, acto seguido en la misma fila, pinchamos el icono de la carpeta abierta y obtendremos la siguiente
pantalla
Seleccionamos el fichero E03 001 y a continuación pinchamos el icono de validación y obtendremos la
siguiente pantalla
Pág. 38

Se nos ha colocado el fichero E03 001 en la línea, finalmente pincharemos el icono de validación y la
central empieza el volcado hacia el decodificador; durante este proceso que dura unos 30 minutos irán
apareciendo en la pantalla de la central unas barras progresivas como las que a continuación veremos en
la siguiente captura
Terminado el volcado seremos advertidos con un mensaje, lo podemos observar en la siguiente captura
Pág. 39

Éste dice “La actualización se ha realizado correctamente. Si es necesario haremos el restablecimiento del
decodificador haciendo un Reset. Ahora deberemos pinchar en el icono de validación y obtendremos la
siguiente pregunta
En esta ocasión no hace falta traducción puesto que sale en castellano; bien, este mensaje puede
hacernos pensar que si validamos el decodificador vuelve a su posición de fábrica, la verdad es que si lo
Pág. 40

validamos hacemos que el volcado se convierta como si fuera uno de fábrica, por tanto sin ningún temor
pincharemos el icono de validación y obtendremos la siguiente pantalla
Cuando termine la lectura de los datos ya podemos pinchar el icono mfx enmarcado en amarillo y ya
tendremos la locomotora con el nuevo proyecto en nuestro tablero de control.
Pág. 41

En la fotografía superior ya podemos ver nuestra locomotora con el proyecto cargado, como suele ocurrir
deberemos colocar la fotografía de la locomotora, para ello pincharemos en el icono “Setup”, el enmarcado
en amarillo y obtendremos la siguiente pantalla
Ahora deberemos pinchar en el campo enmarcado en amarillo y automáticamente obtendremos la
siguiente pantalla
Pág. 42

Seleccionamos la BR 102-1 que se parece a la nuestra y a continuación pinchamos el icono de validación,
acto seguido veremos la siguiente pantalla
Pues bien, ya tenemos colocada la fotografía de nuestra locomotora por tanto, podemos dar por terminada
la primera forma de hacer un volcado del proyecto al decodificador.
Volcado mixto a través del 60801 Sound-Programmer y de la CS2
Como hemos podido comprobar el volcado total a través de la CS2 es muy largo (unos 30 minutos o más),
esto es debido al archivo de sonido que es muy pesado (tiene en nuestro caso 2110 KB), para solucionar
este problema de tiempo tenemos la alternativa de usar el 60801 para el volcado de sólo la parte de
sonido al decodificador, es decir el archivo “snd” (el archivo “fds” no puede volcarse con este aparato, por
tanto deberemos hacerlo a través de la CS2).
Para ello deberemos tener conectado el 60801 a un alimentador que proporcione 18 V DC y a un puerto
USB de nuestro ordenador (ver instrucciones del 60801 para la configuración de nuestro ordenador y la del
programa mDT). Deberemos colocar en la base de 21 pins que lleva el 60801 el decodificador de nuestra
locomotora.
Ver siguiente captura
Pág. 43

En ella podemos observar que de momento sólo hay encendido el LED rojo, esto indica que el aparato
recibe tensión del alimentador.
Pág. 44

Pondremos el programa mDT en marcha y seleccionaremos el círculo denominado “Edit existing Project”
(Editar proyecto existente), pulsaremos “OK” y se nos abrirá una pantalla en donde seleccionaremos la
carpeta E03 001 y a continuación pulsamos en “Seleccionar carpeta” y automáticamente tendremos la
pantalla principal del programa. A continuación seleccionamos la pestaña de la parte inferior denominada
“Sound Programmer” y obtendremos la captura que tenemos al final de la Pág. 44.
En ella podemos ver en la parte superior el marco rectangular denominado “Sound file” en el tenemos ya
colocada la ruta donde está situado el archivo “E03 001”. Para activar el vuelco del archivo de sonido al
decodificador colocado en el 60801 deberemos colocar el puntero de ratón encima de la carpeta
enmarcada en amarillo y pulsar sobre ella con el botón izquierdo de éste, a continuación escucharemos
dos pitidos en el altavoz del 60801, el LED amarillo de éste se iluminará (esto significa que la placa ahora
alimenta al decodificador que está conectado en la base de 21 pins); a continuación empieza el volcado y
en el marco rectangular denominado “Programming Status” (Estado de la programación) veremos cómo en
el interior de dicho rectángulo va aumentado una barra de color verde, cuando la barra a llegado al final del
rectángulo el LED verde se ilumina a la vez que quedan activados los pulsadores del “Test sound” (Prueba
de sonido) desde el S0 al S16 y el sector “Voltage”, desde estos pulsadores podemos probar los diferentes
sonidos que hemos colocado en el proyecto. La duración del volcado de sonido al decodificador a través
del 60801 es de unos 5 minutos (el volcado a través de la CS2 es de unos 30 minutos, la diferencia entre
estas dos formas de volcado es considerable).
Bien, una vez volcado el sonido en el decodificador deberemos apagar el LED amarillo de la placa
(alimentación del decodificador) pulsando el icono de la X situado en el interior del sector denominado
“Voltage”, ahora ya podemos retirar el decodificador de la base de 21 pins del 60801 y volverlo a colocar
de nuevo en la locomotora.
Atención No sacar nunca el decodificador de la base de 21 pins del 60801 sin antes haber desconectado
el LED amarillo.
Una vez colocado el decodificador en la locomotora, ésta la deberemos colocar en la vía de programación
para proceder al volcado del archivo “fds”, para ello seguiremos los pasos a partir de la captura inferior de
la Pág. 35 siguiendo en las Pág.s 36 y 37, una vez colocado el archivo “fds” en la fila pincharemos el icono
de validación enmarcado en amarillo. Luego seguiremos los pasos a partir de la captura inferior de la Pág.
39 siguiendo con la 40, 41, 42 y finalizando en la captura de la Pág. 43.
Bien, aquí termina este detallado manual de cómo hacer un proyecto a través del programa mDT y
finalmente volcarlo al decodificador un mSD. Espero que os sea de mucha utilidad.
Pág. 45 Editado por Joan Ferrer – Febrero 2013 – Pineda de Mar