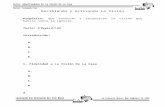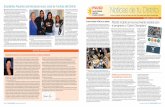CREACIÓN DE UN BLOG · de youTube de un canal relacionado con el campo educativo que se esté...
Transcript of CREACIÓN DE UN BLOG · de youTube de un canal relacionado con el campo educativo que se esté...
CURSO DE INTERNET Práctica 9 – Blogs
1
CREACIÓN DE UN BLOG
El primer paso será visitar la página principal de Blogger, simplemente
escribe http://www.blogger.com en la barra de direcciones del navegador. Te pedirá que
entres con tu cuenta de Google, sino tienes una deberás crearla.
A continuación verás una página como esta:
Vemos el perfil que se usará en Blogger, que es el mismo que tengamos en G+, a no ser que
hagamos clic donde dice Cambiar a un perfil de Blogger limitado.
CURSO DE INTERNET Práctica 9 – Blogs
2
Haz clic en Continuar en Blogger y aparecerá la siguiente pantalla.
Aquí se muestran nuestros blog y la Lista de lectura, es decir, los blogs de otras personas
que solemos leer. En este caso ambos apartados se encuentran vacÍos, para crear nuestro
blog hacemos clic en Crear un Blog.
Serás redirigido a una pantalla como la que ves a continuación:
CURSO DE INTERNET Práctica 9 – Blogs
3
Aquí deberás introducir el Título del blog y una Dirección. Esta dirección te permitirá
seleccionar la URL que deberá ser escrita en la barra de direcciones de un navegador para
visitar tu blog.
Blogger comprobará la disponibilidad para ver si la dirección que estás intentando crear no
está ocupada por otro usuario, en cuyo caso te avisará para que la cambies.
Imagina que al final decidimos quedarnos con la palabra lopezdeloroACTIII. En este caso la
dirección que deberemos escribir en la barra de direcciones de nuestro navegador para visitar
el blog sería: http://lopezdeloroACTIII.blogspot.com.
A continuación debes seleccionar una plantilla para la página, se muestran unas miniaturas
con el aspecto de cada plantilla, haz clic en la que más te guste.
Pulsa Crear blog y ya tendremos creado nuestro blog. SIEMPRE QUE QUIERAS ENTRAR A
MODIFICAR O AÑADIR CONTENIDO EN EL BLOG, ACCEDE MEDIANTE LA DIRECCIÓN DEL
BLOG (por ejemplo http://lopezdeloroACTIII.blogspot.com), Y PULSA EN LA PALABRA
DISEÑO QUE APARECERÁ EN LA BARRA SUPERIOR A LA DERECHA.
CREAR UNA ENTRADA Y PUBLICARLA
Una vez creado el blog veremos una pantalla como esta con el nombre de nuestro blog.
Para empezar a escribir contenido, pulsa en el enlace Entradas, y después a Entrada
nueva. Se abrirá una pantalla para crear una entrada, similar a la que ves a continuación.
CURSO DE INTERNET Práctica 9 – Blogs
4
Desde aquí podrás crear nuevas entradas utilizando la caja y los controles de texto que
puedes ver. Es similar a un procesador de texto como Microsoft Word, puedes cambiar el
tipo, el color y el tamaño de la letra, insertar enlaces, imágenes y vídeos, etc.
Mediante el botón HTML, de la parte superior izquierda, Blogger también te permite
una edición HTML del texto que vas a publicar por si fuera necesario la inclusión de tablas u
otros elementos web.
Una vez hayas acabado de redactar la entrada puedes hacer clic en el botón Publicar y
estará visible en Internet para todo el mundo. Si antes de publicar quieres ver cómo queda
puedes pulsar en el botón Vista Previa. Si no deseas publicar en ese momento puedes
pulsar Guardar.
En la pestaña Configuración de la entrada podrás encontrar más opciones de
configuraciones relativas al blog.
CURSO DE INTERNET Práctica 9 – Blogs
5
Por ejemplo, es muy interesante poder elegir si queremos que nuestro blog admita
comentarios o no, para admitirlos deja marcada la casilla Permitir, como puedes ver en la
siguiente imagen.
INSERTAR UNA IMAGEN EN LA ENTRADA
Si queréis añadir una imagen en un post del blog, podéis seguir los siguientes pasos: A) SI ES UNA IMAGEN DE INTERNET
Pulsa sobre la imagen con el botón secundario del ratón, en el navegador web
Pulsa en el menú que aparece, sobre la opción “Copiar URL de la imagen”, “Copiar dirección de la imagen”, o similar (dependerá del navegador que uses)
Cuando estás escribiendo la entrada en el blog, dale al botón insertar imagen, que es como el que se muestra a continuación:
En la ventana que aparece, selecciona la opción De una URL y copia en el cuadro de
texto la dirección que copiaste (Ctrl+V). Te aparecerá algo como esto:
CURSO DE INTERNET Práctica 9 – Blogs
6
Para finalizar, dale al botón Añadir imágenes seleccionadas, y cuando guardes la entrada se visualizará en el blog, como puedes ver en el siguiente ejemplo:
B) SI ES UNA IMAGEN QUE TIENES EN TU PC
Cuando estás escribiendo la entrada en el blog, dale al botón insertar imagen
En la ventana que aparece, selecciona la opción Subir y dale al botón Elegir
archivos. Te saldrá una ventana para elegir las imágenes desde tu PC.
Para finalizar, dale al botón Añadir imágenes seleccionadas, y cuando guardes la entrada se visualizará en el blog.
INSERTAR UN LINK EN LA ENTRADA
Otra de las utilidades del blog es añadir enlaces a otras páginas web. Si queréis añadir un enlace en una entrada, cuando la estáis escribiendo, tenéis que darle al botón Enlace.
Cuando se pincha en él, a parece una ventana donde hay que rellenar básicamente dos campos:
CURSO DE INTERNET Práctica 9 – Blogs
7
Enlazar a: aquí hay que poner la dirección de la web a la que queremos enlazar, del tipo www.direccion.com, o similar.
Texto para mostrar: aquí ponemos un texto que no tiene por qué ser necesariamente una dirección web. Es el texto sobre el que el usuario pinchará con el ratón para acceder a la web.
Cuando el usuario vea el blog, verá un texto en azul (el escrito en el cuadro texto para mostrar), y al clicar en él irá a la web enlazada.
INSERTAR UN VIDEO DE YOUTUBE EN LA ENTRADA
Si queréis añadir un video de YouTube en un post del blog, podéis seguir los siguientes pasos:
Busca el video en cuestión que quieres añadir en la página de YouTube
Selecciona la dirección que hay en el navegador para el video, y copiala (será una dirección del tipo https://www.youtube.com/watch?v=I2nIgM_PDSE)
Cuando estás escribiendo la entrada en el blog, dale al botón insertar video, que es como el que se muestra a continuación:
Aparecerá una ventana en la que tienes que seguir los siguientes pasos:
Pulsar la opción Desde youTube Pegar el texto que copiaste en el paso anterior con la dirección del
video Darle al botón de la lupa que hay a la derecha Seleccionar el video que aparecerá justo debajo del cuadro
CURSO DE INTERNET Práctica 9 – Blogs
8
Para finalizar, dale al botón Seleccionar, y cuando guardes la entrada se visualizará en el blog, como puedes ver en el siguiente ejemplo:
INSERTAR GADGETS Si nos vamos a diseño, podemos ver una distribución de bloques del contenido del blog.
CURSO DE INTERNET Práctica 9 – Blogs
9
En algunos cuadros, puedes ver que aparece el texto Añadir un gadget. Si pulsas sobre él,
aparecerá una lista con varias opciones. Vamos a estudiar algunas, aunque puedes experimentar con el resto.
Añadir un traductor: permitirá que se traduzcan las entradas de la página a cualquier
idioma. El usuario del blog puede seleccionar el idioma y automáticamente se traduce el contenido, como puedes ver en el siguiente ejemplo.
CURSO DE INTERNET Práctica 9 – Blogs
10
Lista de enlaces: con esta opción podemos mostrar una lista enlazando a distintas webs que pueden ser de interés, de forma que aparecerán permanentemente en uno de los lados del blog, independientemente de las entradas que se muestren. Para añadir las webs, aparece una ventana donde tenemos que poner un texto que identifique a la web en el cuadro Nuevo nombre del sitio (por ejemplo CEPA López del Oro), y después su dirección web en el cuadro siguiente, en URL del sitio web (por ejemplo, http://www.lopezdeloro.es). Si queremos añadir varias webs, debemos ir repitiendo esta acción.
Al final, el usuario podrá acceder a las webs enlazadas haciendo clic sobre el nombre en la lista, que se mostrará como se ve a continuación:
Estadística del blog: con esta opción podemos mostrar un contador con el que podemos saber las visitas que recibe nuestro blog. Simplemente debemos elegir una opción de visualización durante la configuración, y se mostrará tal cuál con el número de visitas recibidas en el blog que puede ver el usuario. A continuación puedes ver imagen de la ventana de configuración y de cómo se mostrará en el blog el contador.
CURSO DE INTERNET Práctica 9 – Blogs
11
Barra de video: Esta opción es interesante porque permite que se puedan visualizar videos de youTube de un canal relacionado con el campo educativo que se esté impartiendo. En el ejemplo, se añade la dirección de youTube de un canal de matemáticas, y ponemos como palabras clave polinomios y ecuaciones. De esta forma los usuarios del blog tendrán acceso sencillo a videos de este canal, relacionados con polinomios o ecuaciones. Puedes hacer esto con un canal que sea de interés para tu campo, y con las palabras clave que consideres necesarias.
CURSO DE INTERNET Práctica 9 – Blogs
12
En esta imagen puedes ver cómo se visualizan esos videos. El usuario solo tendrá que clicar en esos vídeos para visualizarlos.
Seguir por correo electrónico: Esta opción permite a los usuarios del blog poner su correo electrónico, de forma que cuando se publique una nueva entrada, les llegará un correo electrónico avisándoles, y así podrán acceder al blog para visualizarla. La configuración es sencilla, sólo hay que poner un título.
En el blog, el usuario puede poner en ese cuadro su e-mail y recibirá un correo cuando se publique una nueva entrada.
Encuesta: En algunos casos, puede interesarnos hacer una encuesta sencilla al alumnado. El blog puede ser una herramienta para ello. Al insertar el gadget de encuesta, básicamente hay que configurar la pregunta y las respuestas posibles, como se muestra aquí:
CURSO DE INTERNET Práctica 9 – Blogs
13
Los usuarios podrán ir respondiendo a la misma hasta la fecha de finalización de la
encuesta, que se puede fijar en la configuración.
Actualidad: mediante esta opción se pueden visualizar enlaces a noticias web relacionadas con la temática que pongamos en el apartado buscar expresiones.
De esta forma, los usuarios pueden abrir noticias de actualidad relacionadas con la temática que especifiquemos, lo que puede ser interesante en distintos ámbitos. Aquí puedes ver cómo se visualizaría esto en el blog:
CURSO DE INTERNET Práctica 9 – Blogs
14
Añadir HTML/Javascript: Esta es una de las opciones más potentes, puesto que permite añadir Gadgets (o widgets) que no sean específicos de blogger, sino que puede ser código que podemos encontrar y copiar desde otras fuentes. Por ejemplo, puedes encontrar distintos tipos de gadgets en la web www.gadgetsblogger.com/p/archivo.html, aunque hay más en la web. A continuación comentamos algunos ejemplos, aunque como todo, es cuestión de buscar y encontrar un gadget con una funcionalidad determinada que queramos, y seguir los mismos pasos, que consisten en copiar y pegar un código:
GADGETS RELACIONADOS CON LOS ÁMBITOS (MATEMÁTICOS y LINGUÍSTICOS) Existen páginas webs que ofrecen gadgets matemáticos. Para ello, basta con buscar un poco en Google y encontraremos lo que buscamos casi con seguridad. En este ejemplo, buscamos una web que ofrezca un widget que resuelva sistemas de ecuaciones, y lo encontramos en una web (http://www.wolframalpha.com/widgets/view.jsp?id=a45e778f52ba7a67429d0fd958421ed6) donde nos ofrece el código a insertar como se muestra a continuación.
Para insertarlo en nuestro blog, deberíamos copiar ese código y pegarlo en un gadget HTML/Javascript, como se muestra a continuación:
CURSO DE INTERNET Práctica 9 – Blogs
15
Al visualizar el blog, se mostraría así (y con él podrían los alumnos comprobar las soluciones de sus ejercicios de sistemas de ecuaciones):
Otro ejemplo sería un gadget para añadir un diccionario a nuestro blog (por ejemplo,
disponible en http://palabrasyvidas.com/widget-gadget-diccionario.html). Se copiaría el código que hay en la web y se añade al blog de manera análoga al caso anterior. En la siguiente imagen puedes ver como se mostraría en el blog este gadget (a la derecha) y la ventana que muestra el resultado de la búsqueda de una palabra.
CURSO DE INTERNET Práctica 9 – Blogs
16
Otro ejemplo sería un gadget de un diccionario en inglés, por ejemplo, el diccionario Collins, cuyo código puedes copiar en http://www.collinsdictionary.com/tools-and-widgets/. Copiando ese código en un gadget HTML/Javascript, se mostraría el gadget de la siguiente forma:
<!-- Collins Widget --> <script type="text/javascript"> var widgetWidth = 180; var widgetHeight = 150; var language = "English"; </script> <script type="text/javascript" src="http://www.collinsdictionary.com/widgets/searchbox/collins_widget.js"></script> <div id='Collins_Widget'> <a href="http://www.collinsdictionary.com">English Dictionary</a>; </div> <!-- End Collins Widget -->
Código Javascript para el gadget Diccionario Collins
CURSO DE INTERNET Práctica 9 – Blogs
17
Otro ejemplo de gadget sería el que está disponible en la siguiente página: http://pagina-del-dia.euroresidentes.es/hechos-historicos-del-dia/gadget-hechos-historicos.php El código es el siguiente: <iframe width="290" height="230" scrolling="no" src="http://pagina-del-dia.euroresidentes.es/hechos-historicos-del-dia/gadget-hechos-historicos-del-dia.php" frameborder="0"> </iframe> Si lo añadimos, se muestra en el blog un gadget que informa de las efemérides históricas, especificando año y hechos destacables en el mismo día en el que se está, en el pasado, como se muestra a continuación.
Cómo ves, la posibilidad de insertar Gadgets es casi ilimitada, y tan fácil como buscar, copiar y pegar un código. Es cuestión de saber qué queremos insertar, y buscar en la web algún gadget que encaje con nuestras pretensiones.