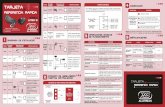Creación de cuenta en el Campus Virtual de Salud Pública OPS · Paso 10 Una vez completados los...
Transcript of Creación de cuenta en el Campus Virtual de Salud Pública OPS · Paso 10 Una vez completados los...

Creación de cuenta en el CampusVirtual de Salud Pública OPS
Para el uso de los servicios del Campus, debe crear una única cuenta que le permitirá ingresar a todas las Aulas Virtuales (Regional, Países, etc.), al Portal Regional (para postularse a cursos de convocatoria abierta) y a los Portales de Nodos de Países del Campus.
Todas las comunicaciones y notificaciones del Campus le llegarán a la dirección de correo electrónico que registre con nosotros.
A continuación veremos los pasos para crear su cuenta en el Campus.

Paso 1
1
En el Portal del Campus (https://www.campusvirtualsp.org/) o desde cualquiera de las Aulas Virtuales, presione el botón “Crear una cuenta” (1).
2

Pasos 2 y 3
2
En el formulario de creación de cuenta, escriba su nuevo nombre de usuario (debe ser corto y sin espacios) (2). Luego, escriba su dirección de correo electrónico y vuelva a escribirla en el campo siguiente (3). Siga las ayudas debajo de cada campo para llenar el formulario adecuadamente. Los ganchos verdes le indicarán que el nombre de usuario está disponible y que la dirección de correo electrónico es válida.
3
3

Paso 4
4
Escriba la contraseña de su nueva cuenta (4). Debe ser fácil de recordar, sencilla, segura. Pueden utilizarse letras y números. No debe compartir su contraseña con otras personas.
Vuelva a escribir la contraseña en el siguiente campo para confirmarla.
4

Paso 5
Complete los campos que aparecen en “INFORMACIÓN PERSONAL” y en “INFORMACIÓN PROFESIONAL Y DE TRABAJO”.
Debe asegurarse que el nombre y apellido que escriba estén correctos ya que estos serán los datos que aparecerán en sus certificados de aprobación de los cursos.
La información del campo cédula es guardada de forma segura y utilizada sólo para validar su identidad con las certificaciones que obtenga.
Los otros datos incluyen su país, ciudad, género, nivel educativo, fecha de nacimiento, profesión, lugar donde labora, cargo.
5
5

Pasos 6 y 7
6
Escriba el texto de la imagen que aparece en su pantalla para comprobar que es una persona real (6).
Presione el botón “Crear nueva cuenta” (7) al final del formulario.
7
6

Instrucciones en su correo electrónico
Luego de presionar el botón “Crear nueva cuenta”, observará una etiqueta verde indicándole que se han enviado más instrucciones a su correo electrónico.
7

Paso 8
Ingrese a la bandeja de entrada de la cuenta de correo que utilizó para registrarse y busque el mensaje de creación de cuenta (8).
Si luego de unos minutos no le ha llegado el mensaje, verifique su carpeta de mensajes “No deseados”, o carpeta “Spam”.
8
8

Paso 9
Lea el mensaje que contiene su nuevo nombre de usuario. Presione el enlace (9) para completar el proceso de activación de su cuenta. Si no abre automáticamente, copie y pegue el enlace en su navegador de internet.
9
9

Paso 10
Una vez completados los pasos anteriores, su cuenta habrá sido creada y activada (10). Puede volver a la página de Inicio del Portal, o cualquiera de las Aulas Virtuales del Campus e iniciar sesión con su nueva cuenta.
10
10

MESA DE AYUDA DEL CAMPUS
www.campusvirtualsp.orgSíganos en:
campusvirtualsp
Si requiere asistencia, puede ingresar a la Mesa de Ayuda del Campus:
https://ayuda.campusvirtualsp.org/







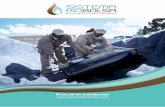

![IMAGEN EXPANDIDA* - Centro de la Imagen · PDF file327 denominaremos parpadeo. [...] Los vacíos, los espacios entre componentes, los intersticios, son completados activamente por](https://static.fdocuments.mx/doc/165x107/5a9da9c17f8b9a28388ce382/imagen-expandida-centro-de-la-imagen-denominaremos-parpadeo-los-vacos.jpg)