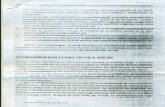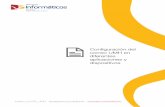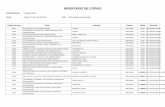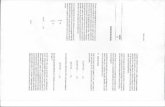Copias de seguridad en Windows y Restaurar Sistema · Creamos el archivo prueba.txt Y abrimos el...
Transcript of Copias de seguridad en Windows y Restaurar Sistema · Creamos el archivo prueba.txt Y abrimos el...

Copias de seguridad en Windows y Restaurar Sistema
Creamos el archivo prueba.txt
Y abrimos el asistente de de copias de seguridad
Pulsamos en elegir los archivos a incluir

Incluimos la carpeta mis documentos en la copia de seguridad que es donde emos creado
prueba.txt
Elegimos la ruta donde guardaremos la copia de seguridad
Aquí vemos la captura donde nos indica que se ha realizado correctamente.

Ahora eliminamos el archivo prueba.txt
Ejecutamos el asistente de copias de seguridad y seleccionamos la opcion de restaurar
Elegimos el archivo a restaurar

Aquí vemos como el archivo se ha restaurado correctamente.
Restaurar Sistema
Ejecutamos el asistente de creación de punto de restauración antes de instalar el programa
Le damos un nombre al punto

Ahora instalamos un programa en nuestro caso el mozilla firefox
Despues ejecutamos el asistente de restaurar y elegimos la opcion de restaurar
Elegimos el punto que emos creado antes del programa y lo restauramos

Aquí vemos como se ejecuta el proceso
Aquí nos muestra un resumen de lo que ha echo
Aquí vemos que el programa que instalamos ya no esta.

Cobian Backup
En mis documentos creamos la carpeta prueba que dentro contiene un documento.
Y procedemos a realizar la copia de seguridad.

En la pestaña ficheros seleccionamos la biblioteca mis documentos y guardamos la
copia en c:\CopiaSeguridad
Seleccionamos cuando queremos que se ejecute la copia y pulsamos OK.
Cuando aparezca eto es que se ha realizado correctamente.

Ahora eliminamos la carpeta prueba
Y ahora vamos al directorio donde hicimos la copia de seguridad cogemos la carpeta y
la restauramos.
Ahí vemos como se ha restaurado.

Recuva.
Borramos el archivo de música
Ponemos la ruta de donde estaba el archivo para que lo escane

Despues de escanear buscamos el archivo como se ve en la imagen
Lo seleccionamos y le damos a restaurar en nuestro caso en el escritorio

Y aquí vemos como lo hemos recuperado