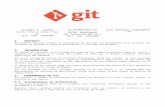Control de versiones y seguimiento
-
Upload
ministerio-de-educacion -
Category
Education
-
view
70 -
download
2
Transcript of Control de versiones y seguimiento

BlackBoard Learn Content Collection
Tema:Control de Versiones y Seguimiento

CONTROL DE VERSIONES Y SEGUIMIENTO
Paso 1: Al cargar el archivo se debe dar clic en la opción Activar Control de Versiones. Así como se muestra en la imagen.
¿Cómo adicionar control de versiones?
El control de versiones es una herramienta que se debe asignar al cargar originalmente el archivo al content, se puede llevar un control de versión a todos los archivos cuyos nombres y extensión sea la misma.
Versiones disponibles
Las ventajas al trabajar con la herramienta versiones, se hace notable cuando tenemos actualizaciones constantes de un archivo y se debe mantener activa la última versión, pero a la vez disponer de un lugar donde se puedan consultar las versiones anteriores de dicho archivo.
Versiones disponibles
Las ventajas al trabajar con la herramienta versiones, se hace notable cuando tenemos actualizaciones constantes de un archivo y se debe mantener activa la última versión, pero a la vez disponer de un lugar donde se puedan consultar las versiones anteriores de dicho archivo.
Versiones disponibles
Las ventajas al trabajar con la herramienta versiones, se hace notable cuando tenemos actualizaciones constantes de un archivo y se debe mantener activa la última versión, pero a la vez disponer de un lugar donde se puedan consultar las versiones anteriores de dicho archivo.
Versiones disponibles
Las ventajas al trabajar con la herramienta versiones, se hace notable cuando tenemos actualizaciones constantes de un archivo y se debe mantener activa la última versión, pero a la vez disponer de un lugar donde se puedan consultar las versiones anteriores de dicho archivo.
Versiones disponibles
Las ventajas al trabajar con la herramienta versiones, se hace notable cuando tenemos actualizaciones constantes de un archivo y se debe mantener activa la última versión, pero a la vez disponer de un lugar donde se puedan consultar las versiones anteriores de dicho archivo.
¿Cómo adicionar control de versiones?
El control de versiones es una herramienta que se debe asignar al cargar originalmente el archivo al content, se puede llevar un control de versión a todos los archivos cuyos nombres y extensión sea la misma.
¿Cómo adicionar control de versiones?
El control de versiones es una herramienta que se debe asignar al cargar originalmente el archivo al content, se puede llevar un control de versión a todos los archivos cuyos nombres y extensión sea la misma.
¿Cómo adicionar control de versiones?
El control de versiones es una herramienta que se debe asignar al cargar originalmente el archivo al content, se puede llevar un control de versión a todos los archivos cuyos nombres y extensión sea la misma.
¿Cómo adicionar control de versiones?
El control de versiones es una herramienta que se debe asignar al cargar originalmente el archivo al content, se puede llevar un control de versión a todos los archivos cuyos nombres y extensión sea la misma.

Al revisar las opciones del archivo o carpeta con el menú contextual veremos que el ítem versión se encuentra el número (1).

Paso2: cada vez que se realice un cambio en el documento original, se puede volver a cargar conservando el nombre exacto al original así como la extensión, se debe activar siempre el control de versiones y la casilla que indica reescribir el archivo.
Cada vez que se realice una carga del archivo actualizada veremos que el ítem de versiones aumentara un número en el menú contextual del archivo.
Paso 3: Para revisar versiones anteriores se hace clic sobre el ítem versiones y allí tendremos un historial y acceso a cada una de las versiones.

Paso 1: Al cargar el archivo se debe dar clic en la opción Activar Control de Versiones. Así como se muestra en la imagen.
¿Cómo se activa el seguimiento a un archivo o carpeta?
La herramienta de seguimiento se activa en un procedimiento similar al de control de versiones. A continuación veremos el paso a paso de esta tarea.
Seguimiento de contenido disponible
Esta herramienta permite en las propiedades de archivo o carpeta seleccionar Sí o No para que el seguimiento del contenido esté disponible en el sistema. Cuando sea configurada esta herramienta, es posible hacer seguimiento a la gestión del archivo.
Seguimiento de contenido disponible
Esta herramienta permite en las propiedades de archivo o carpeta seleccionar Sí o No para que el seguimiento del contenido esté disponible en el sistema. Cuando sea configurada esta herramienta, es posible hacer seguimiento a la gestión del archivo.
Seguimiento de contenido disponible
Esta herramienta permite en las propiedades de archivo o carpeta seleccionar Sí o No para que el seguimiento del contenido esté disponible en el sistema. Cuando sea configurada esta herramienta, es posible hacer seguimiento a la gestión del archivo.
Seguimiento de contenido disponible
Esta herramienta permite en las propiedades de archivo o carpeta seleccionar Sí o No para que el seguimiento del contenido esté disponible en el sistema. Cuando sea configurada esta herramienta, es posible hacer seguimiento a la gestión del archivo.
Seguimiento de contenido disponible
Esta herramienta permite en las propiedades de archivo o carpeta seleccionar Sí o No para que el seguimiento del contenido esté disponible en el sistema. Cuando sea configurada esta herramienta, es posible hacer seguimiento a la gestión del archivo.
¿Cómo se activa el seguimiento a un archivo o carpeta?
La herramienta de seguimiento se activa en un procedimiento similar al de control de versiones. A continuación veremos el paso a paso de esta tarea.
¿Cómo se activa el seguimiento a un archivo o carpeta?
La herramienta de seguimiento se activa en un procedimiento similar al de control de versiones. A continuación veremos el paso a paso de esta tarea.
¿Cómo se activa el seguimiento a un archivo o carpeta?
La herramienta de seguimiento se activa en un procedimiento similar al de control de versiones. A continuación veremos el paso a paso de esta tarea.
¿Cómo se activa el seguimiento a un archivo o carpeta?
La herramienta de seguimiento se activa en un procedimiento similar al de control de versiones. A continuación veremos el paso a paso de esta tarea.

Paso 2: Revise que el seguimiento ha sido activado, desde el menú contextual del archivo o carpeta.
¿Cómo ver el historial de seguimiento?
Al hacer clic en la opción de “Seguimiento (Activado)” se abre inmediatamente la ventana con la descripción de la gestión que se ha hecho al archivo.
¿Cómo ver el historial de seguimiento?
Al hacer clic en la opción de “Seguimiento (Activado)” se abre inmediatamente la ventana con la descripción de la gestión que se ha hecho al archivo.
¿Cómo ver el historial de seguimiento?
Al hacer clic en la opción de “Seguimiento (Activado)” se abre inmediatamente la ventana con la descripción de la gestión que se ha hecho al archivo.
¿Cómo ver el historial de seguimiento?
Al hacer clic en la opción de “Seguimiento (Activado)” se abre inmediatamente la ventana con la descripción de la gestión que se ha hecho al archivo.
¿Cómo ver el historial de seguimiento?
Al hacer clic en la opción de “Seguimiento (Activado)” se abre inmediatamente la ventana con la descripción de la gestión que se ha hecho al archivo.
¿Cómo ver el historial de seguimiento?
Al hacer clic en la opción de “Seguimiento (Activado)” se abre inmediatamente la ventana con la descripción de la gestión que se ha hecho al archivo.

Nota: Cuando “Activar control de Versiones” y “Seguimiento” no fueron activados al cargar el
archivo, se deben activar desde el menú contextual del archivo en la opción.
¿Cómo ver el historial de seguimiento?
Al hacer clic en la opción de “Seguimiento (Activado)” se abre inmediatamente la ventana con la descripción de la gestión que se ha hecho al archivo.
¿Cómo ver el historial de seguimiento?
Al hacer clic en la opción de “Seguimiento (Activado)” se abre inmediatamente la ventana con la descripción de la gestión que se ha hecho al archivo.
¿Cómo ver el historial de seguimiento?
Al hacer clic en la opción de “Seguimiento (Activado)” se abre inmediatamente la ventana con la descripción de la gestión que se ha hecho al archivo.
¿Cómo ver el historial de seguimiento?
Al hacer clic en la opción de “Seguimiento (Activado)” se abre inmediatamente la ventana con la descripción de la gestión que se ha hecho al archivo.
¿Cómo ver el historial de seguimiento?
Al hacer clic en la opción de “Seguimiento (Activado)” se abre inmediatamente la ventana con la descripción de la gestión que se ha hecho al archivo.
¿Cómo ver el historial de seguimiento?
Al hacer clic en la opción de “Seguimiento (Activado)” se abre inmediatamente la ventana con la descripción de la gestión que se ha hecho al archivo.











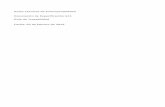




![[ES] Sistemas de control de versiones](https://static.fdocuments.mx/doc/165x107/557aded0d8b42a85648b4ec4/es-sistemas-de-control-de-versiones.jpg)