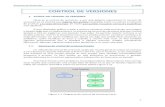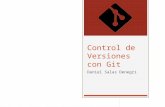Control de versiones en eclipse
-
Upload
rmirandaibanez -
Category
Data & Analytics
-
view
31 -
download
2
Transcript of Control de versiones en eclipse
GITHUB EN ECLIPSE
Aunque no es el tema principal de este tutorial habría que empezar diciendo que GitHub es una plataforma donde se almacena de forma distribuida los códigos de su comunidad de usuarios, estructurandose a través de repositorios.Es muy común que todo este trabajo se gestione a través del terminal, consola, del ordenador. Pero al tener que conocer y usar una gran cantidad de comandos, a veces dificiles de recordar, surge la idea de sincronizar esta plataforma con los diferentes IDEs, para dotar a dicha gestión de una sencillez y agilidad que de otra manera no posee.Y cual el el IDE más popular actualmente? Eclipse. Pues vamos a explicar que pasos hay que dar para instalar y configurar el plugin para Eclipse de Git.
En nuestro caso ya estaba instalado y aunque se ha probado a desinstalar de manera rápida para poder hacer todo el proceso no ha sido posible así que explicaremos brevemente los pasos a seguir para instalarlo:
En primer lugar habría que ir al menú Help/Install New Software y escribir el repositorio deEgit que hay en el MarketPlace de Eclipse.
Tras esto tendremos que seleccionar el paquete “Eclipse Git Tema Provider”, descargandose los archivos necesarios e instalandose automáticamente.
Tras esto Eclipse nos pedirá reiniciar el software para que los cambios surtan efecto.
Una vez reiniciado Eclipse tenemos que sincronizarlo con nuestra cuenta GitHub, y esto se hace desde el menú “Window” y allí la opción Preferences/Team/Git/Configuration. Nospedirá nuestro nombre de usuario
Y de la misma manera nuestra cuenta de mail vinculada a la plataforma GitHub y... LISTO!!!
A continuación vamos a ver, con un sencillo ejemplo, como utilizar Eclipse junto a eGit para tener un control de versiones en nuestros proyectos. Para esto podemos crear un proyecto sencillo, de la siguiente manera:
Para subir este proyecto a Git basta con hacer clic botón derecho sobre el proyecto, y elegir Team/Share Project/Git.
En la siguiente ventana tenemos que elegir la ruta donde queremos crear el repositorio. Para ello compiamos de nuestra cuenta de GitHub la ruta por defecto donde se crean los diferentes repositorios y lo pegamos en la Repoitory/Create.
Tras esto podremos observar en nuestro explorador de proyectos que el icono ha cambiado y aparece una anotacion “no-head” debido a que no hemos hecho ningun commit hasta el momento, es decir, ninguna actualización o back-up del código.
Para hacer un commit haremos lo siguiente: pulsaremos botón derecho de nuevo sobre elproyecto y en Team/Share veremos que ahora podemos elegir entre muchas más opciones (recordemos que antes nos daba a elegir entre la plataforma Git o CVS).
Si pulsamos en Commit nos aparecerá la siguiente ventana, mediante la que podemos elegir que archivos queremos subir a nuestro repositorio.
Tras pulsar el botón Commit vemos como la anotación “no-head” y los iconos han cambiado y ahora aparece “master”.
Para explicar que esto introduciremos alguna nueva linea de código y volveremos a hacer un commit de el proyecto para ver como este nuevo se convierte en el master.
Tras ir de nuevo al menu de botón derecho sobre el proyecto y pulsar Team/Commit nos aparece una nueva ventana donde seleccionamos los archivos a subir al repositorio además del mensaje que describe ese commit.
Tendremos también la posibilidad de comparar diferentes commits, es decir, el contenido del código en diferentes momentos de su desarrollo. Para esto hacer clic en botón derecho sobre el proyecto y pulsamos “Compare with” pulsando finalmente sobre “Commit”.
Aquí elegimos comparar el master (la ultima modificación o commit) con el original.
Tras confirmar con OK se abre un nuevo modo de visualización llamado “Team Synchronizing”, esta es la apariencia:
Para poder ver el detalle haremos zoom, viendo en la parte izquierda de nuevo el explorador de proyectos.
Y en la zona de la derecha la comparación que se hace de los dos commits.
Vemos así que nos marca como diferencia que en el actual master del proyecto hay una salida por pantalla que no existía en el archivo original.
A continuación veremos cómo sincronizar y compartir nuestros proyectos de Eclipse con la plataforma GitHub. El primer paso es crear una llave SSH de nuestro Eclipse que posteriormente tendremos que introducir en GitHub. Para ello vamos al menú Window/Preferences/General/Network Connection/SSH2/Key Management y pulsamos en“Generate DSA Key”.
Para guardar dicha llave pulsamos “Save Private Key” y elegimos la ruta donde la queramos tener.Así tenemos nuestro Eclipse con una clave SSH2 que nos identificará en el sistema.
Para configurar ahora la conexión a GitHub vamos ahora al menú Window/Show View/Other/Git y seleccionamos Git Repositories.
Se desplegará una nueva ventana con todos los proyectos que tengamos Git. En nuestro caso solo tenemos uno, el que contenía el programa “Hola Mundo”. Entramos en el apartado “remotes” y vemos que está vacío. Tendremos que asociarle un servidor a nuestro Eclipse. Para ello haremos click con el botón derecho sobre “remotes” y seleccionaremos “create remote”.
Damos el salto ahora a la web de GitHub, y creamos un nuevo repositorio.
Veremos esta pantalla tras crear el repositorio.
Iremos ahora “settings” (al lado del botón de crear repositorio) y desde allí añadiremos la llave SSH que hemos generado anteriormente en Eclipse.
Volvemos a nuestro repositorio de GitHub, seleccionamos SSH y copiamos el link Git de nuestro repositorio.
Ahora vamos a Eclipse. Aquí hacemos click en el botón “Change” que aparece junto al apartado URI. Lo pulsamos y pegamos en el apartado URI el código que hemos copiado de nuestro repositorio Git. En el apartado “connection” elegimos SSH y pulsamos Finish.
Tras guardar los cambios ya tendremos el repositorio GitHub asociado a nuestro proyecto Eclipse. Lo podremos comprobar viendo los cambios en el explorador de repositorios Git
Si hacemos click con el botón derecho sobre el icono que tiene una flecha roja y seleccionaremos Push podremos enviar nuestro proyecto a los servidores de GitHub.
De nuevo en la web de GitHub podemos ver como se ha llenado de contenido el repositorio que anteriormente habiamos creado.














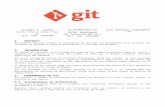
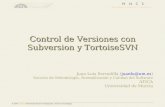
![[ES] Sistemas de control de versiones](https://static.fdocuments.mx/doc/165x107/557aded0d8b42a85648b4ec4/es-sistemas-de-control-de-versiones.jpg)