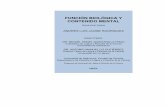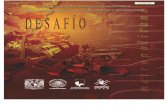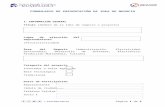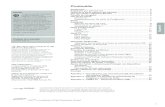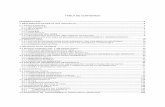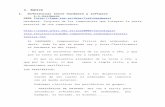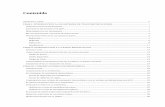Contenido - ister.edu.ec
Transcript of Contenido - ister.edu.ec


Contenido
Introducción .............................................................................................................3
I.PANEL DE CONTROL (DASHBOARD) .........................................................................4
II. NAVEGACIÓN DEL MENÚ GLOBAL (GLOBAL NAVIGATION) .....................................6
ABRIR PÁGINA DE INICIO DEL CURSO ............................................................................... 7
VER LA NAVEGACIÓN DEL CURSO .................................................................................... 7
MÓDULOS ......................................................................................................................... 8
SEMANAS DE ESTUDIO ..................................................................................................... 9
TAREAS ............................................................................................................................ 11
FOROS ............................................................................................................................. 12
CHATS ............................................................................................................................. 14
CALIFICACIONES .............................................................................................................. 15
OFFICE 365 ...................................................................................................................... 16
PERSONAS ....................................................................................................................... 16
CALENDARIO ................................................................................................................... 17
BANDEJA DE ENTRADA ................................................................................................... 17
III. BARRA LATERAL (SIDEBAR) ...................................................................................... 18
Bibliografía: ..................................................................................................................... 19

MANUAL DE CANVAS PARA ESTUDIANTES
Introducción
El manual de Canvas para el estudiante, es una guía en la cual podrá desarrollar de mejor manera desde el inicio su período de estudio en la cual el Instituto Tecnológico Superior Rumiñahui- ISTER, le enviará por correo electrónico su información de inicio de sesión, si todavía no tiene una cuenta, puede crear una cuenta cuando acepte la invitación del curso.
Esta guía es de mucha utilidad si tiene alguna duda de cómo acceder a la misma o enviar algún archivo o tarea designada por el docente, la interfaz de Canvas consta de tres componentes que se le despliega en el momento que ingresa a la plataforma virtual de estudio.
A continuación, le damos una herramienta clara, concisa y precisa para que un adecuado
manejo de Canvas.
¿Cómo inicio sesión en Canvas?
Hay diferentes maneras de iniciar sesión en Canvas, se mostrará cómo iniciar sesión en
Canvas y también cómo iniciar una sesión en un navegador de Internet. (También puede
iniciar sesión usando las aplicaciones de Canvas para Android, iPad o iPhone).
Nota: Para poder iniciar sesión en Canvas deberá tener una cuenta institucional.
Acceder a Canvas por medio de la URL de la institución
Podrá iniciar sesión por medio de un enlace, escriba la dirección web Canvas de su
institución para iniciar sesión o ister.instructure.com la Red de cursos de Canvas en la
barra de dirección del navegador.
Para el inicio de sesión en Canvas es necesario su dirección de correo electrónico y
contraseña. Haga clic en el botón Iniciar sesión.

La interfaz de usuario del Manual de Canvas tiene 3 componentes:
✓ Panel de control del usuario (Dashboard)
✓ Menú de navegación global (Global Navigation)
✓ Barra lateral (Sidebar)
I.PANEL DE CONTROL (DASHBOARD)
El panel de control es lo primero que verá cuando acceda a CANVAS que le dará un
panorama de todos los cursos, tiene dos opciones:
• la vista de curso
• la vista de actividad reciente

Vista de Curso
Incluye una tarjeta de curso para cada uno de los cursos, cada tarjeta puede incluir hasta
cuatro pestañas que representan las 4 funcionalidades principales de CANVAS para las
actividades de los cursos:
• Anuncios
• Tareas
• Foros
• Archivos
Estás pestañas son similares a la visibilidad y el orden de navegación del curso por
ejemplo si el tutor deshabilita la pestaña de archivos no se encontrará visible.
En la pestaña apropiada un icono de número indica la cantidad total actividades, puede
acceder directamente a las actividades recientes directamente al pulsar la pestaña.
Para visualizar la actividad reciente mueva a la derecha el botón que cambia la vista, la
vista de actividad reciente contiene las notificaciones recientes de todos tus cursos
incluyendo anuncios, foros, tareas e inclusive conversaciones. Un punto indicador azul

señala las actividades nuevas o no leídas puede visualizar los detalles de cada actividad
al mover el cursor sobre el área de notificaciones y pulsar el enlace mostrar más, puede
acceder directamente a las actividades recientes al pulsar el enlace.
II. NAVEGACIÓN DEL MENÚ GLOBAL (GLOBAL NAVIGATION) Es un menú estático que se encuentra en la parte izquierda de su página que provee
acceso directo a los cursos.
CUENTA
Para modificar su perfil de usuario pulse el enlace de cuenta, en esta sección también
puede especificar sus preferencias de notificación, subir archivos personales o
administrar por folios electrónicos.

ABRIR PÁGINA DE INICIO DEL CURSO En la navegación global, haga click en el enlace Cursos y luego el nombre del curso
Abrir página de inicio de curso
VER LA NAVEGACIÓN DEL CURSO
La navegación del curso incluye enlaces que le ayudan a ustedes estudiantes a llegar a lugares específicos en el curso. Los instructores pueden personalizar qué enlaces se muestran en un curso, así que si no ve los enlaces que sí están en otros cursos, significa que su instructor los ha escondido para la vista de los estudiantes.
El enlace activo de la página está resaltado en color azul. Este destacado le ayuda a identificar rápidamente el área de la función que está viendo actualmente en Canvas.

MÓDULOS Encontrará el detalle que hace referencia a las indicaciones iniciales junto con el
contenido de cada semana.
En los tres principales iconos encontrara las indicaciones generales de la asignatura,
posteriormente aparecerán las respectivas semanas de estudio, para lo cual se detalla
lo que encontrará incluido en cada semana
Indicaciones generales
Orientaciones generales

Información general de la Asignatura
Metodología
SEMANAS DE ESTUDIO
En cada una de las semanas de estudio encontrará una explicación concreta del tema a
ser tratado en esa, así como también los materiales de apoyo y las respectivas tareas
que debe realizar, recuerde que desde cada semana a través de un enlace usted puede
acceder a foros, tareas, investigaciones o cualquier material que su docente le coloque.

Tema y subtemas
Encontrará el desglose de la temática a ser tratada en la semana de estudio.
Actividades Docencia
Actividades de Práctica y Experimentación de los Aprendizajes

TAREAS Puede presentar tareas en línea en Canvas usando diversos tipos de presentación. Los
instructores pueden elegir qué tipo de presentación en línea desean que usted use.
También puede tener la opción de volver a presentar tareas si el instructor lo permite.
Cualquier archivo agregado como parte de una presentación de tarea con calificación
también se copia en sus archivos de usuario, pero no se tiene en cuenta para el cupo del
usuario. No obstante, una vez que el archivo se cargó como presentación, no puede
eliminarlo. Los archivos se almacenan en la carpeta Presentaciones
Antes de presentar una tarea, puede que desee revisar toda la información de la tarea,
como la rúbrica de la tarea, si existe alguna.
Esta lección muestra cómo presentar una tarea estándar en línea. Conozca cómo
presentar una tarea de revisión entre pares.
Presentaciones desde aplicación de archivos de terceros
Puede presentar tareas desde Google Drive, Dropbox u otro servicio de terceros
mediante una computadora de escritorio en una de dos formas:
a. Descargue el archivo en su computadora.
b. Comparta el archivo, copie la URL del archivo y presente la tarea como
una URL de sitio web (Website URL)
PRESENTACIONES MÓVILES
También puede presentar tareas usando su dispositivo Android o iOS.
Notas:
• No todos los tipos de archivo están disponibles para presentación; esto
dependerá del tipo de presentación de tarea establecido por el instructor.
• No todas las tareas pueden presentarse en línea. Si no puede ver el enlace
Presentar tarea, es posible que el instructor desee que presente su tarea en una
forma diferente o se superó la fecha de disponibilidad. Consulte la descripción
de la tarea para obtener instrucciones, o comuníquese con el instructor para
recibir ayuda.
• Canvas no admite que se suban archivos mayores a 5 GB.
En la Navegación del Curso, haga clic en el enlace Tareas.
Nota: También puede acceder a sus Tareas mediante su tablero de usuario o curso, el
Programa (Syllabus), el Libro de calificaciones (Gradebook), el Calendario (Calendar) o
los Módulos (Modules).

FOROS Para realizar los foros deben ingresar a tareas o foros ejemplo:
Los Foros son generalmente para que cada estudiante pueda opinar sobre un tema de
interés de la materia, en la cual todos pueden dar su criterio personal ejemplo:

Es importante mencionar que las contestaciones estarán visibles para los estudiantes
que han respondido al foro por lo menos una vez, otra característica del foro es que el
estudiante puede colocar un me gusta del comentario del compañero o, por lo contrario,
responder una contra réplica y empezar una discusión de criterios que vuelve
interesante al foro en la cual el docente interviene todo el tiempo y califa su
participación y su análisis de respuesta.
Es importante mencionar que las respuestas son de criterio personal, pero si desean
colocar una nota interesante de algún autor deben colocar con normas APA y citarlo,
para que no exista plagio ejemplo:
También el estudiante puede, realizar el foro en Word y subir el archivo de su
comentario.

CHATS El chat, es un elemento que el alumno puede utilizar para comunicarse con sus
compañeros y docente o viceversa, para alguna duda de la materia, en el cuál las
respuestas llegan inmediatamente.
Ejemplo:
EVALUACIONES
Puede tomar fácilmente una evaluación accediendo a la página de evaluaciones.
Dependiendo de cómo el instructor configure la evaluación, todas las preguntas pueden
mostrarse en una sola página o una a la vez.
ARCHIVOS
Los archivos de usuario incluyen imágenes de perfil, presentaciones de tareas cargadas
y otros archivos cargados a su área de almacenamiento personal de archivos de Canvas.
Por defecto cada usuario tiene 50 MB de espacio de almacenamiento en Canvas. Los
administradores pueden cambiar el cupo de archivos de usuario de toda la institución.
No hay otros usuarios que puedan ver archivos en sus archivos de usuarios.
Todas sus carpetas de usuario aparecen en el panel izquierdo. Ver archivos en el panel
derecho al hacer clic en el nombre de una carpeta.

CALIFICACIONES Las calificaciones, están visibles para el estudiante que desea ver sus evaluaciones
constantemente, en el cuál cada tarea tiene una rúbrica y un puntaje de calificación, las
calificaciones estan por los promedios y pueden visualizar de la siguiente manera:

OFFICE 365 Es un correo institucional, en dónde a cada estudiante se le asigna un email personal
con su primer nombre y primer apellido y debe colocar una contraseña para que pueda
ingresar al correo y por el mismo puede enviar correos al docente si tiene alguna duda
del sistema Canvas. Siempre para ingresar al sistema le saldrá un mensaje de ingresar
sesión:
PERSONAS Es una opción que tiene el alumno para poder observar a los compañeros del curso que
tiene en su modalidad presencial, semipresencial o distancia.
Ejemplo:
Además, puede cada estudiante colocar su fotografía, contactos, biografía y algún
enlace que desee compartir con sus compañeros de curso.
Es una herramienta que puede utilizar el estudiante para visualizar el grupo de
compañeros que tiene cada período de estudio que cursa hasta finalizar sus estudios.

CALENDARIO Pulse el calendario para ver una vista global que muestra una vista agregada de todos
las asignaciones y eventos para cada uno de sus cursos
BANDEJA DE ENTRADA Le llevará a sus conversaciones puede escribir y enviar mensajes o ver conversaciones
existentes.

III. BARRA LATERAL (SIDEBAR)
La barra lateral funciona igual que la barra lateral del tablero. Pero solo muestra
contenido para el curso específico e incluye opciones adicionales. Si la página de inicio
del curso muestra una página que no es la del flujo de actividades del curso, puede ver
el flujo de actividades del curso haciendo clic en el botón de la barra lateral.
La barra lateral siempre muestra la sección de Cosas que hacer (To do) [1], la que
muestra todas las tareas con una fecha de vencimiento en los próximos siete días,
incluyendo las evaluaciones no calificadas y las tareas que no requieren de una
presentación. Cada elemento de la lista de Cosas por Hacer muestra el nombre de la
tarea, el número de puntos y la fecha de vencimiento de la tarea. Una vez que ha pasado
la fecha de entrega, los elementos permanecen en esta sección durante cuatro semanas.
Sin embargo, las tareas que no se califican ni requieren una presentación en línea solo
se mostrarán hasta la fecha límite.
La barra lateral también puede incluir una variedad de otras secciones [2], según el
diseño que su instructor establezca para la Página de inicio del curso. Las Opciones
adicionales de la barra lateral incluyen Lo que viene (Coming Up) o la Lista de tareas, el
calendario y la asignación de grupos, como asimismo los comentarios recientes[3].

1Bibliografía:
Cueva, E. (2018). Manual de Canvas para estudiantes. . Sangolqui.
Rodriguez, M. (2018). Manual de Canvas para estudiantes. Sangolqui.
1 Manual de Canvas para estudiantes. Docentes: Elizabeth Cueva, Melisa Rodríguez. Sangolquí, diciembre 2018.