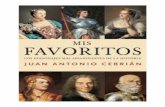Contenido - educa.jcyl.es · favoritos o mediante un acceso directo en el escritorio. 1.3 Aula...
Transcript of Contenido - educa.jcyl.es · favoritos o mediante un acceso directo en el escritorio. 1.3 Aula...


Contenido 1 Primeros pasos aula virtual ................................................................................................... 3
1.1 Activar el aula virtual de un centro ............................................................................... 3
1.2 Acceder al aula virtual (moodle) de un centro .............................................................. 3
1.2.1 Acceso desde la página de educacyl ..................................................................... 3
1.2.2 Acceso directo al aula virtual de un centro sin pasar por la página de educacyl. . 4
1.3 Aula Virtual en centros concertados ............................................................................. 5
1.4 Url para aplicación móvil ............................................................................................... 5
2 Creación de cursos ................................................................................................................ 6
2.1 Creación de cursos ........................................................................................................ 6
2.2 Cambiar imagen de un curso ......................................................................................... 6
2.3 Foto de los usuarios en la portada de los cursos en Área Personal .............................. 6
2.4 Cambiar rol (muy utilizado para comprobar como ven los alumnos el curso) ............. 7
2.5 Recuperar sección borrada ........................................................................................... 8
3 Organización de un curso ...................................................................................................... 9
3.1 Organizar contenidos de los cursos en pestañas/ Modificar formato con el que se
muestran los temas ................................................................................................................... 9
3.2 Modificar colores, fuentes, estilos en recursos .......................................................... 10
3.3 Cambiar el color de fondo de las pestañas de un curso ............................................. 11
3.4 Duplicar una sección dentro de un curso .................................................................... 12
4 Bloques ................................................................................................................................ 13
4.1 No salen todos los cursos en el bloque Mis Cursos .................................................... 13
4.2 Crear Acceso Directo a Office 365 ............................................................................... 13
4.3 Añadir bloque (Avisos recientes) ................................................................................ 14
4.4 Consultar actividades a realizar (Bloque de Eventos próximos). ................................ 15
5 Mensajes y correos ............................................................................................................. 16
5.1 Correo del aula virtual ................................................................................................. 16
5.2 Enviar mensaje a varios alumnos a la vez ................................................................... 16
5.3 Enviar por correo un documento a varios alumnos a través del aula virtual ............. 16
6 Informes .............................................................................................................................. 18
6.1 Consultar si un alumno revisa los recursos (informes de actividad) ........................... 18
7 Grabar audio o vídeo directamente en el aula virtual ........................................................ 21
7.1 Grabar audio o vídeo urilizando el Editor de los recursos y actividades .................... 21
8 Gestión de archivos pesados. Límite de subida .................................................................. 23
8.1 Enviar/Subir archivo pesado ....................................................................................... 23

1 Primeros pasos aula virtual
1.1 Activar el aula virtual de un centro El primer paso es comprobar si el centro dispone de aula virtual en el siguiente enlace:
https://aulavirtual.educa.jcyl.es/directorio/
Si el centro no aparece en el listado debes ponerte en contacto con un miembro del equipo
directivo del centro para que soliciten el aula virtual en el siguiente enlace:
https://www.educa.jcyl.es/es/aulas-virtuales/solicitud-aula-virtual-centros
1.2 Acceder al aula virtual (moodle) de un centro Es posible acceder al aula virtual de un centro de dos firmas diferentes:
1.2.1 Acceso desde la página de educacyl
• Ponemos la dirección https://www.educa.jcyl.es/es en el navegador. Y pulsamos sobre
el botón de Acceso privado.
• Rellenamos usuario y contraseña y pulsamos Iniciar Sesión.
• Una vez logueados, se muestra una pantalla como la que vemos a continuación y
debemos pulsar sobre Aula Virtual:

• Si estamos dados de alta en varias aulas virtuales, nos saldrá una ventana que permite
seleccionar el aula al que deseamos acceder, debemos pulsar sobre el botón
“Acceder” que se encuentra a la derecha del nombre de nuestro centro.
• En caso de tener solo un aula virtual, entraremos directamente sin que se muestre
esta pantalla:
• Finalmente se mostrará una pantalla similar a esta y ya estamos dentro del aula
virtual.
1.2.2 Acceso directo al aula virtual de un centro sin pasar por la página de educacyl.
• Accedemos a la siguiente página que contiene el directorio de los centros que dispone
de aula virtual y buscamos nuestro centro a la derecha disponemos de un buscador:

https://aulavirtual.educa.jcyl.es/directorio/
• Una vez lo hayamos localizado, pulsamos sobre su url y se abrirá directamente el aula
virtual de nuestro centro. Para agilizar el acceso, esa url se puede almacenar en
favoritos o mediante un acceso directo en el escritorio.
1.3 Aula Virtual en centros concertados Actualmente (mayo de 2020) el servicio de Aulas Virtuales no está disponible para los centros
privados y concertados.
Se recuerda que cualquier usuario puede crear un aula virtual en Moodle para practicar en
sitios gratuitos de Internet como:
• MoodleCloud (https://moodlecloud.com/)
• Gnomio (https://www.gnomio.com/).
1.4 Url para aplicación móvil Si la app móvil se encuentra activa la url que se debe introducir para acceder al aula virtual de
nuestro centro es la url que se obtiene accediendo al directorio de centros tal y como explica
aquí.
Por ejemplo, para el acceso mediante la app móvil la url de éste aula virtual de formación sería
“aulavirtual.educa.jcyl.es/formaonline”

2 Creación de cursos
2.1 Creación de cursos Los profesores no pueden crear cursos, por lo que deberán solicitar al administrador del centro
la creación de los cursos.
El profesor deberá solicitar un curso por asignatura que imparta, y el administrador deberá
crear los cursos correspondientes, matriculando en los mismos al profesor solicitante con el rol
profesor.
2.2 Cambiar imagen de un curso
Dentro del curso al que le quiero cambiar la imagen, se debe pulsar sobre la rueda dentada de
administración de la parte superior derecha de la página. Esto hará que se muestre un menú
con varios elementos. De ellos, selecciono "Editar ajustes" tal y como se muestra en la
siguiente imagen:
Esto me lleva a la página de configuración de un curso, donde debemos buscar la opción
"Archivos del resumen del curso” y añadir la imagen que se desea mostrar.
Una vez añadida la imagen se debe ir al final de la página y pulsar sobre el botón Guardar
cambios y mostrar:
2.3 Foto de los usuarios en la portada de los cursos en Área Personal En la portada de los cursos se muestra con circulitos la foto de perfil del profesor con derechos
de edición. O la silueta vacía (como se muestra en la imagen) en caso de que el profesor no
tenga foto de perfil.

Si hay más de uno, llega a muestra un máximo de 3 fotos de perfil por orden alfabético de
apellidos.
2.4 Cambiar rol (muy utilizado para comprobar como ven los alumnos el curso)
Para poder acceder a la opción de Cambiar rol es necesario estar dentro de algún curso (por
ejemplo, si estás en la página principal del aula virtual de tu centro no aparece).
Para ello, dentro de un curso se debe ir al menú de usuario (flechita que aparece a la derecha
del nombre de usuario) y seleccionar la opción “Cambiar rol a” y elegir el rol al que queramos
cambiar, normalmente Estudiante.

2.5 Recuperar sección borrada No es posible recuperar una sección borrada si no se ha realizado previamente una copia de
seguridad del curso.
En caso de que exista una copia de seguridad, habrá que seguir los pasos del apartado “3.4.
Importar” de este curso, seleccionando únicamente la sección que se desea importar.

3 Organización de un curso
3.1 Organizar contenidos de los cursos en pestañas/ Modificar formato con el
que se muestran los temas Por defecto el curso viene organizado con las secciones o temas uno a continuación de otros
en la misma página. Cuando el número de secciones y de materiales va aumentando a veces
resulta muy pesado tener que recorrer todos los contenidos para acceder a una sección
determinada.
Para mejorar esta organización, existe la opción de organizar las secciones en pestañas.
Para ello, entro del curso al que le quiero modificar la organización, y pulso sobre la rueda
dentada de administración de la parte superior derecha de la página. Esto hará que se muestre
un menú con varios elementos. De ellos, selecciono "Editar ajustes" tal y como se muestra en
la siguiente imagen:
Esto me lleva a la página de configuración de un curso, donde debemos buscar la opción
"Formato de curso” y en el desplegable de Formato escojo la opción “Temas en pestañas”
Tras esto se debe ir al final de la página y pulsar sobre el botón Guardar cambios y mostrar:
Y podemos comprobar como ahora los contenidos aparecen organizados en pestañas:

3.2 Modificar colores, fuentes, estilos en recursos Aunque los colores de los cursos los configura el administrador del centro. Es posible modificar
el color de los textos utilizados en los distintos recursos y actividades.
Si el editor de textos, no lo permite (como es el caso en el que rae por defecto) lo que se
puede hacer es utilizar el editor html y modificar las propiedades css.
Para ello, debes pulsar primero en la flecha que desglosa más opciones y después en el icono
de </> tal y como se indica en la imagen. Si se hacen cambios CSS, para ver su efecto
únicamente debes volver a pulsar sobre </> y verás cómo se mostrará el estilo en el curso.
Por ejemplo, si añadimos un recurso de tipo etiqueta y vamos al editor normal y escribimos lo
siguiente “Probando colores”:
Y pulsamos sobre el icono de la flechita y el del editor HTML se mostrarán las etiquetas que
acompañan al texto en este caso la etiqueta <p> que indica que es un párrafo:
Ahora añadiríamos una etiqueta de estilos (css) que permita modificar el fondo a color
amarillos y el color de la letra a rojo.
<p style="background-color: yellow; color:red">Probando colores</p>

Y si pulsamos de nuevo sobre el botón </> para volver al editor normal veremos los cambios
en los colores del texto:
Se pueden realizar muchos más cambios, como aumentar tamaño de la letra, cursiva, negrita,
tablas, etc. Para ello, es necesario tener conocimientos del lenguaje HTML y del uso de estilos.
3.3 Cambiar el color de fondo de las pestañas de un curso Si hemos establecido como formato de un curso la opción temas en Pestañas desde la
configuración del curso:
Es posible modificar el color de fondo o de fuente de las distintas pestañas.
Para ello debemos pulsar sobre la pestaña a modificar y en ella sobre Editar Sección:
Y una vez dentro establecemos el color de fondo y el color de fuente utilizando para ello una
de las distintas formas que ofrece css como son por el nombre del color en inglés o distintos
códigos que se pueden consultar en el siguiente enlace: https://htmlcolorcodes.com/es/

Pulsamos sobre Guardar cambios y como se puede observar el Tema 1 aparece con la fuente
en amarillo y el color de fondo en rojo:
3.4 Duplicar una sección dentro de un curso Para ellos se debe utilizar la opción de Importar sobre el mismo curso en el que se está
indicando en la configuración de la importación, únicamente el tema que corresponda.
Lo que hará será duplicar todos los recursos de dicho tema al final del tema original. Luego
será necesario arrastrarlos al nuevo tema, esto evita tener que ir duplicando los contenidos
uno a uno.

4 Bloques
4.1 No salen todos los cursos en el bloque Mis Cursos Si algún curso no aparece en el bloque de Mis Cursos del menú lateral se debe a que la fecha
de fin de curso es anterior a la actual.
Para arreglarlo entramos a los Ajustes del curso en cuestión:
Y modificamos la fecha de finalización del curso:
4.2 Crear Acceso Directo a Office 365 Solo se puede añadir con permisos de administrador, por lo que se debe solicitar al
administrador del centro.
El administrador deberá ir a "Inicio del sitio" y, en el engranaje, elegir la opción "Activar
edición".
Con la edición activada deberá ir al bloque de "OFFICE 365" y pulsar sobre el engranaje del
bloque y seleccionar "Configurar bloque Office 365".
Dentro de las opciones de configuración encontrará el apartado de "Dónde aparece este
bloque" y allí podrá elegir dónde quiere que aparezca: solo en la página principal, en la página
principal y cualquier página agregada a ella o en todo el sitio.
Si elige en todo el sitio aparecerá en todos los cursos del aula virtual.

Cuando aparece en todos los cursos, el profesor de cada curso tiene la opción de ocultarlo
para su curso.
Se aconseja que si no se desea cualquiera de los bloques instalados, toméis la opción de
ocultar el bloque porque si se elimina se borrará de vuestra instalación y ya se han tenido que
restaurar varios por ese motivo.
4.3 Añadir bloque (Avisos recientes) Para añadir un bloque en un curso en primer lugar se debe activar edición. Una vez esté
activada, en la parte inferior del menú de navegación aparecerá la opción “Agregar bloque”, se
debe pulsar y se mostrará un listado con los bloques disponibles que aún no se hayan añadido
en el curso.
Únicamente se debe pulsar sobre el bloque a añadir por ejemplo el de "Avisos recientes".
Y el bloque será añadido en el lado derecho del curso.

4.4 Consultar actividades a realizar (Bloque de Eventos próximos). Para que los alumnos puedan consultar dentro de un curso las actividades que deben realizar
se puede Agregar el bloque de “Eventos Próximos”. Consultar el apartado anterior si no se
sabe como agregar un bloque.

5 Mensajes y correos
5.1 Correo del aula virtual El aula virtual pone a disposición de alumnos y profesores un correo electrónico interno. Sin
necesidad de crear una cuenta de correo.
Este correo solo permite enviar correos a los alumnos o profesores, a través del aula virtual, es
decir, no les llegarán a su correo de educacyl, ni los podrán contestar desde allí.
Si así está configurado, es posible que llegue una notificación del correo interno, a su correo de
educacyl, pero a la hora de contestar debe hacerse desde dentro del aula virtual.
5.2 Enviar mensaje a varios alumnos a la vez Es posible enviar correos, o enviar mensajes instantáneos dentro de un curso del aula virtual.
Ambas opciones estarán disponibles en la parte superior derecha de un curso:
Para enviar mensajes a todos los alumnos de un curso, lo mejor es ir a la zona de Participantes,
pulsar sobre “Seleccionar todos” y después seleccionar en el desplegable la opción “Enviar
mensaje”.
De esta forma no será necesario buscar a todos los alumnos.
5.3 Enviar por correo un documento a varios alumnos a través del aula virtual
Se debe ir a la parte superior derecha de un curso y pinchar sobre el icono con forma de sobre:
Una vez lo hemos pulsado se debe elegir los destinatarios, el asunto y escribir el mensaje que
queramos que acompañe al documento. Finalmente, en el apartado Adjuntos se podrá añadir
los documentos que se desean enviar.


6 Informes
6.1 Consultar si un alumno revisa los recursos (informes de actividad) Al pulsar sobre la rueda dentada de la parte superior derecha del curso, se muestran varias
opciones para consultar los Informes del curso:
Veamos a continuación, que informes permite consultar cada apartado de Informes:
• Registros: presenta un filtro para conocer todos los eventos que han ocurrido en el
curso (por usuario, tipo de evento, fecha, actividad en concreto, etc.)
• Registros activos: permite saber qué están haciendo en ese momento los usuarios en
el curso.
• Actividad del curso: muestra una lista de todos los recursos y actividades del curso,
indicando cuantos usuarios los han visto y cuantas veces.
• Participación en el curso: si el anterior informe servía para detectar aquellos recursos
y actividades que no han sido vistos por mucha gente, este responde a la pregunta
"¿quién ha visto un determinado recurso?".
En la siguiente captura se observa cómo funciona: selecciono el recurso (en este caso
un archivo denominado "05-Encabezados" (aunque ponga "módulo de actividad", se
pueden seleccionar archivos, enlaces, foros, etc.) e indico que sólo me muestre la
información acerca de los usuarios estudiantes, y únicamente saber si lo han visto o
no.

• Finalización de actividad: muestra una tabla en la que cada estudiante se corresponde
con una fila, y cada tarea o recurso con una columna. Si un alumno ha entregado una
determinada tarea o visto un determinado recurso, la celda correspondiente a la fila
del usuario y la columna de la tarea o recurso, aparecerá marcada con una V.
Eso sí, es IMPORTANTE, tener en cuenta, que los recursos sólo aparecen marcados como vistos
si el usuario ha pulsado sobre el recuadro que aparece junto a él. Si quieres que te aparezca
señalado en la tabla automáticamente si lo han visto (sin que tengan que seleccionar dicha
casilla), entra en los ajustes del recurso y pon la siguiente configuración (en las actividades ya
viene por defecto):

Además, también existe la opción de ir a la lista de participantes del curso, pulsar sobre el
nombre de alguno de tus alumnos, y te aparecerás a una ventana con diferentes secciones
sobre el usuario. Una de ellas se llama "Informe", y tiene varias opciones que permiten ver las
calificaciones de ese usuario, los archivos que ha entregado, sus accesos y el tiempo que
permanece activo en el curso, etc.

7 Grabar audio o vídeo directamente en el aula virtual
7.1 Grabar audio o vídeo urilizando el Editor de los recursos y actividades El editor que proporciona el aula virtual cuando se crea una actividad o recurso o cuando se
añade una retroalimentación entre otras cosas, permite grabar audio y vídeo de forma directa.
Para ello, se debe pulsar sobre los botones que se muestran a continuación y después sobre
Iniciar grabación:
La primera vez el navegador solicitará permisos para utilizar el micrófono o la cámara, en el
aula virtual y si se aceptan permitirá grabar audios o vídeos de 2 minutos de forma directa.
Una vez finalicemos de grabar el audio o el vídeo se debe pulsar sobre el botón de Detener
grabación. Y nos ofrecerán dos opciones, grabar otra vez si no ha salido como nos gustaría, o
Adjuntar la grabación. Repetiríamos la grabación las veces necesarias mediante el botón
Grabar otra vez y cuando ya estuviera a nuestro gusto pulsaríamos sobre Adjuntar grabación
Tras adjuntar la grabación en la zona de texto aparecerá el audio o el vídeo grabado.

Si lo hemos añadido como recurso, por ejemplo, etiqueta, aparecerá en el aula virtual,
disponible para los alumnos.
En otro caso, solo podrá escucharlo el alumno al que le hemos añadido el audio o la grabación.

8 Gestión de archivos pesados. Límite de subida
8.1 Enviar/Subir archivo pesado Si los alumnos desean enviar una tarea y les da error por que superan el límite del tamaño
permitido deben utilizar OneDrive.
Para ello, se debe entrar a OneDrive hay varias formas de acceder, la más sencilla sería una vez
logueados en nuestra zona privada de educacyl pinchar sobre el enlace directo a OneDrive:
Ya estaríamos en nuestro espacio en la nube (todos los alumnos y profesores disponen de 1TB
de almacenamiento para subir archivos).
Ahora vamos a crear una carpeta para tener organizados los archivos de nuestro espacio en la
nube (no es obligatorio crear la carpeta), en mi caso la voy a llamar Fundamentos de
Hardware.
Una vez creada entramos en ella pulsando sobre su nombre:
Y se muestra una zona que permite subir documentos (arrastrando y soltando), en este caso
he subido un archivo pdf de nombre apellido1_apellido2_nombre:

Una vez subido el documento, pulsamos sobre los puntos que aparecen a la derecha del
nombre del documento y en la opción Compartir:
Se abrirá una ventana como la que se muestra a continuación en la que únicamente debéis
pulsar sobre copiar Vínculo
Y ya aparece la url que se debe entregar en la tarea del aula virtual, ya sea en un archivo .txt,
.pdf o similar.

Mediante este método, el alumno en lugar de entregar la tarea en sí, entrega un documento
con un enlace a la tarea compartida previamente en OneDrive.