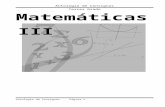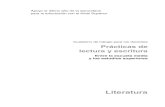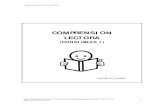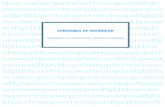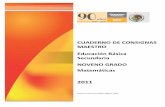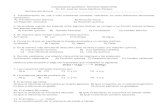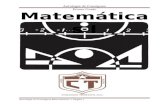Consignas y uso de herramientas€¦ · Web viewCuando hemos llenado toda una página Word 2010...
Transcript of Consignas y uso de herramientas€¦ · Web viewCuando hemos llenado toda una página Word 2010...

20-3-2016
Consignas y uso de herramientas
Presentación de documentos Académicos en Microsoft Word
Prof. Patricia FerrerColegio san josé

Índice
PAUTAS PARA ELABORAR TRABAJOS DE INVESTIGACIÓN...............................................................4
Herramientas de Word que te Ayudarán en Trabajos Académicos...................................................5
Configurar página.................................................................................................................5
Formato de caracteres.........................................................................................................6
Formatos y alineación de párrafo.........................................................................................7
Configurar sangría..............................................................................................................10
Estilos.................................................................................................................................11
Ver estilos disponibles........................................................................................................11
Crear estilos........................................................................................................................12
Aplicar un estilo existente a un párrafo..............................................................................13
Modificar y eliminar estilos................................................................................................13
Estilos predefinidos............................................................................................................13
Imágenes............................................................................................................................14
Crear tablas........................................................................................................................17
Alinear celdas.....................................................................................................................18
Dirección del texto en celdas..............................................................................................19
1

Saltos de página.................................................................................................................20
Comprobar ortografía y gramática.....................................................................................20
Encabezado y pie de página...............................................................................................23
Números de página............................................................................................................24
Números de página............................................................................................................24
Insertar fecha y hora..........................................................................................................25
Encabezado y pie de página...............................................................................................25
Notas al pie y al final de página..........................................................................................26
Columnas periodísticas.......................................................................................................27
Tablas de contenido...........................................................................................................30
Hipervínculos......................................................................................................................31
Índices alfabéticos..............................................................................................................31
Sinónimos...........................................................................................................................33
Listas y esquemas numerados............................................................................................33
Insertar bibliografía............................................................................................................34
2

Insertar títulos a ilustraciones y otros................................................................................35
Insertar notas al pie............................................................................................................36
3

PAUTAS PARA ELABORAR TRABAJOS DE INVESTIGACIÓN
A continuación se te presentan una serie de normas a considerar en la
elaboración de un trabajo de investigación:
1. Los Márgenes se deben configurar de la siguiente manera:
Para los lados superior, inferior y derecho: 2.5 centímetros y para el lado
izquierdo: 3 cm.
2. El tipo de letra del cuerpo del documento debe ser preferiblemente Arial, medida
12 o Times New Roman medida 14.
3. Se debe dejar sangría al inicio de cada párrafo de 2,5 cms. Los párrafos deben
estar con alineación justificada.
4. El interlineado debe ser de espacio y medio, es decir, de 1,5cm. para todo el
trabajo.
5. El encabezado debe tener el logo del colegio en el margen superior izquierdo y en
el centro el nombre del alumno y el curso.
6. La numeración de páginas debe comenzar en 1 a partir de la segunda hoja del
documento. Hasta tanto aprendamos a trabajar con secciones ya que en el
formato APA desde la caratula hasta la hoja previa a la introducción se numera
con romanos y desde allí con arábigos, para estos se usan saltos de página y de
sección.
7. La portada de un trabajo debe contener:
a) Nombre del colegio, grado y sección, (“todo va centrado y en mayúscula”).
b) Título del trabajo en mayúscula, centrado, en negrita y número 14.
c) Integrantes y Docente a la derecha.
d) La fecha va en la parte inferior centrada (solo se coloca ciudad, mes y año).
8. El índice se debe comenzar por la introducción esa será la primera página
numerada. Se enumeran en la parte inferior centrada.
9. La introducción debe referirse a la idea principal de la investigación, destacando el
propósito y los objetivos de todo el contenido.
4

10. El desarrollo debe estar referido al tema asignado, se debe investigar en libros,
sitios web, periódicos, revistas, entre otras fuentes y evitar “el copia y pega” si
colocas todo textual, debes parafrasear, es decir, explicar al final con tus propias
palabras.
11. Los títulos y subtítulos deben ir ubicados a la izquierda a excepción del principal
que puede ir centrado, en negrita y número 14.
12. La conclusión debe referirse a los aspectos más relevantes que se obtuvieron de la
investigación.
13. Los anexos no deben colocarse en el contenido sino al final, para ello debe
identificarse cada anexo con su título.
14. Ejemplos de la estructura de una referencia o bibliografía:
a) Ejemplo de una referencia de un libro:
Pérez, J. (2000). Las Tecnologías de Información y Comunicación
(TIC´S). Colombia: Editorial Popular.
b) Ejemplo de una referencia de un Sitio Web:
(http://www.venezuelatuya.com/)
c) Ejemplo de una referencias de fuentes electrónicas en línea:
García, M. (2005). Nociones de Informática I. México: Mc. Graw Hill.
Extraído el 25 de noviembre de 2001 desde http://www.oei.co/.html.
15. Cuidar la ortografía y gramática.
16. La impresión debe ser en hojas tamaño carta, color blanco.
Herramientas de Word que te Ayudarán en Trabajos AcadémicosMicrosoft Word cuenta con una gran variedad de herramientas que pocas personas
utilizan ya sea porque no conocen que existen o porque no entienden como se usan.
Algunas de esas herramientas son sumamente útiles para trabajos académicos y son
sumamente fáciles de utilizar.
5

Configurar páginaSi necesitamos cambiar los márgenes, tamaño de papel, etc. del documento con el que vamos a trabajar, podemos hacerlo desde la pestaña Diseño de página de la cinta de opciones.
Formato de caracteresAl abrir un documento nuevo fijémonos en que se utiliza un tipo de letra de forma predeterminada llamada Calibri de tamaño 11, lo podemos ver en la pestaña Inicio de la cinta de opciones:
Para cambiar el tipo de letra a usar hemos de hacer clic en el icono a la derecha de Fuente, que vemos en la imagen anterior.
En el siguiente cuadro de diálogo podremos cambiar tanto el tipo de letra a usar así como su estilo, tamaño, color, etc.
También podremos configurar el Espacio entre caracteres y otros Efectos de texto, en las pestañas correspondientes.
La configuración definida será aplicable a un texto seleccionado, o de no haberlo, será aplicable al que continuemos escribiendo a partir de ese punto.
6

Haciendo clic en el botón Establecer como predeterminado podremos cambiar el tipo de letra a usar por defecto cada vez que se abra un documento nuevo.
En la parte inferior de la ventana obtenemos una vista previa de la configuración de texto, antes de aplicarla.
Algunas de las opciones las podremos configurar más rápidamente desde la cinta de opciones correspondiente a la pestaña Inicio, de la barra de herramientas de acceso rápido:
Además con el icono pondremos o quitaremos el atributo negrita (o con el teclado con Control+N).
Con el icono pondremos o quitaremos el atributo cursiva (o también desde el teclado con Control+K).
Con el icono pondremos o quitaremos el atributo subrayado (o también desde el teclado con Control+S).
Estos atributos se pueden combinar para obtener, por ejemplo, un tipo de letra negrita y subrayado a la vez.
Con los iconos y podremos cambiar el color del resaltado y el de la letra misma.
Formatos y alineación de párrafoHay cuatro formas de alinear un párrafo, y para aplicarlas la forma más rápida es situar el cursor dentro del párrafo y hacer clic en uno de los iconos que se hallan en
la cinta de opciones correspondiente a la pestaña Inicio.
A continuación le mostramos algunos ejemplos de alineación:
"Lo primero que hemos de hacer es encender la UNIDAD CENTRAL pulsando el botón correspondiente (normalmente el másgrande que haya en el frontal del ordenador). Después encenderemos el MONITOR pulsando su botón de encendido / apagado."
7

"Lo primero que hemos de hacer es encender la UNIDAD CENTRAL pulsando el botón correspondiente (normalmente el más grande que haya en el frontal del ordenador). Después encenderemos el MONITOR pulsando su botón de encendido / apagado."
"Lo primero que hemos de hacer es encender la UNIDAD CENTRAL pulsando el botón correspondiente (normalmente el más grande que haya en el frontal del ordenador). Después encenderemos el MONITOR pulsando su botón de encendido / apagado."
"Lo primero que hemos de hacer es encender la UNIDAD CENTRAL pulsando el botón correspondiente (normalmente el más grande que haya en el frontal del ordenador). Después encenderemos el MONITOR pulsando su botón de encendido / apagado."
Podemos también configurar la alineación del párrafo desde el cuadro de diálogo que se muestra al hacer clic en el icono a la derecha de Párrafo, en la cinta de opciones correspondiente a la pestaña Inicio:
Como vemos en la imagen también podremos configurar la sangría (la explicaremos más adelante), el espaciado entre líneas y entre párrafos, Tabulaciones (que explicaremos también), etc.
En la parte inferior de la página tenemos una Vista previa según las opciones configuradas, antes de aplicarlas al hacer clic en Aceptar.
8

Dentro de la pestaña Líneas y saltos de página es conveniente conocer las opciones:
Control de líneas viudas y huérfanas: impide que se escriba la primera línea de un párrafo al final de una página, o la última línea al principio de la página siguiente.
Conservar líneas juntas: evita que se inserte un salto de página (crea una página nueva) dentro de un párrafo (dejando así separado el mismo).
En ocasiones puede darse el caso de que estemos trabajando con un documento que contenga varios párrafos y queramos cambiar el formato de todos ellos, lo que podría volverse muy engorroso puesto que habría que ir estableciendo el tipo de letra, tamaño, alineación, color, etc., para cada uno de ellos.
Pero Word 2010 pone a nuestra disposición un método para realizar esta operación de forma rápida y sencilla:
Primeramente nos situaremos en el párrafo cuyo formato queremos copiar a otro. Haremos clic en el icono Copiar Formato en la pestaña Inicio (junto al cursor
del ratón aparecerá una brocha).
Por último seleccionaremos el párrafo (o parte de él) en el que queremos cambiar el formato.
Para copiar el formato seleccionado en varias ubicaciones, haga doble clic en Copiar formato, y vuelva a hacer clic en el botón cuando haya terminado o presione la tecla Esc.
9

Configurar sangríaPor medio de la sangría se desplaza el párrafo un poco hacia la izquierda o la derecha, y para aplicarla a un párrafo usaremos los iconos y , que se hallan en la cinta de opciones dentro de la pestaña Inicio.
A continuación le mostramos algunos ejemplos de sangrado:
Para especificar el tipo de sangría situaremos el cursor en el párrafo a sangrar, y en la parte izquierda de la regla haremos clic repetidamente en el icono de la parte izquierda hasta que aparezcan los símbolos:
Sangría de primera línea.
Sangría francesa.
También podemos hacerlo de forma rápida usando los desplazadores de la regla: la flecha de arriba establece la sangría de la primera línea del párrafo, y la de abajo la del resto de líneas del mismo.
Haciendo clic y arrastrando en el cuadradito bajo flecha inferior, se moverán ambas a la vez.
Otra forma más de configurar la sangría es desde la cinta de opciones correspondiente a la pestaña Diseño de página, estableciendo los valores deseados:
10

Haciendo clic en el icono a la derecha de Párrafo, que vemos en la imagen anterior, se abrirá una ventana en la que podemos entre opciones, definir una sangría francesa:
La sangría es la distancia entre el margen de la página y el texto.
La sangría francesa es la contraria a la sangría de primera línea: la primera línea de un párrafo está alineada a la izquierda y el resto está sangrado más a la derecha.
EstilosUn estilo lo forma el conjunto de formatos que hayamos aplicado a un texto (tipo de letra, tamaño, alineación del párrafo, etc.) que podemos guardar para poder aplicarlos de nuevo más rápidamente.
Cuando cambiemos las propiedades de un estilo que hayamos creado, se modificarán automáticamente todos los párrafos que lo usen.
Cada vez que nos situamos en un párrafo quedará marcado el estilo que usa en la cinta de opciones dentro de la pestaña Inicio:
Ver estilos disponiblesPodemos ver los estilos existentes desde la Lista de estilos rápidos que se halla en la cinta de opciones, dentro de la pestaña Inicio:
Si pasamos el cursor sobre los diferentes estilos disponibles, veremos cómo automáticamente se aplica automáticamente al párrafo en el que nos encontremos situados (a modo de previsualización).
11

Crear estilosPara crear un estilo, desde la cinta de opciones mostrada en la imagen anterior hacemos clic en el icono a la derecha de Estilos y se nos abrirá una persiana con dicho nombre, en la que en su parte inferior hemos de pulsar en .
Se abrirá el cuadro de diálogo Crear nuevo estilo a partir del formato:
En él daremos un nombre al estilo, y pulsando en el botón Formato configuraremos sus propiedades:
Si activamos la casilla Agregar a la lista de estilos rápidos, podremos aplicarlo rápidamente a otros párrafos desde dicha lista.
12

Si queremos que cuando modifiquemos manualmente un párrafo al que hayamos aplicado un estilo se modifiquen todos los demás que lo usen, activaremos la casilla Actualizar automáticamente.
Marcando Documentos nuevos basados en esta plantilla el estilo quedará disponible para todos los nuevos documentos.
Aplicar un estilo existente a un párrafoPodemos aplicar rápidamente un estilo a un párrafo de un documento de Word con sólo hacer clic en él y seleccionar el deseado en laLista de estilos rápidos.
Haciendo clic en se ampliará el tamaño de la lista:
Modificar y eliminar estilosPara modificar todos los párrafos que usan un estilo (si no habíamos activado la casilla Actualizar automáticamente, como vimos anteriormente) hemos de hacer clic con el botón derecho sobre un estilo y seleccionar Modificar.
Para eliminar un estilo, tras hacer clic con el botón derecho sobre el estilo hemos de seleccionar Eliminar.
Estilos predefinidosEn la cinta de opciones se muestran tanto los estilos predefinidos de Microsoft Word 2010 así como los creados por nosotros.Para ver más estilos predefinidos hemos de
hacer clic en :
13

ImágenesPara insertar una imagen que tengamos en nuestro disco hemos de hacer clic en el icono Imagen de la cinta de opciones correspondiente a la pestaña Insertar:
También podemos insertarla de entre las Imágenes prediseñadas que vienen con Microsoft Office.
Si insertamos la imagen desde un archivo, en la parte inferior derecha del cuadro de diálogo en el que la seleccionamos, si elegimosInsertar ésta se guardará en el mismo archivo de documento.
Seleccionando Vincular al archivo se abrirá la imagen desde donde le hemos indicada que está: esto puede ser problemático en caso de que la movamos a otra carpeta o borremos, pero la ventaja será que nuestro documento no ocupará tanto espacio.
Si seleccionamos Insertar y vincular se guardará la imagen en el documento y a la vez se crea un vínculo al archivo de la misma: si ésta se borra o renombra se usará la incrustada en el documento:
14

Si hacemos clic en el icono Imágenes prediseñadas verás las opciones mostradas en la imagen de la derecha: buscaremos entre las categorías de imágenes disponibles y pulsaremos en Buscar:
Para insertar una imagen prediseñada haremos clic en ella (opcionalmente la arrastraremos hacia el documento), o bien en la flecha de la parte derecha y seleccionamos Insertar:
Para seleccionar una imagen haremos clic sobre ella con el botón izquierdo: sus lados y esquinas se mostrarán rodeados de pequeños círculos (haciendo clic en ellos podremos redimensionarla).
Para manipular una imagen hemos de hacer doble clic sobre ella y usaremos los iconos de la pestaña Formato:
Para eliminar una imagen, simplemente hemos de seleccionarla y pulsar la tecla Supr.
Para acceder a las propiedades de una imagen tenemos que hacer clic con el botón derecho sobre ella y seleccionar Formato de imagen, o bien la seleccionaremos y haremos clic en el icono a la derecha de Estilos de imagen, en la cinta de opciones:
15

Desde aquí podremos modificar su relleno, configurar el estilo de línea, aplicarle una sombra o un Giro 3D, entre otras opciones.
Para modificar otras configuraciones de la imagen (como el tamaño, escala, ajuste del texto, etc.) tenemos que hacer clic con el botón derecho sobre ella y en el menú contextual seleccionar Tamaño y posición, o bien la seleccionaremos y haremos clic en el icono a la derecha de Tamaño, en la cinta de opciones:
En la web encontrarás varias páginas desde las que podemos descargar imágenes, fotos y cliparts para nuestros documentos, una de ellas es www.openclipart.org.
Para redimensionar proporcionalmente una imagen al modificar su ancho y/o alto, haga clic con el botón izquierdo en uno de los círculos y arrastre hasta que adquiera el tamaño deseado.
16

Crear tablasLas tablas son un elemento muy útil e imprescindible para editar documentos elegantes, manteniendo bien organizada la información (texto e imágenes).
La forma más rápida de crear una tabla es haciendo clic en icono de la cinta de opciones correspondiente a la pestaña Insertar, y moviendo el ratón hasta seleccionar las filas y columnas deseadas, para finalmente volver a hacer clic.
En el ejemplo creamos una tabla de tres filas con tres columnas cada una.
Tras crear la tabla, en la pestaña Diseño se mostrarán varias opciones de configuración aplicables a la misma (bordes, sombreado, encabezados, etc.):
Otra forma de insertar una tabla es haciendo clic en icono y seleccionando Insertar tabla: veremos un cuadro de diálogo en el que indicaremos el número de filas y columnas, y el Autoajuste a aplicar:
Si marcamos la casilla Recordar dimensiones para tablas nuevas, las demás que creemos lo harán con el mismo formato.
17

Haciendo clic en el icono y seleccionando Tablas rápidas podremos elegir entre uno de formatos de tabla predefinidos:
Podremos modificar las características de estos formatos predefinidos haciendo clic sobre uno de ellos con el botón derecho y seleccionando Editar propiedades.
La tercera forma de crear una tabla es dibujándola, para lo cual haremos clic en el
icono y seleccionando después Dibujar tabla.
El cursor del ratón cambiará a la forma de un lápiz y haciendo clic sobre el documento arrastraremos para definir el área de la nueva tabla, para finalmente soltar el botón y hacer clic con el botón izquierdo en otra parte del documento.
Tras crear la tabla la pestaña Diseño mostrará varias opciones de configuración posibles para la misma (bordes, sombreado, encabezados, etc.).
Alinear celdasEl contenido de la una celda puede ser alineado de forma independiente, como podemos ver en el siguiente ejemplo:
Una hoja de cálculo es un programa que permite realizar operaciones con varios tipos de datos (numéricos, etc.), organizados en filas y columnas.
Una hoja de cálculo es un programa que permite realizar operaciones con varios tipos de datos (numéricos, etc.), organizados en filas y columnas.
Una hoja de cálculo es un programa que permite realizar operaciones con varios
Una hoja de cálculo es un programa que permite realizar operaciones con varios
18

tipos de datos (numéricos, etc.), organizados en filas y columnas.
tipos de datos (numéricos, etc.), organizados en filas y columnas.
Podemos también alinear horizontalmente el contenido de una celda desde el menú contextual haciendo clic con el botón derecho del ratón, o usando los
iconos de la cinta de opciones correspondientes a la pestaña Inicio.
También podemos alinear verticalmente el contenido de una celda haciendo clic con el botón derecho en ella y seleccionando la opción deseada dentro de Alineación de celdas:
Otra forma de hacerlo es mediante con los iconos de la cinta de opciones de la pestaña Presentación que puedes ver en la imagen (será visible al hacer clic en una celda de la tabla).
Dirección del texto en celdasEn Microsoft Word 2010 para cambiar la orientación del texto en una celda haremos clic con el botón derecho sobre ella y seleccionamos Dirección del texto, o bien desde el icono Ordenar de la cinta de opciones correspondientes a la pestaña Presentación.
En el cuadro de diálogo que se mostrará hemos de hacer clic en una de las tres orientaciones disponibles en la parte izquierda, pudiendo ver una Vista previa a la derecha:
No es necesario tener seleccionado el párrafo, basta sólo con tener el cursor situado en la celda.
Para aplicar los cambios haremos clic en Aceptar.
Ejemplos:
19

Saltos de páginaCuando hemos llenado toda una página Word 2010 creará automáticamente la siguiente para que continuemos la edición, pero en ocasiones no necesitaremos que se termine de completar la actual para continuar escribiendo en la siguiente, y podremos crearla manualmente pulsando la tecla Ctrl y manteniéndola presionada pulsar también Enter.
Otra forma de insertar un salto de página es desde el icono Salto de página de la pestaña Diseño de página dentro de la cinta de opciones, que nos mostrará el siguiente cuadro de diálogo, en el que seleccionaremos Salto de página y haremos clic en Aceptar.
También se puede insertar rápidamente un salto de página normal haciendo clic en el icono Salto de página de la pestaña Insertar.
Comprobar ortografía y gramáticaAl igual que en versiones anteriores, Word 2010 nos ofrece la posibilidad de comprobar la ortografía y gramática de nuestro documento, aunque tampoco debemos dejar dicha revisión solamente por su cuenta ya que no es totalmente perfecta.
El programa está configurado para revisar automáticamente la ortografía y la gramática mientras escribimos.
Las palabras que contengan errores ortográficos quedarán subrayadas en rojo, así como las que se escriban varias veces seguidas, y las que Word no reconozca:
20

Si hacemos clic con el botón derecho sobre una de estas palabras marcadas como incorrectas se nos mostrarán varias sugerencias entre las que podemos seleccionar la correcta (en caso de haberla):
La opción Omitir descarta la palabra en que estemos situados, y Omitir todas desmarca todas las veces que se halle escrita la palabra en el documento.
Con la opción Agregar al diccionario podemos además guardar la palabra en el diccionario interno para que no la vuelva a mostrar como error (asegurémonos antes de que esté escrita de forma correcta).
Podemos activar/desactivar la corrección ortográfica haciendo clic en la pestaña Archivo de la barra de herramientas de acceso rápido y seleccionando Opciones. Después, en la parte izquierda del cuadro de diálogo que se mostrará seleccionaremos Revisión.
21

Marcando/desmarcando la casilla Revisar ortografía mientras se escribe activaremos y desactivaremos la comprobación automática de la misma.
También podemos desactivarla sólo para el documento actual marcando Ocultar errores de ortografía sólo en este documento.
Asimismo podemos también Omitir palabras en MAYÚSCULAS, Omitir palabras que contienen números y Omitir archivos y direcciones de Internet (entre otras opciones) durante la corrección ortográfica.
Otra forma de abrir el cuadro de diálogo anterior es haciendo clic en la pestaña Revisar y después en el icono Idioma, para luego seleccionar Preferencias de idioma.
Por otro lado, las incorrecciones gramaticales se indicarán de igual forma que las ortográficas, pero en color verde en vez de rojo:
22

Haciendo clic con el botón derecho en la palabra marcada se nos mostrará una descripción del error así como sugerencias para solucionarlo.
Si deseamos realizar una corrección ortográfica y gramatical una vez terminado el documento, haremos clic en el icono Ortografía y gramática de la cinta de opciones correspondiente a la pestaña Revisar.
En un cuadro de diálogo como el siguiente se irán mostrando los errores encontrados y las sugerencias de Word para solucionar estos:
Con el botón Cambiar se modificará el texto incorrecto con la sugerencia obtenida.
Si se encuentra de forma incorrecta en otras partes del documento aparecerá un nuevo botón Cambiar todas que permitirá que la modificación se haga automáticamente en cada lugar en que se halle el texto.
En caso de error ortográfico, el botón Omitir una vez permite la corrección de una palabra, y Omitir todas la pasará por alto todas las otras veces que se encuentre.
En caso de error gramatical, el botón Omitir regla pasará por alto dicho error todas las veces que sea encontrado.
Podemos también guardar en el diccionario de Word una palabra no reconocida durante la revisión ortográfica pero que es correcta, haciendo clic en el botón Agregar al diccionario.
Al igual que sucede con la corrección ortográfica, tengamos cuidado porque en la corrección gramatical también podrá ocurrir que aún encontrándose correctamente el texto, Word 2010 no lo reconocerá así.
Encabezado y pie de páginaPodemos definir un texto (y también imágenes) que automáticamente se insertará al principio (encabezado) y final (pie) de cada página, haciendo clic en los iconos Encabezado y Pie de página de la cinta de opciones correspondiente a la
23

pestaña Insertar: en el menú desplegable seleccionaremos de entre los estilos predefinidos.
También podemos crearlos y modificarlos manualmente seleccionando Editar encabezado o Editar pie de página, en cada caso, con lo que se mostrará la cinta de opciones correspondiente a la pestaña Diseño:
Veamos un ejemplo de encabezado:
Para cancelar la creación manual haremos clic en el siguiente icono de dicha pestaña Diseño.
Para eliminarlos, seleccionaremos Quitar encabezado o Quitar pie de página.
Para poder ver el encabezado y pie de la página mientras trabajamos deberemos estar en la vista Diseño de impresión que se encuentra en la pestaña Vista.
Números de páginaPara insertar números de página en un documento haremos clic en el icono Número de página de la cinta de opciones correspondiente a la pestaña Insertar.
24

Si seleccionamos Formato del número de página se mostrará una ventana en la que indicaremos en qué posición de la página debe hallarse la numeración, y si la primera debe estar también numerada.
Haciendo clic en Formato de número podremos configurar el formato de los números de página (números, letras, números romanos, etc.).
Números de páginaPara insertar números de página en un documento haremos clic en el icono Número de página de la cinta de opciones correspondiente a la pestaña Insertar.
Si seleccionamos Formato del número de página se mostrará una ventana en la que indicaremos en qué posición de la página debe hallarse la numeración, y si la primera debe estar también numerada.
Haciendo clic en Formato de número podremos configurar el formato de los números de página (números, letras, números romanos, etc.).
Insertar fecha y horaPara insertar la fecha y hora en nuestros documentos hemos de hacer clic en el icono Fecha y hora de la cinta de opciones correspondiente a la pestaña Insertar, para después elegir el formato deseado en la lista de la izquierda del siguiente cuadro de diálogo:
Si marcamos la casilla Actualizar automáticamente se actualizará cada vez que se abra el documento.
25

Encabezado y pie de páginaPodemos definir un texto (y también imágenes) que automáticamente se insertará al principio (encabezado) y final (pie) de cada página, haciendo clic en los iconos Encabezado y Pie de página de la cinta de opciones correspondiente a la pestaña Insertar: en el menú desplegable seleccionaremos de entre los estilos predefinidos.
También podemos crearlos y modificarlos manualmente seleccionando Editar encabezado o Editar pie de página, en cada caso, con lo que se mostrará la cinta de opciones correspondiente a la pestaña Diseño:
Veamos un ejemplo de encabezado:
Para cancelar la creación manual haremos clic en el siguiente icono de dicha pestaña Diseño.
Para eliminarlos, seleccionaremos Quitar encabezado o Quitar pie de página.
Para poder ver el encabezado y pie de la página mientras trabajamos deberemos estar en la vista Diseño de impresión que se encuentra en la pestaña Vista.
Notas al pie y al final de páginaUna nota al pie es un comentario mostrado con el fin de ofrecer algún tipo información al lector y que se suele poner al final de la página, y una nota al final es lo mismo pero el comentario se inserta al final del documento.
Para insertar una nota al pie o al final nos situaremos en la palabra a la que la nota hará referencia y usaremos los iconos correspondientes bajo la pestaña Referencia:
26

Haciendo clic en el icono a la derecha de Notas al pie se abrirá el siguiente cuadro de diálogo en el que seleccionaremos el tipo de nota a insertar, numeración y otras opciones, para finalmente hacer clic en Insertar:
Columnas periodísticasEscribir en columnas es muy sencillo, sólo hemos de hacer clic en el icono Columnas de la cinta de opciones correspondiente a la pestaña Diseño de página y seleccionar el número de ellas.
Las opciones Izquierda y Derecha insertan dos columnas, teniendo una de ellas mas ancho que la otra.
Haciendo clic en Más columnas se mostrará un cuadro de diálogo desde el que podremos también configurarlas.
Una vez creadas las dos columnas del ejemplo anterior observaremos en la regla una franja gris que indicará la separación entre cada columna:
27

Si hubiéramos creado tres columnas:
En la siguiente imagen puedes ver un documento de ejemplo:
Podemos cambiar el ancho de las columnas haciendo clic en los lados de estos indicadores de la regla y arrastrando a izquierda o derecha.
Normalmente comenzaremos a escribir desde la primera columna de la izquierda y saltaremos a la segunda cuando aquélla se hubiera completado, pero si ya está escrito el texto podemos crear las columnas después.
Pero si queremos escribir en otra columna antes de completar la anterior, haremos clic en la opción Saltos dentro de la cinta de opciones correspondiente a la pestaña Diseño de página, y en el menú que se muestra seleccionaremos Columna:
Usaremos los saltos de columna si no deseamos que Word controle su altura.
Una forma más avanzada de crear columnas es haciendo clic en la flechita junto al icono Columnas y seleccionando Más opciones.
28

En este cuadro de diálogo seleccionaremos una de las configuraciones Preestablecidas o bien indicaremos el Número de columnas deseado.
Asimismo podremos también definir el Ancho y espacio e insertar una Línea entre columnas.
Para que todas las columnas tengan el mismo ancho activaremos la casilla Columnas de igual ancho.
Si queremos comenzar a escribir en columnas a partir de cierto punto del documento, nos situaremos en él y en Aplicar a seleccionaremos De aquí en adelante.
En caso de que deseemos que sólo una parte del texto esté entre columnas, tras seleccionarlo haremos clic en el icono Columnas anteriormente mencionado para seleccionar el número de ellas, o bien desde el cuadro de diálogo anterior (en el que la opción Aplicar a deberá ser Texto seleccionado) indicaremos el Número de columnas y haremos clic en Aceptar.
Otra forma de hacerlo es usando secciones.
Por ejemplo, para dividir en columnas un sólo párrafo nos situamos al principio y hacemos clic en la flecha junto al icono y dentro de Saltos de sección seleccionamos Continua:
29

Después nos situamos al final del párrafo y hacemos lo mismo (con ello estaremos creando diferentes secciones dentro de un mismo documento).
Por último, nos situamos en el párrafo y hacemos clic en el icono Columnas para indicar en cuántas se dividirá el párrafo.
Para que puedas entenderlo mejor, haz clic en el icono de la cinta de opciones correspondiente a la pestaña Inicio, que muestra/oculta los códigos ocultos del documento. Deberías ver algo como:
Para ver el texto en columnas seleccionaremos las vistas Diseño de impresión o Lectura de página completa, de la pestaña Vista.
Tablas de contenidoPara crear una tabla de contenido sencilla (normalmente la conocemos como los índices que hay al comienzo de los libros) iremos seleccionamos las palabras o frases que van a aparecer en el mismo, y según su prioridad les aplicaremos un estilo de entre los predeterminados: 'Título 1'... 'Título 3'... desde la cinta de opciones correspondiente a la pestaña Inicio.
A continuación nos situamos en la primera página, hacemos clic en la pestaña Referencias y después en el icono Tabla de contenido seleccionamos la opción Insertar tabla de contenido:
30

Si en lugar de los estilos predefinidos hemos usado otros, podremos configurar la Tabla de contenido haciendo clic en Opciones, indicando el Nivel de TDC para cada uno de ellos.
Parar insertarla hacemos clic en Aceptar. Aquí puede ver un ejemplo:
Para modificar una tabla de contenido volveremos a hacer clic en la pestaña Referencias y después en el icono Tabla de contenido seleccionamos la opción Insertar tabla de contenido: tras realizar los cambios deseados y hacer clic en el botón Aceptar del cuadro de diálogo se nos preguntará si deseamos reemplazarlo.
Para eliminar una tabla de contenido la seleccionamos y pulsamos la tecla Supr.
Para actualizar una tabla de contenido hemos de hacer clic en el icono de la cinta de opciones correspondiente a la pestaña Referencias.
Para ocultar los caracteres no imprimibles en el documento hemos de hacer clic en el icono de la pestaña Inicio
HipervínculosWord 2010 ofrece la posibilidad de crear enlaces o hipervínculos para realizar determinadas acciones (crear un nuevo documento, enviar un E-Mail, abrir un
31

documento existente o bien cargar una página web en nuestro navegador) al hacer clic en él.
Por ejemplo, para cargar una página web seleccionaremos la palabra o frase en la que se debe hacer clic y hacemos clic en el iconoHipervínculo de la cinta de opciones correspondiente a la pestaña Insertar. Después, en el cuadro de diálogo que se nos muestra escribimos una URL válida (como por ejemplo: http://www.google.es) dentro de Dirección, y hacemos clic en Aceptar:
Para modificar un hipervínculo hacemos clic con el botón derecho sobre él y en el menú contextual seleccionamos Modificar hipervínculo.
Para eliminar un hipervínculo hacemos clic con el botón derecho sobre él y en el menú contextual seleccionamos Quitar hipervínculo.
Tanto para modificar como para eliminar un hipervínculo es necesario que el texto del mismo no esté subrayado indicando que contiene errores ortográficos o gramaticales, de lo contrario no aparecerán las opciones correspondientes en el menú contextual.
Índices alfabéticosUn índice alfabético es el listado de palabras junto con las páginas en que se halla, que encontramos al final de los libros.
Para crear un índice alfabético tenemos que hacer clic en el icono Insertar índice de la cinta de opciones correspondiente a la pestaña Referencias.
32

A continuación hacemos clic en el botón Marcar entrada: en el cuadro de diálogo que se nos muestra podremos escribir el texto en Entrada, o bien lo seleccionamos en el documento y hacemos clic en Marcar:
Repetiremos el paso para cada palabra deseada, y cuando terminemos de agregarlas hacemos clic en el botón Cerrar.
Si hacemos clic en el botón Marcar todas, se marcará automáticamente todo texto similar al que hayamos indicado (se nos indicarán todas las páginas en que aparezca).
Por último nos situamos al final del documento y para generar el índice volvemos a hacer clic en el icono Insertar índice de la cinta de opciones correspondiente a la pestaña Referencias, y hacemos clic en Aceptar.
Para modificar un índice volveremos a hacer clic en la pestaña Referencias y después en el icono Insertar índice: tras hacer clic en el botón Aceptar del cuadro de diálogo se nos preguntará si deseamos reemplazar la existen.
Para eliminar un índice lo seleccionamos y pulsamos la tecla Supr.
33

Para actualizar un índice hemos de hacer clic en el icono de la cinta de opciones correspondiente a la pestaña Referencias.
Para ocultar los caracteres no imprimibles en el documento hemos de hacer clic en el icono correspondiente a la pestaña Inicio
SinónimosPara obtener sinónimos de una palabra hemos de hacer clic con el botón derecho sobre ella, y seleccionar la deseada dentro la opciónSinónimos.
Otra forma de obtenerlos es haciendo clic en el icono Sinónimos de la cinta de opciones correspondiente a la pestaña Revisar.
Listas y esquemas numeradosLa forma más sencilla de crear una lista, es crear primero el texto, seleccionarlo y hacer clic en los iconos (para listas numeradas), (para no numeradas) o (multinivel) de la cinta de opciones correspondiente a la pestaña Inicio.
También puede crearse seleccionando el texto y haciendo clic con el botón derecho, seleccionando después Viñetas o Números en el menú contextual.
Si queremos personalizar más la lista, después de seleccionar el texto hemos de hacer clic en la flecha junto a los iconos antes mencionados y seleccionar Definir nuevo formato de número (para listas numeradas), Definir nueva viñeta (para listas no numeradas):
En caso de listas con varios niveles listas multinivel seleccionaríamos Definir nueva lista multinivel o Definir nuevo estilo de lista.
34

También podemos configurar los niveles desde la regla o usando los iconos y , o bien haciendo clic en el botón Personalizar del cuadro de diálogo anterior, en el que podremos introducir los valores para las posiciones de viñeta del texto seleccionado.
Insertar bibliografíaSi bien existen aplicaciones como Zotero que cumplen muy bien esta función, puede que
te resulte mucho más fácil tener todo integrado en el mismo documento de MS Office. El
proceso es fácil; vas al párrafo en el texto que quieres citar, luego a la pestaña
Referencias y haces clic en Insertar cita > Agregar nueva fuente.
Ahora es tan fácil como indicar en los espacios los datos de la fuente a citar en el texto.
Para agregar los nombres es mucho más fácil utilizar el botón Editar al lado de Autor para
agregar uno a uno los nombres.
35

Finalmente solo debes, al igual que con el índice, ubicar el cursor en el lugar donde
quieres añadir la lista de fuentes y haces clic en Bibliografía y eliges la opción que quieres
insertar. El proceso no puede ser más sencillo. Word ordenará los datos
siguiendo estándares internacionales como APA 5. Word también asignará
automáticamente la referencia en el texto.
Insertar títulos a ilustraciones y otrosDe nuevo, el proceso de insertar los títulos de tablas, ilustraciones, diagramas y otros
puede ser un proceso difícil de hacer manualmente. En Word, con algunos clics podrás
generar los títulos para cada uno y posteriormente generar un índice automatizado. En el
texto solo debes ubicar la tabla, gráfico o imagen que quieres añadir y en la pestaña
Referencias haces clic en Insertar rótulo.
36

Ahora, si rótulo que buscas (ilustración, tabla, diagrama) no aparece en la lista debes
agregarlo en Nuevo rótulo. Lo insertas y así con cada uno de los elementos del mismo
tipo.
Word irá asignando automáticamente el número de acuerdo al orden que lleve en el
documento y un número independiente para cada tipo de rótulo. Cuando has agregado
todos los elementos solo haces clic en Insertar Tabla de ilustraciones y si se realizan
cambios de orden o de páginas al igual que en el índice haces clic derecho, luego
en Actualizar tabla y eliges actualizar los número de página.
37

Insertar notas al pieSi la forma en que necesitas citar tu trabajo es diferente a la usual o si necesitas realizar
aclaraciones constantes en las notas al pie de página el proceso también es fácil. Te
ubicas en el texto donde quieres insertar el indicador numérico de nota al pie de página y
en Referencias haces clic en Insertar nota al pie
El proceso es automático. Si más abajo debes insertar otra solo haz el mismo proceso y
Word irá asignando el número automáticamente de acuerdo al orden en el documento.
38