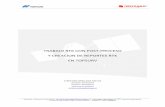Configuración Post-Proceso (PP) · Soporte y Servicios Geodesia, [email protected] ,...
Transcript of Configuración Post-Proceso (PP) · Soporte y Servicios Geodesia, [email protected] ,...

Soporte y Servicios Geodesia, [email protected] , microgeo.geodesia.cl, :soporte.geodesia
Camino del Cerro 5154, Huechuraba – Teléfono +562 6580836
Configuración Post-Proceso (PP)
De acuerdo a lo establecido por el Manual de Carreteras Volumen 2.3, para todo sistema de transporte
de coordenadas (STC) es necesario de mediciones de gran precisión. Para poder obtener dichas
precisiones a nivel milimétrico se hace necesario usar la técnica de POST-PROCESO. Esto equivale a
dejar dos o más equipos en modo estático midiendo de forma continua y paralela.
La medición forma un vector que se procesa en gabinete, para éste caso el software a utilizar es el
MAGNET TOOLS que se encarga de corregir la posición de los equipos y entrega coordenadas de
precisión.
La función de esta guía es poder configurar paso a paso un trabajo en modo POST-PROCESO, con el fin
de obtener las precisiones requeridas.
Es importante dejar en claro que MAGNET Field sólo varía en algunas visualizaciones y aplicaciones, no
obstante, la configuración para hacer CINEMATICO es la misma que software anteriores tales como
TopSurv y Sokkia Spectrum Field.

Soporte y Servicios Geodesia, [email protected] , microgeo.geodesia.cl, :soporte.geodesia
Camino del Cerro 5154, Huechuraba – Teléfono +562 6580836
1. Seleccionamos <TRABAJO>
3. Le asignamos un nombre al nuevo proyecto y damos
<SIGUIENTE>
2. Creamos un nuevo trabajo en <NUEVO>
4. Para revisar el tipo de configuración seleccionamos los puntos
suspensivos.

Soporte y Servicios Geodesia, [email protected] , microgeo.geodesia.cl, :soporte.geodesia
Camino del Cerro 5154, Huechuraba – Teléfono +562 6580836
5. Seleccionamos <AÑADIR> para agregar una nueva
configuración.
7. Seleccionamos el fabricante de él o los equipos.
6. Ingresamos un nombre a la configuración y en tipo
seleccionamos <PP ESTATICO>y damos <SIGUIENTE>.
8. Configuramos el equipo RECEPTOR, modo de conexión,
receptor, elevación de la máscara y tipo de altura. Damos
<SIGUIENTE>.

Soporte y Servicios Geodesia, [email protected] , microgeo.geodesia.cl, :soporte.geodesia
Camino del Cerro 5154, Huechuraba – Teléfono +562 6580836
9. Configuramos los parámetros de la medición; le asignamos un
nombre al archivo, en donde se almacenará el archivo (receptor o
colectora) e intervalo de medición. Además se puede elegir la
cantidad mínima de satélites para ejecutar la medición, como
también el volumen del sonido de grabación.Damos <SIGUIENTE>.
11. Seleccionamos las constelaciones a utilizar y activamos
opciones que mejoren la medición Damos <SIGUIENTE>
10. Seleccione el tiempo de inicialización en minutos para definir
tiempos de inicialización. En general, la configuración
predeterminada es apropiada. Presione <SIGUIENTE>
12. Se pueden activar opciones de visualización de coordenadas,
mensajes para preguntar por la altura de antena y una alerta
sonora para el almacenamiento de los puntos. Dar visto bueno.

Soporte y Servicios Geodesia, [email protected] , microgeo.geodesia.cl, :soporte.geodesia
Camino del Cerro 5154, Huechuraba – Teléfono +562 6580836
13. Se vuelve a la pantalla inicial y presionamos <SIGUIENTE>
15. Para agregar la proyección UTM buscamos en Global.
14. Se debe configurar la proyección y el datum.Para la agregar
una proyección presionamos los puntos suspensivos
16. Seleccionamos UTM South (sur).

Soporte y Servicios Geodesia, [email protected] , microgeo.geodesia.cl, :soporte.geodesia
Camino del Cerro 5154, Huechuraba – Teléfono +562 6580836
17. Seleccionamos el huso en el que nos encontramos, y se
presiona <ACTIVAR>
19. Seleccionamos la pestaña desplegable y seleccionamos la
proyección agregada. Luego presionamos <SIGUIENTE>
18. La proyección se cargará a las proyecciones activas, que
podrán ser elegidas en la configuración. Presionamos el visto
bueno
20. En esta pestaña configuramos el sistema de unidades, y la
precisión de éstas. Presionamos <SIGUIENTE>

Soporte y Servicios Geodesia, [email protected] , microgeo.geodesia.cl, :soporte.geodesia
Camino del Cerro 5154, Huechuraba – Teléfono +562 6580836
21. Se configura la visualización de los datos angulares, luego
presionamos <SIGUIENTE>.
23. Se eligen las unidades de Temperatura y presión. Damos
<SISGUIENTE>
22. Volvemos al menu principal y seleccionamos <SISTEMA>
24. Se establecen las formas de visualización. Damos <SIGUIENTE>

Soporte y Servicios Geodesia, [email protected] , microgeo.geodesia.cl, :soporte.geodesia
Camino del Cerro 5154, Huechuraba – Teléfono +562 6580836
25. Se eligen opciones de alarmas. Damos <VISTO BUENO>
27. Seleccionamos <OCUP ESTATICA>
26. Se vuelve a pantalla principal y selaccionamos
<SISTEMA>