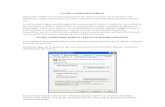Conexion a escritorio remoto
-
Upload
julio-carranza -
Category
Documents
-
view
42 -
download
0
Transcript of Conexion a escritorio remoto

TEMA.- Conectarse al equipo de la casa
INTRODUCCION
El este es el primer paso y el más sencillo pero en realidad no es el más importante pero es necesario hacerlo.
Vamos a controlar un supuesto servidor de emule que tengamos en nuestra casa desde nuestro ordenador
1.- CONFIGURAR EL SERVIDOR
Para poder acceder al servidor en forma remota tenemos varios requisitos:
Configurar en Windows que se puede conectar alguien remotamente. Que el usuario al que nos queremos conectar tenga contraseña.Que el equipo tenga una IP configurada.
CONFIGURAR EN WINDOWS QUE SE PUEDA CONECTAR A ALGUIEN REMOTAMENTE:
Entramos en las propiedades de mi PC (botón derecho en propiedades) y en la pestaña de remoto marcamos las casillas de asistencia remota y control remoto:
Una vez marcadas las casillas damos aceptar.

QUE EL USUARIO AL QUE NOS QUEREMOS CONECTAR TENGA CONTRASEÑA:
Windows, por tema de seguridad, no deja conectarse a una máquina si no tiene contraseña, así que ya sabemos, cualquier ordenador al que te quieras conectar, contraseña al canto (Aunque se pueden tener dos usuarios, el administrador sin contraseña, y otro con contraseña, pero no es práctico porque lo ideal es abrir una sesión con el usuario que se suele utilizar)
En este caso, el servidor ya tiene contraseña, cuando no se pueda conectar asíVamos a inicio -> Panel de control -> cuentas de usuario:
Y seleccionamos la que queramos modificar, es este caso el de administrador

Ahora elegimos Crear una contraseña y seguimos las indicaciones.
Existe otra forma de poner una contraseña, pero NO LO HAGAS ASI!!!. Esta forma es irse a MI PC, botón derecho -> Administrar:

Pero si lo hacemos así, nos aparecerá este mensaje:
Este podremos poner otra contraseña, pero que joderemos todos los ‘Mis mensaje nos dice, con palabras simples, que si le damos a continuar, Documentos’ y demás del usuario en cuestión, en el caso de que estuvieran protegidos.
No es estrictamente necesario, pero si práctico, así cuando nos vayamos a conectar a una máquina, sabemos su IP
En el caso de que tengáis un cliente / ordenador donde esté automático, y no queramos cambiar su configuración
Esto es tan simple como ir a INICIO -> EJECUTAR -> CMD. Abrimos un MS-DOS, y ejecutamos “IPCONFIG /ALL”, ahí tendremos IP, puerta de enlace y DNSs
Re: MANUAL DE ESCRITORIO REMOTO DE WINDOWS

CONECTARSE AL SERVIDOR.
Ahora vamos a nuestro ordenador, y nos vamos a Inicio --> Programas --> Accesorios --> ’Conexión a escritorio remoto’.
Aquí ponemos la IP del ordenador, en este caso el servidor. Si no funciona, podemos probar a hacerle un ping desde MS-DOS aver que pasa.
En realidad también podemos conectarnos con el nombre del equipo ("SERVIDOR" en este caso), en lugar de con la IP, pero con la IP es más directo.

Si le damos a OPCIONES veremos ésto:
Rellenamos los demás datos (incluido el dominio si es una cuenta de dominio), y en GUARDAR COMO podemos guardar todos los ajustes actuales en un ficherito, que podemos guardar en el escritorio como “Conectarse al servidor”; no sin antes modificar las otras pestañas, en las cuales ponemos si queremos ver el ordenador remoto en pantalla completa o bien en una ventana a una resolución determinada, así como otras opciones que mejor las probáis vosotros mismos (pero normalmente se dejan como están).

Gracias a ella, podremos ver en el ‘MI PC’ del ordenador al que nos conectamos todas las unidades de nuestro ordenador, así podremos copiar – pegar archivos que necesitemos (Actualizaciones de programas, cosas descargadas, programas). Eso si, dado que nuestro equipo queda visible desde la red no debemos usar ésta pestaña más que cuando nos sea estrictamente necesario.