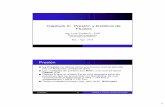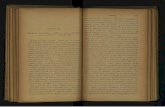Conceptos básicos (y II)aladinofg.com/files/Download/capitulo_02.pdf · Si has tenido que iniciar...
Transcript of Conceptos básicos (y II)aladinofg.com/files/Download/capitulo_02.pdf · Si has tenido que iniciar...
CONCEPTOS BÁSICOS (II) CAPÍTULO 2
ACTIVIDADES
1. Cambiar el ancho de una columna.
2. Combinar celdas. 3. Marcas de desbordamiento.
Conceptos básicos (y II) 2
4. Modificar la altura de las filas.
5. Selección de filas. 6. Ocultar filas y columnas. 7. Mostrar filas y columnas.
Si has tenido que iniciar Excel de nuevo, es preceptivo que recuperes tu archivo de trabajo; sí, ése que guardaste en el capítulo anterior (sino, salta al apartado 2.1).
8. Comentarios en las celdas. 9. Guardar el libro de trabajo. 10. Cerrar el libro de trabajo. 11. Abrir un libro de trabajo. 12. Selección de hoja. 13. Cambiar el nombre. 14. Añadir una hoja. 15. Mover o copiar una hoja. 16. Ocultar y mostrar una hoja. 17. Copiar en varias hojas a la
vez. 18. Eliminar hojas.
Aunque luego te lo explicaremos con más detalle, por ahora limítate a comprobar que tienes abierto el panel de tareas inicio y a hacer un doble clic sobre el nombre de tu archivo Libro1.xls (que debería aparecer allí) para recuperarlo. Vas a añadirle un título en negrita y lo ajustarás de forma que quede centrado con respecto a las cinco columnas de la tabla en la que estás trabajando. Incluso descubrirás que
también puedes cambiar el tamaño, altura y anchura de las celdas. Haz lo siguiente:
19. Inmovilizar y movilizar paneles.
20. Dividir paneles. 21. Los cuadros de división. 22. Buscar, Reemplazar y
Corregir. 23. Atajos de teclado.
2.1 Operaciones con filas y columnas
1. Selecciona la celda A1, escribe ‘Ventas por tienda en 2007’.
Como ves, el texto que estás escribiendo no cabe en la celda A1 y se sale por su derecha invadiendo la celda adyacente B1. Esto no es un defecto, simplemente estás intentando encajar en una celda más caracteres de los que su anchura permite y Excel, en tanto no valides la entrada, lo resuelve de esta manera. Pues bien:
2. Ahora valida la entrada, por ejemplo pulsando Enter.
Como la celda B1 no contiene nada, Excel sigue utilizando su espacio para mostrar el texto que no cabe en A1. Pero, insistimos: ¡B1 no contiene nada!
3. Selecciona B1 y comprueba, en la barra de fórmulas, que esta celda está vacía.
HOJA DE CÁLCULO EN LA ENSEÑANZA -53-
CONCEPTOS BÁSICOS (II) CAPÍTULO 2
La pregunta es: ¿y si B1 contuviera algo, se dejaría invadir? Comprobémoslo:
4. Escribe ‘algo’ en B1, valida la entrada y comprueba cómo se superpone al exceso de A1. (No borres B1 aún).
Como esta situación nunca es aconsejable en una tabla de datos, Excel te propone dos posibles soluciones, según cuál sea tu propósito: o aumentas el ancho de la columna hasta que quepa el valor introducido, o combinas varias celdas vacías de una misma fila para crear un espacio mayor que contenga toda la entrada. Empecemos por la primera solución.
Para cambiar el ancho de una columna basta con modificar el ancho de cualquiera de las celdas de esa columna. Así que, en este caso:
Actividad obligatoria
Cambiar el ancho de
una columna 5. Selecciona la celda A1 y ejecuta el comando Formato -Columna - Ancho…
O si quieres hacerlo más rápido, un clic con el botón secundario del ratón sobre el título de la columna, y en su menú contextual, seleccionar Ancho de columna…
En cualquiera de los casos, Excel te mostrará el cuadro de diálogo Ancho de columna , en el que podrás introducir un número, que representa el promedio de los dígitos 0-9 que puedes escribir en una celda de esa columna, con el tipo de letra estándar (Arial de 10 puntos). Es decir, que si pone 10,71 te está indicando que caben en la celda algo más de 10 dígitos (que serán los que podrás escribir, claro está).
HOJA DE CÁLCULO EN LA ENSEÑANZA -54-
CONCEPTOS BÁSICOS (II) CAPÍTULO 2
6. Empieza por ponerle un ancho de 20 y a ver qué pasa. Si no es suficiente o te has pasado, juega con otros valores hasta que el texto quepa con dignidad en la celda.
Este método empírico está muy bien, pero parece poco serio al tener que ir haciendo pruebas hasta encontrar la anchura deseada. Por eso Excel, una vez más, pone a nuestra disposición algunas opciones más cómodas, todas ellas basadas en que lo más acertado siempre será ajustar la anchura de la columna a la de la de la celda de contenido más largo. Para eso, una vez localizada y seleccionada esa celda, dispones del comando Formato – Columna – Ajustar a la selección, que ajustará la anchura de la columna a la del contenido
O si eres hábil con el ratón,
de la celda que tengas seleccionada.
te invitamos a que sitúes su puntero sobre la línea que separa los títulos de las columnas A y B (precisamente esta línea sirve para ajustar manualmente la anchura de las columnas mediante el ratón). Cuando estés encima se transformará en una flecha de dos puntas .
Pues bien, si en ese momento haces clic, podrás ajustar la anchura arrastrando a derecha o izquierda los límites de la columna. A medida que lo hagas,
buscarla desplazándote por
verás una línea discontinua vertical que te servirá de referencia visual de la anchura de la columna junto con un cuadro numérico indicador de la medida. Cuando la anchura esté a tu gusto suelta el botón del ratón.
¿Pero qué pasa si en la columna tienes 300 entradas, ó 3.000, y no tienes a la vista la celda de mayor contenido? ¿Vas a ponerte a
la hoja de cálculo?
HOJA DE CÁLCULO EN LA ENSEÑANZA -55-
CONCEPTOS BÁSICOS (II) CAPÍTULO 2
La idea no parece muy sugerente, pero, aquí está Excel que también ha previsto esta contingencia: basta con que sitúes el puntero del ratón sobre la línea de separación de los títulos de las columnas y, cuando se transforme en , hacer doble clic: se ajusta
o no adyacentes, y arrastrar una cualquiera de las líneas de separación de sus cabeceras para
cionar una columna sólo ratón sobre su título de
cabecera y cuando el puntero se transforme en una flecha
rá automáticamente la anchura de la columna a la de la celda de mayor contenido.
No está de más que sepas que se puede hacer una selección múltiple de varias columnas, sean
Selección de columnas
modificar el ancho de todas ellas a la vez.
¿Cómo se hace? Para selectienes que situar el puntero del
, hacer clic. Una columna seleccionada muestra su título somb
seguram stética del resultado de nuestro ajuste será poco afortunada, pues por querer
reado.
Sea cual sea el método elegido, ente la e
encajar un texto tan largo en la celda A1, hemos hecho que toda la columna A sea demasiado ancha:
Además esto dista mucho de nuestro propósito de poner una línea de título o encabezado a nuestra tabla, de ahí que esta vez acudiremos a la segunda solución: Combinar y centrar simultáneamente.
HOJA DE CÁLCULO EN LA ENSEÑANZA -56-
CONCEPTOS BÁSICOS (II) CAPÍTULO 2
Para que la tabla quede más bonita, Excel te permite unir varias celdas (combinar celdas), creando una celda más grande, y luego centrar en su interior los datos que desees escribir. Mira cómo se hace:
7. Selecciona el rango de celdas A1:E1 y haz clic en la herramienta Combinar y centrar, de la barra Formato.
que veas el mensaje de advertencia
O sea, que si continúas, que sepas que vas a perder el contenido de B1, pues en una combinación siempre predominará el contenido de la celda más a la izquierda y/o más alta del rango seleccionado, en este caso A1.
8. Como eso es precisamente lo que buscamos, pulsa
Sí, ya somos conscientes de que B1 contiene ‘algo’, pero intencionadamente el propósito es
que te hace Excel cuando intentas unir celdas que ya están ocupadas.
para continuar y observa el resultado:
o la celda A1 (siempre le asigna el nombre de la celda del extremo superior izquierdo del rango inicial). Tiene una anchura igual a la de las cinco columnas juntas y, además, mantiene centrado horizontalmente el texto que contiene.
Ahora, el rango A1:E1 se transforma en una única celda, que, a la vista del cuadro de nombres, es reconocida por Excel com
Actividad obligatoria
Combinar celdas
HOJA DE CÁLCULO EN LA ENSEÑANZA -57-
CONCEPTOS BÁSICOS (II) CAPÍTULO 2
9. Desde la barra Formato, aplícale el atributo negrita, dale a altura de 14 puntos y aprovecha para ajuun star más
proporcionadamente la anchura de la columna A:
olumna E a 50 píxeles y o
para modesbordamiento
11.
grand
mentará el número de caracteres que
fuhatabla.
Poder modificar la anchura de las celdas se hace imprescindible, en ocasiones, para entender lo que pone en algunas celdas. Hagamos una prueba:
10. Cambia la anchura de la cobserva lo que curre en las celdas que tenían números: ¡los números han desaparecido y en su lugar aparece el carácter # rellenando las celdas!
Esto es lo que hace Excel cuando no tiene espacio suficiente strar un número completo, recurre a poner marcas de
(#) en su lugar.
Selecciona cualquiera de las celdas con marcas para que veas, en la barra de fórmulas, que los valores de la celda siguen existiendo.
En nuestra hoja de cálculo estamos manejando cifras de pocos dígitos, pero es muy habitual trabajar con números más
Actividad obligatoria
Marcas de desbordamiento
es y las marcas de desbordamiento aparecerán muy a menudo. Además, si usas formatos para los números con puntos de millar, signos de moneda, etcétera, auhay en la celda, lo que contribuye al riesgo de aparición de las marcas. La única forma de evitarlas es o reducir el tamaño de la
ente empleada o aumentar el ancho de la columna. En cada caso brá que adoptar la opción que menos afecte a la armonía de la
12. Por el método que prefieras, modifica el ancho de la columna E hasta que desaparezcan las marcas de desbordamiento y recuperes la visión correcta del contenido.
HOJA DE CÁLCULO EN LA ENSEÑANZA -58-
CONCEPTOS BÁSICOS (II) CAPÍTULO 2
La altura de una fila se mide en píxeles (o puntos) y su valor, r defecto, es el de la fuente estándar (Arial de 10 puntos). Observa mo al aumentar la altura de la fuente en
pocó A1, también lo ha hecho la de toda la fila 1, pues Excel tiende a acomodar la altura de una fila a
Hacer clic sobre el borde inferior del encabezado o título
la de la fuente más alta existente en cualquiera de sus celdas (tenlo presente cada vez que decidas modificar el tamaño de la fuente).
Pero esto, al igual que has hecho con el ancho de las columnas, también puedes modificarlo de manera manual (y con selecciones múltiples, si fuera necesario). Excel te ofrece hasta cuatro formas distintas de hacerlo:
de la fila y, cuando el puntero se transforme en una flecha de dos puntas , arrastrar hacia arriba (para disminuir) o hacia abajo (para aumentar).
Previa selección de la fila, desde el menú Formato – Fila – Alto…, introducir un valor (en puntos) en el cuadro de diálogo Alto de fila que aparece.
O si quieres que Excel automáticamente acomode la altura a la de la celda con mayor entrada de toda la fila, previa selección de la fila:
Acude al menú Formato – Fila – Autoajustar.
O sitúa el puntero del ratón sobre la línea de separación de los nombres de las filas y cuando se transforme en
, haces doble clic (sin necesidad de arrastrar).
Para seleccionar una fila sólo tienes que situar el puntero del ratón sobre su
lo y cuando el puntero se transforme en flecha
títuuna , hacer clic. Una fila
nada muestra su título sombrseleccio eado en otro color.
Al igual que con las columnas, también aqlecciones múltiples de varias filas, sean o n
uí puedes hacer se o adyacentes, y arrastrar una cualquiera de las líneas de separación de sus títulos para modificar la altura de todas ellas a la vez.
Actividad obligatoria
Modificar la altura
de las filas
Actividad obligatoria
Selección de filas
HOJA DE CÁLCULO EN LA ENSEÑANZA -59-
CONCEPTOS BÁSICOS (II) CAPÍTULO 2
HOJA DE CÁLCULO EN LA ENSEÑANZA -60-
Apliquemos lo estudiado.
1 13. Selecciona la fila y, arrastrando su borde inferior de a altura a 40 píxeles.
ás de relieve al título ontalmente en la
vertica
14. Selecciona entonces la celda y
separación, ajusta l
Con esto conseguimos darle un poco mde la tabla, pero el texto, que sí está centrado horizcelda, no lo está
lmente, pues parece como posado en el inferior de la celda.
A1accede a la pestaña del cuadro de diálogo . Formato de celdas
15. En el grupo Alineación del texto, selecciona Vertical – Centrar y pulsa
.
Todo arreglado. El texto se centrará verticalmente en la celda y su aspecto ganará enteros.
s encierran muchas más posibilidades uemos todas, conviene que conozcas.
No lo parece, pero te aseguramos que el númcolumnas de una hoja es siempre el mismcolumnas, lo que supone 16.777.216 celdas. Esto no impuedan eliminar e insertar nuevas filas, column
Las filas y las columnaque, aunque no las practiq
ero de filas y o: 65.536 filas y 256
pide que se as y celdas, pero has
Insertar filas, columnas y
celdas
CONCEPTOS BÁSICOS (II) CAPÍTULO 2
de saber que cuando insertas una fila o una columna, lo que pasa en que la última desaparece; eso sí, siempre que esté realidad es vacía,
Para insertar una fila tienes tres opciones:
Seleccionar la fila en cuya posición quieres insertar una nueva y usar el comando I
pues si contiene información, Excel no permite la inserción y te lo notifica con una ventana de aviso:
nsertar - Filas desde la
Seleccionar la fila en cuya posición
barra del menú principal.
quieres insertar una nueva, pero ahora con el botón secundario del ratón, y elegir Insertar, en el menú contextual que aparece.
En cualquiera de estos dos casos, al insertar la fila aparecerá un botón de opciones de inserción , desde el que podrás elegir el formato que heredará la nueva fila.
Por defecto siempre le aplica el formatsuperior, pero puedes elegir el de
que le aplicará el es
o de la fila la fila inferior o borrar el
formato, lo tándar por defecto (fondo en color blanco, texto en color negro, fuente Arial de 10 puntos y sin bordes).
Puedes seleccionar, en vez de una sola, varias filas y seguir cualquiera de los p Excel insertará tantas do.
alquiera de la fila en cuya
asos anteriores. En ese caso, filas adicionales como filas hayas selecciona
Y, finalmente, también puedes:
Seleccionar una celda cuposición vas a insertar una nueva y elegir el comando Insertar – Filas, de la barra del menú principal.
HOJA DE CÁLCULO EN LA ENSEÑANZA -61-
CONCEPTOS BÁSICOS (II) CAPÍTULO 2
También aquí, si seleccionas varias celdas en la colum insertará tantas filas adic
na, Excel ionales como celdas hayas seleccionado.
Pprocedim expero tenlas columnas y usar, lógicamente, el comando
ara insertar una columna, el iento es actamente el mismo,
drás que hacer la selección sobre
Insertar – Columnas. En este arecerá una columna en blanco a rda de la columna seleccionada.
Igualmente existe la posibilidad de insertar celd
caso, apla izquie
as, en vez de filas y columnas. En este caso basta con que selecciones la celda, o rango de celdas, desde donde se van a insertar las nuevas, y usar el comando Insertar – Celdas… de la barra de menús.
No obstante, lo más fácil y rápido sigue siendo seleccionar la celda (o el
) y elegir Irango nsertar… desde su menú contextual directamente.
n sitio, de ahí que siempre abrirá el Ahora bien, insertar una celda exige tener que desplazar las
celdas existentes hacia algúcuadro de diálogo Insertar celdas
r para preguntarnos cuál será
nuest
esta opción de insertar os lugares de la hoja.
columnas nos referimos s celdas (fórmulas, datos,
formato,…), pero las celdas vacías seguirán permaneciendo en la hoja. Sin emceldasdespla
ma más completa de borrar filas y columnas es seleccionarlas primero y acudir al
rrar después, para elegir:
a decisión.
Agudiza los sentidos cuando uses celdas, pues puedes causar problemas en otr
Cuando hablamos de borrar filas oexclusivamente a quitar el contenido de su
bargo, si lo que hacemos es eliminar filas, columnas o , Excel quita literalmente las celdas de la hoja de cálculo y za las celdas vecinas para llenar el espacio.
La for
menú Edición – Bo
Todo: Si formato por defecto.
vas a devolver las celdas a su
Borrar y eliminar filas,
columnas y celdas
HOJA DE CÁLCULO EN LA ENSEÑANZA -62-
CONCEPTOS BÁSICOS (II) CAPÍTULO 2
Formatos: Si sólo quieres eliminar el formato (ya sabes: color del texto, de fondo,… y esas cosas).
Contenido: Si sólo quieres borrar los datos o fórmulas de las celdas.
Comentarios: Si sólo quieres borrar los comentarios de las celdas (enseguida te explicamos qué son).
a, lo más ráp
Si sólo quieres borrar el contenido de una celda (y esto ya deberías saber cómo hacerlo), de una fila o de una column
ido es seleccionarla con el botón secundario del ratón y elegir la opción Borrar contenido (en su menú contextual), o con la tecla Supr .
Ten presente que si estás editando una celda y borras con las teclas Supr o Retroceso , en realidad sólo eliminarás el contenido, pero no el formato ni el comentario, si tuviera.
Y si borras una celtodos los efectos lavalor que recibirá l
Por otra psólo tienes que aplicar uno
Selecciona
da que sea un operando de una fórmula, a celda se quedará con el valor cero, que será el
a fórmula.
arte, si lo que quieres es eliminar filas o columnas de los siguientes métodos:
la fila o la columna (o un grupo de ellas) y elige el comando Eliminar del menú Edición.
menú contextual para elegir Elimin Selecciona la fila o la columna (o un grupo de ellas) y
accede a su ar.
de celdas, a eliminar y usa
Y, finalmente, para eliminar celdas:
Selecciona la celda, o rango también el comando Eliminar… (accesible desde el menú Edición o desde su menú contextual), pero ahora te aparecerá el cuadro de diálogo Eliminar celdas para decidir cómo hacerlo.
A vcolususimdel us
Actividad obligatoriaeces es conveniente ocultar filas y/o
umnas cuyo contenido no es relevante para el ario, pero sin borrarlas o eliminarlas, plemente evitar que los datos estén al alcance
Ocultar filas y columnas
uario de la hoja. Eso sí, a efectos de cálculo, para Excel cualquier fila o columna
HOJA DE CÁLCULO EN LA ENSEÑANZA -63-
CONCEPTOS BÁSICOS (II) CAPÍTULO 2
ocultas sigue tan vigente y operativa como si estuviera a la vista. Prueba lo siguiente:
16. Selecciona las filas 3 y 4 de nuestra hoja de trabajo.
17. Elige Formato – Fila – Ocultar, o, más rápido, desde su menú contextual, elige Ocultar.
El efecto es que lpuede apreciar el salto en la numeración de
as filas desaparecen (se
Por otro lado, la línea de separación de los encabezados de las fil ás gruesa de lo
sus encabezados), pero el resultado de las fórmulas del rango B6:E6 no varía, ya que Excel nunca prescinde del contenido de las celdas ocultas.
as adyacentes a las ocultas, se mostrará mhabitual.
Si quisiéramos ocultar columnas, el procedimiento sería idéntico, salvo que, una vez seleccionadas, el menú a manejar será el propio de las columnas: Formato – Columna
– Ocultar, o, más rápido, desde su menú contextual, elegir Ocultar.
En realidad, una fila o columna ocultas son
una fila o columna cu
El proceso inv ar una fila o colum
las o a por
ya altura o anchura, respectivamente, es cero, arrastrar hacia arriba el borde inferior del
nea, o hacia la izquierda el borde derecho del olumna hasta unirlos con la fila o columna el mismo efecto de ocultación.
erso de mostr
por lo que se podríaencabezado de una líencabezado de una canterior, y tendríamos
Actividad obligatoria
Mostrar filas y columnas
na ocultas es un poco más complicado, pues nos va a ser imposible seleccionar algo que está oculto.
La solución pasa por seleccionar las ficolumnas adyacentes a las ocultas (al menos uncada lado) y elegir Formato - Fila - Mostrar, pcaso de las filas, o F
ara el ormato - Columna - Mostrar
HOJA DE CÁLCULO EN LA ENSEÑANZA -64-
CONCEPTOS BÁSICOS (II) CAPÍTULO 2
para el caso de las columnas.
Y si lo prefieres de manera más rápida:
18. Selecciona las filas 2 y 5 y desde su menú contextual elige la opción Mostrar para recuperar las filas ocultas.
En el caso de las columnas, también es de aplicación la opción Mostrar de su menú contextual.
Antes hemos hecho mención a los comentarios y ahora es un buen a especie de
misión no es nde se ponen, ejo acerca del
, pero no influyen en las operaciones y cálculos que se puedan realizar en la hoja.
Veamos esto con un ejemplo práctico:
o del ratón sobre contextual elige
Ins
Actividad obligatoria
momento para decirte que no son más que unnotas que se escriben para una celda determinada. Suotra que informar de algo relacionado con la celda dopara indicar al usuario de la hoja alguna acción o cons
contenido de la celda
Comentarios en las celdas
19. Haz clic con el botón secundarila celda B8, y en el menú
ertar comentario.
texto, de fondo del usuario del
enador y enlazado a la celda con una flecha. Además, se incorpora un pequeño triangulito de color rojo en la parte
cuadro para validar el co
Si no quiepersonaliza
Se abrirá un pequeño cuadro deamarillo, encabezado por el nombre ord
superior derecha de la celda, que Excel mantendrá en tanto no eliminemos el comentario. El punto de inserción parpadea dentro del cuadro de texto (cuyo tamaño puedes modificar usando los ocho estiradores repartidos por el marco).
20. Escribe ‘Esta celda indica la fecha clic fuera del del día de hoy’ y haz
mentario.
res que aparezca el nombre del usuario (que puede rse desde el menú Herramientas - Opciones… - General)
HOJA DE CÁLCULO EN LA ENSEÑANZA -65-
CONCEPTOS BÁSICOS (II) CAPÍTULO 2
en el
cuadradito de color rojo en la esquina superior derecha de la celda.
21. Ahora, para ver el comentario basta con pasar el puntero del ratón por encima de la celda (no hace falta que hagas clic).
Y cuando quieras editarlo o eliminarlo,
debes acudir al menú contextual de la celda y elegir la opción que desees.
La opción Mo
comentario, lo seleccionas y lo borras. A fin de cuentas esto no es más que un cuadro de texto.
Ya está. El cuadro del comentario se cierra y el único resto visible que queda es el
strar u ocultar comentarios hará que permanezcan siempre visibles, o no, en la hoja, sin necesidad de pasar el puntero del ratón por encima. Si la activas y tienes muchos comen
da C8s la celda aún).
tarios, resulta bastante molesto.
22. Asegúrate de tener seleccionada la cel y escribe ‘En Oviedo, siendo las ’ (no valide
23. Ahora pulsa la combinación de teclas + + (dos recerá la hora actual, y tampoco vapuntos), apa
entrada. lides la
Ayudas a la introducción
de datos
HOJA DE CÁLCULO EN LA ENSEÑANZA -66-
CONCEPTOS BÁSICOS (II) CAPÍTULO 2
24. Escribe ‘del ’ y a continuación la combinación de teclas + + (punto y coma) para colocar la fecha actual
ar para ver el resultado:
rápida de introducidede saber que Excel acepta también una variedad de formas de representación de este tipo de datos, todos ellos accesibles desde la pestaña
en la celda. Ahora puedes valid
Ésta es una manera r valores
tipo hora y fecha, pero has Formatos de fechas
y horas
del cuadro de diálogo Formato de celdas (que ya conoces), accediendo a las opciones de la categoría de Fechas y Hora. Eso sí, si quieres que Excel los recono , deben escribirse tal y como se
ge el cuadro de lista Tzca como fechas u horas
indican en los formatos que reco ipo:, ya que retados por el texto:
emplo, ’30-12-n Enter.
lista T
de lo contrario serán interpprograma como simples datos de
25. Escribe en D14, por ej59’ y valida la celda co
Una ojeada al cuadro de ipo: nos indica de fecha válido
o reconoce y lo cambia al formato de fecha estándar, usando la barra separador (en vez del guión -Además, lo alinea en la celda por la derecha.
que éste es un formato (día-mes-año). Por eso, Excel l
/ como ) y poniendo cuatro dígitos en el año.
HOJA DE CÁLCULO EN LA ENSEÑANZA -67-
CONCEPTOS BÁSICOS (II) CAPÍTULO 2
26. Ahora, en la celda activa D15 escribe: ’30-13-59’ y valida la celda.
En este caso Excel no reconoce que esto sea una fecha, pues no existe el mes 13, así que ni le cambia el formato ni lo alinea por
urarlo desde el menú
la derecha, pues considera que acabas de introducir texto. Ya puedes borrar estas celdas.
Como ya sabes, cuando pulsas Enter para validar una celda, el puntero de celda activa se desplaza hacia abajo, por defecto. Pero puede haber ocasiones en las que la estructura de la hoja que has creado aconseje definir otra dirección, e incluso no provocar el movimiento. Pues bien, esto puedes config
Herramientas - Opciones…, en ñasu pesta .
La casilla de verificación que lo controla es la de Mover selección después de ENTRAR.
Despliega su cuadro de lista y elige la opción que más te interese, o desmarca la casilla de
rango de celdas, de varias filcolumnas, cuando introduzcas datpulses Enter para validar (este truco no funciona si validas con las flechamovimiento del cursor), al llegafinal de una columna, el puntero paprincipio de la siguiente. Si quieres saltarte una celda, pulsa Enterescribir nada. Para ir hacia atrás, p
verificación si no quieres que el puntero se mueva al validar una celda.
Si tienes una selección de un as y os y
s de r al sa al
sin ulsa
+ Enter. Y si quieres introducide tabulado
r los datos por filas, usa la tecla
en vez de Enter.
Cuando tengas que introducir muchos números con decimales fijos (por culpa de los €, por ejemplo):
Cómo mover el puntero
de celda
Mover el puntero
en un rango
Ayuda con los decimales
HOJA DE CÁLCULO EN LA ENSEÑANZA -68-
CONCEPTOS BÁSICOS (II) CAPÍTULO 2
Selecciona el comando Herramientas – Opciones…, accede a su pestaña , activa la casilla de verificación Número fijo de dec
A pescribes ‘12345’lo transforautomáticadecimales). Esta acción no tendrá efecto sobre los valores in
imales y deja el valor por defecto de 2 decimales, por ejemplo.
artir de este momento, si en una celda, Excel
mará a ‘123,45’ (separa mente el número de
troducidos anteriormente en la
e verificación.
teluego, deentrada teniendo en cuenta otras entrmisma columna. Veamos cómo funciona:
27. En el rango A11:A1‘Barcelona’ y ‘Valencúltima entrada, la celdA14.
Si tuvieras que escribir deletra, la ‘M’, Excel analiza loscomprueba que ya existe un v
completar la entradprincipio los deja selecciona
drid’, sino ‘Mallorca’, así que termina la entrada manualmente y pulsa Enter para
evo ‘Madrid’.
Descubre
hoja. Para volver a la normalidad sólo tienes que desactivar esta casilla d
Autocompletar es un peculiar comportamiento de Excel que posibilitará escribir las primeras letras de un texto en la celda, y
forma automática, ver cómo el programa completa la adas anteriores realizadas en la
Autocompletar
3 escribe ‘Madrid’, ia’. Al validar esta a activa deberá ser
nuevo ‘Madrid’, al poner la primera valores anteriores de la columna, alor que empieza por ‘M’ e intenta a con el resto de caracteres, pero en
dos a la espera de que, o bien los confirmas validando la entrada o bien escribes otra cosa (por ejemplo, ‘Mallorca’, que también empieza por ‘M’). Con esta característica ahorrarás bastante tiempo en listas largas de elementos parecidos.
28. Pero no, no querías escribir ‘Ma
continuar en A15.
Ahora supongamos que precisas escribir de nu
HOJA DE CÁLCULO EN LA ENSEÑANZA -69-
CONCEPTOS BÁSICOS (II) CAPÍTULO 2
29. Escribe la ‘M’. Curiosamente, ahora la celda no autocompleta.
30. Escribe la ‘a’. Sigue sin autocompletar.
está pasando? ¿Se habrá estropeado el servicio de tar? ¡Ni hablar! Lo que ocurre es que Excel, al analizar anteriores de la columna, descubre que ya hay dos e empiezan por ‘Ma’, por lo que no tiene claro cómo tar la celda en este momento (no sabe si
¿Quéautocomplelas entradasentradas quautocomple
mopciones.
31. Escribe la ‘d’. Ahora sí, ya autocompleta
secund
pupestaña
sugerirte Madrid o Mallorca). Excel no mostrará una sugerencia hasta que escribamos una letra que
arque la diferencia inequívoca entre las distintas
porque ha deshecho la duda. Validas y listo.
Otra forma de obtener los mismos resultados es hacer clic con el botón
ario del ratón sobre la celda y seleccionar Elegir de la lista desplegable…, en su menú contextual. Entonces aparece una lista desplegable con todas las entradas realizadas en la columna hasta este momento. Haces clic sobre la deseada y se autocompleta automáticamente.
Desactivar lacaracterística de
Autocompletar sólo ede hacerse desde la
del menú Herramientas - Opciones…, desmarcando la casilla de verificación Habilitar Autocompletar para valores de celda.
Cuando tengas que introducir fracciones te será de utilidad saber qsólo tienes que
ue para conseguirlo dejar un espacio entre la parte entera y la
fraccionada. Por ejemplo, si tienes que poner ‘3 5/6’, escribe el número ‘3’, un ‘espacio’ y finalmente ‘5/6’. Excel pondrá el valor
Usa la lista desplegable
Usando fracciones
HOJA DE CÁLCULO EN LA ENSEÑANZA -70-
CONCEPTOS BÁSICOS (II) CAPÍTULO 2
real e 83333…) y aplicará el formato
parte entera, pon un cero como parte or ejemplo, si es sólo ‘1/2’, escribe ‘0’, un ‘espacio’ y
una celda, podrás comprobar en la barra aneja el valor numérico real de lo
nuar haremos un par de cosas, borrar
8 (que es donde está nuestra tabla de datos).
n la barra de fórmulas (3,Fracción a la celda.
Si la fracción no tieneentera. P‘1/2’.
Si pruebas esto en algde fórmulas, cómo Excel mrepresentado.
Bien. Antes de conticualquier resto de datos que hayamos ido creando y que afean nuestra hoja, de manera que sólo ha de quedar nuestra tabla del informe de ventas de las tiendas, así que:
32. Borra el contenido de todas las celdas, a excepción del rango A1:E
2.2 Operaciones con libros de trabajo
Y ahora ¿te imaginas que se produzca un apagón? Sí, eso que suele pasar siempre que estamos trabajando con los ordenadores en algo muy importante, largo y laborioso. Si así fuera ya sabes que perderías todo lo realizado hasta este momento. Por esto es muy importante guardar los archivos con cierta asiduidad y para ello Excel te propone cuatro formas diferentes:
Actividad obligatoria
Guardar el libro
de trabajo
HOJA DE CÁLCULO EN LA ENSEÑANZA -71-
CONCEPTOS BÁSICOS (II) CAPÍTULO 2
Usar los comandos Guardar o Guardar como… del menú Archivo.
Usar el botón Guardar de la barra de herramientas Estándar (que ya conoces del capítulo anterior).
Usar el atajo de teclado: + . Usar la combinación de teclas: + .
Si el libro de trabajo ya lo hubieras guardado anteriormente, un clic sobre el icono es la opción más rápida. En este caso, el
el mis que ten cuidado, pues una vez
uardar (o usas la opción
documento se sobrescribiría sobre la versión anterior conservando mo nombre y ubicación (así
guardado así, el archivo original es ya irrecuperable).
Pero si es la primera vez que se va a gde menú Archivo - Guardar como…), se abrirá el cuadro de diálogo Guardar como rá familiar, dado que e
y
, cuyo manejo seguro que te resultas exactamente igual al que hayas usado en cualquier otro
programa de Windows, y desde donde vas a poder darle un nombre y ubicación nuevas, si fuera necesario.
En el capítulo anterior ya viste que Excel propone llamarlo Libro1.xls, pero esta denominación genérica no es murecomendable, así que ve acostumbrándote a utilizar nombres más descriptivos de su contenido.
Y la ubicación será la establecida por defecto por el programa y que se puede cambiar desde la pestaña del cuadro de diálogo Opciones , (ya sabes: menú Herramientas - Opciones…), en el campo de texto Ubicación predeterminada del archivo:.
HOJA DE CÁLCULO EN LA ENSEÑANZA -72-
CONCEPTOS BÁSICOS (II) CAPÍTULO 2
Normalmente usará la carpeta y nosotros no vamos a cambiarlo, por ahora:
33. Elige Archivo - Guardar como… y dale el nombre ‘Ejercicio 1’ (la extensión .xls la pone Excel de manera automática) y haz clic sobre su botón para salvar el libro.
de que, desde la pestaña
¿Eres del tipo de personas que vive en el despiste permanente? Pues no te preocupes, Excel te ayudará con la Autorrecuperación de archivos.
Sólo tendrás que asegurarte
Autorrecuperación
del cuadro de diálogo Opciones , esté activada la opción Guardar información de Autorrecuperación cada: y tengas un
tiempo razonable en el campo numérico minutos.
Autorrecuperación guardará una copia del
guarde cada 5 minutos, recuperarás más información que si lo dejas cada 10 minutos.
archivo en el que estás trabajando, cada intervalo de minutos configurado, así que para que se realice con más frecuencia deberás bajar el valor que te propone. Por ejemplo, si estableces que se
HOJA DE CÁLCULO EN LA ENSEÑANZA -73-
CONCEPTOS BÁSICOS (II) CAPÍTULO 2
Con Autorrecuperación habilitada, si el programa deja de responder mientras trabajas (vamos, que se queda ‘colgado’), o se apaga indebidamente el ordenador, en el
Excel, te mostrará
hivo de la lista que quieras recuperar y ya
Recuperación dseguir trabajando
¡Y ni se te ocurra usar la Autorrecuperde guardar manualmente los archivos! Eexcepcional, pues no garantiza la recuperación
Supongamos que has terminado la setrabajo de Excel y lo has salvado (hecho histórentonces un buen momento para cerrarlo y aque está utilizando en el ordenador.
Pues bien, para cerrar un libro de t varposibilidades:
Usar el comando A
siguiente inicio de los archivos recuperados en el panel de tareas Recuperación de documentos. La fecha de los archivos refleja la última vez que los archivos fueron guardados por Autorrecuperación.
Bastará un clic sobre el arc
podrás cerrar el panel de e documentos para sin estorbos.
ación como sustituto sto es una medida de todo el trabajo.
sión con tu libro de ico, no cabe duda), es sí liberar la memoria
rabajo tienes ias
Actividad obligatoria
Cerrar el libro
de trabajo
rchivo - Cerrar.
Usar el botón de cierre de la ventana del libro de trabajo, situado a la derecha de la barra del menú principal, debajo del botón de cierre del programa.
Hacer doble clic sobre el icono de control situado al principio de la barra del menú principal.
Pulsar la combinación de teclas + .
Pulsar la combinación de teclas + .
Como ves, no hay disculpa para no cerrarlo, así que:
HOJA DE CÁLCULO EN LA ENSEÑANZA -74-
CONCEPTOS BÁSICOS (II) CAPÍTULO 2
34. Por el método que prefieras, cierra el libro de trabajo, pero no cierres el programa.
n cambio en el libro de preguntará si quier
Ya ves, el resultado de cerrar el libro, pero no el programa, es
a a,
Para tu tranquilidad, si has efectuado algúsde la última vez que lo guardó, entonces Excel te
es guardarlo antes de cerrarlo.
una pantalla oscura y gris, sin una triste ventana del libro de trabajoque llevarse al ratón, así que éste puede ser un buen momento para que aprendas más formas de crear un nuevo libro de trabajo.
Cuando iniciaste Excel ya viste que se crea, de formautomática, un nuevo libro de trabajo vacío. Pero esta formaunque funciona, no es la más refinada si ya tenemos Excel abierto, ya que no vas a estar cerrando e iniciando el programa cada vez que tengas necesidad de crear un nuevo libro.
Hay otras tres formas de hacerlo y no precisan cerrar elprograma:
Usar el botón Nuevo
Crear un libro
de trabajo
de la barra de herramiEstándar.
Pulsar la combinación de teclas
entas
+ .
Usar el comando Nuevo…, del menú Archivo.
HOJA DE CÁLCULO EN LA ENSEÑANZA -75-
CONCEPTOS BÁSICOS (II) CAPÍTULO 2
En los dos primeros casos, Excel te muestra la familiar pantalla inicial de un libro de trabajo en blanco: ya sabes, con sus tres hojas de cálculo, Hoja1, Hoja2 y Hoja3.
Pero el tercer método, más completo, va un poco más allá, libro desde donde podrás elegir si
quier), o cargar una plantilla.
algo. Así, supongam que hacer todos los años el inform mos que no m endrías que realizar una hoja igual a la que llevas creando a lo largo de este capítu
os creado, con sus encabezados, bordes, fórmulas y atractivos colori
introducir los valores de cada trimestre.
pues abre el panel de Nuevoe
libro existente…s un Libro en blanco, abrir uno que ya tengas guardado (A
partir de un
Una plantilla es un modelo que sirve como base para realizar os que tienes … desde una
plantilla e de ventas de tus tiendas (bueno, vale, ya sabeerece gastar una hoja de cálculo para semejante tarea). T
lo ¡cada año! Arduo trabajo.
Pues bien, se podría aprovechar el modelo de hoja que hem
nes, y tras eliminarle los valores de entrada (que son los que habrá que escribir cada trimestre), guardarla como una plantilla. Luego, cada vez que precisásemos el modelo, crearíamos el libro de trabajo desde la plantilla y sólo tendríamos que
Si haces clic sobre se abrirá el cuadro de diálogo Plantillas , para enseñarte las disponibles. En la pestaña te ofertará, al menos, la plantilla Libro (que es la que utiliza por defecto cuando creas un libro nuevo):
HOJA DE CÁLCULO EN LA ENSEÑANZA -76-
CONCEPTOS BÁSICOS (II) CAPÍTULO 2
Al crear un libro basado en una plantilla, Excel crea una copia de la plantilla en la memoria, de forma que la plantilla inicial se mantiene inalterada. El nombre por defecto del libro de trabajo es el nombre de la plantilla más un número, de ahí que se llamen Libro1, Libro2, etcétera, las que se crean al iniciar el programa.
Puedes ver más plantillas en la pestaña Soluciones de hoja de cálculo y también conectarte a Internet con un clic en
y descargar multitud de modelos que te brinda Microsoft gratuitamente. No estaría de más que investigases esta opción.
Con Excel se puede trabajar con varios libros de trabajo al mismo tiempo, pues es bastante normal, en el trabajo con grandes proyectos, tenerlos distribuidos en hojas de cálculo distintas. Cuando es necesario trabajar con varios libros a la vez, lo mejor es agruparlos en lo que se llama un área de trabajo.
De esta manera, cuando abras un área de trabajo, se abrirán todos los libros que pertenecen a ella. Además, esto funciona como una fotografía de Excel, pues al abrir el archivo de área de trabajo, el programa se ocupa de que todo aparezca exactamente de la misma
Guardar área de
forma que lo habías dejado cuando lo guardaste, con sus tamaños de ventana, configuraciones y formatos,… etcétera.
Para guardar un área de trabajo utiliza el comando
trabajo… del menú Archivo. Por defecto,
Excel le asigna el nombre , aunque ya reanudar.xlwsupondrás que puedes cambiarlo desde el campo Nombre de archivo, del cuadro de diálogo Guardar área de trabajo .
Ten siempre en cuenta que un archivo de área de trabajo no incluye los distintos archivos de libro de trabajo a los que hace referencia, sino sólo la información necesaria para volver a
om
El área de trabajo
rec poner el área de trabajo.
HOJA DE CÁLCULO EN LA ENSEÑANZA -77-
CONCEPTOS BÁSICOS (II) CAPÍTULO 2
Cuando no quieras crear nuevos libros, ni áreas de trabajo, pues sólo tratas de abrir un libro que tienes guardado, has de saber que existen varios métodos para hacerlo:
Utilizar el comando Archivo - Abrir… Usar el botón Abrir de la barra de herramientas
Estándar. Desde el teclado, con la combinación + .
Con cualquiera de las opciones se abrirá el cuadro de diálogo Abrir , desde donde podrás localizar el archivo que buscas.
Una vez localizado, bastará un doble clic sobre su nombre para abrirlo.
Pero si se quiere abrir un archivo con el que se ha estado trabajado recientemente, seguramente lo encontrarás al final del menú Archivo…., pues por defecto Excel recuerda los últimos cuatro archivos que se usaron, aspecto éste que
puedes configurar, una vez más, desde el cuadro de diálogo Opciones , en su pestaña
, que tantas veces hemos usado ya.
35. ‘Ejercicio 1algunas cosas.
Actividad obligatoria
Abrir un libro
de trabajo
Así pues, abre de nuevo tu libro ’, pues aún nos servirá para
HOJA DE CÁLCULO EN LA ENSEÑANZA -78-
CONCEPTOS BÁSICOS (II) CAPÍTULO 2
2.3 Operaciones con hojas de cálculo
Ya hemos visto que al crExcelhojas, accesibles desde las pela
de hojas en n
ear un libro de trabajo o iniciar , aparece compuesto de tres
stañas o etiquetas situadas en parte inferior del libro.
¿Por qué tres? Pues porque así está configurado en el cuadro numérico Número
uevo libro:, situado, como no podía ser de otra manera, en la ficha
del cuadro de diálogo Opciones , y que puedes personalizar si lo deseas.
Al menos una de las hojas estará siempre activa y será la de la pestaña seleccionada, la que aparece en primer plano.
Lo mejor será practicar para aprender, así que en el libro de trabajo ‘Ejercicio 1’ que
ya tienes abierto:
36. Haz clic sobre las tres etiquetas de hoja y comprueba lo fácil que resulta seleccionarlas.
37. Ahora usa la combinación de teclas + o + y comprueba cómo también sirve para moverte por las
libro de trabajo contiene no pueden estar visibles s en pantalla. Por eso, la s de hoja incorpora unos zamiento de etiquetas.
Estos botones sólo entran en acción cuando hay más etiquetas de las que se pu e en casossólo tres hojas,
soetiquetrabaj ecciónala de la lista.
Actividad obligatoria
Selección de hoja
distintas hojas.
A veces, untantas hojas que todas sus etiquetabarra de etiquetabotones de despla
eden enseñar, por lo qu como éste, de tan no producen ningún efecto.
Y si haces clic con el botón secundario del ratón bre cualquiera de los botones de desplazamiento de
tas, aparece la lista de todas las hojas del libro de o. Para activar una, sel
HOJA DE CÁLCULO EN LA ENSEÑANZA -79-
CONCEPTOS BÁSICOS (II) CAPÍTULO 2
Por defecto, las hojas tienen un nombre muy, ,… ¿No sería mejor si cada una tuviera un nom
poco expresivo: Hoja1 Hoja2 bre que defina e contiene? Pues cambiárselo es
estos consejos: claramente la información qu
tan fácil como seguir cualquiera de
Acudir al menú Formato – Hoja – Cambiar nombre.
botón bre la etiqueta
de hoja y elegir el comando C
Hacer clic con elsecundario so
ambiar nombcontextua
Y el método má
38.2007’ y
re en el menú l que aparece.
s rápido:
tamente sobre la etiqueta de hoja y evo nombre: a Hoja1 llámala ‘Balance
Haz doble clic direcescribe el nupulsa Enter para validar. Usa el botón Guardar para
chivo (recuerda que esto graba el archivo y manteniéndole el nombre).
salvar el ardonde estaba
¿Necesitas más hojexisten tres formas d
as? Toma nota: e añadir una hoja a un
libro de trabajo:
Seleccionar el comando
Insertar – Hoja de cálculo, en la
el ratón sobre una etiqueta de hoja, elegir el comando
barra del menú principal.
Hacer clic con el botón secundario d
Insertar… en su menú contextual, y r Hoja de cálculo en el cuadro de diálogo selecciona
Insertar
Actividad obligatoria
Cambiar el nombre
Actividad obligatoria
Añadir una hoja
que aparece.
HOJA DE CÁLCULO EN LA ENSEÑANZA -80-
CONCEPTOS BÁSICOS (II) CAPÍTULO 2
O pulsar + .
En cualquiera de estos casos, Excel inserta una hoja en blanco delante de la hoja activa y es ahora la nueva hoja la que se convierte en la activ
as después de haber inse t
a.
Si quieres seguir añadiendo más hojr ado una, pulsa (repite la última acció precises.
39. Por el método que prefieras, inserta
n) tantas veces como hojas
doce hojas en blanco.
or cio tratarás de ordenarlas según un cr
odos:
el comando E
40. Y ahora practica con los botones de desplazamiento de etiqueta para moverte por todas ellas.
Las hojas creadas, seguramente no se van incorporando por den ascendente, así que con el siguiente ejerci
iterio determinado.
Para mover las hojas dispones de dos mét
Usa dición - Mover o copiar hoja… para abrir el cuadro de diálogo Mover o copiar yelegir dónde llevar la hoja
activa.
Hacer clic sobre la etiqueta de hoja y arrastrarla hasta el lugar deseado. Al arrastrar, el puntero del ratón se transforma en y un apuntador te irá acompañando para indicarte dónde se insertará la hoja.
Sin duda que arrastrar y soltar es el método más fácil y rápido, pero cuando el libro tiene muchas hojas, la mejor opción es la primera, con el comando del menú Edición - Mover o copiar hoja… pues desde el cuadro de diálogo es más fácil y rápido localizar el destino de la hoja.
41. Por el método que prefieras, ordena todas las hojas por su nombre, colocando en primer lugar a ‘Balance 2007’.
Actividad obligatoria
Mover o Copiar
una hoja
HOJA DE CÁLCULO EN LA ENSEÑANZA -81-
CONCEPTOS BÁSICOS (II) CAPÍTULO 2
Pero si lo que quieres es copiar una hoja, todos los pasos anteriores son idénticos, salvo que deberás marcar, en el cuadro de diálog
ismo modo, también puedes hacer clic sobre una etiqueta de hoja y manteniendo pulsada la tecla
o Mover o copiar , la opción Crear una copia.
Del m, arrastrarla
hasta el lugar deseado. En este caso, el puntero del ratón se transforma en .
Para identificar la copia, Excel usa el mismo nombre de la
nombre a esta nueva hoja.
Puedes mover o copiar varias hojas a la vez. Sólo tienes que
tecla
hoja arrastrada y le añade un número. Luego puedes cambiar el
seleccionarlas haciendo clic sobre ellas y, manteniendo pulsada la (que permite también selección no adyacente) o la tecla
(marcando la primera y última hojas de una selección contigua), arrastr
o quieres que los demás vean su contenido, o precisas hacer operaciones en hojas abiertas cuyos de las hojas oc no es una hoja elimi ta y no muestra su etiqu son operandos de algun do con absoluta norm
tu libro de trabajo. Balance
arlas a su destino.
Ocultar una hoja es útil cuando nActividad obligatoria
Ocultar y mostrar
una hoja
resultados no tendrían que afectar al contenidoultas. En cualquier caso, una hoja oculta
nada, sino que simplemente no está a la viseta, pero sigue estando ahí. Si sus celdas as fórmulas, todo continúa funcionanalidad.
42. Selecciona las tres primeras hojas de Si has hecho bien tu trabajo deberían de ser: ‘2007’, ‘Hoja1’ y ‘Hoja2’.
43. Selecciona el comando Formato – Hoja – Ocultar.
HOJA DE CÁLCULO EN LA ENSEÑANZA -82-
CONCEPTOS BÁSICOS (II) CAPÍTULO 2
Comprobarás que las tres hojas han desaparecido de la barra de etiquetas (pero no del libro de trabajo, recuerda):
¿Y para volver a mostrar las hojas ocultas? Hay que hacerlo una a una, pues no se pueden recuperar en bloque:
44. Selecciona el comando Formato – Hoja – Mostrar y en el cuadro de diálogo Mostrar , elige ‘Hoja1’.
45. Repite el mismo paso para recuperar ‘Hoja2’. Por ahora dejaremos oculta ‘Balance 2007’.
Son muchas las ocasiones en las que tienes que crear un libro que contenga la misma información en varias de sus hojas; esto te obliga
quiera del grupo, se reproducirán en las mismas celdas
ha imera, pulsar la tecla Mayús
rá a crear hojas iguales. O si se da el caso de que hay celdas de las distintas hojas que deben recoger los mismos datos en todas ellas (no sé: un artículo, un concepto,…), uno puede pensar en realizar la primera hoja y luego copiarla tantas veces como sea necesario.
Pero puedes ahorrar tiempo si agrupas todas las hojas, ya que de esta manera con que escribas los datos comunes sólo una vez en una hoja cualy con los mismos formatos en el resto de hojas del grupo.
Para agrupar hojas no tienes más que seleccionarlas, bien ciendo clic en la etiqueta de la pr
y hacer clic en la etiqueta de la última hoja, en el caso de hojas adyacentes, o haciendo clic en la etiqueta de la primera hoja y, manteniendo presionando , ir haciendo clic en cada una de las
jas no de un
libro:
46. Haz clic con el botón secundario del ratón en una etiqueta y, a continuación, en su menú contextual, haz clic en S
etiquetas de las otras hojas, lo que permite seleccionar hoadyacentes. Pero si quieres agrupar todas las hojas visibles
eleccionar todas las hojas.
Actividad obligatoria
Copiar
hojaen varias s a la vez
HOJA DE CÁLCULO EN LA ENSEÑANZA -83-
CONCEPTOS BÁSICOS (II) CAPÍTULO 2
Para que sepas que tienes hojas agrupadas, Excel coloca el texto ‘[Grupo]’ en la barra de título
del programa.
47. Combina el rango A2:E2 de cualquier hoja del grupo y
sultado: si revisas cada s hojas del grupo,
todas contendrán lo mismo que e escribir, incluso s, filas o columnas, o
si
Para desagrupar las hojas, basta con hacer clic en cualquiera etique
escribe en él: ‘Probando la agrupación de hojas’. Aplícale atributo negrita y una fuente Arial de 16 puntos. Pon el fondo del rango en color amarillo.
Reuna de la
acabas dheredarán el formato, o si insertaste más celda
las ocultas, etcétera.
ta de hoja no agrupada. Pero si no tienes visible alguna hoja no seleccionada, haz clic con el botón secundario del ratón sobre una etiqueta de hoja cualquiera y, en su menú contextual, selecciona
la opción Desagrupar hojas.
‘[Grupo]’ desaparecerá de la barra de título y ya podrás realizar todos los cambios individuales que necesites hacer en cada una de las hojas de cálculo.
es, usa el menú A
48. Para que quede constancia de tu hazaña, guarda el libro de trabajo, pero cambiándolo de nombre. Llámalo ‘Ejercicio 2’. Ya sab
rchivo – Guardar como…
Y cuando tengas que eliminar una hoja, puedes hacerlo de dos formas:
Bien desde el comando Edición – Eliminar hoja, del menú principal.
O desde el menú contextual de la etiqueta, eligiendo el comando Eliminar. Ten cuidado con esto, porque aquí no hayhoja eli
Actividad obligatoria
Eliminar hojas
marcha atrás, no hay forma de recuperar una minada, por ello Excel te pide confirmación:
HOJA DE CÁLCULO EN LA ENSEÑANZA -84-
CONCEPTOS BÁSICOS (II) CAPÍTULO 2
Y para cuando qmás que selecci
so de las teclas
uieras eliminar varias hojas a la vez no tienes onarlas y seguir cualquiera de los pasos anteriores.
Recuerda el u y para las selecciones
‘Ejercicio 3’.
50. Finalmprogra
Para los
rgadura, por eso te facilitamos una en el
contiguas y no contiguas, respectivamente.
49. Demuestra lo que sabes seleccionando y eliminando las hojas pares y guardando el libro de trabajo, con el nombre
ente, cierra el libro, pero no el ma.
siguientes ejercicios necesitarás disponer de una hoja de cálculo de mayor enveCD-ROM del curso. Se llama Productos.xls, así que:
51. Abre el archivo Productos.xls, que encontrarás en la carpeta del CD-ROM del curso.
Se trata de un libro que contieLiqueremque tr
Cuando una hoja tiene tanta información y empiezas a moverte por ella, es muy fácil perderse cuando dejas de ver los encabezados, tanto de las filas como de las columnas, pues no siempre podrás interpretar bien los valores de las celdas al perder las referencias de sus encabezados.
Actividad obligatoria
ne sólo una hoja de cálculo, stado de artículos, y cuyo contenido es aquí irrelevante, pues sólo
os que conozcas algunos comportamientos cuando tengas abajar con hojas grandes.
Inmovilizar y movilizar
paneles
HOJA DE CÁLCULO EN LA ENSEÑANZA -85-
CONCEPTOS BÁSICOS (II) CAPÍTULO 2
52. Desplázate hacia abajo por la hoja de cálculo y observa cómo los títulos de las columnas (Cantidad, Categoría, Proveedor, etcétera), se ocultan rápidamente de la vista.
53.
principio de la hoja. Asegúrate de ver los títulos de las
na
55. Empieza por seleccionar la fila 2, la inmediatamente inferior a la de los títulos (que es la que quieres que permanezca inmóvil).
56. Y, finalmente, en el
Ahora, desplázate
os
a la vista.
hacia la derecha. Llegará un momento en que los nombres de los producttambién desaparecen
La solución es fácil: ¡inmovilizar paneles!
54. Si no lo has hecho ya, desplázate al
columnas, en la fila 1, y los nombres de los productos, en la colum A.
menú Ventana, haz clic en Inmovilizar paneles.
ahora hacia abajo de cálculo y verás como, al
pantalla, todo se
57. Ya está. Desplázatepor la hojallegar al final de la
moverá a excepción de las líneas situadas por encima de la que hemos inmovilizado, en este caso, los títulos de las columnas, que permanecen estáticos en un panel separado del resto de la hoja de cálculo mediante una línea horizontal más oscura.
HOJA DE CÁLCULO EN LA ENSEÑANZA -86-
CONCEPTOS BÁSICOS (II) CAPÍTULO 2
58. Ahora desplaza el puntero de celda hacia la derecha para comprobar que no podemos evitar la desaparición de la primera columna de productos:
¿No hay manera de inmovilizar también la columna A? Claro e sí, bastaría con seleccionar la columna siguiente y acudir de evo al menú Ven
qunu tana – Inmovilizar paneles, pero hay un
conveniente: Excel sólin o deja ejecutar una sola vez esta acción, y la prueba de ello es que si acudes al menú Ventana, la opción Inmovilizar paneles ya no está accesible, pues
sido substituida por Movha ilizar paneles.
59. Así que, sin dilación, usa Movilizar enú Venpaneles desde el m tana.
60. Seleccioninmediatam
a la columna B, la ente posterior a la que
quieres inmovilizar (¿vas entendiendo la pauta?) y de nuevo, en el menú Ventana, haz clic en Inmovilizar paneles.
61. Ve desplazándote a la derecha hasta que compruebes que la columna A permanece siempre a la vista.
HOJA DE CÁLCULO EN LA ENSEÑANZA -87-
CONCEPTOS BÁSICOS (II) CAPÍTULO 2
Sí, ya has visto el problema, ¿verdad?: ahora la fila 1 ya no ovilizada. ¿Es que no se puede inmovilizar en una misma
ción tanto la fila 1 como la columna A?está inmac A ver si es posible:
62. De nuevo usa Movilizar paneles desde el menú Ventana para liberarlo todo.
63. Selecciona la celda B2 (curiosamente es la inmediatamente inferior a la fila y la inmediatamente posterior a la columna que quieres inmovilizar).
64. Y finalmente Ventana - Inmovilizar paneles.
65. Prueba ahora a moverte en todas las direcciones y verás cómo se han quedado inmovilizadas tanto la fila 1 como las columnas.
cciona el comando Ven
¡Problema resuelto! El secreto está en saber qué celda hay que seleccionar antes de inmovilizar los paneles.
Hay ocasiones en las que nos vendría bien poder visualizar simultáneamente dos o más partes de la misma hoja de cálculo, o varias hojas de un mismo libro de trabajo. Para conseguirlo, Excel nos permite crear nuevas ventanas del mismo libro de trabajo y mantenerlas abiertas todas a la vez.
Para crear una nueva ventana, seletana - Nueva ventana. Se abre una nueva ventana con el mismo
ienza a añadirles vas creando:
libro de trabajo, pero en la barra de título comnúmeros a medida que las
.
En cierta medida, cada ventana es independiente de las ás, pues, por ejemplo, puedes dem
inmcualquiera de las ventanas haces una modificación sobre la hoja que está mostrando, entonces sí que el cambio se aplicará a todas las demás ventanas que tengas abiertas. Piensa que las ventanas podrán ser varias, pero el fichero es sólo uno.
Ventanas múltiples
desplazarte por una y las demás ni se utarán. Pero si desde una
HOJA DE CÁLCULO EN LA ENSEÑANZA -88-
CONCEPTOS BÁSICOS (II) CAPÍTULO 2
Desde la opción Ventana – Organizar… puedes elegir, a través del cuadro de diálogo Organizar ventanas , cómo quieres que se muestren todas las ventanas que hayas abierto.
Para cerrar las ventanas adicionales puedes usar los métodos normales: si usas el botón cerrar de una de las ventanas, cerrará sólo esa, pero si ejecutas Archivo - Cerrar, cerrarás todas las hojas
misma hoja. Puedes hacerlo mediante el comando Ven
abiertas.
Otras veces preferirás no llenar de ventanas la pantalla, pues puede que te interese utilizarla para ver diferentes partes de una
Actividad obligatoria
Dividir paneles tana - Dividir,
que divide la hoja activa en dos o cuatro paneles.
ándose de distinta forma en por crear una división
fila plo en
de o del
ez lo
Toma nota de que la división se produce desde la fila, columna o celda activa, pero comportcada caso. Verás, vamos a empezarhorizontal en dos paneles (desde laactiva), uno encima del otro, por ejemla fila 800. Ya conoces una formadesplazarte a una celda lejana, por medicuadro de nombres, pero esta vharemos de otra manera:
66. Elige la opción Ir a… del menú Edición. Se abre el cuadro de diálogo Ir a .
HOJA DE CÁLCULO EN LA ENSEÑANZA -89-
CONCEPTOS BÁSICOS (II) CAPÍTULO 2
67. En el cuadro de texto Referencia escribe ‘800:800’ y haz clic en . Con esta acción te desplazas y seleccionas, simultáneamente, la fila 800.
68. ento vertical para situar la sobre el centro de la ventana y asegúrate de que
ovilizados en tu hoja (menú
Usa el cuadro de desplazamilínea 800no existan paneles inmVentana - Movilizar
Acude al comando Ven
paneles). 69. tana - Dividir. Aparecerá una barra
hoja, debajo de la fila 799 y
Ahora verás barras de desplazamiento verticales en cada panel, pues se comportan como dos espacios distintos.
Puedes desplazarte de manera independiente en cada panel para ver sus datos. Practícalo:
70. En el panel inferior, desplázate hacia abajo para ver la fila 2000 (puedes hacer clic debajo de la barra de división y
de división a lo ancho de laencima de la fila 800.
utilizar el cuadro de diálogo Ir a ). En el panel superior, desplázate hacia arriba para ver la fila 1 (recuerda:
+ ). Para cambiar de uno a otro
una celda de cualquiera de ellos o presionar panel puedes hacer clic en
.
71. Quita la división de los paneles desde el menú Ventana - Quitar división.
Ahora vamos a realizar una división vertical de la hoja, tam
eramos, por lo que
celda activa, pero no son nada aconsejables cuando haya que desplazarse a filas o
Actividad obligatoria
bién en dos paneles (desde la columna activa). El procedimiento es exactamente igual al anterior, pero esta vez habría que elegir en qué columnas partimos la hoja: serán entre
la C y la D. Sin embargo, queremos que descubras otro método: usando los cuadros de división.
Los cuadros de división permiten crear tanto divisiones en paneles horizontales como verticales. Basta con arrastrarlos hasta la fila o columna que qu
Los cuadros de división
nos vendrán bien cuando la división haya que hacerla en filas o columnas próximas a la
HOJA DE CÁLCULO EN LA ENSEÑANZA -90-
CONCEPTOS BÁSICOS (II) CAPÍTULO 2
columnas muy lejanas.
El cuadro de división horizontal está en el extremo superior
dedi
de la barra de desplazamiento vertical, y el cuadro de división vertical lo localizarás en el extremo derecho de la barra de
splazamiento horizontal. Sólo son visibles si no hay ya alguna visión o inmovilización previas en nuestra hoja.
72. Desplaza el puntero del ratón hasta el cuadro de división vertical y cuando el puntero se convierta en , arrastra la barra de división a la izquierda, hasta situarla entre las columnas C y D.
Una vez allí, la sueltatravés del menú Ven
s y conseguirás el mismo efecto que a tana - Dividir. Ahora verás barras de
en la parte inferiordesplazamiento horizontales de cada panel que te permitirán moverte por ellos de m
uando el puntero cambie a
anera independiente.
Para quitar la división de los paneles, probemos algo distinto:
73. Sitúa el puntero del ratón sobre la barra de
división y c , haz doble clic: la
en uatro paneles nue
74. S
barra de división desaparecerá.
Y finalmente descubramos cómo dividir cstra hoja (desde la celda activa).
cciona la celda D13 y ejele ecuta el comando Ventana - Dividir. Eso es todo:
HOJA DE CÁLCULO EN LA ENSEÑANZA -91-
CONCEPTOS BÁSICOS (II) CAPÍTULO 2
Si pulsas te moverás entre los paneles en sentido horario, si pulsas + lo harás en sentido contrario.
75. Guarda el libro, en , con el nombre ‘Ejercicio 4’ y después elimina las divisiones, bien haciendo doble clic sobre ellas o desde el menú Ventana - Quitar división.
Cuando las hojas se nos llenan de mucha información y hay e usar caracteres muy pequeños, el texto de la pantalla se nos estra cada vez más esquivo. Una vez más, Excel nos echa una
ano con la herramienta Zo
qumum om.
0%, pero podem s personalizarlo según nuestras propias “dioptrías”.
Si tu ratón tiene rueda centrazoom si, manteniendo pulsada la
Al final de la barra de herramientas Estándar encontrarás el control Zoom, desde donde podrás modificar su valor fácil y cómodamente con el ratón. Normalmente, está fijado al 10
o
l, puedes modificar fácilmente el tecla , giras la rueda hacia
adelante o hacia atrás. En este sentido, quizás te interese hacer lo mismo, pero sin la tecla . BastZ
a con seleccionar la opción Hacer oom al usar la rueda de IntelliMouse, en la pestaña del
ar
Ten en cuenta que si activas esta opción perderás la posibilidad de moverte hacia arriba y hacia abajo, sobre las hojas del libro, con la rueda central del ratón. A veces suele resultar molesto, pero va con los gustos de cada uno.
Cómo usar el Zoom
chiconocido cuadro de diálogo Opciones :
HOJA DE CÁLCULO EN LA ENSEÑANZA -92-
CONCEPTOS BÁSICOS (II) CAPÍTULO 2
Nunca está de más echar un vistazo a los datos introducidos en una hoja de cálculo, ya que puede h
Actividad obligatoria
Buscar, reemplazar y
corregir
aber desde serias incorrecciones en las entradas numéricas hasta errores ortográficos,
os de lpr
una herramienta de corrección de ortografía, que al igual que has podido ver en otros programas de la sui
que no intervienen en los resultad as fórmulas, pero afean la esentación de los datos.
Excel dispone de
te de Microsoft Office, te da la posibilidad de modificar, de manera manual o automática, los errores ortográficos. Puedes acceder a ella desde el menú Herramientas - Ortografía…, desde el
botón de la barra de herramientas Estándar o pulsando directamente.
En cualquiera de los casos se abrirá el cuadro de diálogo Ortografía . La primera palabra que Excel considere como mal escrita, aparecerá en el cuadro de texto No está en el diccionario:, mientras que en el cuadro de lista Sugerencias aparecerán posibles palabras para sustituirla. Así pues, desde aquí podrás mod ar directamente las palabras que no
reconoce como correctas, ignorar el aviso r o añadirlas al diccionario como buenas
ificde erro
ras opciones que conviene que investigues.
Por otro la de cálculo estás especialmente interesatienes que contengan o estén s con el azúcar. Puedes ponerte a buscarlos y Excel puede hacerlo m
76. B
, entre ot
do, supongamos que en tu hojado en saber cuántos productos
relacionadocontarlos manualmente, pero
ucho más rápido y sin errores:
Selecciona una cualquiera de estas opciones: uscar… en el menú Edición o usa el atajo de
teclado + .
En cualquiera de los casos se abrirá el cuadro de diálogo Buscar y reemplazar .
77. Escribe la palabra ‘Azúcar’ en su cuadro de lista Buscar.
Al construir el patrón de
HOJA DE CÁLCULO EN LA ENSEÑANZA -93-
CONCEPTOS BÁSICOS (II) CAPÍTULO 2
búsqueda respeta las tildes, ya que Excel las tiene en cuenta. No ocurre lo mismo con las mayúsculas y minúsculas, pues por defecto no las diferencia, salvo que mbotón
odifiques esta condición desde el .
78. Haz clic sobre el botón y la primera celda
que contenga la palabra buscada se destacará.
Si continuas haciendo uso del botón podrás ir contando cada entrada, pero en este caso es más operativo recurrir a , el cual genera una lista de celdas localizadas y sus contenidos e indica, en la esquina inferior izquierda del cuadro de diálogo, el total de celdas encontradas que contienen el patrón de búsqueda.
una cualquiera de las coincidencias, el puntero activa se desplazará hasta dicha instancia.
ste comando esconde algunas interesantes particularidades pongamos que estás especialm
Al seleccionarde celda
Emás. Su ente interesado en buscar productos procontenid
venientes de ‘Boston’ y decides colorear en rojo el o de las celdas donde aparezca esta referencia. Pues bien:
79. Asegúrate de tener abierto el cuadro de diálogo Buscar y reemplazar .
80. Escribe la palabra ‘Boston’ en su cuadro de lista Buscar: y haz clic en . En nuestro caso se han encontrado 409 celdas con esos datos.
81. Ahora selecciona la pestaña y haz clic en el botón para mostrarlas.
82. En la línea Reemplazar con, usa el botón . Se abrirá el cuadro de diálogo Reemplazar formato .
HOJA DE CÁLCULO EN LA ENSEÑANZA -94-
CONCEPTOS BÁSICOS (II) CAPÍTULO 2
83. En este cuadro haz clic en la pestaña te cuadro haz clic en la pestaña . En la lista desplegable Color: elige
rojo y en la lista Eel stilo: selecciona rita y termina con Neg .
Regres e nuevo al cuadro Buscar y arás d reemplazar , pero con otra apariencia más trabajada, al mostrarsede la celda. Asegúrate
una vista previa de cómo se verá el texto de no marcar la casilla
Coincidir con el contenido de toda la celda, (sino sólo seleccionará las celdas que contengan exclusivamente el patrón de búsqueda):
84. Haz clic en y aparecerá un mensaje de aviso:
y luego en 85. Haz clic en para regresar a ar que resulta más fácil identifla hoja y comprob
‘Boston’ entre to
Guarda tu trabajo con el nombre ‘
Para quitar o mod de realizar, debes rera ponérselo, pero esta
icar
86.
acabamosseguido pa
das las ciudades de la hoja.
Ejercicio 5’.
ificar un formato especial del tipo que petir los mismos pasos que has vez aplícale los nuevos valores.
HOJA DE CÁLCULO EN LA ENSEÑANZA -95-
CONCEPTOS BÁSICOS (II) CAPÍTULO 2
HOJA DE CÁLCULO EN LA ENSEÑANZA -96-
A modprimeros capítulos, teejercicios:
Pulsa
o de repaso y refuerzo de lo estudiado en estos proponemos que realices los siguientes
+ para ir a la última celda de la hoja. En nuestro caso J2156.
Pulsa + para ir a la primera celda de la hoja: A1.
Usa + para ir a la última celda ocupada de la columna ).
a celda A2156, presione
(A2156
Desde l + y te irás a la última J2156. celda ocupada de la fila:
Desde la celda J2156, presione + para ir a la primera celda ocupada de la columna: J1.
Ahora presione + para desplazarte a la primara celda ocupada de la fila: la celda A1.
Ya puedes cerrar Excel, sin necesidad de guardar ningún documento. Ya sabes, el botón es una de las opciones para cerrar el programa.
Actividad obligatoria
Atajos de teclado