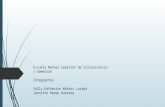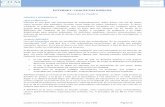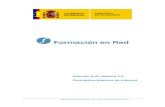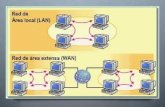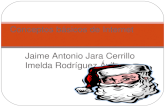Conceptos básicos sobre Internet
Transcript of Conceptos básicos sobre Internet

IInntteerrnneett
Conceptos básicos sobre Internet
¿Qué es Internet?
Internet es una red mundial de ordenadores, que comparten información unas con otras por medio de páginas o sitios web.
Internet es un gran espacio mundial, parecido a una inmensa biblioteca. En ella podemos encontrar casi de todo:
o Encontrar textos, imágenes, música o películas.
o Encontrar información sobre cualquier tema: salud, deportes, tiendas, moda, empleo, cine, libros...
o Hacer la compra sin salir de casa
o Estudiar sin ir a clase, desde casa y cuando nos vaya bien.
o Buscar empleo, “colgar” nuestro currículo, buscar y responder ofertas de empleo
o Comunicarnos con nuestros amigos y familiares, aunque estén al otro lado del planeta.
Se calcula que hay más de mil millones de sitios web, por tanto el principal problema de Internet es orientarse y encontrar fácilmente aquello que buscamos.
Internet es también conocido como Word Wide Web o WWW
¿Como se organiza Internet?
La información en Internet esta organizada mediante paginas, enlazadas unos con otros.
o A las páginas las llamamos “Páginas Web”
o A los enlaces entre paginas los llamamos, “hiperenlaces” o “hipervínculos”

¿Qué es navegar?
Navegar por Internet quiere decir moverse de página web en pagina web, haciendo "clic" en los hipervínculos presentes en las páginas
Para navegar necesitamos utilizar un programa especial llamado navegador.
El navegador organiza y presenta de forma fácil la información que encontramos en Internet y nos ayuda a orientarnos en la navegación.
¿Dónde está el navegador?
Seguramente en tu ordenador hay un navegador instalado, si trabajas con Windows, este navegador será el Internet Explorer, uno de los navegadores mas extendidos.
Existen también otros navegadores, igual de buenos, Netscape y Opera, son los mas conocidos.
En tu ordenador puedes instalar el navegador que creas conveniente, ya que son de descarga gratuita en Internet
Internet Netscape Opera Explorer Navigator
Todos ofrecen prestaciones similares, nosotros trabajaremos con Internet Explorer. Para abrirlo haz doble "clic" en el icono del escritorio.
Las páginas "web"
En Internet la información está organizada en páginas "web". Estas páginas son las que vemos en nuestra pantalla cuando navegamos.
Las paginas web, son multimedia, es decir contienen muchos “medias” (textos, sonidos, imágenes, animaciones, videos...)
Página "web" de RedConecta. La dirección es: www.redconecta.net

Las direcciones “web”
Cada página es localizada en Internet por su dirección. Para poder ir a una página determinada hace falta conocer su dirección y escribirla correctamente en nuestro navegador.
http://www.redconecta.net
Hiper Text Transport Protocol
(protocolo de transporte de hipertexto). Es el idioma mundial que permite a los ordenadores de cualquier país comunicarse y entenderse.
Word Wide Web son las
siglas de la gran red mundial que es
Internet.
Dominio particular. Se
han de registrar en un organismo internacional y son de propiedad de la persona o entidad que lo registra.
El dominio particular redconecta es de propiedad de la
Fundación Esplai
Dominio geográficos o genéricos:
es: España
com: comercio
org: asociaciones
net: comunidades
biz: negocios
name: personales

Primeros pasos por Internet
Para empezar a navegar hemos de abrir primero el navegador.
Al escribir una dirección, no hace falta escribir http:// , el navegador lo añade automáticamente
Se ha de escribir correctamente la dirección, sin ningún
espacio. Utilizaremos letra minúscula, salvo que se indique lo contrario
Escribir una dirección
1. "Clica" dentro del recuadro “Dirección” del navegador y escribe www.redconecta.net
2. Una vez escrita la dirección, pulsa “Intro” o
"clica" en el botón “Ir” que encontrarás a la derecha del recuadro de direcciones
3. Al cabo de unos momentos nos aparecerá la "web" de Red Conecta. El tiempo en que tarde en aparecer la página va en función del tipo de conexión de que dispongas:
o Módem, más lento
o ADSL: más rápido
En el escritorio
encontrarás el icono de acceso directo al
navegador

La ventana del navegador el navegador
Mas...
Mueve el puntero del ratón por la página, observa que en algunas zonas el puntero cambia de forma: aparece una mano.
Esto indica que es una hipervínculo. Si haces "clic" en este momento el navegador te llevará a otra pagina
Barra de título con
el nombre de la página "web"
Barra de botones
estándar Barra de menús
Barra de direcciones
Barra de desplazamientos.
Hará falta utilizarla para ver toda la
página.

Navegar por Internet
Si mueves el puntero del ratón por encima de la página, encontrarás que de vez en cuando el puntero se transforma en una mano.
Si ahora hacemos un "clic" iremos a parar a otra página. Estas zonas donde el puntero se transforma en una mano son llamadas “hiperenlaces” o “hipervínculos”.
A los hiperenlaces o hipervínculos les llamaremos de manera coloquial “Enlaces”
Es así de esta manera, haciendo "clic" en las zonas sensibles, como navegamos por Internet y vamos de una página a otra.
Reconocer los enlaces
Puedes encontrar enlaces de dos maneras
En un texto, lo reconoceréis porque cuando nos colocamos encima aparece la mano, cambia de color o bien está subrayado.
En una imagen, que a veces cambian de color o forma cuando pasamos por encima.
Mas...
Navega por la web de Red Conecta, haz "clic" en los enlaces que encuentres.

El navegador
El navegador es el programa que nos permite navegar por Internet, visitar páginas "web" y hacer algunas acciones con ellas (guardarlas, imprimirlas, copiarlas...).
Menú Archivo:
con opciones para guardar páginas o imprimirlas.
Botón Favoritos.
Es nuestra “agenda” de direcciones de páginas web. Podemos añadir direcciones nuevas.
Botón Actualizar, nos permite volver a cargar la página actual.
Botón Detener,
nos permite parar la descarga de una página (demasiado lenta, no nos interesa...).
Botón Adelante,
nos permite ir a la página que hay después de la actual. (si hemos retrocedido)
Botón Atrás,
nos permite ir a la página que hemos visitado antes de la actual.
Botón Historial, nos permite ver el historial de navegación
Botón Imprimir, la página actual

Leer la prensa
Abre el navegador
Al escribir una dirección, no hace falta escribir http:// , el navegador lo añade automáticamente
Un poco mas abajo dispones de una lista de direcciones de periódicos nacionales y extranjeros
Entra en ellos y navega pos sus paginas
Ten presente que has de escribir correctamente la
dirección, sin ningún espacio. Utilizaremos letra minúscula, salvo que se indique lo contrario
Relación de prensa digital
El País (General) www.elpais.es
El Periodico (General) www.elperiodico.com/
La Vanguardia (Catalunya) www.lavanguardia.es
Diario del Sur (Andalucía) www.diariosur.es/
El Heraldo (Aragón) www.heraldo.es/
Deia (Euskadi) www.deia.com
Levante Digital (Valencia) www.levante-emv.es
El norte de Castilla www.nortecastilla.es
Liberatión (Francia) www.liberation.fr
La Repubblica (Italia) www.repubblica.it
Correio da manhà (Portugal) www.correiomanha.pt
The Times (Reino Unido) : www.the-times.co.uk
The Washingtong Post (EEUU) www.washingtonpost.com/
Clarin (Argentina) www.clarin.com/
El Universal (Mexico) www.el-universal.com.mx
Sport (Barcelona) www.sport.es
As (Madrid) www.as.com
Revistas
En esta pagina encontrarás direcciones de revistas nacionales de todo tipo
http://lasrevistas.com/
En el escritorio
encontrarás el icono de acceso directo al
navegador

Guardar una imagen en nuestro disco
Cualquier imagen que nos encontremos navegando por Internet podremos guardarla en el disco duro de nuestro ordenador.
Guardar una imagen
4. Entra en la pagina www.floresvirtuales.com, y busca una flor que te guste
5. Una vez localizada la imagen que quieras, pon el puntero del ratón encima.
6. Verás que en la parte superior izquierda de la imagen aparecen unos iconos. El primero te preemitirá guardar la imagen. "Clica" en el.
7. En la ventana que aparece, tendremos que decidir donde guardamos la imagen (por ejemplo: en nuestra carpeta personal) y con que nombre
8. Pulsaremos en guardar
Más...
Guarda unas cuantas imágenes de tu agrado en tu carpeta
Las imágenes guardadas las podrás insertar en un documento de Word
Puedes imprimir la imagen "clicando" en el icono correspondiente.
Seleccionar la carpeta donde guardaremos la imagen
Pondremos nombre a la imagen

Guardar una página en nuestro disco duro
Puedes guardar una pagina web entera en tu ordenador para verla con tranquilidad mas tarde. Esto es especialmente útil si tu conexión es vía módem.
Guardar una página
9. Entra en la pagina de un periódico (por ejemplo, www.elperiodico.com)
10. Navega y busca una noticia de tu interés.
11. Abre el menú “Archivo” y selecciona la opción “Guardar como...”
12. La ventana siguiente te permite seleccionar dónde quieres guardar la página y con qué nombre.
13. Asegurate que en “Tipo” hay seleccionada la opción “Página Web completa”. Pulsa en guardar para terminar.
Ver la página guardada.
Ahora podrás ver la pagina guardada aunque no estés conectado a Internet.
1. Abre la carpeta donde has guardado la página
2. Observa que hay un fichero con el nombre que has utilizado para guardar la pagina y con la extensión “htm”. Para ver la página has de hacer "doble clic" en este fichero
3. Observa también que se ha creado una carpeta con el nombre del fichero guardado. En esta carpeta hay todas las imágenes y ficheros asociados a la página web.
2
3

Imprimir un página Web
Podemos imprimir una pagina “web” en su totalidad en partes de ella.
.
Imprimir toda una página
4. Entra en la pagina de un periódico (por ejemplo, www.diariocordoba.com/)
5. Navega y busca una noticia de tu interés.
6. Lo que resulte impreso puede variar en función de la estructura de la página. Aconsejamos antes de imprimir, hacer una "clic" en la zona que queremos imprimir.
7. Para imprimir "clicamos" directamente en el icono de la barra de botones. La pagina se imprimirá directamente en la impresora predeterminada.
Imprimir una parte de la página
8. Seleccionamos la parte que queremos imprimir
9. Abrimos el menú “Archivo” y seleccionas la opción “Imprimir”
10. Aparece la ventana de impresión. En “Intervalo de páginas”
seleccionamos la opción ”Selección”
Mejor hacer un
"clic" aquí antes de imprimir
Seleccionamos lo que
queremos imprimir

Recomendaciones para navegar por Internet
Las posibilidades que nos ofrece Internet son enormes: podemos buscar información de lo que queramos, comunicarnos con los demás, jugar, descargarnos programas y ficheros, hacer compras, etc. Conviene que hagamos un uso correcto de la navegación por la red:
En Internet abunda la publicidad, cuando entramos en páginas web es normal que nos aparezcan ventanas o banners que contienen propaganda.
Por ejemplo, si entramos en la pagina www.telepolis.com nos puede aparecer esto:
En Internet existen miles de páginas con contenidos pornográficos, violentos o racistas. Muchas veces nos aparecerán ventanas que nos llevan a este tipo de
webs. Es importante tener esto en cuenta sobre todo porque los más jóvenes tenderán a visitarlas, en este caso conviene hablar con ellos, explicándoles el perjuicio que pueden causar en el ordenador si no aprendemos a controlar los sitios donde entramos.
Puede que te aparezcan ventanas en las que te proponen instalar alguna cosa. Te recomendamos que a menos que estés muy seguro, respondas siempre no. En
general responder si, significa la introducción en tu ordenador de programas que pueden cambiar la configuración o permitir el control de tu máquina a distancia.
Si tenemos conexión a Internet es imprescindible disponer de un Antivirus y
actualizarlo periódicamente. Los modernos antivirus analizan constantemente todo lo
Ejemplo de banner de publicidad, que aparece incrustado en la misma página web. A no ser que estemos interesados, no haremos “clic” en este tipo de enlaces. Normalmente son muy llamativos y animados
Esta ventana de publicidad ha aparecido sola al entrar en la página. Para cerrarla y quitarla de la pantalla haremos “clic” en la cruz.

que entra en el ordenador, ejerciendo una protección eficaz contra los diferentes tipos de virus.
Si nos decidimos por hacer una compra por Internet y nos piden datos sensibles como el número de la tarjeta de crédito, nos aseguraremos que se trate de páginas web seguras, que empiezan por https://

Buscar por Internet
Encontrar información en Internet a menudo es complicado ya que no sabemos por donde empezar o no conocemos las direcciones.
Para facilitar el trabajo, hay unas páginas "web" llamadas buscadores, que tienen como objeto facilitar la búsqueda.
De buscadores hay muchos. Algunos de los buscadores más conocidos y útiles son:
El mejor buscador
En estos momentos es Google, permite
configurar la interfaz en cualquiera de las cuatro lenguas del estado y ofrece una amplio abanico de posibilidades de búsqueda.
Tiene indexadas más de 3.000 millones de páginas web
Lo encontrarás en www.google.com
Otros buscadores
www.yahoo.es (en castellano)
www.ct.yahoo.es (en català)
www.u-lo.com/ (en galego)
www.altavista.es (en castellano)
www.paisvasco.com/ (en euskera)
www.cercat.com/ (en català)
www.alltheweb.com (en inglés)
www.myway.com/ (en inglés)
El buscador
En estos apuntes trabajaremos con el www.google.com , que tiene la virtud de no incorporar publicidad y ser un excelente buscador en cualquier idioma.
Las búsquedas en Internet se hacen por palabras. Se ha de poner en el buscador la palabra o palabras adecuadas a lo que estamos buscando.

Cómo buscar en Google
Vamos a suponer que buscamos información sobre la película “Casablanca” del inmortal Humphrey Bogart, y que queremos saber detalles de su vida.
Abrimos el buscador (www.google.com)
Empezar la búsqueda
11. Se ha de escribir en la casilla destinada las palabras clave en la búsqueda, podemos poner una o varias, probaremos paso a paso.
12. Evitaremos poner artículos o preposiciones (a, el, de). Pondremos solo las palabras justas, procurando ser lo más exacto posible.
Escribiremos “Cine” en el recuadro. Comprobaremos que tenemos seleccionada la opción “Buscar sólo páginas en español” Después pulsaremos en “Búsqueda en Google”
13. Obtendremos centenares de miles de respuestas, esto representa el numero de páginas que contienen la palabra “cine”. Es un resultado muy poco afinado. Hemos de perfeccionar la búsqueda.
14. A continuación de la palabra cine, dejando un espacio en blanco, añadimos la palabra “casablanca” la película mas famosa de Bogart.
15. Observaremos que el resultado nos da unos pocos miles de respuestas. Esta mejor, pero aún no es suficiente afinaremos más añadiendo dos palabras más “bogart” y “biografía”.
16. Observaremos que ahora la respuesta es mucho mas concreta, de unos pocos resultados. Observa también que en las respuestas, las palabras clave están resaltadas en negrita.

¿Qué hacemos con las respuestas?
El buscador nos presenta el resultado de la búsqueda de 10 en 10
17. Movemos la barra de desplazamientos para ver todas las respuestas
18. Hacemos "clic" en la que más nos interese
19. Una vez abierta la pagina, puede ser que no sea de nuestro interés, podemos volver atrás con el botón de la barra de botones y seleccionar otra respuesta.
Mas...
Si el resultado fuese de mas de 10 respuestas, podemos ir revisándolas pulsando en el botón siguiente situado en la parte inferior de la página
Hemos escrito las palabras de una en una pero podemos escribir todas las palabras des del principio.
Prueba hacer otras búsquedas, por ejemplo, intenta encontrar información sobre el pueblo donde naciste o sobre el lugar donde vives.
En azul, el titulo de la página. Para entrar en ella hay que hacer "clic" aquí
En negro, algunas palabras del contenido de la página (nos puede dar una idea del contenido) En verde, la
dirección de la pagina “web”

Cómo buscar imágenes en Google
El buscador Google nos ofrece la posibilidad de buscar por Internet imágenes, dibujos y fotografías.
Por ejemplo, vamos a buscar imágenes del Everest.
Buscar una imagen
20. Desde la página principal de Google, “clicamos” primero en Imágenes
21. Escribimos la palabra cuya imagen buscamos, y hacemos “clic” en Búsqueda en Google.
22. Número de imágenes relacionadas con “Everest” que el buscador ha encontrado.
23. “Clicaremos” en la imagen que queramos para verla más grande
24. "Clicamos" en ver la imagen a tamaño completo”
25. Podemos guardar la imagen en nuestra carpeta.

¿Qué es el correo electrónico?
El correo electrónico (e-mail) es una de las grandes posibilidades de comunicación que nos ofrece Internet. Su uso significa:
o Poder enviar y recibir mensajes de manera gratuita, independientemente de la distancia.
o Poder enviar y recibir en cualquier momento del día.
o Transmisión y recepción casi inmediata.
o En un correo podemos adjuntar imágenes, sonidos, videos...
La dirección de correo electrónico
La dirección de correo electrónico es como la dirección postal: es necesario escribirla bien y completa para que nos llegue el correo.
Escribimos la direcciones de correo siempre en minúsculas (salvo que se indique
lo contrario), tampoco tienen espacios en blanco.
No confundir la dirección de correo electrónico con una dirección de página “web”. En una dirección de correo electrónico siempre encontraremos la arroba (@) entre
el nombre y el dominio de la empresa suministradora.
Tipos de correo electrónico
Básicamente hay de dos tipos:
Correos POP3: suelen ser de pago, gestionados con programas especiales (Outlook, Eudora...).
Correos Web: suelen ser gratuitos, en los que hay que entrar primero en la página de la empresa que los da y des de allí acceder a nuestro correo
Nombre del correo La arroba o “ensaimada”,
su presencia es obligatoria en todas las direcciones de correo
electrónico.
Nombre de dominio de la empresa-servidor que nos da el correo.

Obertura de una cuenta de Correo Electrónico en Hotmail
26. Teclea en la barra de direcciones de tu navegador www.hotmail.com
27. “Clicar” en “Abrir una cuenta nueva” para registrarse.
28. Rellenar los datos: escribir en todos los campos en blanco..
29. Una vez has rellenado todos los campos, acepta para validar el nuevo correo
30. Es posible que te aparezca un mensaje indicando que algún campo no ha sido rellenado adecuadamente. Podrás volver atrás y corregir el error.

31. Si embargo, lo mas frecuente es que te avise de que el nombre de correo electrónico que has solicitado ya esta ocupado por otra persona. El programa te proporcionara alternativas y la posibilidad de que entres un nuevo nombre.
32. Atención!: No aceptar en la primera
opción, que es de pago, sino la segunda, que está más abajo en la misma página y es gratuita.
33. Mueve la barra de
desplazamiento hacia abajo.
34. A continuación, saldrá una página en la que nos invitarán a suscribirnos a diversas publicaciones: recomendamos no marcar ninguna casilla, ya que si lo haces recibirás mucho correo publicitario. Baja hasta el final de la página y acepta.

Hemos de tener en cuenta que todas las cuenta de correo funcionan de manera similar, aunque sean de servidores diferentes. Todas tienen las mismas
herramientas y sus principios son los mismos. En este caso nos referimos a Hotmail, pero estas indicaciones son aplicables para cualquier otro servidor de correo (Yahoo, Myway, etc.).

Entrar en el correo electrónico
Nuestra dirección de correo electrónico está gestionada por la empresa Hotmail. Para ver nuestro correo primero entraremos en su página web:
1. Tecleamos en el navegador la dirección www.hotmail.com
2. Pondremos aquí nuestro identificador, seguido de la arroba y hotmail.com:
3. Aquí va la
contraseña
4. Haremos “clic” en
Iniciar Sesión

Nuestro buzón de correo electrónico
Cuando entremos en nuestro correo iremos a la Bandeja de Entrada.
En la bandeja de entrada es donde se colocan los mensajes entrantes
Veremos lo siguiente:
El título o asunto del mensaje
La fecha de entrada del mensaje
Esta es la lista de mensajes recibidos, para leerlos haremos “clic” sobre el texto azul.
Los que tienen este icono son los que no hemos leído aún.
Aquí vemos nuestra dirección de correo
El título o asunto del mensaje
La fecha de entrada del mensaje
Estado de nuestro buzón

Las carpetas de nuestro buzón
Nuestro buzón de correo electrónico esta organizado en 5 partes o carpetas:
La Bandeja de Entrada, es donde se sitúan los mensajes que llegan. Será la carpeta que visitaremos cuando queramos ver el correo nuevo.
Correo no deseado, en esta carpeta va a parar el correo que hemos marcado como no deseado (es el conocido como “spam”). Esta carpeta se vacía de manera automática y es muy útil para evitar ser inundados de correo basura. Es útil mirarla de vez en cuando para ver si hay algún correo que nos interese
Mensajes enviados, hay podemos guardar una copia de los mensajes que enviamos.
Borradores, donde guardamos los mensajes a medio redactar y que no queremos enviar aún.
Papelera, donde van a parar los mensajes borrados.
Para ver el contenido de una carpeta haz “clic”
en el título.

Leer un correo recibido
Para leer un mensaje hay que hacer "clic" sobre el texto azul (que normalmente indica el remitente) en la lista de mensajes de la Bandeja de Entrada.
El mensaje se abrirá mostrando el contenido:
Haciendo “clic” aquí volvemos a la Bandeja
de Entrada
Nombre y dirección electrónica de la persona que envía el mensaje.
Aquí aparecerá nuestro correo como destinatarios del mensaje
Este es el cuerpo del mensaje: Los ficheros adjuntos, si los hay, aparecen al final.
Guardar dirección: la dirección de esta persona se guardará en nuestra agenda.
Bloquear remitente: con esta opción evitaremos que esta persona nos envíe más mensajes.

Redactar un correo electrónico
Para poder enviar un correo electrónico a alguien, necesitamos conocer cuál es su dirección de correo completa.
Para: dirección de correo
completa del destinatario.
Asunto: título corto del mensaje.
Se recomienda poner título siempre a nuestros mensajes.
En este espacio escribiremos el contenido del mensaje.
Cuando tengamos el mensaje listo, haremos “clic” en Enviar.
Si queremos guardar una copia del mensaje tendremos que marcar esta
casilla antes de enviar.
Haremos “clic” en Redactar para enviar
un correo.
En pocos instantes obtendremos confirmación del éxito del envío.

Mas...
Pide los correos electrónicos a tus compañeros y compañeras del grupo de aprendizaje y mándales un correo a cada uno. Pídeles que ellos también te manden correos. Así podrás ejercitarte en el uso de tu buzón de correo electrónico
Añade su dirección a la libreta de direcciones.
“Clic” en Aceptar
para volver a la Bandeja de Entrada.
Si no tenemos la dirección del destinatario en nuestra agenda, aparecerá esta casilla donde podremos añadir la dirección a nuestra agenda.

Libreta de direcciones
La libreta de direcciones es nuestra agenda personal de direcciones. Podemos agregar direcciones de varias maneras:
35. Desde un mensaje recibido:
Abrimos el mensaje recibido y junto a la dirección veremos la etiqueta Guardar dirección Si "clicamos" en ella entraremos en la ficha del nuevo contacto, donde podremos completar los datos
36. Desde la libreta de direcciones:
"Clicamos" en la pestaña “Contactos” y se nos abrirá el contenido de la misma.
Aquí podemos introducir un nuevo contacto
Enviar correo: si marcamos uno o
varios contactos y "clicamos" en esta
pestaña, entraremos en la
opción de redactar un correo nuevo
La opción Modificar nos permite cambiar los contactos almacenados
Primero hay que marcar la casilla

Borrar mensajes y bloquear remitentes
Eliminar un mensaje
Nuestro buzón de correo electrónico no tiene una capacidad ilimitada, por lo tanto tendremos que ir eliminando los mensajes obsoletos o que no deseemos conservar.
Borrar un mensaje es muy sencillo. Los mensajes eliminados van a parar a la Papelera, donde permanecen un tiempo antes de desaparecer definitivamente
Bloquear remitentes
Con toda seguridad nos llegaran a nuestro buzón correos no deseados con mensajes y propuestas absurdas.
Podemos evitar que nos continúen molestando, marcando la casilla del mensaje a bloquear y "clicando" a continuación en el botón bloquear
1. Seleccionamos los mensajes a borrar haciendo “clic” en su casilla correspondiente.
2. “Clic” en Eliminar.
Los mensajes eliminados van a parar a la Papelera.

Adjuntar un fichero
A nuestros mensajes podemos adjuntar un texto (nuestro currículum por ejemplo), una fotografía, un trozo de película... que tengamos en nuestro disco duro.
Empezaremos redactando el mensaje siguiendo los pasos de la ficha 707.
Adjuntar un fichero a un mensaje
Puedes adjuntar más de un fichero a un mensaje, para ello has de repetir los pasos 2 y 3 cuantas veces sea necesario
Comprobación final
5. Si lo has hecho bien aquí aparecerá el nombre del archivo que has adjuntado.
6. En este caso ya puedes enviar el correo.
1. Haremos “clic” en Agregar/modificar datos adjuntos
3. “Clicamos” en Adjuntar
4. Por último haremos “clic” en Aceptar para
volver a la ventana
Redactar
2. Examinar para buscar
el fichero a adjuntar en nuestro ordenador.

Abrir un fichero adjunto a un correo
Normalmente aparecerá el nombre del fichero adjunto
Mas...
En la carpeta materiales encontraras una cuantas fotografías e imágenes, selecciona una y envíala a tus compañeros de aprendizaje o a tu amigo o amiga
Pídeles, que al responderte te manden también una imagen adjunta
1. Este es un mensaje de texto, un fichero de Word adjunto. Hacemos clic en el nombre del fichero adjunto
2. Hotmail comprueba que el fichero no contenga ningún virus
3. Si el fichero esta limpio, ya puedes descargar el fichero en tu carpeta personal del ordenador

Opciones
El botón Opciones nos permite configurar algunas cosas de nuestro correo.
Filtro para el correo no deseado
Podemos establecer un filtro, de forma que solo recibamos correo de las personas que tenemos en nuestra libreta de direcciones, el resto del correo va a parar a la carpeta de correo no deseado, donde podemos optar por mirarlo o no.
Situados en “Opciones” "clicamos" en la opción “Correo no deseado”
Cambiar nuestros datos (nombre, dirección...)
Cambiar nuestra contraseña, si sospechamos que ya no es secreta.
Desbloquear un remitente que habíamos bloqueado.
Filtro para el correo no
deseado
Selección del nivel
de filtrado
Decidir que hacemos con el correo no deseado

Perfeccionar nuestros envíos
Enviar correos múltiples
Tenemos la posibilidad de enviar un mismo correo a más de un destinatario. Para
ello basta con teclear las direcciones de correo de todas las personas separadas por una coma:
En el caso de arriba, cuando estas tres personas lean el mensaje, verán que el mismo se ha enviado a otras direcciones. Puede que no nos interese que estas personas conozcan la dirección de correo de los demás, para ello utilizamos la opción CCO (copia oculta) en lugar de Para:
Mejorar el redactado
Hotmail nos ofrece la posibilidad de utilizar unas herramientas para adornar nuestros mensajes: cambiar el tipo de letra, el tamaño, los colores, añadir iconos, etc, de forma parecida a cuando utilizamos un procesador de textos como el Word, para ello seleccionamos en “Herramientas” la opción “Activar Editor RTF”
CCO: enviando el mensaje de esta manera,
ninguno de los destinatarios conocerá las direcciones de correo de las otras personas. Esta opción es la más recomendable para mantener la privacidad. Igualmente, los 3 destinatarios recibirán el mismo mensaje.

Precauciones básicas con el correo
Hemos de tener presente que el correo electrónico es la principal fuente de entrada de virus en nuestro ordenador. Para evitar esto podemos tomar unas precauciones que son básicas para un uso correcto del e-mail.
Sobre los virus y las cadenas
La principal recomendación es no abrir nunca los ficheros adjuntos de los mensajes que nos lleguen de personas desconocidas. Estos pueden contener virus que se expanden al instante en nuestro ordenador y que pueden causar daños más o menos graves. Normalmente tienen como asunto títulos atractivos que incitan a leerlos. Por supuesto, no hay que contestar a este tipo de mensajes.
Es lamentablemente normal que recibamos en nuestro buzón bombardeos de publicidad, el llamado spam o correo basura. Es posible evitarlos utilizando los filtros de correo no deseado (ver ficha 711).
Pensemos que el correo electrónico no es totalmente privado: otras terceras personas pueden leer lo que escribimos si nuestros destinatarios lo reenvían.
Podemos recibir cadenas de solidaridad (hoaxes), que suelen ser falsas. Sobre
todo nos piden que reenviemos el mismo mensaje a otras personas de nuestra agenda, con lo cual contribuiremos a la propagación de virus o a dar a conocer direcciones personales a terceras personas.
Si queremos reenviar un mensaje debemos borrar antes las direcciones de otras personas que aparecen en el cuerpo del mensaje, por el mismo motivo: mantener en lo posible la privacidad de las direcciones de correo.
Con el envío de archivos adjuntos hay más posibilidad de infectarse con virus. Hotmail y otros servidores de correo analizan los adjuntos antes de que los abramos con un antivirus, pero estos nunca son seguros al cien por cien. Hemos de tener cuidado tanto con los archivos que enviamos como con los que nos llegan a nuestro buzón. Además, hacen que la descarga sea más lenta, y ocupan espacio en nuestra bandeja.
Sobre nuestro buzón
Es importante borrar los mensajes que ya no necesitemos, ya que ocupan
espacio en nuestra bandeja y si sobrepasamos el límite de nuestro servidor no recibiremos nuevos mensajes (en Hotmail el límite es de 2 Megas).
Hemos de tener en cuenta que si durante 30 días no consultamos nuestro correo de Hotmail, nos desactivarán la cuenta. Podremos volver a reactivarla, pero todos los mensajes que tengamos guardados en nuestro buzón se perderán.

Instalación de Messenger
Esta ficha esta basada en la versión 6.0
Es un servicio de Microsoft que equivale a un chat restringido a las personas que deseemos.
Con esta aplicación podemos hablar en tiempo real con quien en ese momento esté conectado como nosotros.
Instalar Messenger
Si no tenemos instalado este programa, podemos descargarlo gratuitamente entrando a la web de msn. (http://messenger.msn.es)
1. Tecleamos en el navegador la dirección: messenger.msn.es
2. “Clicando” aquí
podemos descargarlo
3. Guardamos el fichero que contiene el programa en una carpeta de nuestro
disco duro
4. Una vez descargado el programa, solo tendremos que ejecutarlo (doble "clic") para que se instale en nuestro ordenador, y
ya estará listo para usar

Iniciar Sesión Con Messenger
37. Si ya tenemos instalada la aplicación en nuestro ordenador, podremos entrar en el Messenger directamente a través del icono presente en el escritorio o junto al reloj.
3. Cuando se abra el Messenger, tendremos que iniciar la sesión con nuestro nombre (identificador ID) y nuestra contraseña. Son los mismos que utilizamos para el correo de Hotmail. Después aceptamos:
4. Ya podemos hablar con nuestr@s amig@s. Para hablar con alguien que esté conectado haremos “doble "clic"” sobre su icono.
Para iniciar una conversación con esta
persona, hacemos “doble clic” en el icono
verde.
Si el icono es de color rojo no podremos hablar porque esta persona no está conectada.
2. “Clic” en Iniciar Sesión

Mantener una conversación
Iniciar una conversación
Para hablar con la persona escogida, escribiremos el texto en el recuadro inferior, cuando pulsemos en el botón Enviar (o tecla Intro) el texto aparecerá en el recuadro superior y será visible para nuestro amig@:
Definir nuestro estado
Podemos estar conectados, pero no desear que otros usuarios nos interrumpan, podemos colocar nuestro estado clicando en nuestro nombre y seleccionando la opción que nos interese:
Este es el estado normal, estamos disponibles (En línea)
Podemos escoger cualquiera de estos otros estados, para indicar
que en ese momento no podemos contestar.
Escribimos lo que queramos decir en
el cuadro en blanco y hacemos “clic” en
Enviar.
Esta frase nos indica que la otra persona
nos está escribiendo
alguna cosa.
Para invitar a
una tercera persona a
añadirse a la conversación.
En esta ventana podemos añadir nuestra fotografía o
cualquier dibujo.
En el recuadro superior veremos la imagen de la
persona con la que hablamos
(si ha añadido una)

Expresar emociones
Cuando mantenemos una conversación tenemos la posibilidad de cambiar el tipo de letra, utilizar iconos (emoticones), poner fotografías de fondo...
No olvidar
Para terminar nuestra session de Messenger, no es suficiente con cerrar la ventana, tenemos que la cerrar sesión
Si no lo hacemos asi, dejaremos nuestro correo electrónico accesible para cualquier persona que utilice el ordenador despues de nosotros.
Menú Archivo > Cerrar sesión
Podemos insertar emoticones en la conversación, para mostrar estados de ánimo, exclamaciones...
Por aquí cambiamos la configuración de las letras: tamaño, color, tipo, ...
La nueva versión del Messenger (6.0) nos permite colocar la foto que deseemos.

Dar de alta un nuevo contacto
Nosotros podemos decidir qué personas queremos tener en nuestro Messenger.
1. Para ello “clicaremos” en Agregar un contacto:
La persona a la que queremos añadir a nuestra lista, recibirá un aviso. Si acepta, quedará incorporada a nuestra lista de contactos. Si rechaza el contacto, no podremos chatear con ella.
Nosotros también podemos recibir peticiones de contactos. En este caso tendremos que decidir si aceptamos o no.
2. Cuando “clicamos” en Agregar un contacto nos aparece esta ventana, y vamos a
Siguiente.
3. Tecleamos la dirección de correo electrónico completa de la persona
que queremos añadir. Aceptamos.
4. Finalizamos