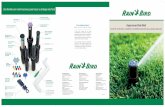Computación más fácil
-
Upload
mg-pedro-martin-ricapa-fuster -
Category
Documents
-
view
8 -
download
0
description
Transcript of Computación más fácil

https://curso8informatica8basica.wordpress.com/tag/edicion-de-texto/
A continuación explicamos en líneas generales ¿Qué es? , ¿Para qué sirve el
Sistema Operativo? y algunas otras cosas.
En la actualidad existe gran variedad de Sistemas Operativos como pueden ser
Windows Vista, Linux, MacOS, Solaris, etc.
El Sistema Operativo es una pieza imprescindible para nuestro ordenador ya que sin él
éste no puede funcionar.
La función principal que desempeña cualquier sistema operativo es la de controlar los
recursos del ordenador, tanto los recursos físicos (hardware) que lo componen (la
pantalla, el teclado, el disco duro, la impresora, ...) como los recursos lógicos (software)
los programas. En resumen, el sistema operativo es un programa que se encarga de
facilitar el uso del ordenador.
Por ejemplo, nosotros no tenemos porqué saber exactamente en qué parte del disco
duro tenemos guardado cada documento que hemos creado, ya que es el Sistema
operativo el que se encarga de hacerlo.
El sistema de archivos se encarga de gestionar todo lo referente a la manipulación de
archivos, por ejemplo, un archivo puede estar dividido internamente en varios trozos para
optimizar el espacio del disco duro. Anteriormente se utilizaba el FAT, que daba
problemas al intentar manejar archivos grandes. Actualmente, el sistema de archivos más
utilizado en Windows es el NTFS. Windows desarrolló posteriormente un nuevo sistema
de archivos más optimizado, el WinFS, pero no vamos a entrar en él porque finalmente no
se ha incorporado al Windows 7.
Un sistema operativo debería tener siempre bajo control todas las tareas que se están
ejecutando en el ordenador de forma que el sistema no dejase de funcionar, pero esto no
siempre es así y a veces una tarea se descontrola y el sistema se bloquea, es lo que se
conoce como "cuelgue" o "quedarse colgado".
En estos casos hay que intentar eliminar la tarea descontrolada, para ello debemos
pulsar de forma simultánea las teclas Ctrl +Alt + Supr (o Del), y aparecerá un
menú en el que podremos elegir Iniciar el Administrador de tareas. Desde
el Administrador de tareas podremos finalizar los procesos que no responden, como
veremos a lo largo del curso. En otros casos ni siquiera podremos abrir el Administrador
del Tareas, y no quedará otro remedio que reiniciar el ordenador mediante el botón de
"reset" o reinicio. En última instancia se puede desconectar de la red eléctrica, pero

siempre es preferible utilizar el botón de reinicio. En este último caso perderemos todo lo
que estábamos haciendo si no hemos guardado los cambios. De ahí la importancia de ir
guardando nuestro trabajo frecuentemente.
Algunos ordenadores portátiles no tienen botón de reinicio, y como funcionan con
baterías, tampoco sirve de nada desconectarlos de la red eléctrica para apagarlos, la
solución suele ser mantener pulsado el botón de encendido/apagado durante 8 ó 10
segundos.
Aparte de otras consideraciones, un elemento a tener en cuenta de un sistema
operativo es lo frecuentemente que se queda colgado. Desgraciadamente las diferentes
versiones de Windows que se han lanzado han tenido problemas de estabilidad y se han
colgado más de lo que nos gustaría. En la versión Windows 7 nos prometen que han
mejorado la eficacia del sistema. Puesto que es una versión bastante reciente, sólo el
tiempo y vuestra experiencia personal os dará la respuesta.
Al comprar un ordenador, el sistema operativo suele funcionar perfectamente, pero
según va pasando el tiempo y se instalan y desinstalan programas y periféricos el sistema
se va degradando y los cuelgues van aumentando en frecuencia. Esto sucede porque
muchas veces quedan "restos" de las diferentes instalaciones que hemos ido efectuando.
Si la situación se agrava hay que actuar sobre el sistema operativo para repararlo o
reinstalarlo. Se recomienda formatear el sistema (devolverlo a su estado inicial) cada
cierto tiempo, sobre todo si tenemos mucha actividad en él. Para que este mantenimiento
no nos suponga un problema, es interesante ir guardando copias de seguridad de los
ficheros que más apreciemos, copiándolos en un CD, disco externo o memoria USB.
Para retrasar esta puesta a punto conviene tratar con cierto cuidado a nuestro sistema
operativo. Una de las cosas que no benefician a un sistema operativo como Windows es
la instalación y desinstalación abusiva de programas. Por lo tanto, no es
recomendable instalar un programa sólo para ver qué aspecto tiene y luego desinstalarlo a
los cinco minutos. Es preferible leerse la documentación y luego decidir si nos interesa
instalarlo o no.
Hay que tener en cuenta que cada vez que se instala/desinstala un programa se graba
información en el registro de Windows que luego queda ahí. Aunque existen programas
para limpiar el registro su uso requiere ciertos conocimientos.



Escritorio (introducción)Windows 7
En esta página
Trabajo con los iconos del escritorio
La papelera de reciclaje
El escritorio es el área de la pantalla principal que se ve después de encender el
equipo e iniciar sesión en Windows. Al igual que la parte superior de un escritorio
real, sirve de superficie de trabajo. Al abrir los programas o las carpetas, estos
elementos aparecen en el escritorio. También puede colocar elementos en el
escritorio, por ejemplo, archivos y carpetas, y organizarlos como desee.
El escritorio a veces se define de un modo más amplio para incluir la barra de
tareas. La barra de tareas se encuentra en la parte inferior de la pantalla. Muestra
qué programas están ejecutándose y permite cambiar de uno a otro. Además,
incluye el botón Inicio , el cual puede usar para obtener acceso a los programas,
las carpetas y la configuración del equipo.

Para obtener más información acerca de la barra de tareas, consulte Barra de
tareas (introducción).
Trabajo con los iconos del escritorio
Los iconos son pequeñas imágenes que representan archivos, carpetas, programas
y otros elementos. La primera vez que inicie Windows, aparecerá por lo menos un
icono en el escritorio: la papelera de reciclaje (que se explica más adelante). Es
posible que el fabricante de su equipo haya agregado otros iconos al escritorio. A
continuación, se muestran algunos ejemplos de iconos de escritorio.
Ejemplos de iconos de
escritorio
Si hace doble clic en un icono del escritorio, se inicia o abre el elemento que
representa.
Agregar y quitar iconos del escritorio
Puede elegir qué iconos se van a mostrar en el escritorio y puede agregar o quitar
un icono en cualquier momento. A algunas personas les gusta tener el escritorio
despejado y no saturado con pocos o ningún icono. Otros prefieren tener docenas
de iconos en el escritorio para poder así tener acceso a los programas, archivos y
carpetas que se utilizan con más frecuencia.
Si desea obtener acceso fácilmente desde el escritorio a sus archivos o programas
favoritos, puede crear accesos directos a ellos. Un acceso directo es un icono que
representa un vínculo a un elemento en lugar del elemento en sí. Al hacer doble clic
en un acceso directo, se abre el elemento correspondiente. Si elimina un acceso
directo, únicamente se quita el acceso directo, no el elemento original. Es posible
identificar los accesos directos por la flecha incluida en sus iconos.
Icono de archivo (izquierda) e icono de acceso directo
(derecha)

Para obtener más información acerca de los iconos de escritorio, consulte Mostrar,
ocultar o cambiar el tamaño de iconos del escritorio.
Mostrar todo
Para agregar un acceso directo al escritorio
Para agregar o quitar iconos de escritorio comunes
Para mover un archivo de una carpeta al escritorio
Para quitar un icono del escritorio
Mover iconos
Windows apila los iconos en columnas en el lado izquierdo del escritorio, pero no
tiene por qué limitarse a esta organización. Para mover un icono, arrástrelo a otra
ubicación del escritorio.
También puede hacer que Windows organice automáticamente los iconos. Haga clic
con el botón secundario en un área vacía del escritorio, seleccione Ver y, a
continuación, haga clic en Organizar iconos automáticamente. Windows apila
los iconos en la esquina superior izquierda y los bloquea en su posición. Para
desbloquear los iconos a fin de poder moverlos, vuelva a hacer clic en Organizar
iconos automáticamente para quitar la marca de verificación de esta opción.
Nota
De manera predeterminada, Windows separa los iconos de un modo uniforme en
una cuadrícula invisible. Para acercar los iconos o separarlos con más precisión,
desactive la cuadrícula. Haga clic con el botón secundario en un área vacía del
escritorio, apunte a Ver y, a continuación, haga clic en Alinear iconos a la
cuadrícula para quitar la marca de verificación. Repita estos pasos para volver
a activar la cuadrícula.
Selección de varios iconos
Para mover o eliminar varios iconos simultáneamente, en primer lugar debe
seleccionarlos todos. Haga clic en un área vacía del escritorio y arrastre el mouse.
Rodee los iconos que desea seleccionar con el rectángulo que aparece. A
continuación, libere el botón del mouse. Ahora puede arrastrar los iconos como un
grupo o eliminarlos.

Seleccione varios iconos de
escritorio arrastrando un rectángulo alrededor de ellos
Ocultar los iconos del escritorio
Si desea ocultar temporalmente todos los iconos del escritorio sin quitarlos
realmente, haga clic con el botón secundario en una parte vacía del escritorio,
seleccione Ver y, a continuación, haga clic en Mostrar iconos del escritorio para
quitar la marca de verificación de esta opción. De este modo no se muestra ningún
icono en el escritorio. Para recuperar estos elementos, vuelva a hacer clic
en Mostrar iconos del escritorio.
Principio de página
La papelera de reciclaje
Cuando se elimina un archivo o una carpeta, no se elimina inmediatamente, sino
que se mueve a la papelera de reciclaje. Esto puede ser muy útil porque, si
cambiara de idea y decidiese que necesita un archivo eliminado, podría recuperarlo.
Para obtener más información, consulte Recuperar archivos de la papelera de
reciclaje.
La papelera de reciclaje cuando está vacía (izquierda) y cuando
está llena (derecha)
Si está seguro de que no volverá a necesitar los elementos eliminados, puede
vaciar la papelera de reciclaje. Al hacerlo, eliminará permanentemente los
elementos que contiene y recuperará el espacio de disco que ocupaban. Para
obtener más información, consulte Eliminar permanentemente los archivos de
la papelera de reciclaje.
Localizar y ejecutar programas en WindowsMartes, junio 11th, 2013

·
Tras encender el ordenador y aparecer el Escritorio de Windows, es cuando podemos acceder a los
programas y activarlos.
Los programas (también llamados aplicaciones) se representan con un pequeño gráfico llamado
icono. Su tamaño puede variar según esté colocado en el Fondo de Escritorio, en la Barra de
Tareas o en el menú delBotón de Inicio.
Es importante distinguir entre el icono de un programa, y el programa en sí. El icono es como un
cartel que apunta hacia la aplicación; podemos borrar el icono y el programa seguirá existiendo en
nuestro ordenador, aunque ya habría que localizarlo por otros medios distintos (mediante
el Explorador de Archivos).
·
Los iconos se activan según dónde estén situados:
– En el Fondo de Escritorio, se ejecutan colocando el cursor del ratón sobre ellos y haciendo doble
clic con el botón izquierdo.
– En la Barra de Tareas y en el menú del Botón Inicio, se activan con un solo clic del botón izquierdo
del ratón
El Escritorio de WindowsViernes, junio 7th, 2013

·
Una vez que hemos aprendido a encender el ordenador, lo siguiente es conocer el Escritorio de
Windows y los elementos que lo componen.
·
Básicamente está formado por tres elementos:
– Fondo de Escritorio.
– Barra de Tareas.
– Botón de Inicio.
·
Escritorio clásico
donde enmarcado en verde está el Fondo de Escritorio, en rojo el Botón de Inicio y en naranja la
Barra de Tareas
·

Partes del Escritorio
en Windows 7 (ésta y todas las imágenes del Escritorio pueden ampliarse pulsando sobre ellas con
el botón izquierdo del ratón)
·
·
FONDO DE ESCRITORIO
Es la imagen o color liso que llena toda la pantalla, y sobre la cual se disponen unos pequeños
gráficos llamados iconos. Haciendo doble clic con el botón izquierdo del ratón, con el cursor
colocado sobre un icono, activamos el programa al cual pertenece.
Si se presiona sin soltarlo el botón izquierdo del ratón cuando el cursor está colocado sobre el icono,
podemos desplazarlo a otra parte del Escritorio; y para dejarlo en su nuevo sitio sólo deberemos
dejar de presionar el botón izquierdo del ratón.
Un icono del sistema es el de Papelera de reciclaje. Haciendo doble clic sobre él con el botón
izquierdo del ratón, se accede a este programa que almacena todos los datos que han sido borrados
en el ordenador (excepto los archivos de gran tamaño que son eliminados definitivamente). Desde
esa aplicación podemos recuperar archivos que hayamos borrado con anterioridad.

Enmarcado en verde
está la Papelera de Reciclaje y en rojo uno de los diversos iconos en el Escritorio
·
Mismos elementos en
Windows 7
·
BARRA DE TAREAS
Es la barra colocada en el borde inferior del Escritorio.
Se utiliza para mostrar en su parte derecha (llamada Área de Notificación) iconos de programas
importantes que están activos (aunque no abiertos), y en su parte izquierda para tener iconos de
programas a los que queremos tener un acceso rápido (en vez de buscarlos por todo el escritorio).
En ambos casos, haciendo doble clic sobre los iconos se abren las aplicaciones a las que
pertenecen.
En la Barra de Tareas también se colocan los iconos de aquellos programas que hemos abierto pero
después se han minimizado (cuando pasan de ocupar toda la pantalla a sólo estar representados
por su icono). Generalmente se disponen en el lado izquierdo, a continuación de los iconos de

acceso rápido fijados a la Barra de Tareas. Si hacemos un clic con el botón izquierdo del ratón sobre
el icono de un programa que esté minizado, el programa volvera a maximizarse y a ocupar la mayor
parte de la pantalla del ordenador.
Enmarcado en rojo
están los iconos de acceso rápido, en naranja un par de iconos de programas minimizados y en
verde los iconos del Área de Notificación
·
Elementos de la Barra
de Tareas en Windows 7
·
BOTÓN DE INICIO
Es un botón de forma circular o rectangular colocado en el extremo izquierdo de la Barra de Tareas.
Muestra el símbolo de Windows (la bandera cuatricolor) para identificarlo mejor.
Cuando se hace clic con el botón izquierdo del ratón sobre el Botón de Inicio, se despliega el Menú
Inicio, a través del cual pueden abrirse los diferentes programas instalados en el ordenador.
·

A la izquierda, Botón de Inicio clásico de versiones
antiguas de Windows y a la derecha de sus versiones más modernas
Trabajar con ventanas en WindowsJueves, junio 13th, 2013
El sistema operativo Windows (que significa ventanas en inglés) recibe su nombre precisamente por
la forma que tiene de mostrar los programasabiertos.
Cada aplicación que se abre en el Escritorio, se ejecuta dentro de una ventana.
Una ventana en el
Fondo de Escritorio

·
Las ventanas están compuestas por los siguientes elementos:
– Barra de Título (donde están los botones de Minimizar, Maximizar y Cerrar).
– Barra de Menús.
– Barra de Herramientas.
– Área de Trabajo.
– Barras de Desplazamiento.
Elementos de una
ventana
·
·
·
BARRA DE TÍTULO
·
Está colocada en la parte superior de la ventana.
En su interior se muestra el nombre del programa y el del archivo sobre el que se está trabajando.
Si el archivo es nuevo y esta vacío, probablemente tendrá el nombre deDocumento sin título, Sin
título, Documento nuevo o Archivo nuevo.
·
A la derecha de la Barra de Título hay tres botones: Minimizar, Maximizar yCerrar. Se activan
haciendo clic izquierdo sobre ellos.
·
– Botón Minimizar.

Se representa por una pequeña línea horizontal.
Quita la ventana del Escritorio de Windows (sin cerrar el programa) y la pone minimizada en forma
de icono en la Barra de Tareas.
Si se hace clic izquierdo sobre el icono, la ventana vuelve al Escritorio restaurada a su tamaño
anterior.
– Botón Maximizar.
Se muestra como un pequeño cuadrado.
Hace que una ventana ocupe todo el espacio del Fondo de Escritorio; de esta manera se puede
trabajar con más comodidad con un programa al hacer que emplee toda la pantalla del ordenador
para mostrarse.
Cuando la ventana está maximizada, el botón Maximizar cambia de aspecto (dos cuadrados en vez
de uno) y pasa a llamarse botón Restaurar; y al ser pulsado, hace que la ventana vuelva a su
tamaño anterior sin ocupar todo elEscritorio.
– Botón Cerrar.
Está representado por una X. Dependiendo de la versión de Windows, puede ser también de color
rojo.
Cierra la ventana en uso, deteniendo el programa que se estaba ejecutando.
Si no se han guardado los cambios al archivo sobre el que se estaba trabajando, aparecerá una
ventana pequeña preguntando si se quiere o no guardar los cambios al archivo antes de cerrar el
programa. La acción de cerrar no puede revertirse ni deshacerse, y toda modificación que se haya
hecho a un archivo y no se haya guardado previo al cierre del programa, no aparecerá tal cambio al
abrir de nuevo el archivo en el programa.
Partes de la Barra de Título
·
·
·
BARRA DE MENÚS
·

Está situada justo debajo de la Barra de Título.
Contiene los menús que permiten ejecutar acciones en un programa.
Cada menú se muestra con una palabra que hace referencia al tipo de acciones que puede realizar.
Si se hace clic izquierdo sobre el nombre del menú, éste se despliega y puede elegirse la opción
preferida con sólo volver a hacer clic izquierdo sobre ella.
Algunos menús contienen submenús. Para acceder a un submenú sólo hay que hacer clic izquierdo
sobre el menú que lo contiene, y seguidamente hacer clic izquierdo sobre el submenú para
desplegarlo. Los submenús pueden reconocerse frente a las entradas de menú simples porque a
diferencia de éstas, los submenús muestran una flecha a la derecha de su entrada.
Componentes de la
Barra de Menús
·
Menú desplegado
·

Submenú desplegado
·
Entrada seleccionada
en un submenú desplegado
·
·
·
BARRA DE HERRAMIENTAS
·
Suele disponerse por debajo de la Barra de Menús.
Está formada por una serie de pequeños iconos que representan cada uno una acción o
herramienta. Se activan al hacer clic izquierdo sobre ellos.
Generalmente, las acciones que pueden realizarse mediante la Barra de Herramientas suelen estar
disponibles también como entradas en la Barra de Menús.

Puede haber más de una Barra de Herramientas, colocadas ya sea unas debajo de otras, en la
parte izquierda o derecha de la ventana, o en la parte inferior de la ventana.
Algunas Barras de Herramientas admiten ser recolocadas en cualquiera de los lados de la ventana,
o incluso separarse de ésta en forma de barra flotante.
Enmarcadas en rojo
pueden verse varias Barras de Herramientas
·
·
·
ÁREA DE TRABAJO
·
Es la zona interior de la ventana donde se dispone el archivo sobre el que se está trabajando.
Si el archivo es nuevo, no contendrá nada y el Área de Trabajo será de color blanco hasta que
empiece a llenarse con datos.

En rojo, el Área de
Trabajo de un editor de textos (en este caso con la novela de Don Quijote)
·
·
·
BARRAS DE DESPLAZAMIENTO
·
Aparecen en la parte derecha y\o inferior de la ventana.
Sólo se muestran cuando el contenido (Área de Trabajo) de la ventana es mayor que el tamaño de
ésta, por lo que es necesario desplazarse por el contenido para poderlo ver en su totalidad. Si
el Área de Trabajo es igual al tamaño de la ventana, entonces no aparecerán las Barras de
Desplazamiento.
Las Barras de Desplazamiento se pueden hacer funcionar mediante clic izquierdo sobre las flechas
de sus extremos (para desplazar el Área de Trabajo hacia un lado u otro), arrastrando (clic izquierdo
sin soltar el botón) el Cuadro de Desplazamiento que hay en el interior de la barra, o simplemente
moviendo la rueda del ratón hacia delante o atrás.
El tamaño del Cuadro de Desplazamiento es un indicador del tamaño real del Área de Trabajo.
Contra más pequeño sea el Cuadro de Desplazamiento, más recorrido tendrá la Barra de
Desplazamiento, por lo que mayor será el Área de Trabajo real.

Elementos de las
Barras de Desplazamiento
·
Al pulsar el Botón
Inferior de Desplazamiento se va mostrando la parte inferior no visible del archivo (en este ejemplo
el resto del texto). Hay también disponibles los Botones Superior, Izquierdo y Derecho
·

Los Cuadros de
Desplazamiento permiten moverse muy rápido por un archivo. Hay uno en la Barra de
Desplazamiento Horizontal (como en el ejemplo) y otro en la Barra de Desplazamiento Vertical
·
·
·
MOVER VENTANAS
·
Las ventanas pueden disponerse en cualquier lugar del Fondo de Escritorio.
Para desplazarlas sólo es necesario pulsar con el botón izquierdo del ratón sobre su Barra de Título,
y sin soltar el botón, proceder a colocar la ventana en el lugar deseado. Para que permanezca en el
sitio nuevo, únicamente hay que soltar el botón izquierdo del ratón que se tenía apretado.
Ventana preparada
para ser trasladada
·
·

·
CAMBIAR EL TAMAÑO DE UNA VENTANA
·
Cómo se ha explicado en esta misma lección, una ventana puede cambiarse rápidamente de
tamaño si se utiliza el botón de Maximizar/Restaurar. Esta opción sólo permite ampliar una ventana
hasta el máximo de su tamaño.
Para redimensionar una ventana a un tamaño cualquiera hay que acercar elcursor del ratón a
cualquiera de los bordes de la ventana y dejarlo allí un momento hasta que el cursor se convierta en
una flecha de dos puntas, y entonces pulsar sobre el borde de la ventana con el botón izquierdo del
ratón (sin soltarlo) y arrastrar el borde hasta conseguir el tamaño deseado.
·
Enmarcados en rojo
los Cursores de Ajuste Vertical y Horizontal, y en naranja el Cursor de Ajuste Diagonal
·
·
·
ACTIVAR VENTANAS
·
Si bien se pueden tener varias ventanas abiertas a la vez, sólo se puede tener una activa.
La ventana activa es la que permite que funcionen sus diferentes barras si se pulsa sobre ellas con
el botón izquierdo del ratón.
Para activar una ventana simplemente basta con hacer clic izquierdo sobre cualquier parte de ella,
aunque es preferible realizarlo sobre la Barra de Título.

La ventana que esté activa quedará por delante de las demás, tapándolas si es necesario. Para
acceder a las ventanas que han quedado por detrás de la ventana activa, sólo hay que minimizar
ésta, con lo que la ventana activa quedará reducida a un simple icono en la Barra de Tareas.
La forma más rápida de moverse entre ventanas, sobre todo si están todas maximizadas, es hacer
clic izquierdo sobre su icono en la Barra de Tareaspara irlas activando según sea necesario.
Cada ventana abierta está siempre representada por un icono en la Barra de Tareas, siendo el icono
el correspondiente al programa que se ejecuta en la ventana.
·
Una ventana activa en
primer plano, y una ventana inactiva en segundo plano
·
·
·
CUADRO DE DIÁLOGO
·
Recibe el nombre de Cuadro de Diálogo aquella ventana que nos plantea una pregunta y contiene
los botones necesarios para responderla (Sí, No, Cancelar).
Los Cuadros de Diálogo suelen ser pequeños y no pueden cambiarse de tamaño, ni maximizarse o
minimizarse, aunque si es posible moverlos.
Aparecen generalmente para confirmar una orden que se haya ejecutado en un programa.
·

Cuadro de Diálogo
abierto al ir a cerrar la ventana del programa editor de texto sin haber guardado previamente el
documento modificado
·
·
·
PROBLEMAS CON VENTANAS
·
– Ventana bloqueada.
Un programa puede dejar de funcionar correctamente y bloquearse, con lo que su ventana es
posible que quede también bloqueada y no responda al botón de Cerrar.
En este caso, la mejor opción es cerrar el resto de programas que estén abiertos, apagar el
ordenador mediante la opción que hay en el botón deInicio, y volver a encender el PC para poder
reabrir nuevamente el programa que se había bloqueado.
Es posible que de esta manera se pierda cualquier cambio en el archivo sobre el que se estaba
trabajando y que no se hubiera guardado antes de que se bloqueara el programa.
·
– Ventana reducida a su Barra de Título.
Al cambiar las dimensiones de una ventana, es posible dejar reducida una ventana únicamente a
su Barra de Título.
Para restaurarla a un tamaño más normal basta con colocar el cursor del ratón sobre el borde
inferior de la Barra de Título, y sin soltar el botón, proceder a arrastrar el borde hacia abajo (como si
fuera una persiana) para que vuelva a aparecer el resto de la ventana.

La ventana superior
ha quedado reducida sólo a su Barra de Título, pero puede volver a desplegarse como la ventana
inferior
·
·
·
NOTAS:
– Palabras en color azul: llevan a otra página, donde se comenta más extensamente información relativa a la palabra marcada en azul.
– Palabras en color naranja: simplemente se ha utilizado ese color para que destaquen.
– La expresión “clic izquierdo” significa ‘hacer clic con el botón izquierdo del ratón’. La expresión “clic derecho” significa ‘hacer clic con el botón derecho del ratón’.
– Las imágenes de esta lección pueden verse más grandes haciendo clic sobre ellas con el botón izquierdo del ratón.
BLOG DE NOTAS
El Bloc de Notas es el programa más básico que tiene Windows para crear documentos de texto.
Puede también venir identificado por su nombre en inglés: Notepad.
Es una aplicación muy sencilla que apenas ha cambiado su interfaz desde Windows XP. Se
caracteriza por carecer de Barra de Herramientas y funcionar sólo mediante la Barra de Menús.
Con este programa pueden abrirse formatos sencillos de texto (como TXT) y editarlos de manera
básica.

Ventana del Bloc de
Notas en el Escritorio, donde también puede verse (por estar activo el programa) su icono en la
Barra de Tareas
·
·
ABRIR EL BLOC DE NOTAS
Para ejecutar el Bloc de Notas en el ordenador primero debemos localizarlo.
Para ello, hay que buscar su icono, al igual que se haría para abrir un programa cualquiera:
1. Hacer clic izquierdo sobre el Botón de Inicio.
2. En el menú Inicio pulsar sobre la opción Todos los programas con el botón izquierdo del ratón.
3. En el nuevo menú desplegado, abrir la carpeta Accesorios, localizar el icono del Bloc de
Notas (o Notepad) y hacer clic izquierdo sobre él.
En rojo, la opción de
abrir el Bloc de Notas desde el Menú Inicio; y en naranja, la opción de iniciar el programa desde el
Fondo de Escritorio
·
·

UTILIZAR EL BLOC DE NOTAS
Nada más abrirse la ventana del Bloc de Notas ya se puede empezar a escribir en él mediante
el teclado.
Si no es así, tan sólo es necesario hacer clic izquierdo en el Área de Trabajode la ventana (el gran
rectángulo en blanco bajo la Barra de Menús) para activarla.
El sitio donde empiezan a surgir las letras escritas es delante del cursor de texto, el cual es una
pequeña barra vertical parpadeante.
Es importante comprender que aunque el Área de Trabajo parece una hoja en blanco, en realidad
no contiene nada, ni siquiera líneas vacías. La mejor prueba es que no es posible colocar el cursor
de texto en otra parte del Área de Trabajo si previamente no se han creado en ese lugar líneas
vacías mediante la tecla de Retorno.
Como puede verse, el
Bloc de Notas carece de Barra de Herramientas
·
·
FUNCIONES DEL TECLADO
Aunque las funciones del teclado quedan explicadas con detalle en la lección específica sobre este
dispositivo, dejo aquí unos apuntes básicos sobre las teclas más utilizadas en la edición de textos:
– Tecla Mayúsculas. Al dejarse presionada junto a cualquier tecla con una letra, escribe dicha
letra en mayúsculas.
– Tecla Bloqueo de Mayúsculas. Se activa o desactiva con un sólo toque. Permite escribir todo
en mayúsculas sin tener que presionar constantemente la tecla de Mayúsculas.
– Tecla Retorno (Intro, Enter). Cada vez que se pulsa crea una línea vacía detrás del cursor de
texto (o sea, a su derecha).
– Tecla Eliminar. Borra cualquier letra o carácter que esté situado por delante del cursor de texto
(a su izquierda).

– Teclas de Flechas. Desplazan el cursor de texto según la dirección que indica cada flecha
(arriba, abajo, izquierda, derecha). Arriba y abajo hacen que el cursor salte a la línea precedente o
siguiente.
– Signos de puntuación. Están a la derecha del teclado y se activan con una sola pulsación (si el
símbolo de la tecla está dibujado en su parte inferior) o dejando presionada la tecla Mayúsculas y
pulsando una vez la tecla con el signo (si el símbolo de la tecla está dibujado en su parte superior).
– Tilde. Es la tecla que está a la derecha de la tecla Ñ. Para poner una tilde, primero se pulsa una
vez la tecla de la tilde y después se pulsa la tecla de la letra sobre la que se quiere colocar el
acento gráfico.
– Diéresis. Está en la misma tecla de la tilde, pero es un poco más complicada de activar. Primero
se presiona la tecla de Mayúsculas (ojo, no la de Bloqueo de Mayúsculas), y sin soltarla, se pulsa
una vez la tecla de la diéresis; después se sueltan ambas teclas y se pulsa la tecla de la letra
sobre la cual se quiere colocar la diéresis.
Mayúsculas (rojo),
Bloqueo de Mayúsculas (rojo oscuro), Retorno (azul oscuro), Eliminar (azul claro), Flechas (morado),
Signos de puntuación (naranja), Tilde y Diéresis (verde)
·
·
SELECCIONAR TEXTO
Para poder dar formato a un texto (cambiar su tamaño, color, tipo de fuente, etc) es necesario
seleccionarlo primero.
¿Por qué? Porque el ordenador no puede leernos la mente. Si estuviera editando una carta y
quisiera que la palabra Atentamente apareciera subrayada, la única manera de hacérselo entender
al ordenador sería seleccionar esa palabra, para que así el programa supiera que de todas las
palabras de la carta, esa es la única palabra a la que quiero hacer una modificación.
Para seleccionar una palabra, se puede hacer de dos modos:
– Colocar el cursor del ratón (clic izquierdo) detrás de la última letra de la palabra y arrastrar hacia
el lado contrario (hacia la izquierda).
– Colocar el cursor del ratón (clic izquierdo) delante de la primera letra de la palabra y arrastrar
hacia el lado contrario (hacia la derecha).
Recomiendo el primer método de selección, porque suele ser el menos problemático.
Al seleccionar, es importante que no dejar de arrastrar (mover el ratón sin dejar de presionar su
botón izquierdo) hasta que se haya seleccionado toda la palabra, momento en el que se deja de
arrastrar simplemente dejando de apretar el botón izquierdo del ratón.

La palabra seleccionada aparece entonces resaltada dentro de un rectángulo de color azul (aunque
puede ser también de otro color).
Para quitar la selección basta con hacer clic izquierdo en cualquier lugar del Área de Trabajo de la
ventana, o seleccionar otra palabra (lo que automáticamente quita la selección a la anterior palabra).
Es posible seleccionar una sola letra, una palabra, una frase, una línea, varias líneas, un párrafo o
todo el texto. Para seleccionar más de una frase sólo es necesario desplazar el cursor del ratón
hacia las líneas de texto de arriba o abajo (sin dejar de arrastrar).
Es importante saber que sólo se pueden seleccionar letras, palabras o líneas que sean adyacentes.
No es posible tener dos selecciones separadas dentro de un texto.
PASO 1 – Se ha
puesto el cursor de texto detrás de la palabra “hoy” (el cursor del ratón tiene su forma característica
al estar en un área de edición de texto)
·
PASO 2 – Mientras se
arrastra el cursor del ratón hacia la izquierda se va seleccionando el texto, quedando resaltado en
azul

·
·
BARRA DE MENÚS
En la Barra de Menús se encuentran los tipos de acciones que se pueden realizar sobre un texto.
– El menú Archivo contiene las opciones relativas al propio archivo que contiene el texto.
– El menú Edición permite cambiar de posición, duplicar, eliminar o buscar fragmentos de texto.
– El menú Formato tiene las opciones para modificar el tipo de letra, su tamaño y estilo.
– El menú Ver da la posibilidad de activar la Barra de Estado para saber cuál es la posición de
cualquier carácter en el texto.
– El menú Ayuda contiene información sobre el uso del programa.
Para activar una opción sólo hay que hacer clic izquierdo sobre ella.
Menú “Archivo”
desplegado
·

Menú “Edición”
desplegado
·
Menú “Formato”
desplegado
·

Menú “Ver”
desplegado
·
Menú “Ayuda”
desplegado
·
·
ABRIR UN ARCHIVO DE TEXTO
Para abrir un archivo de texto hay que realizar clic izquierdo sobre el menúArchivo, y elegir la
opción Abrir, efectuando clic izquierdo sobre ella.
Aparecerá entonces una ventana del Explorador de Windows, donde habrá que localizar el archivo
que se desee abrir.

Una vez encontrado, sólo hay que hacer clic izquierdo sobre él para seleccionarlo y después realizar
clic izquierdo sobre el botón Abrir.
El Bloc de Notas sólo puede abrir archivos de texto básico (los que tienen extensión .txt) por lo que
documentos con formatos más avanzados no aparecerán ni siquiera en la ventana del Explorador
de Windows, aunque físicamente estén allí.
PASO 1 – Opción
“Abrir” resaltada al dejar (sin pulsar) el cursor del ratón sobre ella
·
PASO 2
– Seleccionado el archivo de texto “Don Quijote por Miguel de Cervantes Saavedra” al hacer clic
izquierdo sobre su nombre
·

PASO 3 – El archivo
de texto ha quedado abierto y cargado en el Bloc de Notas para su lectura o edición
·
·
CREAR UN DOCUMENTO DE TEXTO NUEVO
Para crear un archivo de texto desde cero, sólo hay que abrir el Bloc de Notas.
Si se ha estado trabajando con otros documentos de texto, entonces hay que hacer clic izquierdo en
el menú Archivo, y elegir la opción Nuevorealizando clic izquierdo sobre ella.
Opción “Nuevo” del
menú “Archivo” lista para ejecutarse haciendo clic izquierdo en ella
·
·

ELEGIR LA FUENTE DE LETRA
Los documentos de texto se verán siempre con la fuente de letra que esté elegida en ese momento.
Para cambiar la fuente de letra hay que abrir el menú Formato (clic izquierdo), y después elegir la
opción Fuente (clic izquierdo).
Aparecerá una ventana con tres casilleros. El de la izquierda, donde poneFuente, corresponde a los
tipos de letra que pueden seleccionarse; el del centro, llamado Estilo de Fuente, permite escoger
entre las variantes de la fuente (negrita, cursiva, etc); y el de la derecha, donde pone Tamaño, es
para escoger el tamaño de la letra.
Se puede acceder a todas las opciones de los casilleros utilizando sus respectivas Barras de
Desplazamiento.
Texto mostrado con la
fuente de letra que fue elegida previamente en el Bloc de Notas
·

PASO 1 – Opción
“Fuente” del menú “Formato”
·
PASO 2 – Casilleros
donde seleccionar un tipo distinto de fuente y sus atributos; y en ocre, señalado el cuadro de
“Muestra” donde puede verse la fuente seleccionada en ese momento junto con sus parámetros
escogidos
·

PASO 3 – Se han
seleccionado nuevas opciones en los distintos casilleros, pudiéndose ver el resultado en el cuadro
de “Muestra”. Pulsando el botón de “Aceptar” se ejecutan los cambios a la fuente del Bloc de Notas
·
PASO 4 – El texto
mostrado ahora lleva un nuevo tipo de fuente y tamaño
·
·
EVITAR QUE LAS LÍNEAS SE SALGAN DE LA VENTANA
Si no se quiere que al escribir una frase más larga que el tamaño de la ventana aparezca entonces
una Barra de Desplazamiento horizontal en la ventana del Bloc de Notas, entonces es necesario
activar la opción de Ajuste de Línea.

Para ello hay que abrir el menú Formato (clic izquierdo) y comprobar si a la izquierda de la
opción Ajuste de Línea hay una marca. Caso de que no, entonces hay que hacer clic izquierdo
sobre esta opción para activarla.
El texto se muestra sin
Ajuste de Línea, por lo que aparecen las Barras de Desplazamiento, ya que las frases son más
largas que el ancho de la ventana y es necesario mover los Cuadros de las Barras de
Desplazamiento para poder leer la totalidad de una frase
·
PASO 1 – En el menú
“Formato” desplegado puede verse que la opción de “Ajuste de Línea” no está marcada, y por lo
tanto no está activa
·

PASO 2 – Al hacer clic
izquierdo sobre la opción “Ajuste de Línea”, queda marcada, mostrándose un símbolo que así lo
indica a la izquierda de la entrada del menú
·
·
EDITAR PARTES DEL TEXTO
Mediante el menú Edición es posible hacer modificaciones rápidas a un texto.
COPIAR
Tras seleccionar una letra, palabra, frase, línea o párrafo del texto, se puede copiar a otra parte del
documento eligiendo la opción Copiar mediante clic izquierdo (eso hará que quede en la memoria
del ordenador el texto copiado), después hay que colocar el cursor del texto donde se quiera que
aparezca el texto copiado, y por último hay que escoger la opción Pegar(que traerá el texto copiado
en la memoria de vuelta) haciendo clic izquierdo.

PASO 1 – Con un clic
izquierdo se ha colocado el cursor de texto entre la palabra “hoy” y el punto del final de la frase
·
PASO 2 – Al arrastrar
hacia la izquierda queda seleccionado el texto deseado
·

PASO 3 – Opción
“Copiar” antes de hacer clic izquierdo en ella
·
PASO 4 – Se ha
puesto el cursor de texto detrás del punto final, presionado la tecla Retorno para crear una nueva
línea vacía, y se ha colocado entonces el cursor de texto al principio de la nueva línea
·

PASO 5 – Opción
“Pegar” antes de hacer clic izquierdo sobre la misma
·
PASO 6 – El texto que
se había copiado queda ahora pegado en donde se dejó el cursor de texto
·
·
CORTAR
Después de seleccionar una parte del texto, eligiendo la opción Cortar (clic izquierdo) hará que se
elimine. El texto cortado puede moverse a otra parte del documento con sólo poner el cursor de
texto donde se quiera que aparezca y eligiendo la opción Pegar (clic izquierdo).

PASO 1 – El texto a
cortar se selecciona previamente
·
PASO 2 – Opción
“Cortar” lista para ejecutarse con clic izquierdo
·

PASO 3 – Donde
antes había una parte del texto, al cortarse, ha desaparecido la parte seleccionada, quedando el
cursor de texto en la posición donde se ha efectuado el corte
·
PASO 4 – Si se quiere
pegar el texto cortado es necesario poner el cursor de texto allí donde se quiera trasladar esa
porción de texto
·

PASO 5 – Opción
“Pegar” necesaria para pegar el texto cortado
·
PASO 6 – El texto
cortado ha aparecido por detrás (o a la izquierda) de donde se puso el cursor de texto
·
·
ELIMINAR
Borra cualquier parte del documento. Es necesario seleccionarla primero y después escoger la
opción Eliminar (clic izquierdo).

PASO 1 – Se
selecciona el texto a eliminar
·
PASO 2 – Se escoge
la opción “Eliminar”
·

PASO 3 – El texto que
se había seleccionado queda eliminado y el cursor de texto queda situado en el punto donde estaba
la porción de texto antes de ser borrada
·
·
DESHACER UN CAMBIO
Si se comete un error (eliminar algo que no se quería por ejemplo) es posible deshacer esa acción.
Hay que abrir el menú Edición (clic izquierdo) y elegir la opción Deshacer (clic izquierdo), lo que
deshará el último cambio.
Sólo es posible deshacer la última acción.
Como ejemplo de una
acción (para luego deshacerla) se ha seleccionado un texto
·

Después de
seleccionarse se ha eliminado
·
PASO 1 – Para
revertir una acción anterior hay que elegir la opción “Deshacer”
·

PASO 2 – El texto que
se había eliminado vuelve a aparecer
·
·
BUSCAR UNA PALABRA
Es posible buscar cuántas veces se repite una palabra o frase en un texto en cuestión de segundos.
Los pasos son los siguientes:
1. Colocar el cursor de texto al principio del documento realizando clic izquierdo delante de la primera
palabra de la línea 1.
2. Abrir el menú Edición (clic izquierdo) y elegir la opción Buscar (clic izquierdo).
3. En la ventana que aparezca, hacer clic izquierdo en la caja de texto que está a la derecha de la
opción Buscar. Escribir entonces la palabra o frase que se quiera localizar.
4. Ir pulsando (clic izquierdo) sobre el botón Buscar Siguiente para que vayan apareciendo las
diferentes repeticiones de la palabra buscada. Cada vez que se pulsa este botón, salta a la
siguiente repetición de la palabra. La palabra encontrada aparecerá igual que si estuviera
seleccionada.
5. En algún momento, aparecerá un cuadro de diálogo donde pondrá que No se encontró ” “ (entre
las comillas irá la palabra buscada). Esto significa que se ha explorado hasta el final del
documento y ya no han aparecido más repeticiones de la palabra buscada. Efectuando clic
izquierdo sobre el botón Aceptar se termina la búsqueda.
6. Para empezar una nueva búsqueda sólo hay que repetir los pasos 1 a 5.

PASO 1 – Antes de
abrir el menú “Edición” para ejecutar la opción “Buscar”, es necesario poner el cursor de texto desde
donde se quiera empezar la búsqueda (en este caso al principio del texto)
·
PASO 2 – Hacer clic
izquierdo sobre la opción “Buscar”
·

PASO 3 – Aparece
una ventana de búsqueda con una caja de texto vacía donde hay que hacer clic izquierdo en ella
para activarla
·
PASO 4 – Escribir el
nombre de la palabra a buscar y después pulsar el botón “Buscar siguiente”
·

PASO 5 – Cada
palabra que encuentre el programa quedará seleccionada, mostrándose resaltada en color azul.
Para seguir buscando sólo hay que pulsar el botón “Buscar siguiente”
·
PASO 6 – Cuando ya se ha buscado en todo el texto y no se encuentran más repeticiones de la
palabra buscada, aparece un cuadro de diálogo informando del hecho, siendo necesario pulsar el
botón “Aceptar” para finalizar esa búsqueda y poder comenzar otra nueva
·
·
GUARDAR UN DOCUMENTO DE TEXTO
Una vez finalizada la creación o modificación de un documento de texto, si se quiere conservarlo,
será necesario guardarlo mediante estos pasos:

1. Abrir el menú Archivo (clic izquierdo) y elegir la opción Guardar como(clic izquierdo).
2. Tras aparecer la ventana del Explorador de Windows, hay que mirar en su parte inferior, en una
caja de texto a la derecha de la opciónNombre. Estará resaltado el nombre del archivo que se ha
escogido por defecto para guardarlo. Si se quiere otro nombre, sólo hay que teclearlo.
3. Cuando se esté conforme con el nombre del archivo, sólo hay que efectuar la opción de dejarlo
permanente mediante la pulsación (clic izquierdo) del botón Guardar.
4. Puede cambiarse la ubicación del archivo a guardar con sólo cambiar de carpeta o unidad de
almacenamiento en la ventana delExplorador de Windows.
PASO 1 – Terminada
la edición de un texto, hay que elegir la opción “Guardar como” para conservar los cambios hechos
al documento
·
PASO 2 – La ventana
del Explorador de Windows se abre tras pulsar en la opción “Guardar como”, y automáticamente
escoge el destino de guardado en “Documentos”, apareciendo una caja de texto para poner un
nombre al archivo

·
PASO 3 – Una vez
puesto el nombre al archivo de texto, sólo es necesario hacer clic izquierdo en el botón “Guardar”
para que el documento quede guardado en la ruta elegida (en este caso “Documentos”)
·
·
COMENTARIOS FINALES
He descartado explicar los parámetros de la opción Buscar (Coincidir mayúsculas y
minúsculas, Dirección) porque la experiencia me ha demostrado que llevan a confusión en
personas no acostumbradas a utilizarlos.
Por igual motivo tampoco he comentado la función de Reemplazar.
Las opciones de Configurar página e Imprimir no han sido estudiadas debido a que son complejas y
necesitarían de la explicación de otros temas ajenos al Bloc de Notas para que pudieran ser
comprendidas.
·
·
NOTAS:
– Palabras en color azul: llevan a otra página, donde se comenta más extensamente información relativa a la palabra marcada en azul.
– Palabras en color naranja: simplemente se ha utilizado ese color para que destaquen.
– La expresión “clic izquierdo” significa ‘hacer clic con el botón izquierdo del ratón’. La expresión “clic derecho” significa ‘hacer clic con el botón derecho del ratón’.
– Las imágenes de esta lección pueden verse más grandes haciendo clic sobre ellas con el botón izquierdo del ratón.

Trabajar con imágenes en el ordenadorMartes, julio 2nd, 2013
Antes de empezar a utilizar programas de edición gráfica, es conveniente aprender unos conceptos
básicos sobre cómo son tratadas las imágenes en el ordenador.
Especialmente lo relacionado con sus dimensiones, formato y tamaño (en cuanto a ocupación de
espacio de almacenamiento).
·
·
DIMENSIONES
Las imágenes pueden medirse en centímetros, pero lo usual es hacerlo en píxeles.
El píxel es la unidad más pequeña para gráficos. Cada píxel representa un punto de luz en la
pantalla de ordenador.
Cada pantalla tiene su propio número de píxeles. En los monitores para los ordenadores de
sobremesa las dimensiones de la pantalla están bastante estandarizadas, siendo usuales hasta
hace poco las de 1280×768 píxeles (ancho x alto) y 1360×768. Actualmente, al fabricarse más
monitores panorámicos, el alto ha permanecido constante pero el ancho ha crecido.

En el caso de los portátiles, las dimensiones en píxeles de las pantallas pueden no ser estándar,
siendo generalmente de unos 1360×768. Esto no afecta a la apariencia de las imágenes, pues el
número de píxeles en la pantalla sólo indica la cantidad de gráficos que pueden mostrarse en ella
sin tener que reducir el tamaño visual de los mismos.
Para hacerse una idea del tamaño de las imágenes en píxeles, aquí van unos ejemplos:
– Un icono del Fondo de Escritorio suele ocupar 48×48 píxeles.
– Un icono de la Barra de Tareas tiene unos 18×18 píxeles.
– Una foto de cámara digital de alta resolución mide aproximadamente 4000×3000 píxeles (su
tamaño es superior al de la pantalla y por ello es necesario verla a una escala menor a la del
tamaño real o contemplar sólo una parte de la imagen y ver el resto usando Barras de
Desplazamiento).
Por ejemplo, si se está trabajando con un monitor de 1280×768 píxeles, y se muestra en él una
imagen de 300×200 píxeles a su tamaño real, ocupará aproximadamente un cuarto de la pantalla.
Icono del Explorador de
Windows aumentado un 700% para que puedan verse los píxeles que lo forman (cada cuadrado de
la rejilla gris que se ha sobreimpreso es un píxel)
·
·
FORMATO
Las imágenes, como todos los archivos en el ordenador, ocupan espacio en su área de
almacenamiento (el disco duro o una memoria USB).

Para reducir su tamaño sin tener que modificar sus dimensiones, se emplean ciertas fórmulas
matemáticas que comprimen sus datos.
Cuando la compresión de una imagen logra reducir su tamaño sin perder calidad, se habla de
compresión sin pérdida; pero cuando es necesario quitar los píxeles que son similares, entonces es
una compresión con pérdida.
·
Estos son los principales tipos de formato:
– JPG. El más popular actualmente. Utiliza la compresión con pérdida, por lo que una imagen con
este formato han perdido algo de calidad en comparación con la imagen original. Como se utiliza
principalmente para fotografías, y éstas tienen una resolución muy alta, la pérdida de calidad no es
apreciable.
– PNG. Usado generalmente para pequeños gráficos de internet (de 300×300 píxeles o menos).
Lleva compresión sin pérdida.
– GIF. Similar al PNG pero con la curiosidad de que permite crear pequeñas imágenes animadas.
·
Es posible cambiar el formato de una imagen, aunque no revertir los cambios que sufrió en su
momento desde la imagen original (un archivo JPGse puede convertir a PNG pero sin que se
recuperen los píxeles perdidos por la compresión con pérdida del JPG).
El formato de archivo de una imagen se puede elegir en cualquier programa de edición de gráficos
con sólo utilizar la opción de menú Guardar como.
En el
programa Paint puede verse como la opción de menú “Guardar como”permite elegir entre varios
formatos para el archivo de imagen, e incluso da una pequeña descripción de cada uno
·

·
TAMAÑO
Generalmente, contra mayores sean las dimensiones de un archivo de imagen (ancho y alto) más
espacio de almacenamiento ocupará ésta en el ordenador.
El tamaño de cualquier tipo de archivo se mide en Bytes (pronunciado bait), aunque es más usual
utilizar las medidas superiores de Kilobytes(pronunciado kilobait)
y Megabytes (pronunciado megabait).
El Byte se representa con la letra B, el Kilobyte como kB (aunque también puede aparecer
como Kb o KB), y el Megabyte como MB.
·
1 Kilobyte = 1.000 Bytes
1 Megabyte = 1.000 Kilobytes
1 Megabyte = 1.000 Kilobytes = 1.000.000 Bytes
·
Para hacerse una idea de lo que significan estas cantidades, dejo unos cuantos ejemplos
aproximados:
– Un icono del Fondo de Escritorio ocupa unos 2 Kilobytes.
– Una imagen de 300×200 píxeles (aproximadamente un cuarto de pantalla) son 50 Kilobytes.
– Una imagen igual al tamaño de la pantalla de un portátil (1360×768 píxeles) equivale a 200
Kilobytes.
– Una foto a resolución alta de una cámara digital (4000×3000 píxeles) ocupa 3,5 Megabytes, o lo
que es lo mismo, 3.500 Kilobytes.
·
Es importante tener presente el tamaño de las imágenes si se va a almacenar una gran cantidad de
ellas o se van a mandar por correo electrónico.
El tope máximo de tamaño admitido en la mayoría de los correos electrónicos es de 25 Megabytes
(25.000 Kilobytes), que suele permitir el envío de unas 10 fotos de cámara digital. Si es necesario
enviar más fotos, deben repartirse entre varios correos.
El tamaño mínimo de una memoria USB actualmente es de 4.000 Megabytes (4 Gigabytes), más
que suficiente para guardar todas las fotos de unas vacaciones.

El disco duro de un ordenador, que es donde se almacena toda la información en la máquina, suele
tener un tamaño de 200.000 Megabytes (200 Gigabytes). Para llenarlo sería necesario guardar
50.000 fotografías digitales de alta resolución.
anejo del Paint (Windows 7 / 8)Jueves, julio 11th, 2013
Paint es un programa que viene con todas las versiones de Windows, y cuya principal utilidad es
crear dibujos sencillos o modificar imágenes de una manera básica.
En esta lección se va a explicar el uso de la versión de Paint para los sistemas Windows
7 y Windows 8, que utilizan una versión más avanzada que la que venía con los sistemas Windows
XP o Windows Vista.
·
·
NOTA
Para agilizar la lectura y evitar repeticiones innecesarias, las expresioneshacer clic izquierdo (pulsar
el botón izquierdo del ratón una vez) y hacer clic derecho (pulsar el botón derecho del ratón una vez)
se han sustituido por unos pequeños símbolos.
representa hacer clic izquierdo
representa hacer clic derecho
representa hacer doble clic izquierdo

·
·
ABRIR PAINT
En Windows 7
1. Pulsar en el Botón de Inicio.
2. Con el Menú Inicio desplegado, elegir la opción Todos los programas.
3. En el nuevo menú aparecido, abrir la carpeta Accesorios, localizar y pinchar en el icono
del Paint.
PASO 1: Pulsar en
el Botón de Inicio para que se despliegue el Menú Inicio
·
PASO 2: Pinchar
en la opción Todos los Programas del Menú Inicio
·

PASO 3-A: Hacer
clic en la carpeta Accesorios para poder ver su contenido
·
PASO 3-B: Pulsar
el icono del Paint para lanzar el programa
·
En Windows 8 (método 1º)
1. Estando en la pantalla de Inicio, teclear: paint.
2. Cuando salte la pantalla Aplicaciones con el icono de Paint, pulsar sobre él.
·
En Windows 8 (método 2º)
1. En la pantalla de Inicio, hacer clic derecho en cualquier parte que esté sin ningún elemento
(botones).
2. Aparecerá una barra inferior con el botón Todas las aplicaciones, el cual hay que pulsar .
3. Buscar entre el listado de iconos el que ponga Paint y pinchar sobre él.

·
·
ELEMENTOS DE LA VENTANA DEL PROGRAMA
En la Barra de Título aparece el nombre del archivo de imagen abierto (Sin título en el caso de que
sea uno nuevo en blanco), y en su parte izquierda hay cinco botones:
– El botón de ajuste de la ventana, que al hacer clic en él, despliega un menú que permite mover
la ventana, cambiarla de tamaño, minimizarla o cerrarla. Estas mismas funciones pueden
ejecutarse con los botones específicos situados a la derecha de la Barra de Título.
– Guardar. Sirve para guardar una copia del archivo de imagen sobre el que se está trabajando.
– Deshacer. Deshace la última modificación que se haya realizado a la imagen.
– Rehacer. Vuelve a realizar una modificación si previamente ésta se había deshecho.
– Botón de personalizar la Barra de Herramientas de Acceso Rápido. Al ser pulsado , saca un
menú con opciones para mostrar u ocultar los botones que aparecen en la Barra de Título.
En rojo, la Barra de
Título; en naranja, la fila de botones de la Barra de Título; en amarillo la línea donde aparece el
nombre del archivo de imagen (“Sin título” si aún no se le ha dado nombre)
·
Botón para ajustes de
la ventana, que igualmente se pueden realizar con los botones a la izquierda de la Barra de Título

·
El botón Guardar hace
saltar una ventana del Explorador de Windows para indicar donde almacenar el archivo de imagen
·
El botón Deshacer (en
este caso resaltado por tener el cursor del ratón encima de él) y a su derecha el botón Rehacer
·
El botón
de Personalizar Barra de Herramientas de Acceso Rápido despliega un menú al ser presionado
·
Bajo la Barra de Título hay tres pestañas que en realidad son botones:
– Botón de menú principal. Al hacer clic en él despliega un menú con las principales acciones a
realizar sobre el archivo como Nuevo, Abrir,Guardar, y Guardar como.

– Botón Inicio. Viene selecionado por defecto al abrir el Paint, y muestra laBarra de Herramientas
de Acceso Rápido.
– Botón Ver. Carga una Barra de Herramientas con opciones generales sobre el archivo, tales
como Acercar o Alejar una parte de la imagen, mostrar Reglas o Cuadrículas, o trabajar a Pantalla
completa.
Al pulsar el botón
del menú principal se despliega su menú con las principales acciones a realizar sobre el archivo que
contendrá la imagen
·
Por
defecto Paint carga al inciarse la Barra de Herramientas de Acceso Rápido, pero si no, siempre
puede accederse a ella pinchando enel botón/pestaña Inicio del programa
·

El botón Ver muestra
una barra de herramientas con las distintas opciones de cómo se quiere que se muestre la imagen a
la hora de editarla
·
Barra de Herramientas de Acceso Rápido:
– Si no aparece, se activa con el botón Inicio bajo la Barra de Título.
– Botón Pegar. Pega dentro de la imagen cualquier parte que se hubiera copiado o cortado
previamente.
– Botón Cortar. Corta cualquier porción previamente seleccionada de la imagen, retirando esa
parte y sustituyéndola por el Color de Fondoelegido.
– Botón Seleccionar. Sirve para seleccionar una parte de la imagen, o toda ella, sobre la cual se
puede realizar una modificación sin afectar al resto del documento gráfico.
– Botón Recortar. Recorta un área seleccionada de la imagen, quedando la nueva imagen sólo
con lo que contenía el área seleccionada.
– Botón Cambiar Tamaño. Modifica las dimensiones (ancho y alto) de un trozo seleccionado o de
toda la imagen (si no hay selección alguna).
– Botón Girar. Gira o voltea una imagen.
– Botón Lápiz. Activa la herramienta Lápiz.
– Botón Relleno con Color. Permite cambiar el color de una zona por otro.
– Botón Texto. Con él puede añadirse texto a la imagen.
– Botón Borrador. Elimina las partes no deseadas de un dibujo sustituyéndolas por el Color de
Fondo.
– Botón Selector de Color. Permite escoger un color de cualquier punto de la imagen.
– Botón Lupa. Acerca o aleja una parte de la imagen para verla y trabajar mejor con ella.
– Botón Pinceles. Activa la herramienta, y además, pulsando en la parte inferior del botón (la
que contiene un triangulito negro mirando hacia abajo) se despliegan el resto de los estilos
del Pincel.

– Cuadro de Formas. Donde pueden elegirse diversas autoformas o líneas para añadir al dibujo.
– Botón Contorno. Para elegir el tipo de contorno de la autoforma.
– Botón Rellenar. Para escoger un tipo de relleno para la autoforma.
– Botón Tamaño. Permite indicar el ancho de la herramienta elegida.
– Botón Color 1. Es el color que utiliza la herramienta al presionar el botón izquierdo del ratón.
– Botón Color 2. Es el Color de Fondo, que aparece al cortar un trozo de la imagen o usar una
herramienta con el botón derecho del ratón.
– Cuadro de Colores. Donde se puede escoger rápidamente un color de un muestrario.
– Botón Editar Colores. Para escoger los valores exactos de un color.
Botones del
grupo Portapapeles
·
Botones del
grupo Imagen
·

Botones del
grupo Herramientas
·
Botones del
grupo Formas (el botón Pinceles pertenece al grupoHerramientas)
·
Botones del
grupo Colores
·
El Área de Trabajo es la parte de la ventana en blanco donde se ubica la imagen con la que trabaja
el programa. Si la imagen es más grande que elÁrea de Trabajo, entonces aparecerán las Barras de
Desplazamiento para poder visualizar todas las partes del documento.

·
En la Barra de Estado, que está en la parte inferior de la ventana, aparecen distintos tipos de
información:
– En las flechas en forma de cruz, situadas a la izquierda, se indican las coordenadas (ancho y
alto) de donde está situado en ese momento el cursor del ratón sobre el Área de Trabajo.
– A su derecha está un cuadrado punteado con dos flechas, y allí es donde se indica el tamaño
(ancho y alto) de una selección.
– Siguiendo por la derecha, el siguiente cuadro, con el símbolo de un cuadrado blanco con dos
flechas, muestra las dimensiones (ancho y alto) totales de la imagen con la que se trabaja.
– En el extremo derecho, hay dos botones, uno con un símbolo menos y otro con un símbolo más.
Pinchando en ellos, o arrastrando el pequeño cuadro flotante, es posible acercarse o alejarse de
la imagen (sin que esto afecte a las dimensiones reales de la imagen).
Las medidas de las
dimensiones vienen expresadas en píxeles
·
·
ABRIR UNA IMAGEN EN PAINT
Por defecto, cada vez que se abre el Paint, aparece con un documento (imagen) nuevo en blanco.

Si se quiere abrir una imagen, ya esté almacenada en el ordenador, en un CD o DVD, o en una
memoria USB, sólo hay que realizar clic en la pestaña del menú principal y escoger la
opción Abrir. Se abrirá entonces una ventana del Explorador de Windows, que se situará por defecto
en la carpetaImágenes, y desde donde podrá accederse a la carpeta o unidad que contenga el
archivo de imagen que se desee.
Botón Abrir resaltado
al dejar el cursor del ratón sobre él
·
La carpeta puede
abrirse haciendo 2 veces seguidas clic con el botón izquierdo del ratón sobre su icono o
selecionando primero la carpeta y después pulsando el botón Abrir
·

Al igual que la carpeta,
el archivo puede abrirse con doble clic izquierdo o pulsando el botón Abrir (tras haber
seleccionado el archivo)
·
La imagen abierta no
puede verse al completo porque la ventana del Paintno está maximizada, aunque se podrían usar
las Barras de Desplazamientopara observar el resto de la imagen
·
CREAR UN DOCUMENTO NUEVO
En cualquier momento es posible crear un documento nuevo en blanco.
Si había una imagen cargada con anterioridad, el programa simplemente la cerrará y abrira una
imagen en blanco. La excepción es si se han realizado modificaciones al documento que estaba
cargado y éste no se ha guardado, en cuyo caso, y antes de abrir una nueva imagen en blanco,
aparecerá una ventana de cuadro de diálogo donde se preguntará si se quiere guardar o no el
documento modificado antes de cerrarlo.

Botón Nuevo resaltado
al estar el cursor del ratón encima
·
·
GUARDAR UNA IMAGEN
Una vez realizados los cambios a una imagen, puede ser almacenada en el ordenador.
Desde la pestaña del menú principal se accede a dos botones para dar esa
orden: Guardar y Guardar como.
·
Guardar se utiliza para guardar cambios en una imagen sin que sea necesario estar todo el rato
accediendo a la ventana del Explorador de Windows para indicar en qué archivo ha de hacerse.
Si se partía de un documento nuevo en blanco, y por lo tanto sin nombre, entonces sí se preguntará
la primera vez dónde guardar la imagen (víaExplorador de Windows) al hacerse uso de la
opción Guardar, pero no se volverá a preguntar una vez dado este paso.
Botón Guardar resalta
do por estar el cursor situado sobre él

·
Guardar como sirve para guardar una imagen bajo un nombre nuevo. Esto permite tener más de una
copia de una misma imagen, o conservar el documento gráfico original si se han realizado
modificaciones, ya que puede guardarse la imagen con cambios bajo otro nombre y así preservar la
original.
Botón Guardar
Como presionado y mostrando el menú con las opciones de formato de archivo
·
Ventana
del Explorador de Windows donde puede escogerse la carpeta para guardar el archivo de imagen y
también darle un nombre al archivo (por defecto es “Sin Título”)
·
·
CAMBIAR EL TAMAÑO DE UNA IMAGEN
Mediante el botón Cambiar Tamaño en la Barra de Herramientas de Acceso Rápido es posible
modificar las dimensiones de una imagen, haciéndola más grande o más pequeña, o cambiar sólo
su altura o su anchura.

Al pulsar el botón aparece una ventana de cuadro de diálogo con dos secciones: la de arriba, para
modificar el tamaño, y la de abajo, para alterar su inclinación.
Recomiendo no tocar la sección Sesgar de abajo, ya que raras veces necesita ser usada.
En la sección de arriba, que aparece con el nombre de Cambiar tamaño, aparecen al lado de la
palabra Por: dos casilleros redondos de confirmación que permiten elegir entre Porcentaje y Píxeles.
Si se escoge Porcentaje, el valor introducido en las cajas hará relación a un porcentaje
independientemente del tamaño de la imagen; por ejemplo, si se pone 50, eso quiere decir un 50%,
o lo que es lo mismo, que la imagen se reducirá a la mitad. Si se elige Píxeles, la cifra puesta será
un valor absoluto medido en píxeles.
Hay un casillero justo debajo de estas dos opciones con el nombre deMantener relación de aspecto.
Por defecto suele venir marcado. Si se desmarca, entonces se puede dar cualquier medida al ancho
o al alto aunque ello deforme la imagen. Con el casillero marcado puede verse que cualquier cifra
que se introduzca en las cajas, hace que se modifique automáticamente la otra. Si se cambia el
ancho, el alto se acomodará al instante para evitar que la imagen se distorsione, y lo mismo ocurre
si se modifica el alto.
Una vez que se esté conforme con las cifras puestas, sólo hay que apretar el botón Aceptar para
que los cambios se trasladen al documento.
PASO 1: Pulsar el
botón Cambiar Tamaño
·

PASO 2: Elegir
entre Porcentaje o Píxeles a la hora de introducir las nuevas dimensiones de la imagen y marcar la
opción “Mantener relación de aspecto” si no se quiere que la imagen se deforme
·
PASO 3: Introducir
los valores en las cajas para ello y pulsar el botónAceptar
·
La imagen aparecerá
con unas nuevas dimensiones
·
·
CAMBIAR LA ORIENTACIÓN DEL DOCUMENTO

Una imagen puede ser girada o volteada mediante la herramienta Girar.
Al pinchar en su botón, se despliega un menú con 5 opciones de las cuales sólo hay que elegir
la deseada.
Al pinchar el
botón Girar aparece su menú con las distintas opciones sobre el cambio de orientación del
documento
·
Opción “Girar 90º a la
derecha”
·
Opción “Voltear
verticalmente”
·

·
HERRAMIENTAS DE PINTURA
En la Barra de Herramientas de la pestaña Inicio está el botón Pinceles, que al ser pulsado , activa
la herramienta del Pincel.
Una vez activada, colocando el cursor del ratón dentro del Área de Trabajo y pulsando el botón
izquierdo del ratón sin soltarlo, saldrá un chorro de pintura que sólo parará al dejar de presionar el
botón izquierdo del ratón. El trazo de pintura aparecerá allí por donde se vaya desplazando el cursor
del ratón.
Es interesante conocer que, al pulsar el botón izquierdo del ratón se pinta con el Color 1, y que si se
pulsa el botón derecho del ratón se dibuja con elColor 2.
·
Se puede elegir entre varios tipos de Pincel. Para ello hay que pulsar en la mitad inferior de su
botón (donde aparece un triangulito negro mirando hacia abajo), lo que desplegará el resto de
los pinceles, y haciendo clic sobre cualquiera de ellos se cambiará la herramienta actual por
el Pincelescogido.
Se puede escoger como Pincel el Pincel (normal), Pincel Caligráfico 1,Pincel Caligráfico
2, Aerógrafo, Pincel para Óleo, Crayón, Marcador, Lápiz Natural y Pincel para Acuarela.
Botón Pinceles y su
menú con las diferentes opciones
·
El botón Tamaño, al ser pulsado , despliega 4 tipos de tamaños para elPincel escogido. Se
representan por 4 líneas horizontales, y contra más gruesa sea la línea mayor será el tamaño
seleccionado para la herramienta.

Botón Tamaño con el
menú desplegado de los 4 anchos de trazo disponibles
·
Color 1 y Color 2 indican respectivamente el Color de Primer Plano y elColor de Fondo.
El Color de Primer Plano es el color con el que se suele trabajar por defecto, ya que lo usual es
pintar presionando el botón izquierdo del ratón.
El Color de Fondo es el que se ha elegido para que esté por debajo de la imagen, y sólo sale a
relucir cuando se corta o borra una parte de ésta. Es como si en el mundo real se tuviera una lámina
de dibujo sobre un tapete: cuando se rascara con una cuchilla sobre el dibujo aparecería el color del
tapete, y eso sería el Color de Fondo.
Para cambiar el Color 1 o el Color 2 sólo hay que pulsar primero sobre uno de ellos para
seleccionarlo y después pinchar en cualquiera de los colores del cuadro de al lado para elegir uno.
Situación de los
botones para los colores
·
·
HERRAMIENTA RELLENO CON COLOR
Es una herramienta muy particular. Básicamente lo que hace es sustituir un color por otro, afectando
a todos los píxeles que tengan el mismo color y estén en contacto unos con otros.

Por ejemplo, si se dibuja un círculo y con la herramienta Relleno con Colorse pulsa en el contorno
del círculo, todo el contorno cambiará al color que se haya elegido previamente (Color 1 si se pincha
con el botón izquierdo del ratón y Color 2 si se utiliza el botón derecho del ratón). Si por el contrario
se coloca el cursor en el interior del círculo y se pulsa entonces uno de los dos botones del ratón,
será sólo el color del interior del círculo el que sea sustituido, dejando sin alterarse el color del
contorno del círculo.
La punta del cubo de
pintura que representa el cursor es la parte que hay que situar encima del punto de color que se
quiera cambiar
·
Antes de cambiar un
color hay que seleccionar uno nuevo como “Color 1″ o“Color 2″
·

Presionar el botón
derecho del ratón permite usar el “Color 2″ (el “Color 1″con el botón izquierdo)
·
·
BORRAR PARTES DE UNA IMAGEN
Mediante la herramienta Borrador se pueden eliminar partes de una imagen.
Es importante entender que allí por donde se pasa con esta herramienta se sustituye lo que hay en
la imagen por el Color de Fondo (Color 2). Por defecto este color suele ser blanco, pero no
necesariamente, y además el usuario del programa puede cambiar este color como se ha visto más
arriba en la sección HERRAMIENTAS DE PINTURA.
Se utiliza esta herramienta seleccionándola primero en la Barra de Herramientas de Acceso
Rápido y después colocando el cursor en las partes de la imagen que se deseen borrar y pulsando
el botón izquierdo del ratón sin soltarlo.
Puede cambiarse la
anchura del Borrador en el botón Tamaño
·
·
ESCOGER UN COLOR DEL DOCUMENTO

Una fotografía puede tener muchos colores (más de 50.000), y se quiere utilizar uno de ellos para
utilizarlo con alguna de las herramientas de pintura, es más sencillo seleccionarlo de la parte de la
imagen que contenga el color.
La herramienta a utilizar es el Selector de Color. Pulsando sobre ella se activa, y es cuando puede
colocarse el cursor sobre cualquier punto del documento y hacer clic para seleccionar el color
deseado.
Si se hace clic con el botón derecho del ratón al ir a seleccionar un color de la imagen, entonces el
color escogido es para el Color 2 (Color de Fondo).
El cursor se
transforma en una pipeta, y es su punta la que indica de que punto de la imagen se escogerá el
color
·
Una vez usado
el Selector de Color, éste se desactiva y se carga el pincel que estuviera por defecto para así poder
pintar al instante con el color escogido
·
·
ACERCAR O ALEJARSE DE UNA IMAGEN

A veces es necesario aumentar la vista para contemplar detalles pequeños de una imagen, o al
revés, ver ésta más pequeña para no tener que estar utilizando las Barras de Desplazamiento.
Para realizar estas acciones es necesario activar primero el botón deLupa.
Una vez activada la herramienta, el cursor aparecerá rodeado de un rectángulo, que indica el área
de la imagen que quedará afectada. Si se pulsa el botón izquierdo del ratón se hará zoom sobre el
documento, y si se pulsa el botón derecho del ratón se alejará la imagen.
Es necesario comprender que el hecho de utilizar esta herramienta y ver la imagen más grande o
más pequeña no afecta a sus dimensiones reales.
Sólo hay que
desplazar el rectángulo hacia la zona que se quiere ver aumentada
·
Con el botón izquierdo
del ratón la imagen se acerca
·

Con el botón derecho
del ratón la imagen se aleja
·
·
DIBUJAR CON AUTOFORMAS
Es fácil comprobar que al dibujar a mano alzada las líneas rectas o curvas distan mucho de ser
perfectas. Una solución a ello es utilizar las autoformas.
Hay un cuadro en la Barra de Herramientas de la pestaña Inicio donde puede elegirse cualquiera de
las autoformas disponibles. Para ver todas las que hay puede ser necesario pinchar sobre los
botones que tiene a su izquierda, que desplazan el contenido del cuadro hacia arriba o abajo.
Para usar una autoforma, una vez elegida, sólo hay que pinchar en cualquier parte de la imagen
pulsando el botón izquierdo del ratón sin soltarlo hasta que la autoforma adquiera el tamaño
deseado, momento en el que debe dejar de presionarse el botón izquierdo del ratón.
·
Una autoforma muy particular es la Curva. Los pasos para crearla son:
1. Escoger un punto de la imagen donde empezar la curva, pinchando y arrastrando (sin soltar el
botón izquierdo del ratón) hasta dar la longitud deseada, momento en el que se debe dejar de
presionar el botón izquierdo del ratón.
2. Para curvar la línea creada es necesario pinchar cerca de ella (contra más cerca o lejos así será
de aguda la curva) y arrastrar hasta lograr la curvatura buscada, tras lo que hay que soltar el botón
izquierdo del ratón.
3. El último paso es fijar la curva, para que no siga recibiendo más curvaturas, y para ello sólo hay
que pulsar con el botón derecho del ratón. Es aconsejable pulsar el botón derecho del ratón nada
más realizar el paso 2, porque cualquier desplazamiento del cursor cambiará ligeramente la curva.

La totalidad de las
autoformas no pueden verse a la vez en su cuadro, por lo que es conveniente desplazarse por él
con sus botones
·
Una vez seleccionada
una autoforma se pueden crear tantas figuras con ella como se quiera
·
El
botón Contorno ayuda a definir las propiedades de la línea exterior de las autoformas
·

El
botón Rellenar permite dar propiedades al interior de las autoformas
·
·
SELECCIONAR Y TRABAJAR CON PARTES DE UNA IMAGEN
Si sólo se quieren aplicar cambios a una parte del documento, y no a toda la imagen, es necesario
seleccionar previamente esa porción.
El botón Seleccionar permite realizar las selecciones. Por defecto está configurado en Selección
Rectangular, pero pulsando en la parte inferior del botón (la que tiene un pequeño triángulo negro)
se despliega un menú con el resto de los tipos de selección.
La Selección Rectangular, como su propio nombre indica, genera una selección de forma cuadrada.
El tamaño de la misma queda establecido en cuanto se deja de arrastrar el cursor y de dejar
presionado el botón izquierdo del ratón.
La Selección de Forma Libre funciona igual que una herramienta de pintura, permitiendo al usuario
definir su forma a su gusto. Cuando se deja de presionar el botón izquierdo del ratón, la selección se
cierra, por lo que es aconsejable terminar la selección en el mismo punto donde se empezó
(naturalmente, una vez creada la forma buscada).
La opción de Seleccionar Todo, selecciona automáticamente toda la imagen. Es una función que no
se va a utilizar mucho, ya que por defecto el programa entiende que si no hay nada seleccionado, es
que se puede trabajar sobre todo el documento (o lo que es lo mismo, que está todo seleccionado).
Sólo tiene sentido cuando hay alguna parte de la imagen seleccionada y se quiere volver a tener
toda la imagen seleccionada.
Es fácil discernir donde está una selección, ya que viene identificada por rayas discontinuas.

Pinchando en la
parte inferior del botón Seleccionar se despliega su menú de opciones
·
La
selección Rectangular viene cargada por defecto por ser la más rápida y sencilla
·
La selección
de Forma Libre permite separar el contorno de una figura del fondo que la rodea, cosa que no es
posible con la selección Rectangular
·

Una vez finalizada la
selección de Forma Libre parece una selección Rectangular pero no lo es
·
Para copiar el contenido de una selección sólo hay que pulsar el botón deCopiar, y después el
de Pegar. Una vez pegado el contenido de la selección, se puede mover de sitio simplemente con
pinchar sobre él y sin soltar el botón izquierdo del ratón, arrastrarlo hasta la posición escogida (al
soltar el botón la porción de imagen pegada permanece allí).
Es necesario
seleccionar previamente una parte de la imagen para poder copiarla después
·
Si sólo se quiere
pegar, hay que pulsar la parte superior del botón Pegar; pero si se quieren tener más opciones de
pegado se debe pulsar la parte inferior del botón (donde pone “Pegar”)
·

Por
defecto, Paint coloca todo lo pegado en la esquina superior izquierda de la imagen, aunque luego
puede desplazarse la parte pegada a cualquier otra parte
·
Para mover algo
pegado es necesario colocar primero el cursor dentro de su caja de selección y cuando se quiera
dejar fijada la parte copiada sólo hay que pulsar el botón derecho del ratón con el cursor fuera de la
caja de selección
·
La función Cortar funciona exactamente como la de Copiar, con las diferencias de que debe
pincharse en el botón Cortar, y de que al cortar, lo que se hace en realidad es trasladar un trozo
de la imagen, ya que su sitio original queda rellenado con el Color de Fondo (Color 2).
Para cortar una parte
de la imagen primero es necesario seleccionarla

·
La parte cortada
puede volver a pegarse con el botón Pegar
·
Tanto en el caso de Copiar como en el de Cortar, se puede pegar el trozo de imagen
copiada/cortada tantas veces como se desee, pues cada pulsación sobre el botón Pegar generará
una copia.
·
·
RECORTAR UNA PARTE DEL DOCUMENTO
Puede escogerse una parte de una imagen y recortarla de la imagen principal, de tal manera que
sólo quede la parte recortada.
Es útil si, por ejemplo, en una foto familiar, se quiere extraer una persona de esa fotografía para que
ocupe únicamente una nueva imagen donde sólo aparezca ella.
Lo primero es seleccionar la parte que se quiere recortar mediante el botón de Seleccionar. Después
basta con pulsar sobre el botón de al lado que pone Recortar.
Pulsando sobre un
lateral de la caja de selección y sin soltar el botón izquierdo del ratón se pueden modificar las
dimensiones de la caja de forma manual

·
La
herramienta Recortar no tiene nada que ver con la herramienta Cortar
·
Para no perder la
imagen original es conveniente guardar el recorte con la opción “Guardar como” y dar un nombre
distinto al archivo de imagen
·
·
AÑADIR TEXTO
Se puede sobreimpresionar un texto a una imagen. La herramienta para hacerlo es la de Texto, que
se encuentra en la Barra de Herramientas de Acceso Rápido.
Se activa pulsando su botón y después, hay que colocar el cursor en la parte de la imagen donde
se quiera insertar el texto y seguidamente presionar sin soltar el botón izquierdo del ratón. Al mover
el cursor, se irá dibujando una caja donde se podrá escribir.
Cuando se esté conforme con las dimensiones de la caja de texto sólo hay que dejar de presionar el
botón izquierdo del ratón y la caja quedará creada. No importa si no está exactamente en el sitio
pensado, ya que la caja de texto, al igual que una caja de selección, puede trasladarse si se coloca

el cursor dentro de ella y se mantiene pulsado el botón izquierdo del ratón mientras se mueve a otro
lugar.
·
Tras crear la caja de texto puede observarse que ha aparecido una nueva pestaña bajo la Barra de
Título del Paint con el nombre de Texto.
Bajo la pestaña está situada una Barra de Herramientas con funciones para modificar texto.
En la sección de Fuente hay botones para definir la Familia de Fuentes (el estilo de la fuente
tipográfica), el Tamaño de la Fuente, Negrita, Cursiva,Subrayado y Tachado.
La sección de Fondo dispone de los botones Opaco (el Color de Fondo de la caja de texto se
sobrepone a la imagen) y Transparente (sólo se insertan las letras en la imagen).
En la sección de Colores se elige el color del texto, y si el fondo de la caja de texto es opaco,
también se puede elegir su color.
·
Se pueden dar propiedades (color, tamaño, etc.) al texto antes de empezar a escribir, o al igual que
en un programa editor de textos, seleccionar a posteriori partes del texto creado y darles formato.
Una vez terminada la edición del texto, y para dejarlo fijado, es necesario poner el cursor fuera de la
caja de texto y hacer un clic .
Ventana
del Paint mientras se crea una caja de texto
·

Botones para dar
formato al texto
·
Texto introducido con
el teclado
·
El texto queda fijado a
la imagen una vez que se hace clic fuera de la caja de texto
·
·
DESHACER ERRORES

Si se hace una modificación mientras se trabaja con una imagen (ya sea con las herramientas de
pintura, copiado, borrado, etc.) puede revertirse la imagen a su estado anterior con sólo pulsar el
botón Deshacer.
Tantas veces como se presione el botón, tantas pasos que se darán hacia atrás para ir revirtiendo la
imagen a su estado original.
Al lado del boton Deshacer está el botón Rehacer, que vuelve a realizar los cambios que se habían
hecho con el otro botón.
También puede activarse la función de deshacer dejando presionada primero la
tecla Control (CTRL) y después pulsando una vez la tecla Z. Si se pulsa más de una vez la
tecla Z (sin soltar la tecla CTRL), entonces se realiza otra acción de deshacer.
En este ejemplo se ha
utilizado la herramienta Borrador para eliminar una parte de un círculo, pero podría devolverse la
imagen a su estado original si se pulsa el botón Deshacer
·
·
SOLUCIONAR LA DESAPARICIÓN DE LA BARRA DE HERRAMIENTAS DE ACCESO RÁPIDO
A veces, ya sea por propio descuido del usuario o por desconfiguración del programa, se da el caso
de que la Barra de Herramientas de la pestaña Inicio, donde están las principales herramientas,
desaparece de la vista.
Para volver a disponer de ella hay que pulsar sobre el botón Personalizar Barra de Herramientas
de Acceso Rápido, situado en la parte izquierda de laBarra de Título (representado por un triangulito
negro invertido), y en el menú desplegado, desmarcar la opción Minimizar la Cinta.

Esta es la ventana
del Paint sin la Barra de Herramientas de Acceso Rápidovisible por defecto
·
Si está marcarda la
opción “Minimizar la Cinta” hay que desmarcarla para que la Barra de Herramientas de Acceso
Rápido quede fija
·
Tu voto:
10 VotosCompartir esto en:
Twitter 1
Facebook 26
Tumblr
StumbleUpon

Correo electrónico
Imprimir
Relacionado
Localizar y ejecutar programas en WindowsEn "Notas para el Alumno"
Activar el salvapantallas con el tecladoEn "Trucos Tontos"
El Escritorio de WindowsEn "Notas para el Alumno"
Word