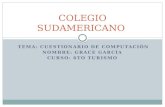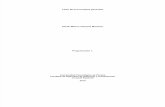Computacion
Click here to load reader
-
Upload
mushmg -
Category
Technology
-
view
149 -
download
0
description
Transcript of Computacion

- 1 -
COMPUTACION PARA PRINCIPIANTESInstructor : Ursula Cristol
Guide Lines
• Ice breakerPresentaciones ( nombres y de donde son).Hacer presente la cantidad de diferentes nacionalidades que estamos reunidos juntos.
• Finalidad de la clase
1. Que es una Computadora• Como prender y apagar la computadora• Componentes principales de una computadora• CPU• Monitor • Teclado (reconocer palabras del teclado a español)
• Raton• Glosario
2. Sistema Operativo Windows• Desktop• Componentes basicos de Windows• El Navegador• Barra de Herramientas• Activities
3. Evaluacion de programa

- 2 -
Computación Básico
Estamos ofreciendo esta clase como una introduccion de la funcion de las computadoras
y brindar los basicos conocimientos del uso de ellas.
Que es una computadora?Una computadora es una herramienta para el acceso de informacion, normalmente
escucharemos que son llamadas PC’s ; la cual es una computadora personal (uso para una
persona). Una computadora no piensa por si misma Ud. tiene que decirle a la
computadora que hacer.
Como prender la computadora.Debemos prender dos partes de la computadora, simplemente apretando el boton que
dice On , las cuales son:
A. El Monitor
B. El CPU
Descripcion.
• Monitor On/Off switch - Boton de prender/apagar del Monitor.
• Monitor Control bottons – Botones de control del Monitor.
• CD-ROM drive – Donde insertaremos el CD.
• CD-ROM drive On/Off botton – Boton de prender/apagar el CD.
• Floppy disk drive – Donde insertaremos nuestro disco.
• Floppy disk drive On/Off button – Boton de prender/apagar el uso del disco.
• Tower On/Off switch – Boton principal de prendido de la computadora.
• Reset Botton – Boton de reseteo de la computadora.

- 3 -
Componentes de una Computadora
Los componentes principales de una computadora personal son:
A. Hardware (perifericos)
B. Software
Hardware – Estos son llamados perifericos, dentro de los cuales tenemos las siguientes
partes principales en una computadora:
• Procesador Central o unidad central de procesos (CPU en ingles).
• Monitor.
• Teclado .
• Raton – Mouse.
Podemos decir que los perifericos se refieren a los objetos que uno puede tocar.
Otro componente principal de la computadora es:
Software. - Se refiere a otro de los componentes principales que estan en la
computadora como:
• Sistemas operativos
• Procesador de palabras
• hojas de calculos,
• juegos , internet, etc.

- 4 -
Si queremos hacer una comparacion , el software es el componente de la computadora
que no podemos tocarlo.
Una computadora sin software es como un libro sin palabras, se necesita el software para
hacer funcionar una computadora, asi como como las letras y la palabras hacen un libro
funcional.
El programa mas importante que hace funcionar una computadora es el sistema
operativo. Todas las computadoras en la biblioteca tiene Windows como su sistema
operative. Otro tipo de computadoras como las Mac Os usan otro sistema operative
llamado Macintosh Sistema Operativo.
El Sistema Operativo controla lo siguiente:
• Aplicaciones(Programas como Word, Excel , etc)
• Aplicaciones ejecutables(Iconos, menus)
• Perifericos(Monitor, Raton, Teclado, Unidades de disco)
• Almacenaje y recuperacion de informacion)
• Funciones de salida(impression, bajar datos)
• Funciones de entrada(en el teclado y raton)
Hardware o perifericos1. Unidad central de procesos(CPU).
La caja grande abajo de su escritorio es el CPU. El CPU es el cerebro de la computadora,
tambien lo llaman unidad de disco o disco C. El CPU procesa las intrucciones y
programas . sin el CPU la computadora no trabaja.
2. Teclado.
Observen las letras y numeros del teclado, son parecidos a una maquina de escribir, pero
con algunas teclas nuevas
**Revisar anexo de traduccion del teclado.
Una de las nuevas teclas es el retorno o enter en ingles, ubica esta tecla en tu
teclado trata de ubicar esta tecla en tu teclado ; despues escribe algo y oprime Retorno o
enter, esto manda la informacion al CPU de la computadora.
Otra nueva tecla es el Retroceder o Back space ; ubique esta tecla en su teclado.
Esta tecla es para corregir sus errores cuando escribe. Cuando uno oprime retroceder
uno borra un espacio a la izquierda de esta uste ubicado.
El teclado es solo una de las maneras de comunicarse con la computadora, que vamos a
ir aprendiendo
3. Raton o Mouse.
El raton es otra manera diferente de comunicarse con la computadora, este controla los
movimientos de la flecha en el monitor. Es importante manejar con facilidad su raton para
hacer el uso de su computadora mas rapido.

- 5 -
El raton tipicamente tiene dos botones, uno derecho e uno izquierdo, hoy aprenderemos
solo el uso del boton izquierdo, en el caso de las computadoras Mac solo tiene un boton,
el cual es como el uso del boton izquierdo en las PC’s.
Para marcar en donde esta hace Un Click sobre el icono o file que quiere ir.
Para entrar o abrir el item deseado haga Doble Click rapidamente.
Ejercicio:
1. Lentamente mueva el raton sobre el cojin. Obseve como la flecha se mueve en la
pantalla dependiendo de tus movimientos. Coloque su mano encima del raton con el dedo
indice sobre el boton izquierdoy su dedo del medio en el boton derecho, si tiene una Mac
solo tendra un solo boton pero la posicion es la misma , el dedo indice es el que operara
el boton. La planta de sun mano debe estar tocando el escritorio y mantener contacto
mientras mueve el raton.
1. Haciendo un solo Click en el boton izquierdo seleccione un programa y observe
que toma un color azul. Hacienda doble Click(dos veces rapido)con el boton
izquierdo abrira una ventana.
Sistema Operativo Windows
Desktop
Esta es la pantalla que ustedes veran comunmente en todas las computadoras que tienen
Windows como sistema Operativo, en ella tenemos simbolos con unos pequeños graficios
que son llamados iconos.
Los siguientes son cinco iconos que normalmente tenemos una computadora como se
muestran en el cuadro de la izquierda, los cuales son:
My Computer – Mi Computadora – Muestra lo que contiene su
computadora.(Ejemplo : Archivos en el disco C tambien conocido como
disco duro, etc).
My Documents – Mis Documentos - Muestra lugares donde puede
guarder su informacion,(Ejemplo cartas que escribe pueden ser
guardadas aqui)
Network Neighborhood – Usuarios en la Red – Muestra cualquier trabajo
o impresora que esta compartiendo en la red con otros usuarios.
Recycle Bin – Contiene todos los archivos que han sido borrados.
My Briefcase – Puede mantener en simultaneo trabajos de diferentes
maquinas(no es usualmente usados.
Start button – Empezar – Hacer Click aca para poder ver el menu
(ejemplo puede accesar los programas).

- 6 -
Componentes basicos de Windows
Cada vez que abre un programa, esta abriendo una ventana. Todas las ventanas tiene
components parecidos, los cuales son:
1. Barra de Titulo: Indica la ventana o programa donde estas
2. Menu desplegable: Contiene todos los commandos y funciones para la ventana.
3. Barra de programas abiertas: Demuestra todos los programas que tengas abierto
actualmente.
4. Boton de minimizar: Coloca la ventana en la barra de tareas, pero no cierra el
program. Haga click en el boton minimizar. Para abrir la ventana de Nuevo haga
click en el boton de tareas, la barra griss en la parte posterior de su pantalla.
5. Boton maximizar: Hace que la pantalla regrese a su tamaño amplio. Cuando la
pantalla esta maximizada este dibujo cambia a dos pequeños cuadros en vez de
uno solo grande , este es el botton de restaurar, haga Click en el y la ventana
regresara asu estado original.
6. Boton de cerrar: Cierra la ventana, hacienda click click en el boton con una X se
cierra la ventana

- 7 -
El Navegador

- 8 -

- 9 -

- 10 -

- 11 -
La Barra de Herramientas
Muchos navegadores ofrecen una barra de herramientas, que consiste en botones en los cuales se puede hacer click. Las funciones son las mismas que ofrecen los menús, pero el propósito de los botones es de hacer más rápida la navegación.
Aquí quedan explicados los más útiles.
Back (Para atrás): Regresa a páginas que ya ha visto, empezando con la más reciente.
Forward (Para Adelante): Adelanta a páginas que ya ha visto, después de haber usadoel botón Back.
Stop (Parar): Detiene la carga de una página en el navegador. Se usa más que todo cuando una página esta tardando demasiado para cargarse.
Refresh (Renovar): Carga de nuevo la misma página en el navegador. Se usa cuando unas imágenes no se cargaron bien o cuando la información en la página cambia cada minuto, por ejemplo.
Home (Página de Inicio): Carga la página que se ha designado como inicio. En la biblioteca, es la página de la biblioteca.
Print (Imprimir): Imprime la página que está en su navegador en ese momento. Una página en la
pantalla puede resultar en más de una hoja imprimida.

- 12 -
Anexo 1Spanish Keyboard
Translations, Definitions and Use
English Spanish
ESC Escape La function de esta tecla es para sacarlo de apuros.
F1-F12 Funcion 1-12 Ejecutan funciones especificas predefinidas por el
programa de aplicacion que Ud. Corra.
screen
Imprimir pagina Esta tecla imprime la hoja actual.
Scroll Desenrollar El acto de subir y bajar pantallas para ver partes ocultas
de la pantalla.
Insert Insertar Reemplaza cualquier texto que pueda estar a la derecha
del cursor.
Home Inicio El cursor hacia el inicio al margen izquierdo.
Page up Pagina arriba El cursor se desplaza hasta la primera linea de la pagina
Page down Pagina abajo El cursor se desplaza a la ultima linea de la pagina
Delete Suprimir/Borrar Borra el caracte a la derecha del cursor. Tambien borra
cualquier otro elemento escogido como archivos,
palabras,etc
End Final El cursor se desplaza hacia el margen derecho final de la
linea en la que esta.
Enter Retorno Una tecla que confirma un commando, enviandolo a la
computadora. En procesamiento de texto inicia un Nuevo
parrafo.
Num Lock Uso numerico El teclado numerico queda listo para escribir numeros
solamente.
Flechas- Al oprimir estas flechas el cursor se mueve en
esa direccion.
Ctrl Control Puedes tomar varios atajos junto con muchas otras teclas
Alt Alterno Se usa en forma similar a como se utilize el control.
Shift Mayuscula Como las viejas maquinas de escribir cambia las letras
de minuscula por mayuscula
Caps Lock Mayuscula Al oprimir esta tecla puedes escribir todas las teclas en
mayusculas.
Back
Space
Barra
espaciadora
Este teclado pone un espacio largo entre las letras y
palabras al oprimirlo.
Tab Tabulador Inserta sangrias al inicio de cada parrafo.
Drag Arrastrar Termino que significa mover de un lugar a otro
Click Clic Presionar el botton del raton y rapidamente soltar.
Double
click
Doble clic Presionar dos vecer el raton seguido sin mover el raton
entre los dos clics.
@ Arroba Simbolo usado en las direcciones de correo electronico
Keyboard Teclado
Screen Pantalla
Mouse Raton

- 13 -
EJERCICIO PARA EL USO DEL RATON“MOUSERCICIO”
Este ejercicio es para ayudarlo con el uso del Raton (Mouse).Por favor siga las instrucciones:
I.Escribir en la BARRA DE DIRECCIONES del NAVEGADOR:WWW.OCEANCOUNTYLIBRARY.ORG
II. BUSCAR y ENTRAR la palabra:ESPAÑOL
* ENTRAR (Haciendo doble click sobre la palabra)
I I I . BUSCAR la palabra :TUTORIALES
IV. ABAJO de Tutoriales UBICAR y ENTRAR:TUTORIALES SOBRE EL MOUSE
V. LEER y SEGUIR las instrucciones para poder resolver todo ejercicio.
* El ejercicio consiste en seguir las instrucciones para ir atravez del numero 1 al 30.
MUCHA SUERTE!!!

- 14 -
GRACIAS POR VENIR
NOS VEMOS EN LA SIGUIENTE CLASE