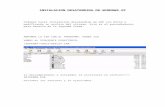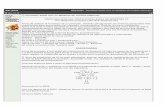Compartir Archivos e Impresoras Windows XP y 8
-
Upload
carlosavictoria -
Category
Documents
-
view
6 -
download
0
description
Transcript of Compartir Archivos e Impresoras Windows XP y 8

Compartir archivos e impresoras Windows XP
Este tutorial está diseñado para ayudarle a configurar el uso compartido de archivos e impresoras en una red que tiene equipos con diferentes sistemas operativos Windows. Debido a que las instrucciones pueden variar, abra este tutorial en cada equipo para ver las instrucciones correctas o use el selector de la derecha para elegir un sistema operativo.
Para moverse por el tutorial, haga clic en los pasos situados en el panel izquierdo o haga clic en Siguiente más abajo, y complete cada paso antes de pasar al siguiente.
Nota
Si todos los equipos de la red ejecutan Windows 7, Windows 8.1 o Windows RT 8.1, recomendamos crear un grupo en el hogar en lugar de usar este tutorial. Facilita mucho el uso compartido de archivos e impresoras en una red doméstica. Para ver un tutorial paso a paso sobre cómo crear un grupo en el hogar, vea Grupo Hogar de principio a fin.
Preparar los equipos que ejecutan Windows XP
Siga estos pasos en cada uno de los equipos que ejecutan Windows XP.
Ejecute el Asistente para configuración de red
1. Haga clic en Inicio, en Panel de control y en Conexiones de red e Internet.2. Haga clic en Asistente para configuración de red y siga las instrucciones en
pantalla.
3. En la página Dé nombre a su red, escriba el mismo nombre de grupo de trabajo que usan los demás equipos.
4. En la página Compartir archivos e impresoras, seleccione Activar el uso compartido de archivos e impresoras.
Nota
Si su red incluye equipos que ejecutan Windows XP, es importante usar el mismo nombre de grupo de trabajo para todos los equipos de la red. Esto permite que los equipos que ejecutan distintos sistemas operativos Windows puedan detectarse y tener acceso entre sí. Recuerde que el nombre predeterminado del grupo de trabajo no es el mismo en todos los sistemas operativos Windows.

Especificar qué desea compartir
1. Haga clic con el botón secundario en la carpeta que desea compartir y, a continuación, haga clic en Compartir y seguridad.
2. Si va a compartir una unidad, en la pestaña Compartir, haga clic en Si ha comprendido el riesgo de compartir la raíz de unidad y aún desea hacerlo, haga clic aquí.
3. Active la casilla Compartir esta carpeta en la red.
Nota
Para compartir archivos individuales en Windows XP, colóquelos en una carpeta y comparta la carpeta, o compártalos usando la carpeta Pública.
Compartir sus archivos e impresoras
Ahora que ha preparado los equipos de la red, el paso siguiente es indicar qué archivos, carpetas e impresoras quiere compartir. Vaya al equipo donde almacena los elementos que desea compartir.
Para compartir un archivo o una carpeta
Para compartir un archivo o carpeta, haga clic con el botón secundario en él, haga clic en Compartir y seguridad y, a continuación, seleccione las personas o grupos con los que desea compartir. También puede asignar permisos de manera que esas personas puedan o no puedan realizar cambios en el archivo o la carpeta que ha compartido.
Para compartir una impresora
Cuando conecte una impresora al equipo por primera vez, tiene la opción de compartirla. Pero aunque no eligiera compartirla en un primer momento, puede hacerlo más adelante. A continuación se indica cómo puede hacerlo:
1. Haga clic en Inicio y, a continuación, en Impresoras y faxes.2. Haga clic con el botón secundario en la impresora que quiere compartir y, a
continuación, haga clic en Compartir.
3. Haga clic en Compartir esta impresora y, a continuación, en Aceptar.
Acceder a los archivos y carpetas compartidos
Ya estamos listos para el paso final: acceder a los archivos y carpetas compartidos. En la pestaña siguiente encontrará las instrucciones para acceder a las impresoras compartidas.

Para acceder a archivos o carpetas compartidos
1. Haz clic en Inicio y después en Mi PC.2. En Otros sitios, haga clic en Mis sitios de red.
3. En Tareas de red, haga clic en Ver equipos del grupo de trabajo.
4. Haga doble clic en el equipo al que desea acceder y escriba su nombre de usuario y contraseña.
5. Navegue a la carpeta que desee.
Acceder a las impresoras compartidas
A continuación se explica cómo acceder a las impresoras que ha compartido. En la pestaña anterior encontrará las instrucciones para acceder a los archivos y carpetas compartidos.
Para acceder a las impresoras compartidas
1. Haga clic en Inicio y, a continuación, en Impresoras y faxes.2. En el panel izquierdo, haga clic en Agregar una impresora.
3. En el asistente que aparece, haga clic en Siguiente y seleccione Una impresora de red o una impresora conectada a otro equipo.
4. Seleccione Buscar una impresora y haga clic en Siguiente.
5. Haga doble clic en el nombre del equipo al que está conectada la impresora, seleccione la impresora a la que desea acceder y haga clic en Siguiente.
6. En el cuadro de diálogo que aparece, haga clic en Sí y complete el resto del asistente.
Compartir archivos e impresoras Windows 8.1, Windows 8.1 RT
Preparar los equipos que ejecutan Windows 8.1 o Windows RT 8.1
Sigue estos pasos en cada uno de los equipos que ejecutan Windows 8.1 o Windows RT 8.1.
Cambia el nombre el grupo de trabajo, si fuera necesario
Nota

Si en tu red no tienes ningún equipo que esté ejecutando Windows XP, puedes omitir este paso.
Si tu red incluye equipos que ejecutan Windows XP, es importante usar el mismo nombre de grupo de trabajo para todos los equipos de la red. Esto permite que los equipos que ejecutan distintos sistemas operativos Windows puedan detectarse y tener acceso entre sí. Recuerda que el nombre predeterminado del grupo de trabajo no es el mismo en todos los sistemas operativos Windows.
1. Para abrir Sistema, deslice rápidamente el dedo desde el borde derecho de la pantalla, pulse Buscar (o, si usa un mouse, apunte a la esquina superior derecha de la pantalla, mueva el puntero del mouse hacia abajo y, a continuación, haga clic en Buscar), escriba Sistema en el cuadro de búsqueda, pulse o haga clic en Configuración y después pulse o haga clic en Sistema.
2. En Configuración de nombre, dominio y grupo de trabajo del equipo, pulsa o haz clic en Cambiar la configuración. Puede que tengas que proporcionar una contraseña de administrador o confirmar tu elección.
3. En el cuadro de diálogo Propiedades del sistema, pulsa o haz clic en la pestaña Nombre de equipo y pulsa o haz clic en Cambiar.
4. En el cuadro de diálogo Cambios en el dominio o el nombre del equipo, en Miembro de, pulsa o haz clic en Grupo de trabajo y, a continuación, realiza uno de los pasos siguientes:
o Para unirte a un grupo de trabajo existente, escribe el nombre del grupo de trabajo al que te quieres unir y, a continuación, pulsa o haz clic en Aceptar.
o Para crear un nuevo grupo de trabajo, escribe el nombre del grupo de trabajo que quieres crear y, a continuación, pulsa o haz clic en Aceptar.
Si tu PC pertenecía a un dominio antes de unirse al grupo de trabajo, se quitará del dominio y la cuenta de tu PC en ese dominio se deshabilitará.
Activar el uso compartido de red
La primera vez que se conecte a una red, se le preguntará si desea activar o desactivar el uso compartido entre equipos y conectarse a dispositivos de red, como impresoras. Su respuesta establece automáticamente las configuraciones de seguridad y de firewall adecuadas para el tipo de red al que está conectado. Es posible activar o desactivar el uso compartido en cualquier momento.
1. Para ver la lista de las redes disponibles, deslice los dedos rápidamente desde el borde derecho de la pantalla, pulse Configuración (o si está usando un mouse, apunte a la esquina superior derecha de la pantalla, mueva el puntero del mouse hacia abajo y haga clic en Configuración) y, a continuación, pulse o haga clic en el icono de red ( o ).

2. Mantenga presionada la red a la que está conectado o haga clic con el botón secundario en ella y, a continuación, pulse o haga clic en Activar o desactivar el uso compartido.
3. Elija Sí, permitir que otras personas vean el contenido que comparto en mi equipo para redes domésticas y de oficina pequeña, o si confía en los usuarios y dispositivos de la red. Esta configuración permite que el equipo se conecte a dispositivos de la red, como impresoras.
Nota
La configuración del uso compartido de red solo está disponible para conexiones Wi-Fi, Ethernet, VPN (sin dominio) y acceso telefónico (sin dominio). No está disponible para redes con dominio. En las conexiones VPN o de acceso telefónico, debe conectar primero a la red y, después, mantener presionado o hacer clic con el botón secundario en el nombre de red para cambiar la configuración del uso compartido de red.
Asegurarse de que el firewall permite el uso compartido de archivos e impresoras
Si está usando Firewall de Windows, puede omitir este paso porque Firewall de Windows usa automáticamente la configuración correcta para el uso compartido de archivos e impresoras cuando se comparte algo o se activa el uso compartido de red. Si no usa Firewall de Windows, expanda la sección "Puertos del firewall" a continuación y abra en su firewall los puertos indicados o póngase en contacto con el fabricante de su firewall para obtener asistencia.
Compartir archivos e impresoras
Aquí te explicamos las muchas maneras en las que puedes compartir archivos y carpetas en Windows 8.1 y Windows RT 8.1:
Usa OneDrive. Con OneDrive, puedes acceder a los archivos desde cualquier dispositivo sin necesidad de que los "compartas" para tener acceso en otro equipo. Cuando guardas tus archivos en OneDrive, también puedes compartirlos invitando a personas concretas u obteniendo un vínculo que puedes copiar y pegar. Para obtener más información sobre OneDrive, consulta Introducción a OneDrive.
Para compartir un archivo o carpeta en OneDrive, sigue estos pasos:
1. Mueve el archivo o carpeta que quieras compartir a OneDrive si no lo has hecho ya. Para ello, abre Este equipo, ve al archivo o carpeta y, luego, arrástralo a OneDrive.

2. Presiona y mantén presionado o haz clic con el botón secundario en el archivo o carpeta en OneDrive, elige Compartir con y, luego, selecciona OneDrive.
3. Elige cómo quieres compartir el archivo o carpeta. Para obtener más información sobre las opciones de uso compartido en OneDrive, consulta Compartir archivos y carpetas, y cambiar permisos.
Usa el acceso a Compartir. En muchas aplicaciones de la Tienda Windows, puedes compartir archivos con otras personas mediante el uso del acceso a Compartir. Por ejemplo, para compartir una foto con alguien en un mensaje de correo electrónico:
1. Abre la aplicación Fotos.
2. Desliza rápidamente el dedo desde el borde derecho de la pantalla y, a continuación, pulsa Compartir.(Si usas un mouse, apunta a la esquina superior derecha de la pantalla, mueve el puntero del mouse hacia abajo y, a continuación, haz clic en Compartir).
3. Pulsa o haz clic en la aplicación Correo.
4. Escribe los destinatarios, agrega un mensaje y haz clic en Enviar.
Para obtener más información sobre cómo usar el acceso a Compartir, consulta Busca, comparte, imprime y más.
Envía archivos por correo electrónico directamente desde Este equipo. Si tienes Windows 8.1, puedes compartir archivos por correo electrónico desde Este equipo. Selecciona los archivos, pulsa o haz clic en la pestaña Compartir y después pulsa o haz clic en Correo electrónico. (O mantén presionado o haz clic con el botón secundario en los archivos, elige Enviar a y después pulsa o haz clic en Destinatario de correo). Así se abre tu aplicación de correo electrónico predeterminada y agrega los archivos como datos adjuntos.
Comparte archivos en una red doméstica o un equipo compartido. Para compartir archivos y carpetas en tu red (grupo en el hogar, grupo de trabajo o dominio) o en un equipo que compartes con otros usuarios, también puedes usar la pestaña Compartir en Este equipo. En las siguientes secciones se brinda más información acerca de este tipo de uso compartido.
Mostrar todo

Compartir archivos en una red doméstica o en un equipo compartido
Buscar elementos compartidos en un mismo equipo
Resolver problemas de uso compartido de elementos en un mismo equipo
Si aún tienes problemas para compartir, puedes intentar usar el Solucionador de problemas de carpetas compartidas para buscar y corregir automáticamente algunos de los problemas más comunes.
Para abrir el solucionador de problemas de Carpetas compartidas, desliza rápidamente el dedo desde el borde derecho de la pantalla, pulsa Buscar (o, si usas un mouse, apunta a la esquina superior derecha de la pantalla, mueve el puntero del mouse hacia abajo y, a continuación, haz clic en Buscar), escribe solución de problemas en el cuadro de búsqueda, pulsa o haz clic en Solución de problemas y después pulsa o haz clic en Acceder a carpetas y archivos compartidos en otros equipos.
Buscar elementos compartidos en una red
Para ver archivos, carpetas y bibliotecas que se han compartido en tu red, abre Este equipo.
Para abrir el Explorador de archivos, deslice rápidamente el dedo desde el borde derecho de la pantalla, pulse Buscar (o, si usa un mouse, apunte a la esquina superior derecha de la pantalla, mueva el puntero del mouse hacia abajo y, a continuación, haga clic en Buscar), escriba Explorador de archivos en el cuadro de búsqueda, pulse o haga clic en Aplicaciones y después pulse o haga clic en Explorador de archivos.
La ubicación en la que aparecen los elementos compartidos depende del tipo de red que tengas y del sistema operativo Windows que se ejecuta en el equipo que estás usando para buscar las carpetas y archivos compartidos.
Desde un equipo que ejecuta En este tipo de redLos elementos compartidos
aparecen en
Windows 8.1 o Windows 7 Grupo en el hogar Grupo en el hogar
Windows 8.1, Windows 7 o Windows Vista
Grupo de trabajo o dominio
Red
Windows XP Grupo de trabajo Mis sitios de red

Si no puedes ver elementos que se supone que otro usuario comparte contigo en una red, solicita a la persona la ruta de acceso (debe comenzar con \\nombre_de_equipo\). Escribe esta ruta de acceso en la barra de direcciones en Este equipo.
Si los elementos que has compartido no aparecen en Red, puedes personalizar la vista de las carpetas en Este equipo para ver qué elementos se compartieron y con qué usuarios los estás compartiendo. Abre una carpeta que contenga los elementos que crees que están compartidos. En la pestaña Ver, en el grupo Diseño, pulsa o haz clic en Detalles. Pulsa o haz clic en Agregar columnas y, a continuación, selecciona Elegir columnas. Selecciona Compartido y Compartido con y, a continuación, pulsa o haz clic en Aceptar.
Buscar elementos compartidos en un mismo equipo
Si el equipo no pertenece a un grupo en el hogar o red y otras personas han compartido algo en sus carpetas personales, puedes buscar el elemento compartido en Este equipo.
1. Para abrir el Explorador de archivos, deslice rápidamente el dedo desde el borde derecho de la pantalla, pulse Buscar (o, si usa un mouse, apunte a la esquina superior derecha de la pantalla, mueva el puntero del mouse hacia abajo y, a continuación, haga clic en Buscar), escriba Explorador de archivos en el cuadro de búsqueda, pulse o haga clic en Aplicaciones y después pulse o haga clic en Explorador de archivos.
2. Pulsa dos veces o haz doble clic en Disco local.
3. Pulsa dos veces o haz doble clic en Usuarios y después abre la carpeta con el nombre del usuario.
Solucionar problemas
Si tienes problemas para compartir archivos e impresoras en tu red, consulta Compartir archivos y carpetas en una red o en un equipo compartido para obtener más información.