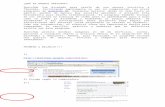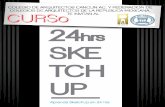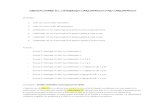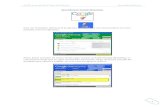Cómo utilizar google sketch up
-
Upload
didactica-usc -
Category
Education
-
view
13 -
download
3
Transcript of Cómo utilizar google sketch up

Cómo utilizar Google SketchUpGoogle SketchUp es una gran herramienta. Si quieres saber cómo usarla, te facilitamos instrucciones paso a paso para que aprendas a usar este software.
Pasos1.
1Comienza por descargar una versión gratuita del programa. Una vez que la hayas descargado, abre el archivo con extensión .EXE.

2.
2Sigue las instrucciones del proceso de instalación. Dependiendo del tipo de computadora en la que lo instales, estas instrucciones pueden ser distintas, así que léelas con atención.

3.
3Abre el programa. Verás que aparecen de inmediato tres ejes, que crean el efecto 3D desde el principio. Verás que dispones de varias herramientas como Línea, Círculo o Polígono, y cada una de ellas cuenta con una amplia variedad de opciones para crear las formas que desees.

4.
4Familiarízate con algunos de los conceptos básicos que te ayudarán a navegar por el programa:
Lo primero que tienes que saber de Google SketchUp es que cuenta con 10 herramientas sencillas que te serán muy útiles para crear tus modelos. El primer grupo de herramientas lo forman Orbitar, Desplazar y Zoom que te ayudarán a desplazarte y obtener distintas vistas de tu dibujo. Estas herramientas aparecen brevemente descritas en este artículo.
Para desplazar totalmente la pantalla de visualización, pulsa el botón central del mouse y mantén pulsada la tecla Mayúsculas de tu teclado.

Para borrar, haz clic en el botón de flecha en la barra de herramientas y, una vez que hayas seleccionado un elemento para borrar, este se resaltará en azul. Pulsa la tecla Suprimir en el teclado.
Para guardar un elemento, haz clic en el menú “Archivo” (en la parte superior izquierda de la pantalla) y, a continuación, en “Guardar como…”. Selecciona donde quieres guardar el archivo, escribe su nombre y haz clic en Guardar. El archivo se guardará con la extensión .SKP.
5.
5Dibuja algunas líneas. La herramienta Línea aparece seleccionada por defecto cuando abres por primera vez SketchUp. Obviamente se trata de una herramienta

para dibujar líneas, así que pruébala a ver qué puedes crear, pero ten en cuenta que tienen una sola dimensión y no podrás ajustarlas a los ejes, etc.
Lee el artículo ser preciso al usar las herramientas de dibujo de SketchUp.6.
6Dibuja algunas formas. Además de líneas, puedes dibujar formas en dos dimensiones con las herramientas de formas. Dibuja algunos rectángulos, círculos y polígonos como prueba. Solamente tienes que hacer clic en la herramienta correspondiente.
Puesto que estás trabajando con un programa 3D, las figuras en dos dimensiones estarán en el plano horizontal y se ajustarán a las superficies superpuestas.

Lee los artículos: cómo hacer una esfera en SketchUp, cómo crear media esfera en SketchUp y cómo hacer un cubo en SketchUp.
7.
7Comienza a crear objetos tridimensionales, para lo que tendrás que “empujar” o “tirar” de las formas 2D para convertirlas en 3D. Utiliza la herramienta Empujar o tirar con las formas 2D que has creado y comprueba sus efectos.
Selecciona la herramienta Empujar o tirar: Pulsa el botón del mouse sobre el objeto que deseas empujar o tirar para
convertirlo en una forma tridimensional.

Haz clic para empujar o tirar de la forma y haz clic de nuevo. Agranda el objeto tanto como desees y añade más estructuras. Puedes intentar añadir agujeros, ventanas u otros elementos, cortando formas
dentro del objeto 3D.8.
8Aprende a utilizar las herramientas de desplazamiento y orbita. En cualquier programa 3D es importante poder ver los objetos que se han creado y SketchUp cumple con este requisito. La herramienta Desplazar te permite mover el dibujo hacia la izquierda, la derecha, arriba o abajo, o una combinación de estos movimientos. La herramienta Orbitar te permite orbitar alrededor del objeto que

has creado, pudiendo cambiar de perspectiva y ver el objeto desde cualquier ángulo.
Utiliza el botón de desplazamiento en el centro del mouse para orbitar alrededor de la imagen o, también puedes hacer clic en el botón “Orbitar” en la parte superior de la barra de herramientas (tiene dibujadas dos flechas rojas).
9.
9Mueve y gira objetos. Aunque parezca evidente, es una función de gran utilidad que te permite cambiar la posición de cualquiera de los objetos que hayas creado. Intenta mover los objetos a diferentes posiciones con las herramientas Mover y Rotar.

Lee los artículos: cómo usar la herramienta Rotar en Sketchup y cómo darle vuelta a un objeto usando SketchUp para obtener más instrucciones.
10.
10Colorea o pinta el objeto. La forma cambia de color una vez que se haya completado, normalmente a un azul grisáceo. Para poder colorear una forma tiene que estar completa. La herramienta Pintar te permite colorear los objetos utilizando colores lisos o texturas. Si coloreas con texturas, SketchUp las alineará con las superficies de forma automática, facilitando la tarea y haciéndola más divertida.

Si quieres añadir color, solo tienes que hacer clic en el bote de pintura y seleccionar una de las categorías como “Revestimiento del suelo” o “Colores con Nombre” entre otras. A continuación, selecciona un color o textura y haz clic en el área de la forma que deseas colorear.
Para hacer ventanas, selecciona la opción Translúcidos. Utiliza la opción Borrar para eliminar los posibles errores. Lee el artículo: cómo ser preciso al usar las herramientas de dibujo de SketchUp
para obtener más instrucciones.11.
11

Aprende las capacidades de la herramienta Zoom. Esta herramienta te permite ampliar y reducir las formas que estés creando para poder ver más detalles. Si tu mouse cuenta con rueda central, te acercarás al girar en una dirección y te alejarás si giras en la contraria.
12.
12Revisa los modelos prediseñados en SketchUp. así te ahorrarás trabajo. Hay docenas de estos disponibles para ti y si hay uno que se adapte a tus necesidades, evitará que tengas que reinventarlo. La galería 3D ofrece objetos adaptados a arquitectura, paisajismo, construcción, personas, parques de juego y

transporte. Sería útil que revises la galería de componentes para ver si hay objetos con los que quieras hacer algunas pruebas.
13.
13Aprende a utilizar las guías de construcción. SketchUp te permite establecer guías de construcción en cualquier parte del dibujo, para poder así alinear el objeto. Se trata de las líneas de puntos que nos facilitan la alineación de distintos objetos.

14.
14Una vez que te sientas cómodo con las herramientas que hemos visto hasta ahora, puedes adentrarte en otras más avanzadas con las que cuenta Google SketchUp, como Cambiar tamaño, Equidistancia, Arco, Sígueme, Texto, Ángulo y Medir.
La herramienta Cambiar tamaño: al seleccionar un objeto, aparecen unos pequeños recuadros en las esquinas y en las caras de éste, que arrastraremos para hacerlo más ancho, más largo, más pequeño o más estrecho.

La herramienta Sígueme: nos permite mover un objeto dentro de un recorrido establecido y así crear un nuevo objeto. Puedes leer más sobre esta herramienta en los artículos categoría de Google.
La herramienta Equidistancia: al hacer clic sobre una cara, creará otra igual a la seleccionada. Puedes hacer la cara menor o mayor arrastrando el cursor.
La herramienta Arco: se utiliza igual que la herramienta Línea, con la diferencia de que al crear una línea y arrastrarla a un lateral se creará un arco.
La herramienta Texto: te permitirá añadir texto a tus modelos, insertándolo en una de las caras. Por otro lado, la herramienta de ángulo te permitirá rotar un objeto al hacer clic en una cara y pivotar el cursor.
La herramienta de ángulo: te permitirá rotar un objeto haciendo clic en una cara y girando el cursor.
La herramienta Medir: podrás utilizarla para medir un objeto, además de poder insertar los datos en el cuadro de medidas, que aparece en el lateral inferior derecho de tu pantalla, para crear secciones iguales.

15.
15Comienza a construir en SketchUp. wikiHow cuenta con un gran número de tutoriales que te ayudarán a construir edificios, estructuras y mucho más, como verás en estos ejemplos:
Cómo darle vuelta a un objeto con SketchUp Cómo hacer un componente en SketchUp Cómo usar el método substractivo para crear una silla en SketchUp Cómo crear un techo inclinado con SketchUp Cómo hacer una estructura de prueba con Sketchup.

HERRAMIENTA VISIONAR ESPACIOS¿Qué es y cómo funciona Google SketchUp?
SketchUp es un programa informático de diseño y modelaje en 3D para entornos arquitectónicos, ingeniería civil, videojuegos o películas. El programa es desarrollado y publicado por Google.SketchUp es una herramienta permite conceptualizar rápidamente volúmenes y formas arquitectónicas de un espacio. Además, los edificios creados pueden ser geo-referenciados y colocados sobre las imágenes de Google Earth. También, los modelos pueden ser subidos a la red mediante el propio programa y almacenarse directamente en la base de datos.Google comenzó un proyecto de trabajo con pre-adolescentes para despertar en ellos el interés de utilizar esta herramientaSketchUp fue diseñado para usarlo de una manera intuitiva y flexible, facilitando ampliamente su uso en comparación con otros programas de modelado 3D.

Cualquier persona, desde un niño hasta un adulto, pueden de manera muy sencilla aprender a utilizar esta herramienta para diseño tridimensional. El programa también incluye en sus recursos un tutorial en vídeo para ir aprendiendo paso a paso cómo se puede ir diseñando y modelando el propio ambiente. Se recomienda a los principiantes tener paciencia para seguir las explicaciones del tutorial (está disponible la versión en español). Como una introducción, el tutorial tiene una importancia básica para comprender lo sencillo, práctico y poderoso que en definitiva resulta ser este programa.SketchUp permite conceptualizar y modelar imágenes en 3D de edificios, coches, personas y cualquier objeto o artículo dentro de la imaginación del diseñador o dibujante. Además, para facilidad, el programa incluye una galería de objetos, texturas e imágenes para descargar.