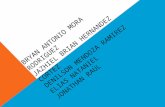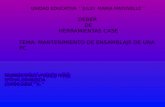Como ensamblar una pc
-
Upload
rillmer-rivero-cabezas -
Category
Documents
-
view
490 -
download
0
Transcript of Como ensamblar una pc
Como Ensamblar (armar una pc) desde Cero
COMO MONTAR UNA PC DESDE CERO: Este curso se ha tomado de la vida real, es decir, que la secuencia de fotos corresponde al montaje de una PC realizado en una casa normal y corriente, y que funcionó sin problemas durante la realización del reportaje fotográfico que ha dado origen al tutorial y posteriormente. Si no estás acostumbrado al montaje de hardware de PC y tienes la intención de montar una PC, o de cambiar o instalar alguna tarjeta o componente de PC, te aconsejo que te fijes detenidamente en fotos y texto. He tratado de que sean especialmente detallados los apartados dedicados a la sujeción de la placa base en la caja y al montaje del disipador. Bueno… todo comienza por un Principio, así que esta es la caja de la Torre cuando llegó a nuestras manos
La torre es una Semitorre ATX con 4 bahías de 5¼”
Dos tornillos sujetan cada tapa lateral que deberemos sacar con un destornillador “Philips”
Deslizamos la otra tapa también hacia atrás…
Y la separamos también. Guardamos las dos tapas para volver a colocarlas después de la puesta en marcha.
Ya podemos ver el interior de la caja, que incluye…
… los cables de interruptores, LED’s, altavoz, etc.…
, la fuente de tensión de 300W y un ventilador adicional de la caja.
Montaje del Motherboard o Placa base Ahora, después de tocar la caja, para ponernos al mismo potencial,
agarramos el Motherboard por los bordes, sin tocar ninguna pieza ni parte metálica …
… y al colocarlo dentro de la caja, para ver los puntos de sujeción donde se sujetara el Mother.
Vemos que hay que quitar las chapitas metálicas…
… de la parte de atrás, que tapan algunas salidas. Volvemos a tocar el chasis, sacamos la placa…
… y empujando un poco con el dedo, con ciudado de no cortarnos, separamos las chapas…
… que después ceden fácilmente con un destornillador…
… por detrás, continuamos levantando las chapitas, con cuidado de no cortarnos…
… y dando movimiento oscilante al alicate, se separan…
… las tapas circulares pequeñas, se quitan igual…
Ahora, con la caja preparada, volvemos a poner la placa base…
… localizamos los 6 puntos de sujeción a la caja (agujeros rodeados de una corona estañada)
.. y para más facilidad, con un rotulador de punta fina…
… marcamos 6 puntitos en la caja a través de cada uno…
.. de los 6 agujeros de sujeción (la flecha señala un punto marcado), sacamos de nuevo la placa Madre…
… pintamos en cada punto una flecha negra, y montamos seis separadores como estos…
Aquí podéis ver los seis separadores y las flechas negras marcadas antes.
. Ahora, nos ponemos la pulsera antiestática, unida la pinza al chasis (si no, hay que tocar la caja frecuentemente mientras hacemos el montaje del PC)…
… localizamos agujeros de la placa base que no van atornillados, pero para dar rigidez al montaje conviene instalar apoyos…
… como éstos: sólo dos como el de la izquierda venían en la caja, el de la derecha…
… es una modificación a partir de antiguos anclajes como éste…
… cortando el saliente inferior del anclaje con una cuchilla o cutter de mango grande…
… instalo dos soportes en las esquinas de la placa base que no…
van sujetas por tornillos (detalle) ..
y los otros 4 en los 4 agujeros que la placa Madre…
… tiene alrededor de la CPU, que servirían para la mejor instalación de un disipador…
… con tornillos, pero como nuestro disipador viene preparado para montar con brida…
… aprovechamos para dar rigidez a la placa base bajo la CPU, para que al apretar el clip…
… en el montaje del disipador, la placa Madre sufra menos…
… foto por debajo de un agujero de montaje de la placa madre.
Ahora sí vamos a montar el Mother…
… las conexiones de USB, puertos serie, joystick, etc. encajan perfectamente…
… y los 6 agujeros de montaje de la placa base están perfectamente alineados con los separadores (foto de uno de ellos).
De una cajita de piezas de PC que conservo agarro 6 arandelas que no estaban incluidas entre las partes de la caja ATX…
… foto de un tornillo de montaje de la placa Madre…
… foto de otro tornillo de montaje de la placa Madre (son 6 en total)…
Foto del montaje mecánico del Motherboard sobre el gabinete ATX acabado.
Montando el Módem en la Placa PCI Ahora voy a montar un modem en placa PCI…
… para asegurarme de que todo encaja perfectamente, enchufo el modem…
… en la ranura PCI, aprieto la conexión al tope,…
… y veo que no tengo que realizar ningún ajuste mecánico.
Atornillo: montaje del módem acabado. Nuestro armado de la PC va despacio, pero seguro.
Vamos a conectar el Cooler del Microprocesador Primero vamos a ensamblar el Cooler y el disipador; sus características son: 0,37ºC/W y 28 dBa de ruido…
… foto de partes del Cooler y disipador…
… foto de las aletas del radiador del Cooler…
… foto del manual de instrucciones de montaje del Cooler…
… foto del clip montado en el radiador…
… foto del radiador y la otra parte del clip, que es articulada…
… y otra foto del radiador visto por debajo, con la zona de contacto de cobre y la parte articulada del clip.
Montamos el separador del ventilador…
… foto de uno de los 4 tornillos de ensamblaje del Cooler…
… y apretamos los tornillos: foto del ensamblaje de las partes del Cooler colocado.
Esta es una foto del zócalo del CPU ,orificio donde van insertados Micro y Cooler…
… probamos el disipador sobre el zócalo de la CPU, sin instalarlo.
… foto del clip, parte no articulada, enganchado en el zócalo o socket…
… foto del clip del Cooler del Micro por la parte articulada.
… y vamos a valorar la fuerza que necesitaremos para…
… enganchar la parte articulada del clip en el zócalo de la CPU…
… vemos que harán falta las dos manos, pero parece posible sin quitar tensión al clip.
Así que procedemos a desmontar el disipador de la CPU, y antes de aplicar el compuesto térmico…
… con alcohol (el fabricante de la pasta térmica recomienda limpiadores más fuertes, como acetona, seguramente más adecuados, eso es a elección de cada Uno.
. limpiamos cualquier posible resto de suciedad, incluso no visible, y aunque la zona de contacto no parece pulida a espejo…
Instalando el Microprocesador Ahora agarramos el Microprocesador, y después de limpiarlo…
… me dispongo a dar la pasta térmica (es un compuesto de plata)…
… aplico bastante menos de una gota (sólo voy a hacer una prueba para marcar el disipador) y…
… con un destornillador limpio de relojero, sin arañar, la unto sobre el chip, dejando sin cubrir el centro…
… y en esta posición voy a insertar la CPU para marcar el Cooler…
… hay dos esquinas del Micro en las que faltan dos pines que se corresponden…
… con dos agujeros que faltan en el zócalo: así queda bien enchufada…
… posiciono el disipador de la CPU antes de la instalación definitiva para marcarlo por abajo…
… desmonto el Micro…
… y observamos el lugar en que la pasta disipadora de calorca ha marcado el Cooler…
… a pesar de que hemos hecho poca presión, se ha esparcido mucho…
… con un papel que no deshilache o mejor un trapo muy limpio refriego la pasta térmica de la CPU…
… con el fin de meterla por los bordes de las letras de la serigrafía (las letras son un obstáculo para el buen contacto térmico, pero si las lijo perderé la garantía).
Ahora, con una pequeña gota de grasa disipadora…
… amplío el tamaño del cuadrado marcado en el cooler 2-3 mm. (el fabricante recomienda frotar también esta parte) …
para compensar el máximo error posible de posicionamiento en la marca que hemos hecho…
… hemos procedido a aplicar muy poca cantidad de grasa disipadora de calor (se ve el cobre)…
… y ahora, con la hoja desmontada y limpia de una cuchilla de mango grande (eliminada toda la grasa de la cuchilla)…
… o cutter, igualamos la capa de pasta térmica con pasadas cruzadas.
Foto de aplicación de grasa disipadora de calora en un Cooler, en vez de silicona.
Hacemos lo mismo sobre la superficie del chip del Microprocesador. No hemos tocado nada con los dedos. (No hacer fuerza con el Cutter sobre el Micro, sino simplemente peinar la grasa disipadora).
Aquí está el resultado final de la colocación de la grasa disipadora sobre el Microprocesador.
Ahora procedemos a instalar o montar el Microprocesador en el zócalo…
… también a instalar o montar el Cooler sobre el Microprocesador…
Foto antes de enganchar el Cooler en el zócalo del Microprocesador.
Enganchamos la parte no articulada del clip del Cooler en el zócalo del Microprocesador…
… y ahora, lo más difícil: enganchar la parte articulada del clip del Cooler en la uña del zócalo de plástico del Microprocesador…
… con las dos manos, apretando el Cooler y clip fuertemente hacia abajo, el clip tiene que salvar el saliente de la uña, y luego enganchar…
… el lugar es angosto y no se ve el desplazamiento del clip, pero lo hemos logrado…
… el clip ha enganchado ya, se puede ver que hemos arañado un poco la uña del zócalo, pero el enganche…
… es correcto: al no usar herramienta, como los dedos son blandos no pueden dañar nada.
Enchufamos el ventilador inmediatamente en un enchufe amarillo monitorizable (Esto no se debe olvidar jamás)
… y nos aseguramos de que SW1 (multiplicador de la frecuencia de la CPU), SW2(selección del voltaje del núcleo del procesador) y…
… SW3(selección de la frecuencia del Micro) de la placa Madre están correctamente posicionados. (SW1 en auto, SW2 en auto, SW3 en 133
MHz., ya que el Athlon 1700 XP va a 133 X 11 MHz.; otras partes son también para un reloj de 133 MHz.)
Ahora enchufamos la fuente de alimentación ATX.
Foto del conector enchufado de la fuente de alimentación ATX de 300 Vatios.
… el pulsador de encendido/apagado, LED’s, etc.
Colocando la Placa de Video Esta es una foto de la Placa de Video, una GeForce baratita…
… que instalamos a tope en el centro de la ranura AGP PRO, sólo en los contactos AGP…
… comprobando que todos los contactos entran al máximo, igual por ambos extremos…
…Va perfecta ,no habrà que tocar la chapa de Agarre…
… así que atornillamos sin más, los contactos de la Placa de Video que quedan totalmente encajados en la ranura AGP.
Colocando la Memoria Foto de la memoria de 128 MB DIMM de 184 pines, insuficiente por culpa del presupuesto.
… tiene una ranura asimétrica para evitar error en la instalación, se monta oscilando suavemente los dedos en los extremos…
… al instalar la memoria, las palanquitas blancas de los extremos suben, y hace un pequeño click…
… la instalación de la memoria se ha hecho en el banco 1, aunque la documentación del Motherboard no lo exige.
Montaje de la Lectora y de la Grabadora de CDs Ahora vamos a montar partes del CPU anterior que conservamos…
… quitamos la tapa de una bahía de 5¼”…
… de otra bahía de 5¼”… como así también la Chapa metálica que es idéntica a la foto de la primer bahía que sacamos…
… y vamos a instalar la lectora de CDROM…
… y para instalar la grabadora de CDs hacemos lo mismo.
Ahora vamos a Conectar las Grabadora y Lectora a corriente … este es el Jumper del lector de CDROM …
Lo ponemos como esclavo…
Foto del Jumper del lector de CDROM en esclavo o slave (centro de los tres pares de pines).
Foto del Jumper de la grabadora de CD en maestro o master (derecha de los tres pares de pines).
Foto de conexión del cable plano DMA 33 en el conector IDE2…
.. que por el otro extremo se conecta al lector de CDROM y a la grabadora…
… con el borde rojo hacia el conector de alimentación (normalmente los conectores llevan un registro).
Conexión de la alimentación de lectora y grabadora de CD’s…
No serà necesario aclarar que las conexiones son iguales…
Seguidamente conectamos la salida analógica de audio de la grabadora de CDROM o la Lectora (lo elegís vosotros)…
Foto de conexión del cable de audio en la placa Madre.
Montaje del Disco Duro Foto del disco Duro, el puente o jumper (no se ve) se pone en master…
.. para instalar el disco Duro se lo introduce en una bahía de 3½”..
… alineamos el disco duro para que nos coincidan con los agujeros de la de la torre…
… y con cuatro tornillos como los usados con el lector de CD, sujetamos el Disco Duro a la torre…
… y ahora con un cable plano DMA 66-100 (este, de código AWM 2678, que venía con la placa Madre, es de aislante PVC. El TPO, que se extenderá con el uso de DMA 133 es mejor)…
… voy a conectar el conector IDE1 en la placa Madre…
Foto del montaje del CPU, ya casi terminado. No vamos a montar disquetera.
Puesta en Marcha y Funcionamiento Ya solamente queda conectar los enchufes traseros de la caja: alimentación de red 220 V…
Conectamos la salida del Monitor a la Entrada de la Placa de Video…
Configuración del PC enciendo la Compu y vigilo que los ventiladores giran, y funciona al primer intento.
Cuando comienza a encender mantengo pulsada la tecla DEL y entro a la BIOS
Comprobamos que el sistema ha reconocido el disco duro, la lectora y grabadora de CD
… que podemos configurar el arranque desde cualquier dispositivo (incluido cualquiera de varios posibles discos Duros, tanto maestros como esclavos) …
… y dejamos puesto el arranque desde el CDROM para instalar el sistema operativo.
Además vamos a configurar que el sistema se apague (Shutdown Temperature) cuando la CPU alcance…
Los 70º Grados………..
Bueno, aquí ya las opciones son a gusto del consumidor, y seguramente las vamos a variar muchas veces. No entramos en más detalles. Guardamos las modificaciones de configuración, eligiendo en la primera pantalla de la BIOS Save & Exit Setup .
Publicado por illuminatecybercafe (Úsalo bajo tu responsabilidad)