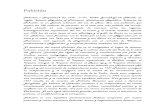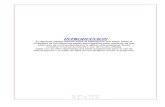Cómo empezar a trabajar con power point 12 04 16.docx
-
Upload
anonymous-meuzkytfi -
Category
Documents
-
view
218 -
download
0
Transcript of Cómo empezar a trabajar con power point 12 04 16.docx

8/17/2019 Cómo empezar a trabajar con power point 12 04 16.docx
http://slidepdf.com/reader/full/como-empezar-a-trabajar-con-power-point-12-04-16docx 1/18
Cómo empezar a trabajar con PowerPoint Si es la primera vez que se trabaja con PowerPoint se debe localizar el icono del programa y hacer doble clic sobre el mismo.
Una vez abierto el programa, aparecerá esta ventana que ofrece dos opciones fundamentales !rear una nueva presentaci"no #brir una presentaci"n e$istente. Si se elige esta %ltima opci"n aparecerá entonces el cuadro de diálogo #brir, donde se deberáespecificar la localizaci"n y el nombre del archivo con el que se desea trabajar.
&ambi'n se puede llegar al mismo cuadro de diálogo, una vez abierto el programa, acudiendo al menú - Archivo y la opción Abrir.
Si lo que se quiere es crear un documento nuevo, entonces se presentan tres posibilidades diferentes
El asistente para autocontenido es una ayuda para realizar las presentaciones, ofrece sugerencias sobre el contenido que sepuede dar a una presentaci"n( que contenga te$to, una imagen...
La plantilla: sirve para establecer el dise)o general de la presentaci"n. * La presentación en blanco: sirve para utilizar lapresentaci"n que tiene el programa por defecto.

8/17/2019 Cómo empezar a trabajar con power point 12 04 16.docx
http://slidepdf.com/reader/full/como-empezar-a-trabajar-con-power-point-12-04-16docx 2/18
Se elige la opci"n presentaci"n en blanco y se pulsa el bot"n #ceptar. #parecerá el cuadro de diálogo +iapositiva nueva con losdiferentes dise)os que se pueden utilizar, seg%n se vaya a crear una diapositiva con te$to, imágenes, tablas, etc...
e selecciona el dise)o que más convenga y se pulsa #ceptar. #utomáticamente se creará un nuevo documento con una diapositiva,donde se podrá empezar a trabajar.
. #pariencia y herramientas
Para utilizar cualquier programa es fundamental conocer y dominar la pantalla y los elementos que la componen. -l aspectode PowerPoint es el siguiente

8/17/2019 Cómo empezar a trabajar con power point 12 04 16.docx
http://slidepdf.com/reader/full/como-empezar-a-trabajar-con-power-point-12-04-16docx 3/18
!.". La barra de menús
Presenta el ttulo de cada men% que se puede desplegar para elegir las distintas opciones que ofrece cada uno. Utilizando el men% sepuede acceder a todas las herramientas del programa.
!.#. La barra de herramientas est$ndar
-sta barra permite acceder de forma c"moda a las herramientas que se utilizan con más frecuencia. !olocando el rat"n sobre cadauno de los botones, aparece un peque)o te$to que indica su funci"n.
!.!. La barra de herramientas de %ormato
/ncluye las herramientas más comunes para dar formato al te$to de las presentaciones.
!.&. La barra de e%ectos de animación
-sta barra de efectos se consigue visualizar al pulsar el bot"n de -fectos de #nimaci"n

8/17/2019 Cómo empezar a trabajar con power point 12 04 16.docx
http://slidepdf.com/reader/full/como-empezar-a-trabajar-con-power-point-12-04-16docx 4/18
!.'. La barra de herramientas de dibujo
!ontiene las herramientas más habituales para elaborar dibujos en las presentaciones
!.( La barra de estado
-s la que aparece en la parte inferior de la pantalla e indica qu' diapositiva está seleccionada en cada momento y permite acceder asu dise)o.
!.). La barra de tareas comunes
-sta barra aparece tras pulsar 0er, y luego, eligiendo la 1arra de 2erramientas, se selecciona las &areas comunes. Una vez queaparece este cuadro, se puede arrastrar con el rat"n pulsado hasta que se integre en las barras de herramientas superiores.
3a utilidad de esta barra es la accesibilidad a las funciones que contiene y que son
!.*. La barra de desplazamiento
!.+. El $rea de trabajo de la diapositiva

8/17/2019 Cómo empezar a trabajar con power point 12 04 16.docx
http://slidepdf.com/reader/full/como-empezar-a-trabajar-con-power-point-12-04-16docx 5/18
-s el espacio del que dispone la diapositiva o transparencia para dise)ar el trabajo que se quiere presentar.
4. 5odos de ver 67pciones de visualizaci"n8
-$isten cinco modos diferentes de visualizaci"n para crear una presentaci"n. #demás de proporcionar perspectivas de trabajodiferentes, ofrecen tambi'n distintas posibilidades. -stas son
*0er diapositivas Se ve una sola transparencia a la vez. -s la presentaci"n que aparece por defecto al comenzar la aplicaci"n. +eesta forma se puede escribir te$to, cambiar el dise)o de la diapositiva, a)adir imágenes, formas geom'tricas y demáselementos gráficos creados en otras aplicaciones.
*0er esquema Sirve para ver %nicamente el ttulo y el te$to principal de las diapositivas con el formato de un esquema. -s la mejorconfiguraci"n para redactar el te$to, prescindiendo de las imágenes y gráficas.
* 0er página de notas Sirve para crear en ella las anotaciones que el orador utilizará en su presentaci"n, sirvi'ndole de referenciamientras se proyectan las transparencias o diapositivas. -s una informaci"n que el p%blico no verá. -n la zona de notas se puededibujar y escribir.
* Presentaci"n con diapositivas Permite la visualizaci"n del carrusel en pantalla completa, apreciando los efectos de las animacionesasignadas. 3a presentaci"n será automática o manual, seg%n se configure previamente. Se sale de 'ste modo pulsando la tecla esc.

8/17/2019 Cómo empezar a trabajar con power point 12 04 16.docx
http://slidepdf.com/reader/full/como-empezar-a-trabajar-con-power-point-12-04-16docx 6/18
Pulsando enter, con la flecha derecha, o haciendo clic con el rat"n en cualquier punto, es como se pasa a la siguiente diapositiva,mientras que con la tecla de la flecha izquierda, se vuelve a la anterior.
,uardar el documento:
3a forma de guardar un documento en PowerPoint es similar a la de otras aplicaciones. 2abrá que ir al men% #rchivo 9 :uardar comopara asignar un nombre y una localizaci"n al archivo y, hecho esto, hacer un clic sobre el bot"n :uardar. Si el documento ya estabacreado y se quiere guardar los cambios bastará con ir al men% #rchivo 9 :uardar. # la hora de guardar el documento, la opci"n:uardar como permite hacerlo en distintos formatos.
;. -dici"n de nuevas diapositivas
(.". Cómo crear una diapositiva nueva/
Para crear una diapositiva nueva hay que ir al men% /nsertar y seleccionar la opci"n +iapositiva <ueva, o hacerlo a trav's del bot"nque a tal efecto aparece en la barra de estado. #l hacerlo se muestra una ventana en la que se debe elegir, como ya se ha hecho alprincipio, el dise)o que más se ajuste al tipo de diapositiva con la que se va a trabajar.
(.#. Cómo duplicar una diapositiva/
Para duplicar una diapositiva hay que situarse en el !lasificador de diapositivas 60er 9 clasificador de diapositivas8, que es una de lasformas en que se pueden ver las diapositivas. Una vez all, se selecciona haciendo un clic, la diapositiva que se quiera duplicar y se vaal men% edici"n 9 +uplicar. Un duplicado de la diapositiva aparecerá a continuaci"n de la original. -sa misma funci"n se obtieneseleccionando directamente el objeto y luego ejecutando los comandos de edici"n 9 copiar y edici"n 9 pegar. Para colocarla donde sequiera insertar, se selecciona con el rat"n y se arrastra hasta el lugar ideado.
(.!. Cómo borrar una diapositiva/
Para borrar una diapositiva se utilizará la opci"n -liminar +iapositiva que está en el men% -dici"n, o directamente se elimina el cuadrocorrespondiente en el editor de diapositivas. 7tra opci"n es seleccionarla y darle a la tecla de Supr.

8/17/2019 Cómo empezar a trabajar con power point 12 04 16.docx
http://slidepdf.com/reader/full/como-empezar-a-trabajar-con-power-point-12-04-16docx 7/18
(.&. 0ormato de la diapositiva
#ntes de comenzar a trabajar, hay que tener en cuenta cuál va a ser el destino que se va a dar a las diapositivas que se creen si sevan a filmar convirti'ndolas en diapositivas fsicas, se les ha de dar unas dimensiones, mientras que si el objetivo es una presentaci"nen pantalla, 'stas serán otras. Para definir las dimensiones de las diapositivas se irá al men% #rchivo 9 configurar página.
1ama2o de diapositivas para determina el tama)o. Si se van a filmar las diapositivas seleccionará un tama)o de => mm. Si van acrear transparencias elegirá un tama)o #4 o carta. Por %ltimo, si se va a hacer una presentaci"n en pantalla habrá que elegir la opci"nPresentaci"n en pantalla. ? 3umerar las diapositivas desde /ndica desde qu' n%mero se quiere numerar las presentaciones.* 4rientación /ndica la orientaci"n, horizontal o vertical, de las diapositivas.
(.'. El es5uema de colores
-l esquema de colores, como la palabra indica, es un esquema en el cual se puede predeterminar el color de cada uno de loselementos de la presentaci"n 6fondo, lneas y te$to, sombra, ttulo, rellenos y accesorios8, de manera que al crearlos, automáticamenteadquieran ese color predeterminado.
Para acceder a 'l hay que dirigirse al men% @ormato 9 !ombinaci"n de colores de la diapositiva, donde aparecerá el siguiente cuadrode diálogo.

8/17/2019 Cómo empezar a trabajar con power point 12 04 16.docx
http://slidepdf.com/reader/full/como-empezar-a-trabajar-con-power-point-12-04-16docx 8/18
-n la parte superior, se da a elegir entre una combinaci"n estándar, la que tiene el programa por defecto y una combinaci"npersonalizada. 2aciendo un clic sobre Personalizada se podrá cambiar los colores con un clic sobre cada uno de ellos se seleccionany con otro clic sobre Cambiar color aparece una roseta de colores. Se elige el que se prefiera y se acepta.
(.(. Cómo imprimir las diapositivas/
-l modo de imprimir las diapositivas es muy parecido al de cualquier otro programa. Se acude, en el men% #rchivo, a la opci"n/mprimir.
- 6mpresora: pregunta cuál va a ser la impresora que se va a utilizar para imprimir. #demás, a trav's del bot"n Propiedades secontrola el tama)o del papel de la impresora, la orientaci"n, etc...
- 6ntervalo de impresión: permite determinar las diapositivas que se van a imprimir una, varias o todas. - Copias: desde aqu se leindica a la impresora el n%mero de copias que tiene que hacer del documento. - 6mprimir: 'ste men% desplegable recoge diferentesopciones de impresi"n como, por ejemplo, el n%mero de diapositivas por página.

8/17/2019 Cómo empezar a trabajar con power point 12 04 16.docx
http://slidepdf.com/reader/full/como-empezar-a-trabajar-con-power-point-12-04-16docx 9/18
A. /ntroducir te$tos en una diapositiva
"Cómo escribir/
Una vez creado el archivo se puede empezar a introducir el te$to en la presentaci"n. Se hace simplemente un clic con el rat"n en elrecuadro correspondiente al ttulo 789aa clic para arear t;tulo8< o al cuerpo 789aa clic para arear te=to8<, que aparecemarcado por unas lneas discontinuas. -s importante tener en cuenta que la utilidad fundamental de esta aplicaci"n 6en lo querespecta a los te$tos8, no es la de funcionar como un procesador de te$tos, sino como apoyo en la e$plicaci"n de conceptos, por tantoel formato va a ser el de un esquema, en el que cada párrafo representará una idea.
#. Cómo cambiar el te=to/
Una vez escrito un te$to, 'ste no es definitivo, es decir, puede ser modificado o corregido. Para poder cambiar un te$to en primer lugarhabrá que seleccionar el cuadro de marcaje, haciendo un clic sobre 'l. # continuaci"n se hará un nuevo clic sobre el te$to con el que
se quiera trabajar. #parecerá as un cursor, indicando cuál es la posici"n del te$to. Una vez terminado, se hace clic sobre cualquierpunto de la diapositiva, fuera de los cuadros de marcaje y se podrá ver c"mo queda la diapositiva.
+e la misma manera que se puede cambiar el smbolo de comienzo de párrafo, tambi'n se puede cambiar el smbolo de lossubepgrafes, siguiendo las mismas instrucciones pero teniendo seleccionado un subepgrafe con el cursor.
Una idea que hay que tener presente es la diferencia que e$iste entre el te$to y la caja de marcaje de te$to. -l te$to se encuentradentro de la caja de marcaje de te$to y sus atributos son completamente distintos de los de 'sta. 3os atributos de la caja de marcajede te$to se e$plicarán mas adelante en el apartado B1ordes, rellenos y sombrasB.

8/17/2019 Cómo empezar a trabajar con power point 12 04 16.docx
http://slidepdf.com/reader/full/como-empezar-a-trabajar-con-power-point-12-04-16docx 10/18
-$iste otra opci"n en el men% @ormato, dentro del icono de #utote$to donde se puede determinar los parámetros de posici"n del te$todentro de la caja de marcaje de te$to. +a lugar al siguiente cuadro de diálogo
=. La herramienta de te=to
-l noveno de los iconos de la barra de herramientas de dibujo 68 permite introducir te$tos en cualquier punto de la pantalla, sinnecesidad de tener que limitarse %nicamente a los dos cuadros de marcaje que vienen dados por defecto. Su modo de empleo es muysencillo. 1asta con hacer un clic sobre el icono y despu's otro clic en el lugar de la diapositiva donde se quiera a)adir el te$to./nmediatamente aparecerá un cursor parpadeando ya se puede a)adir el te$to a trav's del teclado.
C. ". >u? es una diapositiva patrón/
3a diapositiva patr"n es un modelo con un formato para cada uno de los elementos de la diapositiva, as como un esquema decolores, que el programa aplicará a la hora de crear las diapositivas. D !ada vez que se cree un documento nuevo, el programaaplicará una diapositiva patr"n por defecto.
Para acceder a la diapositiva patr"n ha de dirigirse en el men% 0er a la opci"n Patr"n 9 Patr"n de +iapositivas.
La diapositiva patrón se compone de ' $reas:
* 1;tulo: controla el tipo de letra, color, tama)o y alineamiento del ttulo, los atributos del objeto 6relleno, bordes y sombra8 y sulocalizaci"n en la diapositiva.
* Cuerpo: controla los mismos parámetros pero en lo que al cuerpo de la diapositiva se refiere. -n 'l se puede dar el formato acada uno de los subepgrafes.
* @rea de %echa: para insertar la fecha en todas las diapositivas.
* @rea de pie de p$ina: para a)adir un pie de página a las diapositivas.
- @rea de número: para numerar las diapositivas.

8/17/2019 Cómo empezar a trabajar con power point 12 04 16.docx
http://slidepdf.com/reader/full/como-empezar-a-trabajar-con-power-point-12-04-16docx 11/18

8/17/2019 Cómo empezar a trabajar con power point 12 04 16.docx
http://slidepdf.com/reader/full/como-empezar-a-trabajar-con-power-point-12-04-16docx 12/18

8/17/2019 Cómo empezar a trabajar con power point 12 04 16.docx
http://slidepdf.com/reader/full/como-empezar-a-trabajar-con-power-point-12-04-16docx 13/18

8/17/2019 Cómo empezar a trabajar con power point 12 04 16.docx
http://slidepdf.com/reader/full/como-empezar-a-trabajar-con-power-point-12-04-16docx 14/18
-n el men% /nsertar /magen se recogen los diferentes tipos de archivo que pueden ser a)adidos a una dispositiva /mágenespredise)adas /magen #utoformas Jord#rt 7rganigrama, +esde -scanner y &abla de 5icrosoft Jord, además de la fecha, la hora oel n%mero de diapositiva. -n este caso se deberá elegir /magen, para insertar una imagen en la diapositiva. # continuaci"n apareceráun cuadro de diálogo en el que se tendrá que indicar el lugar donde se encuentra el archivo que contiene la imagen. Se selecciona'sta, se hace un clic sobre el bot"n #ceptar. /nmediatamente la imagen aparecerá en pantalla. 2ay que destacar que las imágenesdeben estar en unos formatos determinados, el más com%n es Pict @ile.
# partir de este momento la forma de modificar el tama)o o la posici"n es e$actamente igual a como se haca con los dibujos del!lip#rt.
'. Copiar im$enes
Para hacer una copia de una imagen dentro de una misma diapositiva, se puede realizar de dos maneras. 3a primera es se)alar laimagen en cuesti"n, para luego ejecutar los comandos de -dici"n 9 !opiar y -dici"n 9 Pegar. 3a segunda opci"n sera seleccionandotambi'n la imagen, pulsar la tecla #lt :r, de esta forma aparecerá en el puntero del rat"n una forma as , esto significará que se haduplicado la imagen y que está disponible para colocarla donde se desee al soltar el bot"n del rat"n.
"". Cómo trabajar con nuestros propios dibujos/
". Las herramientas de dibujo
PowerPoint, además de las posibilidades de insertar fotografas y dibujos elaborados fuera de la aplicaci"n, incorpora una serie deherramientas que permiten crear dibujos propios con los que enriquecer las diapositivas. Son varias las herramientas disponibles.
D Ka se ha visto c"mo utilizar la herramienta de te$to. -l funcionamiento de los restantes iconos que ofrece la barra de herramientas dedibujo es muy similar. Para utilizar una u otra, en primer lugar hay que seleccionarla haciendo un clic sobre ella. # continuaci"n sehace un clic sobre el cuerpo de la diapositiva y se arrastra el rat"n sin soltarlo hasta darle las dimensiones que interesen.

8/17/2019 Cómo empezar a trabajar con power point 12 04 16.docx
http://slidepdf.com/reader/full/como-empezar-a-trabajar-con-power-point-12-04-16docx 15/18
&al vez la herramienta más interesante sea la de crear formas automáticas * *( tambi'n aparece haciendo /nsertar 9 /magen 9 #utoformas. !on esta herramienta se pueden crear hasta G4 formas distintas automáticamente cuadrados, trapecios,cubos, triángulos, estrellas, flechas... Para elegir una u otra figura basta con hacer un clic sobre el icono de las formas automáticas 6elsegundo desde abajo en la barra de herramientas de dibujo8 y, sin soltarlo, se mueve el rat"n hasta seleccionar una de las figuras. 3afigura seleccionada aparecerá en el icono cuando suelte el rat"n. Una vez hecho el dibujo deseado, se tendrá que determinar sus
bordes, rellenos y sombras.
G. 3os objetos de PowerPoint tienen una serie de atributos que pueden ser aplicados y modificados. Dichos atributos son elborde o lnea, el relleno y la sombra. &odos ellos pueden ser utilizados o no, ninguno es imprescindible.
Por lo que respecta a la lnea 6y siempre con el dibujo seleccionado8, desde el men% @ormato 9 !olores y lneas puede hacer quesea de un color o de otro 6!olor8, regular su grosor 6-stilo8, hacerla intermitente 6&ipo8 o convertirla en una flecha 6@lechas8.
-l formato puede ser de objeto, imagen, autoforma, dependiendo de la procedencia del objeto seleccionado.
-n el caso de figuras geom'tricas los bordes funcionan como lneas y pueden ser modificados de la misma manera que 'stas,salvo la opci"n de flechas, que aparecerá inactiva.
D +esde el mismo men% @ormato 9 !olores y lneas se puede rellenar el objeto de un color determinado. #l abrir el men%desplegable del color aparecen varias opciones Sin relleno( #utomático( Seleccionarlo( 5ás colores( -fectos de relleno( @ondo.
D 3os efectos de relleno, permiten hacer degradados y sombras 6+egradado8( darle una te$tura predeterminada 6&e$tura8( elegir unentramado 6&rama8( o usar de relleno una imagen predeterminada 6/magen8. Para el degradado hay que ir a la opci"n Sombreadoy especificar en el cuadro de diálogo el que más guste.
Por lo que respecta a la sombra de la figura, se puede modificar su localizaci"n en la parte superior*izquierda, inferior*derecha,etc, su grosor y su color, a trav's del men% @ormato 9 Sombra.
7pciones
* !olor en esta parte se establece si el degradado va a ser de un color a otro o dentro de un solo color, jugando con la tonalidaddel mismo. &ambi'n permite combinar dos colores.
* -stilos de sombreado se especifica la forma del degradado, ya sea en vertical, horizontal, etc...
Para la trama hay que ir a la opci"n -ntramado y elegir la trama que más guste y el color que van a tener el fondo y la lnea deesa trama
Para la te$tura se va al men% &e$tura, donde se podrá dar al objeto seleccionado una te$tura de corcho, nogal, etc...

8/17/2019 Cómo empezar a trabajar con power point 12 04 16.docx
http://slidepdf.com/reader/full/como-empezar-a-trabajar-con-power-point-12-04-16docx 16/18
=. ordes rellenos B sombras
7tra de las aplicaciones de PowerPoint es la de una presentaci"n en pantalla, es decir, la de crear un carrete de diapositivas nopara filmarlas, sino para utilizarlas como apoyo en una e$posici"n, por medio de la pantalla del ordenador. Se puede,efectivamente, encadenar las distintas dispositivas, uni'ndolas por medio de transiciones, para crear una presentaci"n.
# partir de este momento va a ser muy %til una forma de trabajo que hasta ahora no se haba visto el !lasificador de diapositivas6en el men% 0er8. Se trata de una manera distinta de ver las diapositivas, no de una en una, sino en conjunto.
-n primer lugar, desde aqu se puede cambiar el orden de las diapositivas, movi'ndolas de un lugar a otro simplemente haciendoun clic sobre el icono de la diapositiva y arrastrándola, sin soltar el rat"n, hasta el lugar que deba ocupar. Una vez establecido elorden adecuado de las diapositivas, será necesario establecer las transiciones entre las diapositivas, de forma que el cambio entreuna y otra no sea brusco.
a. Para aplicar una transici"n hay que situarse en la diapositiva destino, pues la transici"n afectará al paso desde ladiapositiva anterior a la seleccionada. # continuaci"n hay que ir al men% Presentaci"n, a la opci"n &ransici"n de diapositiva./nmediatamente aparecerá un cuadro de diálogo en el que se deberá elegir el efecto que quiere aplicar entre una variada listade ellos. #demás de esto se puede indicar la forma de pasar de una diapositiva a otra por medio de un clic del rat"n, oautomáticamente tras el paso de cierto tiempo. Se repite esta operaci"n con todas las diapositivas para lograr unapresentaci"n de mejor calidad.
2ay otra herramienta que puede ser de utilidad y que permite establecer BanimacionesB dentro de una diapositiva, en supresentaci"n. Se trata de una utilidad a trav's del cual se puede hacer que las lneas de esquema de una diapositiva 6laslneas de te$to introducidas en el Cuerpo y precedidas por un punto8 aparezcan una a una seg%n se haga un clic con el rat"n.
&ambi'n puede verse al pinchar en 61arra que aparece cuando se ven las transparencias desde el !lasificador dediapositivas8
!uando el objeto está seleccionado, al acceder al men% Presentaci"n9Preestablecer animaci"n se despliega un listado deefectos que pueden aplicarse. 3a %ltima de las opciones del listado es la de Presentaci"n9Personalizar animaci"n. Si se eligeesta opci"n se abrirá un cuadro de diálogo donde se podrá trabajar con varias opciones. Permite seleccionar uno a uno loselementos de la diapositiva y ponerles diferentes efectos. Por tanto, permite especificar el efecto a aplicar posiblemente losmás %tiles sean los vuelos.
Si se quiere ver previamente el efecto de la diapositiva que se tiene en pantalla, se va a Presentaci"n90ista previa de laanimaci"n, de 'sta forma, saldrá una pantalla de tama)o reducido en la que se ve los efectos que se acaban de aplicar a esadiapositiva.
Pueden determinarse los tiempos de presentaci"n entre las imágenes de tres modos. Una de ellas, es asignar tiemposiguales en segundos 6LL8 para todas las diapositivas, desde 'sta pantalla. 3a segunda, de forma manual en la presentaci"n decarrusel, en la que se pasa de una a otra al hacer clic con el rat"n. K la tercera, que permitirá hacer un ensayo de lapresentaci"n, grabando los tiempos de presentaci"n de cada imagen( esto %ltimo puede hacerse presionando 'ste icono 68,yendo a Presentaci"n9-nsayar intervalos. Saldrá 'ste cronometro para medir el tiempo que se le da a cada diapositiva
-stablecidas las transiciones, para iniciar la presentaci"n hay que ir al men% 0er9Presentaci"n con diapositivas. &ambi'npueden dársele "rdenes al programa desde 6Presentaci"n9configurar presentaci"n8. +esde ah se indica si el avance de las
diapositivas es manual o automático 6con los tiempos que previamente se han definido8.
-n primer lugar, en la presentaci"n se pueden mostrar todas las diapositivas o s"lo una parte, especificando cuáles.
Para ocultar una diapositiva, se selecciona y luego se presiona el icono de , o Presentaci"n97cultar diapositiva. Sedeselecciona del mismo modo.
-n segundo lugar, se puede se)alar cuál va a ser la forma de pasar de una diapositiva a otra manualmente, por medio de unclic del rat"n, o automáticamente, por tiempo. Por %ltimo, la opci"n Iepetir el ciclo continuamente hasta presionar -sc, sirvepara hacer que la presentaci"n vuelva a comenzar una vez haya llegado al final y no pare hasta que as se le indique. 2echas

8/17/2019 Cómo empezar a trabajar con power point 12 04 16.docx
http://slidepdf.com/reader/full/como-empezar-a-trabajar-con-power-point-12-04-16docx 17/18
las elecciones finales, hay que dar a 5ostrar, para ver el resultado. 3a presentaci"n puede ser detenida en cualquier momentoapretando la tecla de -sc.
b. 1ransiciones
c. Cómo insertar pel;culas/
# diferencia de una presentaci"n con un proyector de diapositivas, en la que s"lo se pueden mostrar imágenes estáticas6fotografas8, en una presentaci"n de PowerPoint se puede insertar un moovie, una peque)a pelcula. Para ello basta con ir a
/nsertar9pelcula y seleccionar el archivo.
Se inserta la imagen de modo normal, y una vez insertada, se hace clic con el bot"n derecho encima del recuadro de la imagendel vdeo. #parecerá un men% desplegable en el que busca la opci"n de personalizar la animaci"n, se hace un clic en ella. Saldrála pantalla que se ve a continuaci"n. Si se quiere que la animaci"n arranque de forma que se visione como vdeo, se marca elchecMbo$ de Ieproducir seg%n el orden de animaci"n.
Pero si se quiere además que la animaci"n arranque automáticamente al visionar la presentaci"n de la diapositiva, se entra por lapesta)a de /ntervalo, seleccionando ah las opciones de #nimar9#utomáticamente, en ella se marca F segundos para quecomience automáticamente. -s entonces cuando se puede #ceptar, y as el vdeo se reproducirá de manera automática.
!uando la presentaci"n llegue, la diapositiva que contiene la pelcula no pasará a la siguiente hasta que la BpelculaB haya
concluido.
4. Presentaciones en pantalla
a. 3as guas son un sistema de alineamiento de objetos en la diapositiva para usarlas de referencia cuando se insertanestos objetos. Se componen de dos lneas discontinuas, una vertical y otra horizontal, que se cruzan en el centro de ladiapositiva 6punto F,FF8 formando dos ejes.
Para visualizar las guas hay que dirigirse, en el men% 0er, a la opci"n guas.
-stas guas pueden desplazarse. Para ello hay que hacer clic sobre la gua y sin soltar el bot"n del rat"n, desplazarla. -n elmomento de hacer clic sobre la gua, aparecerán unas cifras que indican la distancia con respecto al eje que pasa por el
punto de referencia F,FF.
Por otro lado, tambi'n está la opci"n dentro de los cuadros de te$to o de imágenes para que el tama)o del cuadro en que seinserta el te$to o la imagen se ajuste a lo que se escribe yNo inserta. Para determinar esa posici"n, se hace clic dos vecessobre la imagen o, con el bot"n derecho sobre el te$to se elige @ormato de autoforma, apareciendo el siguiente cuadro dediálogo y determinando en 'l las distancias.
b. Cómo utilizar u;as/
c. Cómo numerar e incluir %echa en las diapositivas/
>. 7tras funciones interesantes
Para numerar las diapositivas e$iste la opci"n /nsertar <Omero de diapositiva. !omo e$iste la posibilidad de aplicarlo a todas laspáginas, ofrecerá la posibilidad de remitir automáticamente a 0er9-ncabezado y pie de página. +esde ah, se podrá incluir la fecha y lahora, el n%mero de diapositiva y el pie de página. Si no, preguntará d"nde se quiere colocar en el encabezado o en el pie de página.Si se le responde que s entonces abrirá este men%, donde será necesario especificar, entre otras cosas, la posici"n en la que sequiere colocar la numeraci"n.
Ami anta 0e de Antio5uia

8/17/2019 Cómo empezar a trabajar con power point 12 04 16.docx
http://slidepdf.com/reader/full/como-empezar-a-trabajar-con-power-point-12-04-16docx 18/18