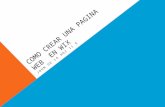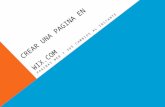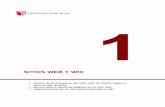Cómo crear un sitio web en WIX
-
Upload
isabeland8 -
Category
Education
-
view
237 -
download
3
description
Transcript of Cómo crear un sitio web en WIX

A continuación se explicarán paso a paso las características que permiten crear un hermoso sitio web a través de Wix

Al ingresar verás la pantalla que se muestra a continuación. 2
En esta pantalla debes hacer clic en “COMIENZA A CREAR UN SITIO WEB”

Al ingresar, verás la pantalla que se muestra a continuación. En ella podrás ver o editar cualquiera de las plantillas existentes. Observa que al final de la hoja puedes avanzar hacia más páginas con diseños. La plantilla que elijas, será la base de tu sitio web, elije con cuidado la que más te atraiga. También puedes elegir las plantillas por las categorías que se visualizan a la izquierda.
3

En este caso se eligió la plantilla llamada preescolar, ubicada en la primera página de la categoría “familia”, que se encuentra dentro de la categoría “personal”.
4
Se debe seleccionar el botón “editar” para elegir trabajar en la plantilla.

Al seleccionar la plantilla, veras la pantalla que se muestra a continuación. 5
En pantalla se muestra un video que te explica como funcionan los principales elementos del sistema wix. Una vez que visualices el video, cierra la pantalla para que comencemos a trabajar en tu sitio web.

Luego aparecerá la siguiente ventana. 6
Aquí debes elegir un nombre para tu proyecto, es importante que selecciones bien porque será parte del nombre de acceso a tu sitio web.

Una vez que elijas el nombre de tu proyecto, verás la pantalla que se muestra a continuación.
7
Aquí, se nos indica que si bien el proyecto está guardado, aún no está publicado en la web, esto ocurrirá una vez que decidamos publicarlo. Para continuar haz clic en OK.

Ahora, ya podemos comenzar a trabajar. Para iniciar hagamos clic en el botón diseño a la izquierda de la pantalla
8

Aquí seleccionaremos el botón fondo que se muestra en la imagen de la izquierda. Al hacerlo inmediatamente se visualiza la pantalla de el medio, aquí podemos seleccionar un nuevo fondo, obteniendo el resultado que se muestra a la derecha.
9

Si lo deseas puedes cargar una imagen que este en tu computador como fondo del sitio. Para eso debes hacer clic en el botón “Cambiar y Personalizar Fondo”, del menú fondo que se observa en la primera imagen. Así se accionará la pantalla que vez en la segunda imagen, en ella debes hacer clic en Cambiar imagen.
10

Así verás la pantalla que se muestra a continuación donde debes hacer clic en cargar imágenes. Selecciona la imagen que desees utilizar como fondo en tu computador.
11

En la pantalla que se muestra a continuación, verás la imagen que se seleccionó desde el computador. Haz clic en ella y luego en “Cambiar Fondo”, así esta imagen se convertirá en el fondo de tu sitio web.
12

Una vez seleccionado el fondo del sitio, elijamos la variedad de colores que tendrá. Para esto, hagamos clic nuevamente en el botón diseño pero ahora seleccionemos colores.
13

En la pantalla colores, solo debes seleccionar la paleta de colores que más te agrade. Igual como seleccionamos fondo y colores, puedes elegir la fuente.
Una vez seleccionado fondo, color y fuente obtenemos el siguiente resultado.
14

Como se observó en la imagen anterior, ya hemos hecho bastantes cambios en la imagen del sitio. Guardemos estos cambios, haciendo clic en el botón “Guardar” en la esquina superior derecha del sitio.
15
No olvides ir guardando constantemente los cambios en tu sitio web.

Modifiquemos ahora los elementos del sitio. Observamos una presentación de imágenes al centro. Haz clic derecho sobre ella y selecciona “Organizar Imágenes”
16

En la pantalla a continuación podrás agregar y borrar imágenes para la presentación.
Para incluir nuevas imágenes selecciona “agregar imagen” y busca la imagen que desees en tu computador. Para eliminar imágenes, selecciona la imagen a eliminar y haz clic en el tarro de basura.
17

Observa que además en cada imagen se puede escribir un titulo y comentario al lado. Si haces esto debes cambiar el estilo de la presentación para que se visualice imagen y texto, para esto haz clic derecho y selecciona. Cambiar estilo.
18
Como verás cada uno de los objetos en tu sitio web tienen diferentes opciones de edición si haces clic derecho sobre ellos. Experimenta con las opciones hasta obtener el diseño que deseas.

Si no deseas que en tu sitio esté la presentación de imágenes solo haz clic sobre ella y presiona el botón suprimir. También puedes hacer clic derecho sobre la presentación de imágenes y hacer clic en el tarro de basura.
19

Editemos ahora el texto del título del sitio web, para esto haz clic derecho sobre el titulo y luego sobre “editar texto”
20

Si quieres cambiar el color de fondo blanco, solo debes hacer clic derecho en el fondo y luego en “Cambiar Estilo”
21

22
Siempre que desees modificar un elemento de tu sitio web, paginas, textos, imágenes, videos, archivos, fondos, etc. Debes hacer
clic derecho sobre el elemento y seleccionar su edición.

Ahora insertemos elementos en la página, para eso debes hacer clic en el botón agregar, a la izquierda de la ventana.
23
Luego debes seleccionar el elemento que quieres insertar.

La siguiente pantalla muestra como se insertó un video, un texto y dos imágenes en la página.
24
Recuerda que puedes agregar los elementos que desees en cada página.

Para añadir un archivo, haz clic derecho sobre un objeto en tu sitio web, como por ejemplo en una imagen y selecciona “Enlazar a” tal como se muestra en la imagen. Luego debes elegir si enlazar un documento en tu computador, un sitio web o una pagina de este sitio.
25

Si observas bien en la parte superior del sitio se ven diferentes pestañas que representan las páginas del sitio web.
26
Si haces clic derecho sobre el objeto y seleccionas “cambiar estilo” puedes seleccionar el diseño del menú. Para Editar las páginas debes hacer clic derecho sobre el menú y seleccionar “Navegar”.

Al seguir el paso anterior verás el menú páginas. Si haces clic en los nombres te mostrará la página que desees editar.
27
Si deseas cambiar el orden en que aparecen los nombres de las páginas y los pones en el orden deseado

Para cambiar los nombres de las páginas solo debes hacer clic en el engranaje al lado derecho del nombre en el menú páginas y cambiarlo. No olvides cambiar nombre y dirección de la página como se muestra en el ejemplo.
28

Todos los pasos aquí explicados te ayudarán a crear tu propia
página web en wix. Cuando quieras puedes seleccionar el botón publicar y así tu sitio web será visible. Una vez publicado puedes hacer los cambios que quieras pero para que estos se reflejen debes volver a publicar.
Espero que este manual te ayude a diseñar.
Recuerda que siempre puedes acceder a la ayuda de wix.
29