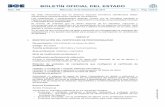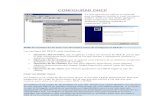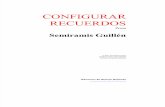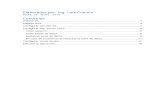Como configurar los aspectos del sistema
Transcript of Como configurar los aspectos del sistema

*

*
*Si necesitamos
cambiar la fecha o
la hora de nuestro
sistema operativo,
tan sólo tenemos
que ir a la barra de
tareas y damos
doble clic con el
botón izquierdo del
ratón sobre el reloj.

*Veremos que nos
aparece el calendario y
el reloj, pero desde
aquí aun no podemos
modificarla, tenemos
que pinchar abajo,
donde pone Cambiar la
configuración de
fecha y hora.

*Y entramos en esta
otra pantalla donde en
la ficha Fecha y hora,
veremos la opción
Cambiar fecha y hora,
la pulsamos.

*Y ya desde aquí, si
podemos modificar
tanto la fecha como
la hora.
*Por último, pulsamos
Aceptar para que se
guarden los cambios y
ya hemos puesto el
reloj de Windows7 en
Hora

*

*Selecciona la opción configuración del menú del botón Inicio.Selecciona la opción Panel de Contol.Haz doble clic sobre el icono del ratón (mouse) se abrirá la ventana propiedades de Mouseque tienes a continuación, en la pestaña Botones tienes los parámetros que afectan a la configuración de los botones del ratón.

*Por defecto el botón izquierdo del ratón es el que
realiza las funciones de selección y el arrastre, pero
si eres zurdo es posible que esto no te sea nada
comodo, por lo que Windows Me te permite cambiar
esta configuración para que sea el botón derecho el
que realice estas funciones.
Para invertir las funciones del botón derecho y el
izquierdo en la sección de configuración de botones
selecciona la opción Zurdo

*Podemos configurar
también la velocidad del
doble clic desplazando la
flecha hacia la izquierda
para hacer que el doble clic
no tenga que ser tan rápido
y a la derecha para lo
contrario. Si quieres
probarlo haz doble clic
sobre la caja sorpresa de la
derecha.
*Si quieres que para
arrastrar un objeto no
necesites mantener pulsado
el botón del ratón tendrás
que activar la opción
Activar bloqueo de clic.

*

*· Puede ser que hayas instalado Windows
recientemente, o que hayas comprado un nuevo
teclado con funciones y botones extra. Al principio
todo parece estar bien, hasta que intentas escribir
un símbolo especial. La arroba no sale, el euro no
aparece por ninguna parte, y en los peores casos, ni
siquiera puedes usar la Ñ. ¿El problema? El idioma
del teclado está mal. ¿La solución? Aquí la tienes.
*La opción Reloj, Idioma y Región en Windows Vista

*1) Para corregir este inconveniente, debes ir al Panel de
Control. Allí haz clic en Configuración Regional y de Idioma.
Si estás usando Windows Vista, esta opción la encontrarás
dentro de Reloj, idioma y región.
*2) Luego haz clic en la pestaña Idiomas, y allí elige la opción
Detalles. En Windows Vista, la pestaña se llama Teclados e
Idiomas, y la opción es Cambiar Teclados.
*3) Verás una nueva ventana con la configuración (o
configuraciones, puede ser más de una) que tiene actualmente
tu teclado. Antes de quitar nada, primero debes agregar la
configuración correcta para tu teclado. Haz clic en Agregar.
* 4) En una nueva ventana, debes especificar el idioma, y la
distribución de teclado. Dos de las opciones típicas de idioma
son Español – Alfabetización Internacional, y Español –
Tradicional. Lo importante, es la distribución de teclado. Para
configurarla, debes reconocer qué tipo de teclado tienes.

*5) Observa tu teclado. A pesar de las apariencias, hay
muchas maneras de diferenciarlos. Una de las más
reconocidas, es la ubicación de la arroba (@). Si este
símbolo se encuentra en la tecla con el número 2, la
distribución es Español – España, o simplemente Español.
En cambio, si la arroba se encuentra en la misma tecla que
la letra Q, la distribución debe ser Latinoamericana. Los
teclados norteamericanos son mucho más fáciles de
identificar, ya que no tienen la tecla Ñ. Para esos teclados,
se utiliza Estados Unidos – Internacional.

*6) Una vez que hayas agregado el idioma y la distribución, haz clic en Aceptar. Ahora lo único que debes hacer es remover las configuraciones de teclado existentes, excepto la que acabas de agregar. Cuando hagas clic en Aceptar, Windows te advertirá de que no puede remover una de las configuraciones porque se encuentra en uso. Ignora esta advertencia, y cuando la veas aparecer, vuelve a eliminarla. Ahora no recibirás ninguna advertencia, y el teclado tendrá la configuración que especificaste.
*La tecla Alt Gr, también llamada Alt Graph.
*7) Como paso final, sólo te queda probar los nuevos símbolos. Abre un Bloc de Notas, y trata de escribir la arroba. Una nota a tener en cuenta: Para los símbolos superiores, se usa la tecla Shift (también conocida como Desplazar, o representada con una flecha hacia arriba). Pero en el caso de los símbolos laterales, debes usar la tecla Alt Gr si quieres escribirlos. Para escribir la arroba en el teclado español, usa Alt Gr tal y como usas el Shift.

*Teclados con la Ñ ausente, ¡atención!: Si posees un ordenador, sea portátil o no, que carece de la letra ñ en su teclado, tienes una manera más oficial de invocarla, sin tener que recurrir a los códigos ASCII. En el punto 5, mencionamos la distribución Estados Unidos –Internacional. Si bien no hay una tecla física, esta distribución permite escribir la letra ñ haciendo uso de la tecla Alt Gr. Si presionas Alt Gr+n, podrás ver a la ñ surgir perfectamente. Y si la necesitas en mayúsculas, añade Shifta la secuencia, siendo Shift+Alt Gr+n. En el caso de que el teclado no identifique la tecla Alt Gr, y sólo la mencione como Alt, es la tecla que da hacia el teclado numérico, a la derecha de la barra espaciadora.
*Eso es todo. Con unos pocos ajustes, ya puedes usar las teclas tal y como figuran en el teclado, sin copiar símbolos ni hacer malabares con los códigos ASCII. Con esto evitarás, entre otras cosas, que debas recurrir al conocido ALT+64para invocar una arroba.

*

*Cómo instalar un programa en
Windows
*La instalación de un programa es algo
relativamente sencillo de hacer, pero
hay ciertas cosas que los que recién se
inician en informática deberían evitar.
La correcta instalación de un
programa evitará que se creen iconos
de acceso directo innecesarios y lo
más importante evitará ralentizar el
inicio de Windows.

*Hacemos clic en el enlace de descarga del
programa

*Hacemos clic en Servidor 1
*En la ventana que aparece, hacemos clic en Guardar

*Aparecerá una ventana donde debemos elegir
la carpeta donde será guardado el programa.
Lo mejor es crear previamente una carpeta con
el nombre del programa, aquí es "Ares". Luego
hacemos clic en Guardar

*
*Una vez terminada la descarga, nos aparecerá
automaticamente una ventana como la de
abajo, hacemos clic en Ejecutar ( si no
aparece, dirígete a la carpeta donde guardaste
el archivo que bajaste y dale doble clic para
que te aparezca esta ventana):

*Como en la mayoría de programas aparece las
condiciones del contrato, la aceptamos I Agree
de lo contrario la instalación será
interrumpida.

*A veces se nos pide elegir el idioma, siendo el inglés el idioma por defecto. La elección del idioma muchas veces es posible hacerlo cuando el programa esté instalado, en las opciones del programa.
*Hasta aquí no deberíamos tener problemas, luego el asistente de instalación nos propondrá instalar un icono de acceso directo en el escritorio (Desktop shortcut). Muchas veces se nos propone instalar atajos en el menú Inicio, lo cual no tiene ninguna utilidad, excepto en el caso de antivirus, antispywares o cortafuegos. Estos sólo ralentizan el inicio de Windows. Dejamos marcada la casilla y hacemos clic en Next

*Luego se nos pide elegir la carpeta de destino, es decir la
carpeta donde será instalado el programa. Aquí debemos
comprobar que la ruta sea E:Programas Files... (si nuestro
disco principal es E), algunos programas pueden elegir otra
ubicación pero por razones de organización lo mejor es
hacer la instalación en la carpeta Programs Files.

*Haciendo clic en Install se inicia la instalación. Una vez
terminada hacemos clic en Close y aparece la interfaz de
Ares.

*En algunos casos, los programas pueden tener aplicaciones suplementarias, como barras de herramientas Yahoo, Google, etc. Estas por lo general ya están presentes en nuestro sistema y lo único que harán es ralentizar aun mas el PC. Para terminar, algunos autores de programas ofrecen informarnos de las actualizaciones del programa o de diversas ofertas de sus socios. Debemos ser prudentes, ya que las actualizaciones pueden ser pertinentes pero dando nuestro correo electrónico y autorizando recibir anuncios de sus socios, podemos correr el riesgo de recibir spam o ser invadidos por mensajes publicitarios de diverso tipo, a veces de paginas pornográficas.
La aplicación de estas reglas simples nos permitirá tener siempre un Inicio rápido del sistema, evitar tener acumular herramientas inútiles y tener un buen funcionamiento del sistema.

*

*Desempaca con cuidado el equipo. Remueve
completamente el material de empaque del
interior de la impresora. Coloca la impresora en
una superficie firme, plana y nivelada. Haz la
conexión impresora-cpu (este cable
generalmente se compra aparte debido a que la
entrada de la impresora y la computadora
pueden ser diferentes). Conecta la impresora al
toma corriente más conveniente y enciéndela.
Coloca en su lugar los cartuchos de tinta (no
olvides remover la cinta adhesiva protectora).
Coloca papel en la impresora. Enciende la
computadora.

*a) Desde este punto de la instalación pueden presentarse
algunas opciones, por ejemplo:
*La impresora será detectada automáticamente por
Windows. Sigue las instrucciones en pantalla. Inserta el
CD-ROM de instalación de la impresora cuando se te
indique y sigue las instrucciones.
*b) También es posible instalar una impresora de la
siguiente manera:
*1.- Haz clic en Inicio, Configuración, Impresoras.
*2.- Haz clic en Agregar impresora.
*3.- Sigue las instrucciones en pantalla.
*4.- Inserta el CD-ROM de instalación de la impresora
cuando se te indique y sigue las instrucciones.

*c) Otra opción para la instalación puede ser:
*1.- Haz clic en Inicio, Configuración, Panel de control.
*2.- Selecciona y haz doble clic en el icono Agregar nuevo
hardware.
*3.- Sigue las instrucciones en pantalla.
*4.- Inserta el CD-ROM de instalación de la impresora cuando se
te indique y sigue las instrucciones.
*Nota importante: en todos los casos es necesario re-iniciar la
computadora después de la instalación de la impresora.