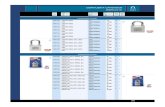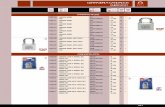Cómo acceder al manual de aNota en Moodle Aula Virtual · No es conveniente abrir y cerrar...
-
Upload
vuongthuan -
Category
Documents
-
view
231 -
download
0
Transcript of Cómo acceder al manual de aNota en Moodle Aula Virtual · No es conveniente abrir y cerrar...
Contenido
1 Cómo acceder al manual de aNota en Moodle Aula Virtual• 2 FAQ - Preguntas frecuentes
2.1 1. ¿Por qué en aNota solo se han creado 2 evaluaciones?♦ 2.2 2. ¿Por qué a los profesores de Audición y lenguaje y Pedagogía terapéutica no les salengrupos - alumno?
♦
2.3 3. ¿Lleva aNota los estándares de Religión?♦ 2.4 4. ¿Puede el equipo directivo abrir y cerrar los candados de la aplicación en la secciónprogramación?
♦
•
3 ¿Cómo acceder a la aplicación aNota?3.1 Menú principal aNota♦
•
4 Sección [PROGRAMACIÓN]4.1 Apartados y fases de la programación
4.1.1 Enseñanza - Área/Materia - Curso◊ 4.1.2 Fases de la programación◊ 4.1.3 Cierre de la programación - revisión◊
♦
4.2 Sistema de cierre de candados4.2.1 ¿Cómo cerrar cada una de las fases de la sección [PROGRAMACIÓN]?◊ 4.2.2 ¿Cómo guardar los datos sin cerrar el candado?◊
♦
4.3 Fases de la sección [PROGRAMACIÓN]4.3.1 FASE I: [Plantillas Estándares]◊ 4.3.2 FASE II: [Unidades formativas]◊ 4.3.3 FASE III: [Secuenciación]◊ 4.3.4 FASE IV: [Instrumentos]◊ 4.3.5 FASE V: [Estándar instrumentos]◊
♦
4.4 Supervisión y cierre de la programación4.4.1 Contenidos y criterios de evaluación
4.4.1.1 Contenidos⋅ 4.4.1.2 Criterios de evaluación⋅
◊
4.4.2 Resto de Elementos de la Programación◊
♦
4.5 ¿Se puede borrar o empezar la programación?♦
•
5 Sección [CALIFICACIÓN]•
Cómo acceder al manual de aNota en Moodle Aula Virtual
Para acceder al curso abieto sobre el uso y manejo de la aplicación aNota, debe hacelo entrando en lasiguiente dirección:
https://aulavirtual.murciaeduca.es/
ANOTA
Cómo acceder al manual de aNota en Moodle Aula Virtual 1
Una vez dentro, debe hacer clic sobre el curso aNota de la barra de navegación vertical situada en la izqueidade la ventana del aula virtual.
Clicando en este enlace podrá visualizar y descargar una GUÍA RÁPIDA DE ACCESO A LAAPLICACIÓN aNota Y AL MANUAL UBICADO EN EL AULA VIRTUAL MURCIAEDUCA
FAQ - Preguntas frecuentes
Enlace al FAQ (preguntas frecuentes) de aNota
1. ¿Por qué en aNota solo se han creado 2 evaluaciones?
En la fase II de la Sección [Programación] o fase de [Unidades Formativas], aNota genera tantos momentos oespacios de tiempo como ?evaluaciones de tipo normal? se hayan creado ? editado en Plumier XXI, ademásde la ?convocatoria ordinaria? que será obligatoria para Educación Primaria y Secundaria y la convocatoria?extraordinaria?, obligatoria solo en Secundaria.
Para que en aNota se generen tres momentos o espacios de tiempo para secuenciar, es necesario crear tresmomentos o espacios de tiempo en Plumier XXI (?evaluaciones de tipo normal en Plumier XXI?). Esconveniente leer las recomendaciones dadas en el manual de la fase II de la sección [Programación].
Ver fase II [Unidades Formativas]
2. ¿Por qué a los profesores de Audición y lenguaje y Pedagogíaterapéutica no les salen grupos - alumno?
Los profesores de Audición y lenguaje y Pedagogía terapéutica, no les salen grupos - alumnos porque ellosno pueden calificar en Plumier. Para configurar las plantillas personalizadas para ACNEE deben hacerloconjuntamente y en colaboración con el docente que imparte materia/área. Otra opción es entrar en aNota conel perfil de algún miembro del equipo directivo o coordinador de tramo / jefe de departamento para realizardicha configuración.También podría proporcionarle la información al docente mediante otra vía o dispositivo y el docente quetuviera asignada docencia al grupo de referencia del ACNEE, editar dicha información.
ANOTA
FAQ - Preguntas frecuentes 2
3. ¿Lleva aNota los estándares de Religión?
En este momento los estándares de Religión no están precargados en la aplicación. Estamos trabajando paraincorporar, cuanto antes, el currículum de Religión Católica en aNota.
4. ¿Puede el equipo directivo abrir y cerrar los candados de laaplicación en la sección programación?
Cualquier miembro del equipo directivo puede abrir el candado rojo de la columna que corresponde aldocente y al coordinador de tramo o jefe de departamento. Abrir el candado rojo no implica poder abrir loscandados verdes de las fases previas de la sección programación, para hacer modificaciones en determinadasfases de la programación. Cuando un miembro del equipo directivo abre el candado, el docente podráeliminar su programación o modificar la fase primera (plantilla estándares) pero no el resto de fases(unidades formativas, secuenciación, instrumentos y estándares instrumentos), ya que las acciones realizadasen cada una de esas fases influye en la siguiente.
¿Cómo acceder a la aplicación aNota?El acceso a la aplicación será a través de profesores.murciaeduca.es. Se trata de una herramienta que podráusarse desde cualquier dispositivo con acceso a Internet. La dirección web o URL que habrá que introduciren el navegador es la siguiente:
profesores.murciaeduca.es
Para autenticarse se deberán introducir los datos de ?Usuario? y ?Contraseña? con los que se accede alcualquier entorno virtual de la Consejería de Educación, los mismos con los que se accede por ejemplo alperfil privado de ?Educarm?.
Es importante tener en cuenta, que además del nombre y apellido, hay datos de usuario que también incluyenun número. Se recuerda que, para acceder, también es necesario incluirlo.
USUARIO: nombre.apellido
CONTRASEÑA: contraseña de Educarm
ANOTA
¿Cómo acceder a la aplicación aNota? 3
Una vez dentro de profesores.murciaeduca, hacemos clic en la pestaña de aNota.
Menú principal aNota
Desde el menú principal de aNota se tendrá acceso a las diferentes secciones de las que se compone laaplicación:
1) [PROGRAMACIÓN]
2) [CALIFICACIÓN]
3) [RESUMEN CALIFICACIONES]
4) [INFORMES]
La utilización de cada una de estas secciones requiere la realización de la anterior. Es decir, no se podráempezar a editar la sección [CALIFICACIÓN], si no se he editado y cerrado previamente la sección de[PROGRAMACIÓN]. De la misma manera que no tendría sentido emitir resúmenes de las calificaciones oemitir informes, si no se ha completado la sección de [CALIFICACIÓN]. No obstante, a modo de consulta,estas dos secciones podrán visualizarse en cualquier momento.
Para acceder a cada una de estas secciones, se podrá hacer por dos vías:
ANOTA
Menú principal aNota 4
1) Haciendo clic en los recuadros que aparecen en la parte central
2) Haciendo clic en los iconos situados en la parte lateral izquierda
Este menú lateral izquierdo, aparecerá en todas las páginas o ventanas de aNota, de modo que en cualquiermomento se podrá navegar de una sección a otra, regresar al menú principal o volver a inicio (ventana deelección de centros) para cambiar el centro de trabajo, si el docente fuera itinerante.
En la parte lateral derecha, en todas las ventanas y secciones de aNota, aparecerá el icono de [AYUDA].Haciendo clic sobre él, se accederá a la EduWiki de murciaeduca para que el usuario pueda consultarla encualquier momento del proceso.
[ ]
Botón de [AYUDA] http://eduwiki.murciaeduca.es/wiki/index.php/ANOTA
En aquellas páginas de la aplicación en las que se tengan que introducir datos o información, tambiénaparecerá el icono de [GUARDAR]. Este botón será de color anaranjado, cuando se haya modificado algúndato y todavía no se haya guardado. Será de color verde, cuando la información de dicha ventana o página yaesté guardada en la aplicación.
[ ] Información guardada (color verde) [ ] Información NO guardada (color anaranjado)
ANOTA
Menú principal aNota 5
Sección [PROGRAMACIÓN]Pueden aparecer una o dos pestañas. Si no se tiene cargo adicional en el centro, solo aparecerá la pestaña[MIS MATERIAS]. En el caso de ser miembro del equipo directivo, coordinador de tramo (Primaria) o jefede departamento (Secundaria), aparecerá también la pestaña [TODAS LAS MATERIAS].
En la pestaña [MIS MATERIAS] aparecerán todas las áreas o materias en las que el usuario autentificadoimparta docencia.
En la pestaña [TODAS LAS MATERIAS], se accederán a todas las programaciones de todas las áreas omaterias del centro, del tramo que el usuario autentificado coordine si es de Educación Primaria o deldepartamento que sea jefe si es de Educación Secundaria. Para ello se seleccionará la enseñanza y el curso dela programación o nivel al que se desee acceder.
Apartados y fases de la programación
ANOTA
Sección [PROGRAMACIÓN] 6
Enseñanza - Área/Materia - Curso
Cada una de las programaciones que aparecen se compone de los siguientes apartados: Enseñanza (etapa),Área/materia y el curso al que va dirigida la programación.
Fases de la programación
Aquí se especifican las fases a seguir para introducir información referida a la programación para laconfiguración de la herramienta. En esta visualización se podrá comprobar de forma inmediata el estado en elque se encuentra su elaboración.
Las fases de la configuración de la sección [PROGRAMACIÓN] de aNota son las siguientes:
- [Plantilla Estándares].
- [Unidades Formativas].
- [Secuenciación].
ANOTA
Enseñanza - Área/Materia - Curso 7
- [Instrumentos].
- [Estándar Instrumentos].
Cierre de la programación - revisión
Sistema de cierre de candados
¿Cómo cerrar cada una de las fases de la sección [PROGRAMACIÓN]?
Para poder editar cada una de las fases de las que se compone la sección [PROGRAMACIÓN] es necesariotener completada y debidamente cerrada la fase anterior.
El cierre de fases se realiza haciendo clic sobre el candado abierto que aparece en la parte superior izquierdade la ventana:
Automáticamente, al hacer clic sobre el candado abierto, se cerrará, lo que indicará que esa fase de laprogramación no debe ser modificada.
De esta manera no se podrá editar ninguno de los datos introducidos en ese apartado, hasta que no se vuelva aabrir el candado [1].
No es conveniente abrir y cerrar candados de aNota. Las decisiones se deben haber tomado de formaconsensuada y coordinada previamente a la introducción de datos e información en estas fases de diseño yelaboración de la programación.
ANOTA
Fases de la programación 8
[1] Este permiso para abrir y cerrar candados solo lo tendrás los miembros del equipo directivo y solopodrán abrirlo por causas de fuerza mayor, previa solicitud al Servicio de Informática
¿Cómo guardar los datos sin cerrar el candado?
Si se tiene que cerrar la aplicación y alguna de las fases de la sección [PROGRAMACIÓN] no estáfinalizada, aNota permite guardar el trabajo realizado con el botón [GUARDAR] (icono que simboliza undisquete de datos) para continuar en otro momento. Es importante no cerrar el candado si no se ha concluidodicha fase de configuración o no se está totalmente seguro de las decisiones o datos introducidos en laaplicación.
Fases de la sección [PROGRAMACIÓN]
La sección [PROGRAMACIÓN] estará compuesta de cinco fases:
? FASE I: [Plantillas Estándares]? FASE II: [Unidades formativas]? FASE III: [Secuenciación]? FASE IV: [Instrumentos]? FASE V: [Estándar instrumentos]
Dentro de la aplicación, en cada una de las páginas o ventanas de la sección [PROGRAMACIÓN], apareceuna barra de navegación horizontal que indica la fase en la que nos encontramos y el estado en la que seencuentran cada una de ellas.
FASE I: [Plantillas Estándares]
Para acceder a esta fase se tendrá que hacer clic sobre el icono que aparecerá en la casilla correspondiente a[Plantilla Estándares] en el menú de la sección [PROGRAMACIÓN] (Consultar apartado 4.1. Menú de la
ANOTA
¿Cómo cerrar cada una de las fases de la sección [PROGRAMACIÓN]? 9
sección [PROGRAMACIÓN]).
Una vez dentro, aparecerá la siguiente ventana:
Los elementos que aparecen en la parte superior de esta ventana son los siguientes: barra de navegaciónhorizontal y cabecera superior.
A) Barra de navegación horizontal
B) Cabecera superior
ANOTA
FASE I: [Plantillas Estándares] 10
En esta cabecera superior se pueden observar los siguientes elementos:
1) Estado del candado.
Abierto
Cerrado
2) Área/materia a la que pertenecen los estándares.
3) Selección de plantilla, donde por defecto aparecerán dos opciones: curso ordinario, propuesta deConsejería.
a. Curso ordinario. En esta opción se podrán editar las diferentes opciones de las que se compone la fase[Plantilla Estándares]
b. Propuesta Consejería. Con esta otra opción se accederá a la visualización de la propuesta de selección deestándares básicos, su valor, los niveles de logro y la relación de cada uno de los estándares con las
ANOTA
FASE I: [Plantillas Estándares] 11
competencias. Esta opción no es editable.
4) Selección del peso de los estándares de aprendizaje evaluables básicos o esenciales (barra de peso yporcentaje de valor a estándares básicos).
Esta decisión corresponde al Claustro de profesores, que debe asignar el porcentaje de valor o peso en lacalificación del conjunto de estándares de aprendizaje básicos o esenciales de todas las áreas o materias dela etapa. Se recomienda que el porcentaje de valor o el peso de la calificación de los estándares básicos oesenciales sea común en todos los cursos de la misma área o materia.
C) Ventana principal
En esta ventana principal aparecerán todos los estándares del área o materia seleccionada y sus códigoscorrespondientes, así como la opción o tipo de estándar (básico o no básico), su coeficiente de valor [Coef.],la escala asociada con la que se pretende calificar y la relación con las competencias del currículo.
Ventana principal. Recuadro seleccionado de estándares del área o materia seleccionada y sus códigoscorrespondientes.
El código del estándar se identifica en aNota mediante dos números: el primero corresponde al número delcriterio de evaluación al que pertenece y el segundo al número que ocupa dentro de los estándares de dichocriterio.
ANOTA
FASE I: [Plantillas Estándares] 12
La codificación de los estándares de aprendizaje evaluables en aNota será mediante el número del bloque alque pertenece en primer lugar, posteriormente irá el número del estándar, tal y como se indica en los anexosdel decreto de currículo.
En esta ventana principal, es donde se tendrán que seleccionar los estándares básicos, el coeficiente de cadaestándar, la escala y las competencias del currículo asociadas a cada estándar.
o Seleccionar los estándares básicos. Por defecto la herramienta llevará precargada la propuesta de laConsejería. En la plantilla de [Curso Ordinario] se podrá modificar esta propuesta de estándares básicos,clicando o desclicando la casilla de marcado situada junto a cada estándar. Automáticamente, la herramientarecalcula el coeficiente de valor de cada estándar al cambiar la propuesta de básicos, asociada al peso devalor de la barra de peso y porcentaje de valor de los estándares básicos.
o Seleccionar el coeficiente [Coef.] de cada estándar. Al seleccionar los estándares que se consideren básicosy previamente haberles asignado un peso (por ejemplo 50%), automáticamente la herramienta establece unvalor a cada uno de ellos. Este valor corresponde a la casilla denominada [Coef.] en aNota.
Se puede decidir dejar el coeficiente de valor como aparece por defecto. En este sentido hay que tener claroque se le está otorgando el mismo valor a todos los estándares básicos. Lo mismo ocurriría con los nobásicos. Este valor podría editarse, proporcionándole diferentes valores a cada estándar.
ANOTA
FASE I: [Plantillas Estándares] 13
Si se quiere variar el valor de los estándares, la aplicación permite incrementar o disminuir el coeficiente decada estándar. Al modificar el coeficiente de valor de un estándar, el valor del resto de estándares serecalcula automáticamente.
Cuando se varía el coeficiente de algún estándar, se deben guardar los cambios haciendo clic en el botón de[VALIDAR]:
o Seleccionar la escala de calificación para cada estándar. Por defecto, todos los estándares tendrán asignadauna escala de calificación de 1 a 4.
Esta decisión se podrá editar de dos maneras:
- Cambiando todos los estándares con un solo clic en la parte superior de esta columna.
ANOTA
FASE I: [Plantillas Estándares] 14
- Cambiando la escala de calificación de los estándares de uno en uno. Para ello, se debe hacer clic sobre laescala de calificación del estándar que se quiera cambiar. Aparecerá un desplegable con las diferentes escalasde aNota.
Cuando un estándar esté asociado a un único instrumento. Las escalas van asociadas a estándares y estos aunos valores numéricos. De tal manera que, cuando elegimos una escala de 0-4 por ejemplo, el valor cero [0]será cero [0], el valor uno [1] será una cuarta parte del total del valor del estándar, el valor dos [2] será lamitad del valor del estándar, el valor tres [3] serán tres terceras partes y el cuatro [4] el total del valor(consultar FASE IV [Instrumentos] de este manual).
Cuando un estándar esté asociado a varios instrumentos. Hay que tener en cuenta que los estándares sepueden evaluar con más de un instrumento y cada uno de los instrumentos tiene un peso sobre el valor totaldel estándar. De tal manera que, cuando se elige una escala de 0-4 por ejemplo, el valor cero [0] será cero [0],el valor uno [1] será una cuarta parte del peso que tiene el instrumento sobre el valor total del estándar, elvalor dos [2] será la mitad, el valor tres [3] serán tres cuartas partes y el cuatro [4] el total del peso que tieneel instrumento.
Para el informe competencial aNota admite dos modelos diferentes, ambos proporcionados automáticamentepor la aplicación (consultar apartado 7, sección [INFORMES] de este manual). Por un lado, se dispondrá deun porcentaje de consecución por estándar de cada competencia, indicando nivel de consecución entre el 0 y25%, entre el 26 y 50%, entre el 51 y 75%, entre el 76 y 100%.
Por otro lado, aNota proporcionará automáticamente un listado de estándares conseguidos y no conseguidospor competencia, según la relación Estándar ? Competencia realizada en esta fase, de tal manera que el?estándar conseguido? será aquel cuyo valor total sea adquirido por el alumno a partir del 50% del valor total
ANOTA
FASE I: [Plantillas Estándares] 15
de dicho estándar.
o Relacionar cada uno de los estándares con las competencias. Por defecto aNota llevará precargada unapropuesta de relación de estándares y competencias. Esta propuesta podrá modificarse en base a los criteriospedagógicos que estime el centro o docentes que impartan esa área o materia.
La aplicación no permite que un estándar no sea relacionado al menos con un estándar y sugiere mediante unmensaje que dicha relación no sea superior a tres competencias. No obstante, aNota si lo permitirá.
Si se deja un estándar sin relacionar con al menos una competencia, la aplicación no permitirá avanzar en elproceso de programación, emitiendo una advertencia a través de una ventana emergente:
Es conveniente que la relación de estándares y competencias se realice de forma consensuada y coherente ala metodología que se empleará para su desarrollo y posterior evaluación.
Si se quiere salir de la aplicación y la fase que se está editando no está terminada, NO se debe utilizar elcandado para guardar el progreso. Se debe utilizar primero la opción de guardado con el botón del ?disquete?
ANOTA
FASE I: [Plantillas Estándares] 16
Para avanzar en la siguiente fase de la sección [PROGRAMACIÓN], es conveniente asegurarse que se haeditado y guardado correctamente la plantilla de estándares. Una vez comprobada esta acción, podrá cerrarseesta fase haciendo clic sobre el candado abierto. De lo contrario, no podrá pasar a la siguiente fase de lasección [PROGRAMACIÓN].
Una vez cerrado el candado, se podrá pasar a la siguiente fase [Unidades Formativas], haciendo clic sobreesta fase en la barra de navegación horizontal:
FASE II: [Unidades formativas]
En esta fase se tendrá que introducir el título o centro de interés de las unidades formativas que conforman laprogramación, secuenciadas por trimestres. La herramienta permite introducir tantas unidades formativascomo se quiera por evaluación. Es conveniente recordar que la nota numérica de las unidades formativas solotendrá carácter informativo, ya que el valor numérico que servirá para la nota final del área o materia será ladel conjunto de estándares de aprendizaje evaluables.
Para acceder a esta fase, una vez cerrado el candado de la fase anterior, se podrá acceder, bien desde la barrade navegación horizontal, haciendo clic sobre el botón de avanzar en la programación [-> ] de [UnidadesFormativas].
O bien, haciendo clic sobre el icono que aparecerá en la casilla correspondiente a [Unidades Formativas] enel menú principal de la sección [PROGRAMACIÓN] (Consultar el apartado 4.1. Menú de la sección[PROGRAMACIÓN]).
ANOTA
FASE II: [Unidades formativas] 17
Aparecerá la siguiente ventana:
Haciendo clic en la primera evaluación, se podrá comenzar a editar - introducir datos, haciendo clic sobre elrecuadro [+ Unidad Formativa].
Aparecerá la siguiente ventana para introducir información:
1) Botones de [edición], [guardar], [deshacer] y [eliminar]. Haciendo clic sobre uno de estos botones serealizará la acción que simboliza cada botón.
ANOTA
FASE II: [Unidades formativas] 18
2) El código, será el número de la unidad formativa que se irá editando. Por ejemplo UF1, UF2, UF3, UF4,etc. Por defecto se ordenan por orden creciente, pero si se elimina alguna unidad creada, puede que esteorden numérico se vea afectado. Por ello se recomienda revisar esta numeración, antes de guardar y/o cerrarel candado de esta fase.
3) El Título/Centro de interés, como su nombre indica, será un espacio reservado para que el usuario ?docente pueda escribir el título o centro de interés de su unidad formativa, proyecto, unidad de programación,etc. Este título será trasladable a otras ventanas de la aplicación, por lo que se recomienda que por cuestionesde operatividad, este nombre no sea excesivamente largo.
4) Fecha de inicio prevista. En este espacio habrá que seleccionar la fecha prevista de inicio de la unidad.Esta fecha será una aproximación. Haciendo clic sobre esta celda, aparecerá un calendario emergentedesplegable para facilitar este proceso al usuario.
5) Fecha de finalización prevista. En este espacio habrá que seleccionar la fecha prevista de finalización de launidad. Esta fecha será una aproximación. Haciendo clic sobre esta celda, aparecerá un calendario emergentedesplegable para facilitar este proceso al usuario.
6) Número de sesiones previstas
Existe otro apartado adicional, reservado para Descripción y observaciones, se podrá escribir el texto que sequiera para concretar o indicar algún aspecto, contenido, descripción u observación referente a dicha unidad.
Para que la nueva unidad formativa que se ha editado quede guardada correctamente, es necesario hacer clicen el botón de [GUARDAR].
Una vez editada y configurada la unidad formativa de manera correcta, aparecerán dos botones con lassiguientes funcionalidades:
- Botón azul con lápiz en diagonal de [EDICIÓN]. Este botón permitirá volver a editar la unidad formativa.Haciendo clic sobre él se podrán cambiar los datos de la unidad formativa introducidos anteriormente.
- Botón rojo con aspa (X) de [ELIMINAR]. Haciendo clic sobre él, se podrá eliminar la unidad formativacreada.
Botón de edición Botón de eliminar
Se podrán añadir más unidades, haciendo clic en el botón [+ Unidad Formativa]:
ANOTA
FASE II: [Unidades formativas] 19
Una vez introducidas las unidades formativas de la primera evaluación, se hará igual en la segunda y tercera.
A la hora de configurar, editar, añadir unidades formativas es conveniente recordar que estas serán lasmismas para todos los alumnos del grupo, incluidos los alumnos con necesidades educativas especiales(ACNEE). A este tipo de alumnos, aNota permite crear plantillas personalizadas, pero en estas plantillas, elnúmero de unidades formativas, título y demás datos editados en esta fase, no se podrán modificar. Si seráeditable otro tipo de información tal y como se explica en el apartado 5.2. Asignar plantillas para calificar, deeste manual.
ara la secuenciación de las unidades formativas a lo largo del curso, aNota necesita generar tres momentos oespacios de tiempo. Para ello, como la aplicación está sincronizada con el programa de gestión Plumier XXI,es necesario configurar en el mismo 3 evaluaciones de ?tipo normal?, además de la ?convocatoria ordinaria?que será obligatoria para Educación Primaria y Secundaria y la convocatoria ?extraordinaria?, obligatoriasolo en Secundaria.
Para avanzar en la siguiente fase de la sección ?PROGRAMACIÓN?, es conveniente asegurarse que se haneditado y guardado correctamente las unidades formativas en las tres evaluaciones. Una vez comprobadaesta acción podrá cerrarse esta fase haciendo clic sobre el candado abierto, igual que las fases anteriores.
No obstante, aNota le avisará antes de cerrar el candado para advertirle si está seguro que desea continuarcon mensajes como este:
Una vez cerrado el candado, se podrá avanzar a la siguiente fase [Secuenciación], haciendo clic sobre botónde avanzar en la programación [ ] situado en la barra de navegación horizontal:
ANOTA
FASE II: [Unidades formativas] 20
FASE III: [Secuenciación]
En esta fase, se deberán seleccionar en qué unidad o unidades formativas se va a calificar cada estándar deaprendizaje evaluable.
Para acceder a esta fase se podrá hacer desde la barra de navegación horizontal al terminar la fase anterior,haciendo clic sobre el botón [ ] de [Secuenciación].
O bien, haciendo clic sobre el icono que aparecerá en la casilla correspondiente a [Unidades Formativas] enel menú de la sección [PROGRAMACIÓN] (Consultar apartado 4.1. Menú de la sección[PROGRAMACIÓN]).
Aparecerá la siguiente ventana:
ANOTA
FASE III: [Secuenciación] 21
Se seleccionarán las unidades formativas en las que se calificará cada estándar haciendo clic en cada una delas casillas de ?check-point? (casillas en las que se puede marcar o desmarcar la opción)
Para facilitar esta fase o tarea, se podrán visualizar solo las unidades formativas por evaluación, haciendo clicen la evaluación que se desee del menú horizontal superior, haciendo clic en los números 1, 2 o 3 del menúlateral derecho.
ANOTA
FASE III: [Secuenciación] 22
SI SE DEJA ALGÚN ESTÁNDAR SIN SECUENCIAR, SALDRÁ UNA VENTANA EMERGENTE DEADVERTENCIA.
Antes de cerrar el candado de esta fase es conveniente asegurarse que se ha editado y guardadocorrectamente la secuenciación de estándares en las tres evaluaciones. Si no se desea cerrar el candado, sepodrán guardar los datos que hasta el momento se hayan editado, haciendo clic en el botón de guardar,situado en el menú lateral derecho.
Para avanzar en la siguiente fase de la sección [PROGRAMACIÓN], es conveniente asegurarse que se haeditado y guardado correctamente la secuenciación de estándares en las tres evaluaciones. Una vezcomprobada esta acción podrá cerrarse esta fase haciendo clic sobre el candado abierto, igual que las fasesanteriores.
Una vez cerrado el candado, se podrá avanzar a la siguiente fase [Instrumentos], haciendo clic sobre esta faseen la barra de navegación horizontal:
ANOTA
FASE III: [Secuenciación] 23
FASE IV: [Instrumentos]
FASE V: [Estándar instrumentos]
Supervisión y cierre de la programación
Antes de pasar a la sección [CALIFICACIÓN], se debe finalizar la programación realizando los últimospasos de la sección [PROGRAMACIÓN]:
1) El docente revisa y finaliza la programación. Posteriormente cerrará el candado final situado en el menúde la programación.
2) El coordinador de tramo en Primaria o jefe de departamento en Secundaria hace igual cerrando lasprogramaciones de los cursos de su tramo o departamento, desde su perfil de usuario.
3) Cualquier miembro del equipo directivo cerrará todas las programaciones de todos los cursos desde superfil. Con este último paso, ya se podrá empezar a calificar.
En el PASO 1 de esta parte de la programación [DOCENTE REVISA Y FINALIZA LAPROGRAMACIÓN], el docente podrá finalizar su programación editando el resto de elementos de laprogramación, haciendo clic en el botón [CREMALLERA] situado junto al candado de la casilla[REVISIÓN Y OTROS]. Una vez cerrado el candado, se generará dicho botón, el cual permitirá al docenteintroducir el resto de elementos de su programación.
Para una mayor agilidad y funcionalidad, aNota llevará precargados los contenidos y criterios de evaluaciónque van asociados a los estándares, según el diseño curricular de la normativa vigente en la Región deMurcia. Del mismo modo, también llevará precargado un formulario para subir, editar o escribir informaciónreferida al resto de documentos de la programación.
ANOTA
FASE IV: [Instrumentos] 24
Al hacer clic en el botón [CREMALLERA], aparecerá una ventana con doble opción de selección. Por unlado se podrá acceder a la parte de [Contenidos y Criterios de Evaluación] haciendo clic sobre dicho botón. Opor otro lado a la parte de [Resto de Elementos de la Programación], igualmente haciendo clic sobre esta otraopción.
Contenidos y Criterios de Evaluación• Resto de Elementos de la Programación•
Contenidos y criterios de evaluación
Al hacer clic sobre la opción [Contenidos y Criterios de Evaluación] se cargarán las tres evaluacioneseditadas con anterioridad. Haciendo clic sobre una de ellas, por ejemplo sobre [Primera Evaluación]aparecerá un desplegable con todas las Unidades Formativas editadas para esta evaluación. En este momento,al igual que para elegir las dos opciones anteriores, aquí también se podrán elegir dos opciones: [Contenidos]o [Criterios de Evaluación].
Contenidos
En la opción [Contenidos] aNota llevará precargados los contenidos que van asociados a los estándares,según el diseño curricular de la normativa vigente en la Región de Murcia. De esta manera, el docente solotendrá que guardar, modificar, adaptar, eliminar o añadir contenidos según criterio pedagógico del usuario ?docente, a través de los botones de edición:
ANOTA
Supervisión y cierre de la programación 25
Se podrán visualizar, añadir, editar y reeditar contenidos.
Criterios de evaluación
En la opción [Criterios de Evaluación] aNota llevará precargados los criterios de evaluación asociados a losestándares. En esta opción no se podrá editar, modificar ningún criterio de evaluación, dado que losestándares son especificaciones de los criterios de evaluación y por tanto están asociados ya en el decreto decurrículo.
Resto de Elementos de la Programación
Por un lado se podrán visualizar criterios de evaluación, añadir, editar y reeditar contenidos; y por otro ladose podrá también elaborar el resto de elementos de la programación, mediante un formulario on-line de fáciledición. En este formulario on-line se podrá escribir texto en las celdas, añadir filas, copiar y pegar texto deotro programa o editor de texto. La aplicación ya lleva precargada una propuesta de elementos que facilitaránal usuario el diseño y elaboración de esta parte de la programación. Solo tendrá que rellenar ciertos campospara que al general los informes de la programación se pueda unificar y anidar dicha información.
Por ejemplo, uno de los formularios a rellenar será el de [Recursos Didácticos]. Tal y como se observa en laimagen, el usuario ? docente podrá introducir tantos recursos como desee por fila clicando sobre el botón [+Recurso] o en una sola fila introducirlos todos y explicarlos todos en detalle en [Observaciones]. La primeraopción es la recomendada, para que el informe de programación que se emite al finalizar la programación seamás operativo y funcional.
Al igual que en resto de ventanas en las que hay que introducir información, es importante a la hora de editar? añadir información, hacer clic sobre el botón de [GUARDAR] para que la información quede guardada enla aplicación.
Para editar en [Actividades Complementarias], habrá que hacer clic sobre dicho botón y acto seguido sobre elbotón [+ Actividad] y escribir el nombre de la actividad, seleccionar el [Trimestre] donde se pretende llevar acabo la actividad, indicar el o los [Responsables] y finalmente, si se desea, escribir unas [Observaciones]acerca de la actividad.
El resto de formularios se editan igual que estos ejemplos. Solo es importante recodar no olvidar hacer clicsobre el botón de [GUARDAR] para guardar los datos introducidos.
ANOTA
Contenidos 26
¿Se puede borrar o empezar la programación?
Si por cualquier motivo se han ido cerrando candados y se desea iniciar la sección [PROGRAMACIÓN]desde el principio, aNota permite borrar toda la configuración de la programación haciendo clic sobre elbotón de [PAPELERA] situado junto al candado abierto de la casilla ?Profesor?. Antes de cerrar candado dela programación para iniciar la fase anterior de supervisión y cierre de programación, aparecerá este botónpara eliminar toda la configuración realizada.
Otra posibilidad que permite aNota, sin la necesidad de borrar ? eliminar toda la configuración -programación anterior, es modificar la FASE I [Plantilla Estándares] tantas veces como se desee a lo largo detodo el proceso de programación, hasta el Equipo Directivo cierra el ÚLTIMO candado y con ello autorice aldocente a iniciar la sección [CALIFICACIÓN].
Sección [CALIFICACIÓN]Para calificar en aNota se debe hacer clic en el icono de la sección [CALIFICACIÓN] en el menú principalde la aplicación o desde el icono situado en la parte izquierda que aparece en todas las ventanas.
El menú principal de la sección [CALIFICACIÓN] será el siguiente:
ANOTA
Sección [CALIFICACIÓN] 27
ANOTA
Sección [CALIFICACIÓN] 28