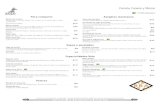Comisión Federal de Comunicaciones (FCC) Radio3 Gorra . Cartucho tinta . Clip de lapicero ....
Transcript of Comisión Federal de Comunicaciones (FCC) Radio3 Gorra . Cartucho tinta . Clip de lapicero ....
Comisión Federal de Comunicaciones (FCC) Radio Declaración de Interferencia de la Frecuencia. Este equipo se ha probado y se ha encontrado para conformarse con los límites para un dispositivo digital de la clase B, conforme a la parte 15 de las reglas de la FCC. Estos límites se diseñan para proporcionar la protección razonable contra interferencia dañosa en una instalación residencial. Este equipo genera, las aplicaciones, y puede irradiar energía de la radiofrecuencia y, si no se instala y utiliza de acuerdo con las instrucciones, puede causar interferencia dañosa a las radiocomunicaciones. Sin embargo, no hay garantía que alguna interferencia no ocurrirá en una instalación particular. Si este equipo causa interferencia dañosa a la radio o la recepción de televisión, que puede ser determinada girando el equipo apagado y, se pide al usuario que intente corregir la interferencia por una o más de las medidas siguientes:
Reorientar o volver a poner la antena de recepción. Aumentar la separación entre el equipo y el receptor. Conectar el equipo con un enchufe en un circuito diferente de donde el
receptor esté conectado. Consultar al distribuidor o a técnico experimentado de radio/TV para la
ayuda. El usuario no debe modificar o cambiar este dispositivo sin la aprobación escrita de la empresa Co., la modificación del AS cad del Ltd. podría anular autoridad para utilizar este equipo.
Información de la Marca Registrada ACECAD y ACECAT son marcas registradas de ACE CAD Enterprise Co., Ltd. Microsoft y Windows son marcas registradas de Microsoft Corporation. SanDisk es una marca registrada de SanDisk Corporation. Pentium es una marca registrada de Intel Corporation. Internet es una marca registrada de Digital Equipment Corporation. Adobe y Acrobat son marcas registradas de Adobe Systems Inc. Todas las otras marcas registradas son propiedad de de sus respectivos dueños.
Noticia Del Derecho de Autor ©2007 Empresa Co., Ltd del AS cad. Todos los derechos reservados. Ninguna parte de esta publicación se puede reproducir, almacenar en un sistema de recuperación, o transmitir, en cualquier forma o medios (electrónico, mecánico, fotocopia, registrando, o de otra manera), sin el permiso escrito del editor.
i
ii
COMENZANDO............................................................................................................1 LISTA DE COMPROBACIÓN DEL EQUIPO ...........................................................1 LAS PIEZAS DE LA LIBRETA DIGITAL .................................................................2 INSTALACIÓN DE LAS BATERÍAS EN LA LIBRETA DIGITAL .............................................2 INSTALACIÓN DE LAS BATERÍAS EN LA PLUMA DIGITAL .............................3 PONER UNA LIBRETA O PAPEL EN LA LIBRETA DIGITAL................................4
GRUESO Y ÁREA DE ESCRITURA.......................................................................4 DISPOSITIVOS DE ALMACENAMIENTO EN LA LIBRETA DIGITAL................5
ESCRITURA Y GRABACIÓN DE TUS NOTAS MANUSCRITAS .........................6 ENCENDIENDO LA LIBRETA DIGITAL.................................................................6 CAMBIANDO LA PÁGINA DIGITAL ACTUAL .....................................................7 EL ICONO DE LA PLUMA................................................................................................7 ESCRIBIENDO TUS NOTAS EN UNA NUEVA PÁGINA .......................................7 ESCRIBIENDO TUS NOTAS EN UNA PÁGINA CON CONTENIDO ....................8 BORRAR UNA PÁGINA DIGITAL EN LA LIBRETA DIGITAL..............................8 APAGADO DE LA LIBRETA DIGITAL....................................................................9 INDICADOR DE BATERÍA BAJA EN LA LIBRETA DIGITAL...............................9 INDICACIÓN DE MEMORIA LLENA .....................................................................9
ORGANIZANDO TUS PÁGINAS DIGITALES EN WINDOWS ..........................10 INSTALANDO EL PROGRAMA DIGIMEMO MANAGER ..................................10 CONECTANDO LA LIBRETA DIGITAL A TU COMPUTADORA........................12 CREANDO TÚ ARCHIVO E-BOOK.......................................................................12
BARRA DE HERRAMIENTAS..............................................................................12 IMPORTANDO TUS PÁGINAS DIGITALES .......................................................13 GUARDAR UN ARCHIVO E-BOOK....................................................................15 GUARDAR UNA COPIA DE UN ARCHIVO E-BOOK........................................15 ABRIR UN ARCHIVO E-BOOK...........................................................................15 CREAR UN NUEVO ARCHIVO E-BOOK ...........................................................15 IMPRIMIR UN ARCHIVO E-BOOK ....................................................................16
EDITAR UN ARCHIVO E-BOOK ...........................................................................16 ACERCAR Y ALEJAR...........................................................................................16 INSERTAR UN CUADRO DE TEXTO .................................................................16 EDITAR UN CUADRO DE TEXTO EXISTENTE ................................................16 DIBUJAR DE FORMA LIBRE UNA LÍNEA Y ESCRITURA................................17 DIBUJAR UNA LÍNEA RECTA............................................................................17 DIBUJAR DE FORMA RECTA Y DESTACADA UNA LÍNEA..............................17 DIBUJAR DE FORMA DESTACADA UNA LÍNEA RECTA ................................17 BORRAR OBJETOS .............................................................................................18 DESHACER LA ÚLTIMA ACCIÓN .....................................................................18 SELECCIONANDO OBJETOS ............................................................................18 MODIFICAR EL TAMAÑO DE UN OBJETO......................................................18 MOVER OBJETOS...............................................................................................19
iii
BORRAR OBJETOS............................................................................................. 19 CAMBIAR EL COLOR Y EL ANCHO DE LOS OBJETOS .................................. 19 COPIAR O MOVER OBJETOS ........................................................................... 19 AGREGAR UNA NUEVA PÁGINA...................................................................... 20 MOVER LA PÁGINA ACTUAL............................................................................ 20 REMOVER LA PÁGINA ACTUAL....................................................................... 20 CAMBIAR LA PÁGINA ACTUAL CON ATAJOS DEL TECLADO...................... 21 EJEMPLO DE UN ARCHIVO E-BOOK EDITADO ............................................ 21 GRABAR LA PÁGINA ACTUAL COMO IMAGEN ............................................. 21 ESCONDER LÍNEAS EN EL FONDO DE LA PÁGINA...................................... 21
EN
APÉN
RE
... 29
AV
VIAR UN ARCHIVO E-BOOK POR CORREO ELECTRÓNICO .................... 22 USANDO OTRO LECTOR DE MEMORIAS ......................................................... 23 MANEJO SENCILLO DE LOS ARCHIVOS DE PÁGINA DIGITAL .................... 23
BORRANDO LAS PÁGINAS DIGITALES EN EL DIGIMEMO MANAGER....... 24 DICE.................................................................................................................. 26
REEMPLAZAR EL CARTUCHO DE TINTA DE LA PLUMA DIGITAL............... 26 COMPRAR UN NUEVO CARTUCHO DE TINTA .............................................. 27 EMPLAZAR LA BATERÍA EN LA PLUMA DIGITAL ..................................... 27
REMOVER EL PROGRAMA DIGIMEMO MANAGER EN WINDOWS ................ 27 CUIDADOS PARA LA DIGIMEMO 692 ................................................................... 27 CÓDIGOS DE ERROR EN LA PANTALLA DE LA LIBRETA DIGITAL.............. 28
MALFUNCIONAMIENTO DE LA MEMORIA DE 32 MB INTEGRADA ........... 28 DAÑO EN LA MEMORIA DE 32 MB INTEGRADA ........................................... 29 INCOMPATIBILIDAD EN EL SISTEMA DE ARCHIVOS EN LA MEMORIA OPCIONAL (CF) ..............................................................................................DAÑO O INCOMPATIBILIDAD DE LA TARJETA DE MEMORIA OPCIONAL (CF)...................................................................................................................... 30ERÍAS ................................................................................................................. 30
ESPECIFICACIONES ............................................................................................. 33 ESPECIFICACIONES DE LA LIBRETA DIGITAL ............................................. 33 ESPECIFICACIONES DE LA PLUMA DIGITAL ............................................... 33 FORMATO DE ARCHIVOS................................................................................. 34 REQUERIMIENTOS DEL SISTEMA................................................................... 34 AMBIENTE .......................................................................................................... 34
COMENZANDO La libreta digital DigiMemo 692 es un dispositivo independiente con capacidad de almacenaje que captura y almacena de manera digital todo lo que escribes o dibujas con tinta en un papel ordinario, sin el uso de una computadora o un papel especial. Después puedes visualizarlo de manera sencilla, editarlo, organizarlo y compartir tus notas manuscritas en Windows.
LISTA DE COMPROBACIÓN DEL EQUIPO Lo siguiente viene incluido en el paquete de la DigiMemo 692:
Portable Digital Pad
Broche para papel
Pluma Digital (DigiPen P100)
Libreta de papel. Dos repuestos de tinta (almacenados en la libreta digital) Cable USB para DigiMemo 692 Cuatro Baterías (1,5 V cc, tamaño AAA) Una batería de 1,55 V cc estilo botón. Guía de usuario El disco compacto con el programa DigiMemo Manager.
1
2
LAS PIEZAS DE LA LIBRETA DIGITAL
Instalación de las baterías en la Libreta Digital Para abrir la tapa del compartimento de la libreta digital, resbalarlo hacia afuera mientras que presiona los puntos levantados en el centro de la cubierta. Inserte cuatro baterías (1,5 Vcc, tamaño AAA) en el compartimento de baterías de acuerdo a la indicación en el compartimento de baterías. Cierre el compartimento de baterías con la tapa. Nota! La instalación incorrecta de las baterías
puede dañar la libreta. Nota! No mezclar baterías nuevas con usadas.
Cubierta de compartimiento para baterías.
Botón de encendido
Compartimento para baterías
Ranura de memoria
Zumbador
Ranura de libreta
Pantalla
Conector USB
Cuatro botones de funciones
Sostenedor de libreta
Sostenedor de pluma
Sostenedor de pluma
Compartimento de cartuchos
Cubierta de compartimento
de cartuchos
Dos repuestos de tinta
3
Gorra Cartucho tinta
Clip de lapicero Sección Barril
Tapa barril
Sección trasera
(-)
(+)
Compartimiento de batería
Nota! En uso continuo de la libreta digital, cuatro pilas AAA alcalinas duran aproximadamente 100 horas.
Nota! La cubierta del compartimento de baterías tiene un seguro de función. Cuando el compartimento no esta bien cerrado o abierto, la libreta digital no puede encenderse para capturar y almacenar la escritura.
INSTALACIÓN DE LAS BATERÍAS EN LA PLUMA DIGITAL Destornillar la cubierta del barril a la izquierda del barril de la pluma. Tomar hacia fuera la batería (SR626SW, 377 o IEC-SR66) que se incluye en el paquete del DigiMemo 692. Insertar la batería en el compartimento de batería con (-) el casquillo negativo que hace frente al compartimento de batería. Atornillar la cubierta del barril a la derecha sobre el barril hasta que este firmemente. Nota! La instalación incorrecta de la batería puede
provocar un mal funcionamiento de la pluma digital.
Nota! La batería de la pluma digital dura aproximadamente 14 meses.
Nota! La sección delantera o posterior de la pluma puede sostener el casquillo de la pluma.
Nota! Puedes unir un poco de cuerda o accesorio a la pluma a través de los dos agujeros en el extremo de la pluma.
Nota! Puedes acortar la pluma a la tabla usando el clip de la pluma para acortar al sostenedor derecho o izquierdo de la pluma de la tabla.
Final de la pluma
PONER UNA LIBRETA O PAPEL EN LA LIBRETA DIGITAL Para sostener una libreta en la tabla, deslice la libreta debajo de la ranura de la tabla. Nota! El tamaño de la ranura de la tabla es de 150 mm x 232 mm (5,9" x
9,1"). El tamaño de la libreta no puede exceder estas medidas Puedes poner algunas hojas directamente en el área de escritura. De igual manera puedes utilizar la ranura para sostener algunas hojas.
Paper Clip
GRUESO Y ÁREA DE ESCRITURA El área de escritura, es el área en la libreta digital puede capturar y almacenar digitalmente todo lo que escribes con la pluma digital como tinta digital. El área de escritura es 5,9" x 8,3" (150 mm x 211 mm) que está marcada en el área blanca en la ilustración. Las líneas talladas en la libreta son los márgenes que indican el límite superior, inferior, derecho e izquierdo del área de escritura. Nota! Cuando tu usas la libreta de 6,0"
x 9,0", tu escritura en papel fuera del área de escritura no podrá se capturado digitalmente y almacenado por la libreta digital.
El ancho máximo de escritura, es el ancho máximo encima del área de escritura donde la libreta digital es capaz de capturar y almacenar digitalmente todo lo que escribes o dibujas con la
Ärea de escritura
Espacio para libreta
Indicador de margen
4
pluma digital como pluma de tinta. El grueso de escritura es 0.47" (12 mm) aproximadamente 120 hojas de papel.
DISPOSITIVOS DE ALMACENAMIENTO EN LA LIBRETA DIGITAL La libreta digital viene equipada con una memoria interna de 32 MB. Para almacenar tus notas manuscritas. De manera opcional puedes agregarle una tarjeta de memoria CompactFlash (CF), para expandirla capacidad de almacenamiento en la libreta digital. Para insertar una tarjeta de memoria opcional CompactFlash (CF), remueva la tapa del compartimento de las baterías en la tabla. Sosteniendo la tarjeta de memoria con la etiqueta de la parte trasera viendo hacia arriba, inserte la tarjeta de la memoria en la ranura firmemente. Cierre el compartimento de las baterías con la tapa.
Ranura paraTarjeta Terminales
Etiqueta Trasera
Nota! La tarjeta de memoria opcional tiene que ser de tipo I CompactFlash (CF).
Nota! Algunas marcas de memorias no son compatibles con la libreta digital. Antes de adquirir una tarjeta de memoria, consulte al fabricante o al vendedor. Recomendamos usar tarjetas de memoria CompactFlash (CF) de 8 MB a 512 MB de marca SanDisk.
5
ESCRITURA Y GRABACIÓN DE TUS NOTAS MANUSCRITAS Usando la pluma digital con tinta en la libreta digital produce tanto notas con tinta en un papel común y páginas digitales en el dispositivo de almacenamiento de la tabla.
ENCENDIENDO LA LIBRETA DIGITAL Presione y mantenga el botón de encendido en la libreta digital hasta que icono de aparezca en la pantalla. Libere el botón de encendido para encender la libreta digital. La pantalla estará encendida y mostrará el número de la página digital, el icono del dispositivo de almacenamiento y el icono de la página.
Icono del dispositivo de almacenamiento. Sin una memoria opcional insertada, el icono de dispositivo de almacenamiento es desplegado en la pantalla, la memoria interna de 32 MB es tu dispositivo de almacenamiento actual. Tus notas de letra manuscrita se almacenarán en la memoria interna de 32 MB. Insertando una memoria opcional, el icono del dispositivo de almacenamiento se desplegará en la pantalla y la memoria opcional ahora es tu dispositivo predeterminado de almacenamiento. Tus notas manuscritas estarán almacenadas el la memoria opcional.
Número de página digital. El número de página digital indica la página actual en el dispositivo de almacenamiento. Tu letra manuscrita será capturada y almacenada en la página digital actual en tu dispositivo de almacenamiento predeterminado (memoria interna de 32MB. ó la tarjeta de memoria opcional). La tabla digital puede manejar hasta 999 páginas digitales por cada dispositivo de almacenamiento (memoria interna de 32 MB o tarjeta de memoria opcional).
Icono de página El icono de página en blanco indica que la página actual no contiene tinta digital. El icono de página con contenido, indica que la página actual contiene tinta digital.
6
CAMBIANDO LA PÁGINA DIGITAL ACTUAL Puedes utilizar las siguientes funciones de los botones en la tabla para cambiar la página digital actual en el dispositivo de almacenamiento.
Botón para página anterior Presione el botón de página anterior para moverse a una página digital previa. Dejando presionada la tecla , el número de la página digital se mueve más rápido. Una vez liberado el botón , se detendrá.
Botón para página posterior Presione el botón de página posterior para moverse a una página digital posterior. Dejando presionada la tecla , el número de la página digital se mueve más rápido .Una vez liberado el botón , se detendrá.
Botón de siguiente página en blanco Presione el botón de siguiente página en blanco para mover a la siguiente página digital en blanco.
El icono de la pluma. Cuando tu estás escribiendo o dibujando en papel usando la pluma digital en la libreta digital, el icono de Pluma aparece en la pantalla. El icono de pluma indica que la tabla digital esta capturando y almacenando tu escritura manuscrita en tinta digital. Nota! Si usted no ve el icono de Pluma cuando está escribiendo, trate de
cambiar la presión que está aplicando en la punta de la pluma.
ESCRIBIENDO TUS NOTAS EN UNA NUEVA PÁGINA Usando las teclas de función , ó , seleccione cualquier página digital en blanco en la que usted quiera almacenar una nueva página con su letra manuscrita en papel. Le recomendamos que ponga el mismo número de hoja en esta nueva página como número de página digital. Esto le ayuda a sincronizar las notas en hoja de papel en páginas digitales. Bajo el número de página digital actual desplegado, todo lo que escriba será capturado de manera inmediata en la página digital actual en el dispositivo de almacenaje predeterminado. El nombre del archivo de esta página digital es PÁGINA_XXX.DHW (la XXX es el número de la página digital, ejemplo 001). Mientras el icono “Dispositivo de Almacenaje es desplegado, el archivo de página digital es almacenado en la carpeta DMEMO-M en la memoria interna de 32 MB.
7
Mientras el icono “Dispositivo de Almacenaje” es desplegado, la página digital es almacenada en la carpeta DMEMO-C en la tarjeta de memoria opcional. Nota! Para evitar páginas digitales superpuestas, asegúrese de haber
seleccionado una página digital en blanco cada vez que cambie la página de papel.
Nota! Como se verá más adelante, es muy importante guardar el número de la página escrita en papel y el número de página digital alineado. Por ejemplo, puede saber el contenido en la página digital por el número de página donde escribió en papel.
Nota! Si usted alterna frecuentemente entre la memoria interna y la memoria opcional , le recomendamos que escriba el número de página como “Página M24”, “P M24”, “Página CF24”, “P CF24” … etc. Es más conveniente para usted saber en que dispositivo de almacenamiento están almacenadas las páginas.
Nota! Mientras más escriba es su página digital, el tamaño el archivo será mayor.
ESCRIBIENDO TUS NOTAS EN UNA PÁGINA CON CONTENIDO Cada vez que cambie de página de papel con contenido y continué escribiendo sus notas, utilice las teclas de función o para mover el número de página digital a una misma donde usted escribió en papel. Ahora empiece a escribir! De esta manera, su nueva escritura será capturada y almacenada en la página digital correcta.
BORRAR UNA PÁGINA DIGITAL EN LA LIBRETA DIGITAL Borrar una página digital es igual de sencillo que arrancar una hoja de papel. Utilizando las teclas de función o para mover el número de página digital que quiera borrar (erase). A continuación presione el botón borrar (erase) en la libreta digital. A continuación se desplegará el mensaje borrar (erase?). Presione nuevamente el botón borrar (erase) para borrar el contenido almacenado en la página digital. Esta es una pequeña recomendación: Usted quisiera tal vez arrancar la página de papel o simplemente tachar el número de página donde escribió en la página de papel. Nota! Cuando el mensaje de borrar aparece, el procedimiento de
borrado será cancelado si usted escribe u oprime cualquier botón , o para ejecutar otras funciones. Todo el contenido permanecerá
8
intacto en la página digital. Nota! Una vez que la página digital se elimina, el contenido original no se
puede recuperar.
APAGADO DE LA LIBRETA DIGITAL Presione el botón de encendido (Power) para apagar la libreta digital. A continuación la pantalla quedará en blanco. Si usted no ha escrito ni presionado en una tecla de función en 30 minutos, la libreta digital emite sonidos automáticamente para advertirle que se apagará. La pantalla quedará en blanco. Nota! Como la libreta digital tiene la capacidad de apagarse
automáticamente, asegúrese de que la pantalla se encuentra encendida si quiere escribir de nuevo después de un periodo largo de tiempo.
Cuando encienda la libreta digital, la pantalla desplegará el número de la última página digital en el momento que esta se apagó.
INDICADOR DE BATERÍA BAJA EN LA LIBRETA DIGITAL Cuando las baterías están en un nivel muy bajo y necesitan reemplazarse, el icono de batería baja aparecerá en la pantalla. Por favor reemplace las baterías en la libreta digital. Cuando las baterías se han acabado, la libreta emite un sonido 3 veces y el icono de sin batería aparecerá en la pantalla, la libreta se apagará inmediatamente.
INDICACIÓN DE MEMORIA LLENA Cuando aparece el icono de 90% indica que el 90% de la capacidad de el dispositivo de almacenamiento ha sido utilizado ( o ) . El icono de lleno (Full) aparecerá en la pantalla si la memoria esta llena en su totalidad ( o ).En tal caso, la libreta digital no podrá almacenar ninguna página nueva. También si sigue escribiendo, se emitirán 2 sonidos. Nota! Bajo dicha circunstancia, usted necesita borrar las páginas digitales
que no utilice si quiere continuar escribiendo. Nota! En el siguiente capítulo, usted encontrará que es muy sencillo importar,
copiar, mover y borrar las páginas digitales cuando conecte la libreta digital a su PC por medio del cable USB.
9
ORGANIZANDO TUS PÁGINAS DIGITALES EN WINDOWS Con el programa DigiMemo Manager, usted puede ver, editar, organizar y compartir sus páginas digitales de manera sencilla en Windows. Usted puede guardar cualquier página digital que usted haya seleccionado de manera arbitraria como un archivo de libro (e-Book).
INSTALANDO EL PROGRAMA DIGIMEMO MANAGER 1. Encienda su computadora y espera a que inicie Windows. 2. Inserte el CD con el programa DigiMemo Manager en la unidad de CD-
ROM. El instalador del programa comenzará de manera automática. Si no se inicia de manera automática, presione 2 veces sobre el icono de Setup en el CD del programa DigiMemo Manager. Seleccione la opción Install DigiMemo Manager en el cuadro de diálogo.
3. De siguiente (Next) en la cuadro de diálogo.
10
11
4. De siguiente (Next) en el cuadro de diálogo.
5. En el cuadro de diálogo, de siguiente (Next) para comenzar la
6. El programa D
instalación.
igiMemo Manager, se ha instalado de manera exitosa. De cerrar (Close) en el cuadro de diálogo. Reinicie su Windows.
12
CONECTANDO LA LIBRETA DIGITAL A TU CEncienda su computadora. Tome el cable USB para la DigiMemo 692 que viene incluido en el paquete. Conecte el conector ancho a cualquier puerto
OMPUTADORA
USB tadisponible en su compu dora. Conecte el otro extremo
del cable USB al conector de la libreta digital. El icono de conexión aparecerá en la pantalla de la libreta digital. El icono de conexión indica la conexión entre la libreta digita y su computadora. Su Windows detectará de manera automática la memoria
o gúrese de lo
e almacenar cualquier archivo de su computadora como 32 MB o la memoria
ibro(e-Book).
le clic sobre el icono ACECAD DigiMemo Manager para abrir el
s vienen en el programa: Barra de herramientas Estándar
interna de 32 MB y la memoria opcional, como dispositivo de almacenaje removible. N ta! Cuando conecte la libreta digital a su computadora, ase
siguiente: La libreta digital esta alimentada por la computadora. La libreta digital no se puede encender y no es capaz de capturar
su escritura en ese momento. Usted pued
archivos de Word en la memoria interna deopcional..
Usando el programa DigiMemo Manager, usted puede importar y organizar de manera sencilla sus páginas digitales como un archivo de libro (e-Book). Por otra parte, si usted da doble clic en un archivo de página digital, el programa DigiMemo Manager se abrirá e importará la página digital a un nuevo archivo de l
CREANDO TÚ ARCHIVO E-BOOK En el escritorio de Windows, haga dob
programa.
BARRA DE HERRAMIENTAS Las siguientes barras de herramienta
Conector USB
Icono de ACECAD
DigiMemo gerMana
Icono de página digital
Icone
o de -book
13
Barra de herramientas herramientas (Tools) de
Barra de herramientas de color (Color)
Barra de herramientas ancho (Ancho) de
Para mover la barra de herramientas a un nuevo lugar, arrastre para mover la barra de herramientas o la barra de título en una barra de herramientas
flotante
IMPORTANDO TUS PÁGINAS DIGITALES
1. Haga clic en el botón de página digital en la barra de herramientas ecerá. estándar. El cuadro de página digital apar
Mover manija Barra atracada
Barra de
Barra flotante
Barra atracada
Mover manija
14
2. Seleccionar la opción importar páginas digitales (Import digital pages). Clic en examinar (Browse) para seleccionar una carpeta de donde usted quiere importar sus página digitales. Dicha carpeta puede estar ubicada en DMEMO-M o DMEMO-C o cualquier carpeta que contenga páginas digitales.
. Seleccionar la opción importar páginas digitales (Import digital pages). Clic en examinar (Browse) para seleccionar una carpeta de donde usted quiere importar sus página digitales. Dicha carpeta puede estar ubicada en DMEMO-M o DMEMO-C o cualquier carpeta que contenga páginas digitales.
3. De clic en OK. El cuadro de diálogo importar páginas digitales (Import Digital Pages) aparecerá.
3. De clic en OK. El cuadro de diálogo importar páginas digitales (Import Digital Pages) aparecerá.
4. Para seleccionar páginas digitales no adyacentes, de clic en una página digital, y luego sostenga la tecla CTRL y de clic en cada página adicional.
4. Para seleccionar páginas digitales no adyacentes, de clic en una página digital, y luego sostenga la tecla CTRL y de clic en cada página adicional. Para seleccionar páginas digitales adyacentes, de clic en la primera página digital en secuencia, luego sostenga la tecla SHIFT y de clic en la última página digital.
Para seleccionar páginas digitales adyacentes, de clic en la primera página digital en secuencia, luego sostenga la tecla SHIFT y de clic en la última página digital. Para visualizar una página digital, seleccione la página digital y de clic en Visualizar (Preview). Para visualizar una página digital, seleccione la página digital y de clic en Visualizar (Preview).
5. De clic en OK. Las páginas digitales que usted seleccionó se importarán a este archivo libro (e-book).
5. De clic en OK. Las páginas digitales que usted seleccionó se importarán a este archivo libro (e-book).
Indicador de página actual
Página en miniatura
Página actual
Número de página actual
15
Nota! Usted puede importar e insertar cualquier página digital después de la página actual.
Nota! El número de la página actual indica la página actual del archivo libro (e-Book).
Nota! Al importar, la página digital original permanece intacta.
GUARDAR UN ARCHIVO E-BOOK
De clic en el botón guardar (save) en la barra de herramientas estándar. Nota! Si usted está guardando un archivo e-Book por primera vez, se le
pedirá un nombre.
Nota! El icono de un archivo libro (e-Book) es . La extensión del archivo libro (e-Book) es DND.
GUARDAR UNA COPIA DE UN ARCHIVO E-BOOK En el menú, archivo (File), de clic en guardar como (Save As). En el cuadro de diálogo, de un nuevo nombre a su archivo libro (e-Book) .De Clic en guardar (Save).
ABRIR UN ARCHIVO E-BOOK Usted puede utilizar los siguientes métodos para abrir un archivo e-Book.
En la carpeta de archivos e-book, de doble clic en el archivo e-Book deseado para abrir el archivo en una nueva ventana. Nota! De esta manera, usted puede abrir varios archivos e-Book en
diferentes ventanas del programa. En la ventana del programa, de doble clic en el botón abrir (Open)
en la barra de herramientas estándar. En el cuadro de diálogo, seleccione la carpeta y el archivo e-Book. De clic en abrir (Open). Nota! Si el archivo previo e-Book no se ha guardado en la ventana del
programa, se le pedirá que guarde el archivo e-Book.
CREAR UN NUEVO ARCHIVO E-BOOK Usted puede utilizar los siguientes métodos para crear un archivo e-Book.
En el escritorio de Windows, de doble clic en el icono ACECAD DigiMemo Manager para crear un archivo e-Book en blanco en una nueva ventana del programa. Nota! De esta manera, usted puede abrir varios archivos e-Book en
Icono de archivo e-Book
diferentes ventanas del programa. En la carpeta de un archivo de página digital, de doble clic para
editar el archivo de página digital. La página digital se importará a un nuevo archivo e-Book en una nueva ventana del programa. Nota! De esta manera, usted puede abrir varios archivos e-Book en
diferentes ventanas del programa.
En la ventana del programa, de clic en el botón nuevo (New) en la barra de herramientas estándar. Un nuevo archivo e-Book en blanco se creará en la ventana del programa. Nota! Si el archivo previo e-Book no se ha guardado en la ventana del
programa, se le pedirá que guarde el archivo e-Book.
IMPRIMIR UN ARCHIVO E-BOOK
De Clic en el botón imprimir (Print) en la barra de herramientas estándar. De Clic en Ok para imprimir el archivo e-Book.
EDITAR UN ARCHIVO E-BOOK
ACERCAR Y ALEJAR
Usted puede dar clic en el botón acercar (Zoom in) para tener un acercamiento de la página actual o el botón alejar (Zoom out) para poder visualizar más de la página de manera reducida.
INSERTAR UN CUADRO DE TEXTO 1. De Clic en el botón de recuadro de texto (Text Box) en la barra
de herramientas, opción herramientas. 2. De Clic y arrastre en la página actual donde quiere insertar el recuadro de
texto. 3. Escriba y edite su texto en el recuadro de texto.
Nota! Usted puede dar clic en un botón de color para cambiar el color del texto o dar clic en el botón de letra (Font) para cambiar el tipo de letra del texto.
EDITAR UN CUADRO DE TEXTO EXISTENTE
1. De clic en el botón seleccionar (Select) en la barra de herramientas, opción herramientas.
2. De Clic en cualquier parte del cuadro de texto existente. A continuación edite su texto.
16
Nota! Usted puede dar clic en el botón de color para cambiar el color del texto o de clic en el botón de fuente (Font) para cambiar el tipo de letra del texto.
DIBUJAR DE FORMA LIBRE UNA LÍNEA Y ESCRITURA
1. De Clic en el botón pluma (Pen) en la barra de herramientas, opciones herramientas.
2. Usted puede cambiar el color utilizando el botón de color en la barra de herramientas. Usted puede cambiar el ancho utilizando el botón de ancho (with) en la barra de herramientas.
3. Arrastrar para dibujar una línea de forma libre o dibujar.
DIBUJAR UNA LÍNEA RECTA 1. De Clic en el botón de línea (Line) en la barra de herramientas,
opciones herramientas. 2. Usted puede cambiar el color utilizando el botón de color en la barra de
herramientas. Usted puede cambiar el ancho utilizando el botón de ancho (with) en la barra de herramientas.
3. De Clic y arrastre para dibujar una línea recta.
DIBUJAR DE FORMA RECTA Y DESTACADA UNA LÍNEA
1. De Clic en el botón destacar (Highlighter) en la barra de herramientas, opción herramientas.
2. Usted puede cambiar el color utilizando el botón de color en la barra de herramientas. Usted puede cambiar el ancho utilizando el botón de ancho (with) en la barra de herramientas.
3. De Clic y arrastre para dibujar una línea en forma libre de manera destacada.
DIBUJAR DE FORMA DESTACADA UNA LÍNEA RECTA 1. De Clic en el botón resaltar (Highlighting Line) en la barra de
herramientas, opción herramientas. 2. Usted puede cambiar el color utilizando el botón de color en la barra de
herramientas. Usted puede cambiar el ancho utilizando el botón de ancho (with) en la barra de herramientas.
3. De Clic y arrastre para dibujar una línea recta.
17
BORRAR OBJETOS 1. De Clic en el botón borrador (Eraser) en la barra de
herramientas. 2. Para borrar, arrastre el puntero sobre las líneas o movimientos de la tinta
digital.
DESHACER LA ÚLTIMA ACCIÓN De Clic en el botón deshacer (Undo) en la barra de herramientas estándar, para deshacer la última acción que haya realizado.
SELECCIONANDO OBJETOS Usted puede utilizar los siguientes métodos para seleccionar objetos:
para seleccionar solo un objeto, de clic en el botón seleccionar (Select) y a continuación una línea de tinta digital o movimiento. Un cuadro de selección aparecerá alrededor del objeto seleccionado.
Para seleccionar varias líneas o movimientos de tinta digital, líneas y cuadros de texto, de clic en el botón seleccionar (Select) . A continuación de clic y arrastre un recuadro alrededor de todo. Un cuadro de selección aparecerá alrededor de los objetos seleccionados.
De Clic en el botón seleccionar todo (Select All) para seleccionar todos los objetos en la página actual. Un cuadro de selección aparecerá alrededor de los objetos seleccionados.
Nota! Usando el botón seleccionar (Select) y un cuadro de texto, usted puede editar el texto en el cuadro de texto. Sin embargo usted no puede seleccionar el cuadro de texto de esta manera.
Nota! Para seleccionar un cuadro de texto, de clic en el botón seleccionar (Select) . A continuación de clic y arrastre un recuadro alrededor del cuadro de texto. Un cuadro de selección aparecerá alrededor del recuadro de texto seleccionado. Sin embargo usted no puede editar el texto en la caja de texto de esta manera.
MODIFICAR EL TAMAÑO DE UN OBJETO 1. Seleccione uno o varios movimientos, líneas o recuadros de texto de tinta
digital. 2. Reclinar el indicador en cualquier esquina de la caja de selección hasta
que el indicador se convierte en una flecha doble-dirigida. 3. Arrastrar a la esquina de la caja de selección para cambiar el tamaño de
18
los objetos seleccionados.
MOVER OBJETOS 1. Seleccione uno o varios movimientos, líneas o cuadros de texto de tinta
digital. 2. Mover el puntero en el cuadro de selección. El puntero se convertirá un
puntero en movimiento. 3. Arrastre los objetos seleccionados en el cuadro de selección a una nueva
posición.
BORRAR OBJETOS 1. Seleccione uno o varios movimientos, líneas o cuadros de texto de tinta
digital.
2. De Clic en el botón eliminar (Delete) o presione la tecla suprimir para eliminar los objetos seleccionados.
CAMBIAR EL COLOR Y EL ANCHO DE LOS OBJETOS 1. Seleccione uno o varios movimientos, líneas o cuadros de texto de tinta
digital. 2. De Clic en un botón de color en la barra de herramientas para cambiar el
color de los objetos seleccionados. De Clic en el botón de ancho (Ancho) en la barra de herramientas para cambiar el ancho de los objetos seleccionados. Nota! Seleccionando un cuadro de texto, usted no puede cambiar
el color del texto en el cuadro de texto. Si edita un cuadro de texto, puede dar clic en el botón de color para cambiar el color del texto seleccionado o de clic en el botón fuente (Font) para cambiar la fuente del texto seleccionado
COPIAR O MOVER OBJETOS 1. Seleccione uno o varios movimientos, líneas o cuadros de texto de tinta
digital. 2. Haga lo siguiente:
Para mover los objetos seleccionados, de clic en el botón cortar (Cut) en la barra de herramientas estándar.
Para copiar los objetos seleccionados, de clic en el botón copiar (Copy) en la barra de herramientas estándar.
3. Haga lo siguiente:
19
Si usted quiere copiar o mover los objetos seleccionados a otra página en este u otro archivo e-Book, cambie a la página. De Clic en el botón pegar en la barra de herramientas estándar. Un cuadro de selección aparecerá alrededor del objeto pegado. Usted puede mover el objeto pegado a un nuevo sitio.
Si usted quiere copiar o mover los objetos seleccionados en la misma página, de clic en el botón pegar en la barra de herramientas estándar. El cuadro de selección aparecerá alrededor del objeto pegado, puede mover el objeto pegado a un nuevo sitio.
Si usted quiere copiar o mover los objetos seleccionados a otro archivo de otro programa como Outlook, Word o Excel, cambie al programa. De Clic en el comando pegar en el programa.
AGREGAR UNA NUEVA PÁGINA
De Clic en el botón agregar en la barra de herramientas estándar. Una nueva página aparecerá al final del archivo e-Book.
MOVER LA PÁGINA ACTUAL 1. En el menú de la página, de clic en mover a (Move to). El cuadro de
diálogo mover a (Move to) aparecerá. 2. En el cuadro de diálogo, escriba el número de página (ejemplo 5) a donde
puede mover la página actual. 3. De Clic en OK. La página actual se moverá a la página que usted designo
previamente.
REMOVER LA PÁGINA ACTUAL
De Clic en el botón remover página . Un cuadro de diálogo aparecerá. De Clic en si (Yes). La página actual y todo el contenido se eliminará.
20
CAMBIAR LA PÁGINA ACTUAL CON ATAJOS DEL TECLADO Primera Página CTRL+INICIO Última página CTRL+FIN Página previa Re Pág Página siguiente Av Pág
EJEMPLO DE UN ARCHIVO E-BOOK EDITADO
GRABAR LA PÁGINA ACTUAL COMO IMAGEN Usted puede guardar la página actual como un archivo de imagen cuyas extensiones pueden ser BMP, JPG, GIF o PNG.
1. De Clic en el botón guardar como imagen en la barra de herramientas estándar.
2. En el cuadro de diálogo, seleccione el tipo de archivo y de un nombre. De Clic en guardar (Save).
ESCONDER LÍNEAS EN EL FONDO DE LA PÁGINA 1. En el menú editar, de clic en opción (Option). Un cuadro de diálogo
aparecerá. 2. Elimine las líneas de demostración en el fondo con el cuadro seleccionar
21
22
debajo de la página actual. O elimine las líneas de demostración en el fondo con el cuadro de seleccionar debajo de las páginas en miniatura.
ENVIAR UN ARCHIVO E-BOOK POR CORREO ELECTRÓNICO Usted puede utilizar cualquiera de los siguientes métodos para enviar su archivo e-Book por correo electrónico:
En la ventana del programa DigiMemo Manager, usted puede copiar o mover varias páginas o parte de una página en tu archivo e-Book a tu
Nota! Usted no puede utilizar esta técn
mensaje de correo electrónico en Outlook.
ica de copiar o mover en un
e-Book como
y editar tu archivo e-Book, el recipiente debe tener
mensaje de correo electrónico en Outlook Express. En un mensaje de correo electrónico, inserte su archivoarchivo adjunto. Nota! Para ver
instalado el programa DigiMemo Manager. Si usted no tiene este programa descárguelo en la página de Internet de ACECAD. http://www.acecad.com.tw/digimemo/download.html
23
Abra su lic archivo e-Book en el programa DigiMemo Manager. De Cen el botón de Correo electrónico en la barra de herramientas estándar. En el cuadro de diálogo, seleccione la opción adjuntar su are-Book (Attach your e-Book file). De Clic en OK. Su archivo e-Book se adjuntará en un nuevo mensaje de correo electrónico.
Abra su archivo e-Book en el programa DigiMemo Manager. De Clic en el botón d
chivo
e Correo electrónico en la barra de herramientas
del tipo I CompactFlash
r otro archivo en la
INA DIGITAL
ero de página donde escribió en la
ivo de almacenaje removible (Memoria interna de 32 MB o
ro de la
terna de 32 MB o en la carpeta de la memoria
estándar. En el cuadro de diálogo, seleccione la opción adjuntar imág(attach images). De Clic en OK. Cada página de su archivo e-Book se guardará como un archivo de imagen JPG y se adjuntará a un nuevo mensaje de correo electrónico.
USANDO OTRO LECTOR DE MEMORIAS
enes
Si usted cuenta con otro lector de memorias opcional (CF), usted puede organizar su página digital o cualquietarjeta de memoria opcional mediante este lector de memoria.
MANEJO SENCILLO DE LOS ARCHIVOS DE PÁGCuando la libreta digital está conectada a su computadora, el dispositivo de almacenamiento, como la memoria interna de 32 MB o la memoria opcional de la libreta digital esta sincronizada con la computadora. Los siguientes procedimientos se pueden ejecutar sencillamente en su Windows.
Elimine las páginas digitales en la memoria interna de 32 MB o la tarjeta de memoria opcional de la libreta digital. Aquí está una breve recomendación: Usted tal vez quiera arrancar la hoja de papel o simplemente tachar el númhoja de papel. Nota! Una vez que el archivo de la página digital se ha eliminado en el
dispositla tarjeta de memoria opcional), no se pueden recuperar.
Usted puede copiar o mover sus archivos de página digital en la memoria interna de 32 MB o en la memoria opcional a su disco ducomputadora. De igual manera puede renombrar los archivos de página digital en su disco duro. Nota! No renombre el archivo de página digital en la carpeta DMEMO-M
de la memoria inopcional DMEMO-C. De otra manera la libreta digital no podrá manejar las páginas digitales renombradas.
24
BO1. r, de clic en el
RRANDO LAS PÁGINAS DIGITALES EN EL DIGIMEMO MANAGER En al ventana del programa del DigiMemo Managebotón de página digital en la barra de herramientas estándar. El cuadro de diálogo de página digital aparecerá.
2. Seleccione con el botón la opción eliminar páginas digitales (Delete dpages). De Clic en examinar (Browse) para seleccionar la carpetaque quiere eliminar sus páginas digitales.
i en la
Dicha carpeta puede ser
3. Haga Clic en nar páginas digitales (Delete
gina digital.
gital
DMEMO-M, DMEMO-C o cualquier otra carpeta que contenga páginas digitales.
OK. El cuadro de diálogo de elimiDigital Pages) aparecerá.
4. Para seleccionar páginas digitales no adyacentes, haga clic en una página digital, y sostenga la tecla CTRL y haga clic en cada página digital adicional. Para seleccionar páginas digitales adyacentes, haga clic en la primera página digital en secuencia, y luego sostenga la tecla SHIFT y haga clic en la última pá
Para visualizar una página digital, seleccione la página digital y haga clic en visualizar (Preview).
5. Haga Clic en OK. Las páginas seleccionadas se eliminarán. Aquí hay una breve recomendación: usted querrá arrancar o tachar el número de página en la hoja donde usted escribió. Nota! Una vez que un archivo de página digital es eliminado en un
dispositivo de almacenamiento removible (memoria interna de 32 MB o la memoria opcional), no se podrá recuperar.
25
APÉNDICE
REEMPLAZAR EL CARTUCHO DE TINTA DE LA PLUMA DIGITAL Dos repuestos de cartucho de tinta están almacenados en el compartimento de la libreta digital. Para abrir la tapa del compartimento, deslice mientras presiona los puntos levantados en el centro de la cubierta.
Clip
Para remplazar el cartucho de tinta de la pluma, puedes utilizar un pequeño clip para sacar el antiguo. Después inserte el nuevo y presione firmemente la punta en una superficie dura hasta que encaje a presión en su lugar.
Puedes también utilizar el agujero del clip en el compartimiento del cartucho para sustituir el cartucho de la tinta. 1. Sostener la pluma digital vertical e insertar la extremidad
del cartucho en el lado más ancho del agujero del clip. 2. Empujar suavemente la pluma horizontalmente hacia el
lado estrecho del agujero del clip hasta donde pueda llegar.
3. Suavemente saque el cartucho de tinta de la pluma. 4. Inserte uno nuevo. A continuación presione firmemente la
punta contra una superficie dura hasta que encaje a presión en su lugar.
13
2
26
COMPRAR UN NUEVO CARTUCHO DE TINTA La especificación del cartucho de la tinta usada para la pluma digital es 2.3 mm/0.09 " (diámetro) x 67 mm/2.64 " (longitud). Nota! Los siguientes cartuchos de tinta se han probado y se han aprobado
para el uso con la pluma digital:
Marca Modelo
ACECAD serie del cartucho de tinta
Cross 8518-1 Lamy M21
Sterling (Target) 01800T SPALDING RFR80A
STAEDTLER 930-ASBK3V
Nota! El material de algunos cartuchos de tinta puede afectar el funcionamiento de la pluma digital. Algún cartucho de tinta con diferentes dimensiones exteriores puede dañar la pluma digital.
REEMPLAZAR LA BATERÍA EN LA PLUMA DIGITAL Aun cuando la batería de la pluma digital puede durar aproximadamente 14 meses, la batería en la pluma puede se puede agotar, en los siguientes casos. De ser así sustituir por favor la batería. Ausencia severa de trazos con tinta digital.
Severos trazos alargados o acortados de tinta digital. Severos trazos torcidos de tinta digital. Decremento del ancho de escritura.
REMOVER EL PROGRAMA DIGIMEMO MANAGER EN Windows Abrir el icono de agregar o quitar programas en la ventana del panel de control. Quitar el programa ACECAD DigiMemo Manager.
CUIDADOS PARA LA DigiMemo 692 Para asegurar el correcto funcionamiento de la pluma digital y de la libreta
27
digital, por favor observe las siguientes precauciones: Remueva las baterías de la libreta digital si no se espera que sea utilizada
por períodos largos. Esto eliminará la posibilidad de que el líquido de las baterías se escape de las baterías y que corroa la libreta digital.
Remueva las baterías de la pluma digital si no se espera que sea utilizada por períodos largos. Esto eliminará la posibilidad de que el líquido de la batería se escape de la batería y que corroa la pluma digital.
Evite poner discos magnéticos o cualquier otro medio magnético sobre la superficie de la libreta digital.
Evite poner objetos calientes o pesados sobre la superficie de la libreta digital.
Limpie la pluma y la libreta digital con un trapo suave, ligeramente mojado con agua o detergente neutro.
Nunca deje caer o lance la pluma o la libreta digital. La pluma y la libreta digital puede dejar de funcionar si es sometida a altas vibraciones o impactos.
Evite cortar o rasguñar la superficie de la libreta digital. Nunca sumerja la libreta digital en líquidos. Evite utilizar o almacenar la pluma y la libreta digital en lugares calientes,
lugares fríos o lugares húmedos. Nunca separe la libreta digital ni la pluma. No use o almacene el producto junto a equipos que generen radiación
electromagnética o campos magnéticos.
CÓDIGOS DE ERROR EN LA PANTALLA DE LA LIBRETA DIGITAL
MALFUNCIONAMIENTO DE LA MEMORIA DE 32 MB INTEGRADA Si cualquiera de las siguientes situaciones ocurre, necesita reajustar (resetear) la memoria interna de 32 MB en la libreta digital.
El mal funcionamiento de la memoria interna de 32 MB ocurre. El código de error E04 aparece en la pantalla de la libreta digital. Indica
que el sistema de archivos de la memoria interna de 32 MB es incompatible con la libreta digital.
Nota! Reajustar (resetear) la memoria interna de 32 MB borra permanentemente todos los datos y archivos que contenga.
28
Para reajustar (resetear) la memoria interna de 32 MB, siga los siguientes pasos: 1. Cuando la libreta digital este apagada, presiona y sostenga el botón de
borrar (Erase) en la libreta digital. 2. Mientras tanto , presione y sostenga el botón de encendido (Power) en la
libreta digital mientras el icono de aparece en la pantalla de la libreta digital, a continuación suelte el botón de encendido.
3. A continuación suelte el botón de borrar (Erase) . Nota! No de formato a la memoria interna de 32 MB por medio de la función
de formato en Windows. Esto ocasionará problema de incompatibilidad con la libreta digital.
DAÑO EN LA MEMORIA DE 32 MB INTEGRADA Si el código de error E03 aparece en la pantalla de la libreta digital, indica que la memoria interna de 32 MB puede estar dañada. Necesita repararse: Favor de contactar al distribuidor ACECAD.
INCOMPATIBILIDAD EN EL SISTEMA DE ARCHIVOS EN LA MEMORIA OPCIONAL (CF) Si el código de error E02 aparece en la pantalla de la libreta digital, indica que el sistema de archivos de la memoria opcional CF es incompatible con la libreta digital. Si usted quiere que la libreta digital almacene y guarde su letra manuscrita en esta memoria opcional CF , favor de dar formato a esta memoria antes de usar. Nota! Note! Dar formato a una memoria opcional borra de manera
permanente todos los datos y archivos que contenga. Antes de dar formato, asegúrese de respaldar los datos y archivos a una computadora.
Para formatear una memoria opcional CF ejecute los siguientes pasos: 1. Inserte la tarjeta de memoria en la libreta digital. 2. Encienda la computadora e inicie Windows. 3. Conecte la libreta digital a la computadora. 4. De formato a la tarjeta de memoria con el sistema de archivos FAT en
Windows. Nota! La libreta digital soporta únicamente una tarjeta de memoria opcional
CF con sistema de archivos FAT. La libreta digital no soporta una tarjeta de memoria opcional CF con otro sistema de archivos.
29
30
DAÑO O INCOMPATIBILIDAD DE LA TARJETA DE MEMORIA OPCIONAL (CF) Si el código de error E01 aparece en la pantalla de la libreta digital, indica que la tarjeta de memoria opcional puede estar dañada o la tarjeta de memoria es incompatible con la libreta digital, por lo tanto no puede utilizarlo con la libreta digital.
AVERÍAS
Problea: Una página superpuesta se ha creado. Solución: Asegúrese de seleccionar una página digital en blanco cada vez que
cambien su página en papel.
Problea: Ocurren movimientos cortos o alargados de tinta digital. Solución: Escriba un poco más despacio o más duro.
Problea: Ocurren significantes movimientos alargados, cortos, retorcidos, o faltantes de tinta digital.
Solución: Favor de observar las siguientes situaciones de la pluma digital: La batería está instalada en la pluma. La batería debe estar instalada en el compartimento de baterías
con el polo negativo viendo hacia el compartimento de batería.. El amortiguador (color de
cobre) de la batería todavía está situado dentro de la cubierta del barril. De hecho, tal amortiguador permanecerá en su posición original a menos que se quite incorrectamente.
La cubierta del barril está atornillada firmemente sobre el barril de la pluma.
Una vez que la batería dentro de la pluma digital se haya utilizado durante mucho tiempo, debe ser sustituida por una nueva.
Si apenas se sustituyó un cartucho de tinta de la pluma, presione por favor la nueva extremidad del cartucho firmemente contra una superficie dura hasta que encaje a presión en su lugar.
Cubierta del barril
31
Verifique que el grueso del papel esté debajo del grueso de escritura de la libreta digital. No intentar trazar o escribir a través de ningún material conductor (por ejemplo: regla de acero).
Problea: Cuando usted esta escribiendo o dibujando en papel utilizando la pluma digital en la libreta digital, el icono de la PLUMA no aparece en la pantalla.
Solución: Trate de alterar la presión que aplica en la punta de la pluma.
Problea: La libreta digital no enciende. Solución: Verifique lo siguiente:
El compartimento de baterías está cerrado de manera correcta y
ital no esté conectada a su computadora.
Problea: Después de un periodo de tiempo, no puede encender la libreta
completamente. Que la libreta dig
digital. ión: Las batSoluc erías en la libreta digital se pueden haber agotado. Por favor
Problea: Después de insertar una memoria opcional CF en la libreta digital y
reemplace las baterías.
enciende la libreta digital, el icono de dispositivo de almacenaje no aparece en la pantalla, la pantalla aún muestra el icono de dispositivo de almacenaje .
ión: Asegúrese de que insertó la tarjeta de memoriSoluc a de forma correcta y
Problea: Aunque las páginas digitales almacenadas no han alcanzado 999, la
firme en la ranura de memoria de la libreta digital.
memoria (interna de 32 MB o la tarjeta de memoria opcional) está llena.
ión: AunquSoluc e la libreta digital tiene la habilidad te manejar hasta 999
acio usado para los archivos de
páginas digitales (memoria interna de 32 MB o una tarjeta de memoria opcional CF) dicha habilidad no está relacionada con la máxima capacidad de almacenaje. La memoria llena significa que el esppágina digitales y los otros ficheros informáticos alcanza la capacidad máxima del dispositivo de almacenaje de la memoria
32
interna de 32 MB o una tarjeta de memoria opcional CF.
Problea: Cuando conecto la libreta digital a la computadora por medio de un puerto USB, Windows no reconoce la memoria interna de 32 MB y la tarjeta de memoria opcional en la libreta digital como dispositivo de almacenamiento removible.
ión: Favor de verificar lo siguienteSoluc : le.
or (hub), asegúrese que el
endamos que conecte la libreta digital directamente al
o los reconoce, reinicie su
Problea: En la ventana del programa DigiMemo Manager, los objetos
El puerto USB está disponib Si está utilizando un concentrad
adaptador de corriente provee suficiente energía al concentrador (hub).
Recompuerto USB de su computadora.
Ocasionalmente si Windows nWindows.
seleccionados en un archivo e-Book no se pueden copiar o mover a un archivo por algunos programas como el bloc de notas.
ión: Usted puede copiar o mover los objetos seleccionados a oSoluc tro archivo
Problea: Después de sustituir el cartucho de tinta por uno nuevo, el nivel de
de otros programas como mensajes de correo electrónico Outlook, archivos de Word o Excel. Sin embargo, esta función no aplica a todos los programas de Windows.
de la pluma digital diminuye. ión: Favor de utilizar los cartuchosSoluc de tinta que recomendamos.
Problea: Antes de desconectar la libreta digital de la computadora, ¿Qué se debe tomar en cuenta?
ión: El siguiente estado de Soluc noticia aplica a todos los dispositivos de
Problea: Problemas que ocurren en los resultados impresos.
almacenamiento removibles. Cierre cualquier ventana asociada a la memoria de 32 MB o la tarjeta de memoria opcional CF, antes de tratar de desconectar la libreta digital de la computadora.
Solución: Le recomendamos que use papel tamaño carta, A4 o A5.
ESPECIFICACIONES
ESPECIFICACIONES DE LA LIBRETA DIGITAL
Tamaño 309 mm (largo) x 209 mm (ancho) 12.17" (largo) x 8.23" (ancho)
Grueso La parte más delgada 9.8 mm (0.39") La parte más gruesa 15.7 mm (0.62")
Peso Aprox. 512 g (1.13 lbs) Sin baterías Aprox. 560 g (1.24 lbs) Con baterías
Área de escritura 150 mm x 211 mm (5.9" x 8.3")
Ancho de escritura 12 mm (0.47"); aprox. 120 Hojas de papel
Sostén de libreta 150 mm x 232 mm (5.9" x 9.1")
Medio de almacenaje Memoria interna de 32 MB
Medio de almacenaje opcional
Tarjeta de memoria Tipo I CompactFlash (CF) (sistema de archivos FAT)
Fuente de poder
Cuatro (4) baterías (1,5 Vcc, tamaño AAA) Voltaje: 3Vcc Corriente: Aprox. 25 mA Consumo de energía: Aprox. 75 mW
Vida de la batería Aprox. 100 horas
Fuente de poder Otorgado por el puerto USB cuando se conecta a la computadora.
Interfase a la computadora
Puerto USB
ESPECIFICACIONES DE LA PLUMA DIGITAL
Tamaño 134 mm (largo) x 11.3 mm (diámetro) 5.28" (largo) x 0.45" (diámetro)
Peso 13.8 g (0.03lbs) con batería
Fuente de poder Una pila de reloj (1) 1.55Vcc (SR626SW, 377 o IEC-SR66)
Vida de la batería Aprox. 14 meses
Cartucho de tinta 2.3 mm (diámetro) x 67 mm (largo) 0.09" (diámetro) x 2.64" (largo)
33
FORMATO DE ARCHIVOS
Página digital ACECAD formato de archivo de página digital (DHW)
Archivo e-Book ACECAD formato de archivo e-Book (DND)
REQUERIMIENTOS DEL SISTEMA
Sistema operativo Windows 2000 o XP
CPU 500 MHz Pentium III o superior
RAM 128 MB o superior (recomendado)
Equipamiento Puerto USB disponible. Unidad de CD-ROM.
Espacio en disco duro 32 MB
AMBIENTE
Temperatura de operación
0 °C a 40 °C (32 °F a 104 °F)
Humedad de operación Menos del 85% (sin condensación)
Temperatura de almacenamiento
-20 °C a 60 °C (-4 °F a 140 °F)
Nota! Estas especificaciones están sujetas a cambio sin previo aviso.
34