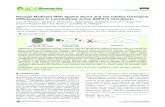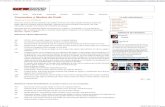comandos OSX
-
Upload
brandon-gc -
Category
Documents
-
view
212 -
download
0
description
Transcript of comandos OSX

Algunos de los que usais sistemas operativos basados en Unix habréis
trasteado, el que más o el que menos, con el terminal. Afortunadamente,
todos ellos cuentan con infinidad de comandos que sirven como una potente
herramienta para los desarrolladores o los que simplemente quieran agilizar
su trabajo.
Hoy os enseñaremos algunos propios de Mac OS X que destacan por su
originalidad. Podéis hasta jugar al tetris, con eso lo digo todo.
1. Haz hablar a tu Mac
say lo-que-quieras-que-diga
Aunque lo dirá con acento británico, es muy divertido hacerle decir cosas
como “Hola, vengo buscando un sitio para comer paella”.
2. Juega
La herencia dejada por Unix a Mac es excelente. Si conocéis emacs,
habréis visto que a pesar de ser poco estético ofrece multitud de
posibilidades. Una de ellas es jugar.
Primero, debes saber tu versión de emacs con el comando
cd /usr/share/emacs/; ls
Si por ejemplo fuera la 24.1, ahora deberíais ejecutar lo siguiente
(siempre de acorde a tu versión):ls /usr/share/emacs/24.1/lisp/play

Ahora veréis un directorio con todos los juegos disponibles
Lo único que tienes que hacer ahora es acceder a emacs mediante el
comandoemacs

Cuando salga la ventana del editor de texto, presiona “Esc”, “x”,
escribe el nombre del juego (sin extensión) y presiona
Enter.
3. Ve Star Wars en Ascii

Aunque no es como verlo en el cine, es cuanto menos curioso. Desde
vuestro terminal, podéis ver Star Wars: Episodio IV enterita. Como
veis, también puede verse en Windows.telnet towel.blinkenlights.nl
4. Configura tu Time Machine
Si estás trabajando con la Time Capsule u otro dispositivo de backups
similar, quizás quieras cambiar la frecuencia con la que se
realicen las copias de seguridad. Para ello, sólo tienes que ejecutar
el siguiente comando, en el que el número del final es el tiempo en
segundos:sudo defaults write /System/Library/Launch Daemons/com.apple.backupd-auto StartInterval -int 1800

5. Restaura la resolución de una imagen
Seguro que os habéis dado cuenta de que al rotar una imagen varias veces
pierde calidad. Esto puede arreglarse con este comando, que la devuelve a
su estado natural:
defaults write com.feedface.ffview tu_imagen win 1
6. Explora tus carpetas
Este comando sólo funciona en Mountain Lion y versiones
anteriores. Existen comandos que te dan detalles sobre tus carpetas:
número de ficheros, tamaño, vista rápida de cualquier archivo… Sí. Pero
este os dará un escaneo de rayos-X aún más detallado.defaults write com.apple.finder QLEnableXRayFolders -boolean YES; killall Dock
Para desactivarlo, debéis usar el siguiente:
defaults write com.apple.finder QLEnableXRayFolders -boolean FALSE; killall Dock
7. Aplicaciones usadas recientemente
Si queréis obtener una carpeta con las aplicaciones usadas
recientemente en vuestro Dock, sólo tenéis que escribir esto:defaults write com.apple.dock persistent-others -array-add '{ "tile-data" = { "list-type" = 1; }; "tile-type" = "recents-tile"; }'; killall Dock

8. Cambia el nombre de las capturas de pantalla
Cuando haces una captura de pantalla en Mac OS, se almacenan con el
nombre “Captura de Pantalla – Fecha – Hora“. Si queréis
cambiar ese nombre, podéis hacerlo así:defaults write com.apple.screencapture name "El nuevo nombre"; killall SystemUIServer
Recordad escribir las comillas esta vez. Si te cansas y prefieres el original,
solo debes copiar y pegar
defaults write com.apple.screencapture name ""; killall SystemUIServer
9. Mostrar archivos ocultos
Con este simple comando pasaréis a ver todo lo que haya escondido en tu
ordenador:
defaults write com.apple.finder AppleShowAll Files TRUE; killall Finder
Como siempre, podéis deshacerlo con otro comando:
defaults write com.apple.finder AppleShowAll Files FALSE; killall Finder
10. Habilita AirDrop en Macs antiguos
AirDrop es genial para compartir archivos. Es súper rápido y claro, algunos
Macs antiguos no disponen de él. Si queréis habilitarlo estáis de suerte, ya
que sólo tenéis que ejecutar esto en vuestro terminal:

defaults write com.apple.NetworkBrowser BrowseAllInterfaces -bool TRUE; killall Finder
Y para dejarlo todo como estaba:
defaults write com.apple.NetworkBrowser BrowseAllInterfaces -bool FALSE; killall Finder
11. Descubre el consumo de recursos de tus aplicaciones
Si quieres saber qué aplicaciones consumen más recursos en tu ordenador,
sólo tenéis que ejecutar este sencillo comando. Veréis con el Chrome…
sudo fs_usage
Aunque si lo pruebas con archivos de audio o vídeo no entenderás nada de
nada, puede ser muy útil si lo que quieres es echar un vistazo rápido
de alguno de tus ficheros de texto. Si estuvieras buscando un
fichero en concreto entre otros muchos dentro de una misma carpeta,
ojearlos uno a uno mediante el terminal podría resultar más rápido. Se trata
del famoso comando cat.cat "fichero con extensión y sin comillas"

13. Selección de texto desde Vista rápida
La vista rápida es una estupenda utilidad de Mac OS que permite la
previsualización de tus archivos con sólo presionar la barra espaciadora. Si
quieres permitir que además se pueda copiar texto desde la Vista
rápida, podéis hacer lo siguiente:defaults write com.apple.finder QLEnableTextSelection -bool TRUE; killall Finder
Pero si no os gusta, también podéis deshacerlo:
defaults write com.apple.finder QLEnableTextSelection -bool FALSE; killall Finder
14. Crea un documento de cualquier tamaño

Más que nada es para desarrolladores y demás que quieran hacer un testeo
sencillo de alguna aplicación. Este comando te crea un documento en
blanco del tamaño que elijas:mkfile [tamaño] [nombre_del_fichero].[extensión]
15. Navega con dos dedos en Chrome
Google Chrome tiene la función de poder navegar entre la página
posterior o anterior al hacer gestos con dos dedos. Si eres de los que
lo hace sin querer cada dos por tres y ya estás harto, puedes
deshabilitarlo con el siguiente comando:defaults write com.google.Chrome.plist AppleEnableSwipeNavigateWithScrolls -bool FALSE
Ahora reinicia Chrome y listo. También puedes dejarlo como estaba por
defecto:
defaults write com.google.Chrome.plist AppleEnableSwipeNavigateWithScrolls -bool TRUE
Si eres de los que usa terminal con frecuencia (o no), puedes compartir tus
comandos favoritos comentando aquí abajo. A medida que vayáis
comentando, iremos ampliando con los más interesantes.