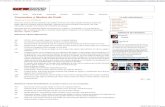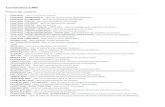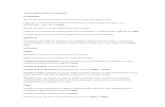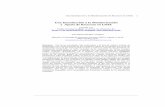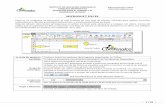Comandos comunes del reconocimiento de voz
-
Upload
abel-ricardo-perez -
Category
Documents
-
view
119 -
download
1
Transcript of Comandos comunes del reconocimiento de voz

Comandos usados con frecuencia
En la tabla siguiente se muestran algunos de los comandos más usados en el reconocimiento de voz. Las palabras en cursiva indican que puede decir muchas cosas distintas en lugar de la palabra o frase de ejemplo y obtener resultados útiles.
ParaDiga esto
Hacer clic en cualquier elemento por su nombre
Archivo; Inicio; Ver
Hacer clic en elemento. Hacer clic en Papelera de reciclaje; Hacer clic en Equipo; Hacer clic en Archivo
Hacer doble clic en elemento. Hacer doble clic en Papelera de reciclaje; Hacer doble clic en Equipo; Hacer doble clic en Archivo
Cambiar a un programa abierto Cambiar a Paint; Cambiar a WordPad; Cambiar a nombre de programa; Cambiar de aplicación
Desplazarse en un sentido Desplazar hacia arriba; Desplazar hacia abajo; Desplazar a la izquierda; Desplazar a la derecha
Insertar un párrafo nuevo o un salto de línea en un documento
Nuevo párrafo; Nueva línea
Seleccionar una palabra de un documento Seleccionar palabraSeleccionar una palabra y empezar a corregirla
Corregir palabra
Seleccionar y eliminar palabras específicas Eliminar palabraMostrar una lista de comandos aplicables ¿Qué puedo decir?Actualizar la lista de comandos de voz disponibles actualmente
Actualizar comandos
Hacer que el equipo empiece a escuchar Empezar a escucharHacer que el equipo deje de escuchar Dejar de escucharApartar el micrófono del reconocimiento de voz
Mover reconocimiento de voz
Minimizar la barra del micrófono Minimizar reconocimiento de voz
Dictado
Comandos para trabajar con texto
En la tabla siguiente se muestran comandos para usar el reconocimiento de voz con texto. Las palabras en cursiva indican que puede decir muchas cosas distintas en lugar de la palabra o frase de ejemplo y obtener resultados útiles.
ParaDiga esto
Insertar un salto de línea en el documento Nueva líneaInsertar un párrafo nuevo en el documento Nuevo párrafoInsertar un tabulador TabInsertar la palabra literal para el siguiente comando; por ejemplo, puede insertar la palabra "coma" en lugar del símbolo de puntuación
Literal palabra

Colocar el cursor antes de una palabra específica Ir a palabraColocar el cursor después de una palabra específica Ir a detrás de palabraNo insertar un espacio antes de la siguient palabra Sin espacioIr al inicio de la oración en la que se encuentra el cursor Ir al inicio de la oraciónIr al inicio del párrafo en el que se encuentra el cursor Ir al inicio del párrafoIr al inicio del documento Ir al inicio del documentoIr al final de la oración en la que se encuentra el cursor Ir al fin de la oraciónIr al final del párrafo en el que se encuentra el cursor Ir al fin del párrafoIr al final del documento actual Ir al fin del documentoSeleccionar la palabra del documento actual Seleccionar palabraSeleccionar el intervalo de palabras en el documento actual Seleccionar intervalo de palabras;
Seleccionar palabra hasta palabraSeleccionar todo el texto del documento actual Seleccionar todoSeleccionar las palabras 1-20 anteriores a la ubicación del cursor Seleccionar las 1-20 palabras anteriores;
Seleccionar las 10 palabras anterioresSeleccionar 1-20 palabras a continuación de la ubicación del cursor
Seleccionar las 1-20 palabras siguientes; Seleccionar las 10 palabras siguientes
Seleccionar el texto que acabar de dictar Seleccionar esoBorrar la selección de la pantalla Borrar selecciónPoner la primer letra de la palabra en mayúscula palabra MayúsculaPoner toda la palabra en mayúsculas palabra Todas mayúsculasPoner toda la palabra en minúsculas palabra Sin mayúsculasCambiar las próximas número de palabras a mayúsculas Cambiar las próximas número de
palabras a mayúsculasCambiar las próximas número de palabras a minúsculas Cambiar las próximas número de
palabras a minúsculasEliminar la oración anterior Eliminar la oración anteriorEliminar la oración siguiente Eliminar la oración siguienteEliminar el párrafo anterior Eliminar el párrafo anteriorEliminar el párrafo siguiente Eliminar el párrafo siguienteEl texto seleccionado o el texto que acaba de dictar Eliminar eso
Teclas del teclado
Comandos para las teclas del teclado
En la tabla siguiente se muestran comandos que permiten usar el reconocimiento de voz para presionar las teclas del teclado. Las palabras en cursiva indican que puede decir muchas cosas distintas en lugar de la palabra o frase de ejemplo y obtener resultados útiles.
ParaDiga esto
Presionar cualquier tecla del tecladoPresionar tecla del teclado; Presionar a; Presionarb mayúscula; Presionar Mayúsculas + a; Presionar Control + a
Presionar determinadas teclas del teclado sin tener que decir "Presionar" primero
Suprimir; Retroceso; Entrar; Re Pág; Av Pág; Inicio; Fin; Tabulador
Notas
También puede usar el alfabeto fonético ICAO\NATO para decir las teclas del teclado que desea

presionar. Por ejemplo, puede decir "Presionar Alfa" para presionar la "a" o "Presionar Bravo" para presionar la "b".
El uso del reconocimiento de voz para presionar teclas del teclado solo funciona con alfabetos latinos.
Signos de puntuación y caracteres especiales
Comandos para signos de puntuación y caracteres especiales
En la tabla siguiente se muestran comandos que permiten usar el reconocimiento de voz para insertar signos de puntuación y caracteres especiales. Las palabras en cursiva indican que puede decir muchas cosas distintas en lugar de la palabra o frase de ejemplo y obtener resultados útiles.
Para que aparezca estoDiga esto
, Coma; Punto y coma. Punto; Punto final; Punto y seguido; Punto decimal: Dos puntos“ Abrir comilla doble; Abrir comilla; Abrir comillas” Cerrar comilla doble; Cerrar comilla; Cerrar comillas' apóstrofe‘ Abrir comilla simple’ Cerrar comilla simple> Signo mayor que< Signo menor que/ Barra diagonal\ Barra diagonal inversa~ Tilde@ Arroba! Signo de admiración; Signo de exclamación? Signo de interrogación# Signo de número; Signo de libra; Signo de almohadilla$ Signo de dólar% Signo de porcentaje^ Símbolo de intercalación( Abrir paréntesis) Cerrar paréntesis_ Guión bajo- Guión; Signo menos– Guión corto— Guión largo; Guión doble= Signo igual+ Signo más{ Abrir llave} Cerrar llave[ Abrir corchete

] Cerrar corchete| Barra vertical:-) Presionar cara sonriente:-( Presionar cara con el ceño fruncido;-) Presionar cara que guiña un ojo™ Signo de marca comercial¾ Signo de tres cuartos¼ Signo de un cuarto½ Signo de un medio£ Signo de libra esterlina; libra; signo de libra& Y comercial* asterisco// Doble barra diagonal` Comilla inversa< Abrir corchete angular> Cerrar corchete angular± Signo más menos« Abrir comilla angular» Cerrar comilla angular× Signo de multiplicación÷ Signo de división¢ Signo de céntimo¥ Signo de yen§ Signo de sección© Signo de copyright® Signo de registrado, Signo de marca registrada° Signo de grado¶ Signo de párrafo… Puntos suspensivos; Punto punto puntoƒ Signo de función
Controles
Comandos para usar controles
En la tabla siguiente se muestran comandos que permiten usar el reconocimiento de voz para realizar tareas en Windows. Las palabras en cursiva indican que puede decir muchas cosas distintas en lugar de la palabra o frase de ejemplo y obtener resultados útiles.
ParaDiga esto
Hacer clic en cualquier elemento diciendo el nombre del elemento
Archivo; Edición; Ver; Guardar; negrita
Hacer clic en cualquier elemento Hacer clic en Archivo; Hacer clic en negrita; Hacer clic en Guardar; Hacer clic en Cerrar
Hacer doble clic en cualquier elemento
Hacer doble clic en Equipo; Hacer doble clic en Papelera de reciclaje; Hacer doble clic en Nombre de carpeta
Hacer clic con el botón secundario en cualquier elemento
Hacer clic con el botón secundario en Equipo; Hacer clic con el botón secundario en Papelera de reciclaje; Hacer clic con el botón secundario en

Nombre de carpetaMinimizar todas las ventanas para mostrar el escritorio
Mostrar Escritorio
Hacer clic en un objeto cuyo nombre no conoce
Mostrar números (aparecerán en pantalla números para todos los elementos de la ventana activa)
Hacer clic en un elemento numerado
19 Aceptar; 5 Aceptar
Hacer doble clic en un elemento numerado
Hacer doble clic en 19; Hacer doble clic en 5
Hacer clic con el botón secundario en un elemento numerado
Hacer clic con el botón secundario en 19; Hacer clic con el botón secundario en 5
Ventanas
Comandos para trabajar con ventanas
En la tabla siguiente se muestran comandos que permiten usar el reconocimiento de voz con texto para trabajar con ventanas y programas. Las palabras en cursiva indican que puede decir muchas cosas distintas en lugar de la palabra o frase de ejemplo y obtener resultados útiles.
ParaDiga esto
Abrir un programa Abrir Paint; Abrir WordPad; Abrir nombre de programaCambiar a un programa abierto Cambiar a Paint; Cambiar a WordPad; Cambiar a nombre de
programa; Cambiar de aplicaciónCerrar un programa Cerrar esto; Cerrar Paint; Cerrar Documentos; Cerrar Internet
Explorer (sólo funciona con la ventana activa)Restauración Restaurar esto; Restaurar Paint; Restaurar Internet Explorer (sólo
funciona con la ventana activa)Minimizar Minimizar esto; Minimizar Paint; Minimizar Internet Explorer (sólo
funciona con la ventana activa)Maximizar Maximizar esto; Maximizar Paint; Maximizar Internet Explorer (sólo
funciona con la ventana activa)Cortar Cortar eso; CortarCopiar Copiar eso; CopiarPegar PegarEliminar Eliminar eso; EliminarDeshacer Deshacer eso; Tachar eso; DeshacerDesplazarse en un sentido Desplazar hacia arriba; Desplazar hacia abajo; Desplazar a la
derecha; Desplazar a la izquierdaDesplazarse una distancia exacta en número de páginas
Desplazar hacia abajo 2 páginas; Desplazar hacia arriba 10 páginas
Desplazarse una distancia exacta en otras unidades
Desplazar hacia arriba 5; Desplazar hacia abajo 7
Ir a un campo de un formulario o programa
Ir a nombre de campo; Ir a Asunto; Ir a Dirección; Ir a CC

Hacer clic en cualquier parte de la pantalla
Comandos para hacer clic en cualquier parte de la pantalla
En la tabla siguiente se muestran comandos del reconocimiento de voz que permiten hacer clic en cualquier punto de la pantalla. Las palabras en cursiva indican que puede decir muchas cosas distintas en lugar de la palabra o frase de ejemplo y obtener resultados útiles.
ParaDiga esto
Mostrar la cuadrícula de mouse Cuadrícula de mouseMover el puntero del mouse al centro de cualquier cuadrado de la cuadrícula de mouse
número o números del cuadrado; 1; 7; 9; 1, 7, 9
Hacer clic en cualquier cuadrado de la cuadrícula de mouse
Hacer clic en número del cuadrado
Seleccionar un elemento para arrastrarlo con la cuadrícula de mouse
número o números del cuadrado en que aparece el elemento; 3, 7, 9 (y, a continuación) marcar
Seleccionar un área a la que desea arrastrar el elemento con la cuadrícula de mouse
número o números del cuadrado al que desea arrastrar; 4, 5, 6 (y, a continuación) hacer clic