COLEGIO NUESTRA SEÑORA DEL ROSARIO DE …6. Al modificar el zoom, podremos alejar o acercar el...
Transcript of COLEGIO NUESTRA SEÑORA DEL ROSARIO DE …6. Al modificar el zoom, podremos alejar o acercar el...
1
COLEGIO NUESTRA SEÑORA DEL ROSARIO DE FLORIDABLANCA “Verdad, Virtud y Ciencia”
ASIGNATURA Tecnología e Informática PERIODO TERCERO
DOCENTE Ivonne Tatiana Paredes FECHA
ESTUDIANTE CURSO 11
GUÍA PARA EL DESARROLLO DE COMPETENCIAS
I. PREGUNTA PROBLEMATIZADORA ¿Cómo utilizo las herramientas de la web 2.0 como apoyo en diferentes entornos sociales y educativos?
II. NIVELES DE DESEMPEÑO SUPERIOR: Evalúa los conocimientos de la web 2.0 como herramientas para mejorar la percepción de aprendizajes y sustentar de manera interactiva los proyectos de investigación
ALTO: Utiliza las herramientas de la Web 2.0 en diferentes entornos sociales y educativos.
BASICO: Reconoce la función de cada una de las herramientas Ofimáticas y las aplica de acuerdo a las necesidades que su contexto le exige.
BAJO: Se le dificulta reconocer la función de cada una de las herramientas Ofimáticas y las aplica de acuerdo a las necesidades que su contexto le exige.
III. PLAN ESTRATÉGICO DE APRENDIZAJE
TIEMPO (Semanas)
PROCESO DE EVALUACIÓN (Instancias)
COMPETENCIAS
ESTRATEGIAS DIDÁCTICAS Y
EVIDENCIAS DE APRENDIZAJE
CONTENIDO CONCEPTUAL
1
•Analizo los sistemas de control basados en la realimentación de artefactos y procesos, y explico. •Utilizo herramientas y equipos en la construcción de modelos, maquetas o prototipos, aplicando normas de seguridad. •Utilizo adecuadamente herramientas informáticas de uso común para la búsqueda y el procesamiento de la información y la comunicación de ideas. •Optimizo soluciones tecnológicas a través de estrategias de innovación, investigación, desarrollo y experimentación, y argumento los criterios y la ponderación de los factores utilizados. •Identifico e indago sobre los problemas que afectan directamente a mi comunidad, como consecuencia de la implementación o el retiro de bienes y servicios tecnológicos. •Analizo proyectos tecnológicos en desarrollo y debato en mi comunidad, el impacto de
Se presenta los temas del periodo académico, dando inicio por medio de un conversatorio, mediado por preguntas, para saber preconceptos y destrezas previas y consulta que permita conceptualizar los nuevos. Video de contextualización “Como recolectar datos de una investigación”. Explicación del tema por clase magistral, desarrollando el contenido del tema a través de definiciones y los procesos correspondientes para el diseño y la creación de instrumentos para la recolección de datos de investigación Ejecución de del tema a Consultar para desarrollar la competencia tecnológica analizando y realizando informes de los resultados obtenidos en la recolección de datos Video de contextualización “Los
OFIMÁTICA Y APLICACIÓN MULTIMEDIA
POWER POINT PARA LA
SUSTENTACIÓN DE TRABAJOS DE INVESTIGACIÓN
2
TI1
3
QUIZ 1
4
5
SEMANA ROSARISTA TI2
6
SEMANA ROSARISTA QUIZ 2
7
DESARROLLO DE GUÍA
HERRAMIENTAS
DE WEB 2.0, PARA LA
SUSTENTACIÓN DE TRABAJOS DE INVESTIGACIÓN
8
9
SUSTENTACIÓN
10
RETROALIMENTACIÓN
11
TRIMESTRAL
12
AUTOEVALUACIÓN
2
su posible implementación.
Gráficos en Microsoft Excel”. Ejecución de del tema a Consultar para desarrollar la competencia tecnológica analizando y realizando informes de los resultados obtenidos en la recolección de datos
IV. DESARROLLO CONTEXTUAL Seguro que te ha pasado. Lees `ofimática´ y, automáticamente, piensas en el típico paquete de software que tienes instalado en tu PC. Ese que te permite hacer presentaciones molonas o tablas dinámicas. ¿Sabías que la ofimática está compuesta por dos términos? Este acrónimo nos habla de Oficina e Informática, es decir, el 'equipamiento hardware y software usado para crear, coleccionar, almacenar, manipular y transmitir digitalmente la información necesaria para realizar tareas y lograr objetivos básicos´. Pero, ¿entonces no tiene nada que ver con el paquete Office? Sí. Y para que hables con propiedad y fundamento, a continuación te explicaré detalladamente cómo puedes sacarle el máximo partido a las herramientas de oficina más usadas del mundo. El objetivo de la ofimática es simplificar tareas. Así, puedes optimizar tu tiempo y dedicarlo a realizar otras labores. Te pongo un ejemplo sencillo: antes, en las empresas se hacían las cartas a mano y se dedicaba mucho tiempo a esta tarea (imagina tener que escribir una a una para cada cliente o proveedor y, en caso de que al redactar hubiera algún error, empezar a escribirla de nuevo). Ahora, gracias a estos programas informáticos, puedes escribir una `carta tipo´ que vayas modificando a petición de nuevos datos y corregir errores en el momento. El gran cambio llegó para las empresas, ya que algunas de estas tareas son de realización diaria y suponen una pérdida de tiempo considerable. Gracias a la incorporación de este tipo de software se puede, incluso reducir costes, al invertir menos tiempo. Teniendo en cuenta lo que acabas de leer, que tu curriculum vitae incluya un apartado en el que la ofimática esté presente es casi obligatorio. Los headhunters dan por hecho que los candidatos conocen y usan este tipo de herramientas. Preguntas:
¿Qué es y para qué sirve la ofimática?
¿Cuál es la importancia de la ofimática?
¿Cuáles son los programas ofimáticos?
¿Qué es una herramienta ofimática?
¿Para qué puestos de trabajo son necesarios los cursos de ofimática?
ACTIVIDAD 1. INTERIORIZACIÓN, REFLEXIÓN DEL SABER. PowerPoint es la herramienta que nos ofrece Microsoft Office para crear presentaciones. Las presentaciones son imprescindibles hoy en día ya que permiten comunicar información e ideas de forma visual y atractiva. Algunos ejemplos de su aplicación práctica podrían ser:
- En la enseñanza, como apoyo al profesor para desarrollar un determinado tema. - La exposición de los resultados de una investigación. - Como apoyo visual en una reunión empresarial o conferencia. - Presentar un nuevo producto. - Y muchos más...
En definitiva siempre que se quiera exponer información de forma visual y agradable para captar la atención del interlocutor. Con PowerPoint podemos crear presentaciones de forma fácil y rápida pero con gran calidad ya que incorpora gran cantidad de herramientas que nos permiten personalizar hasta el último detalle. Podemos controlar el
3
estilo de los textos y de los párrafos, insertar gráficos, dibujos, imágenes. También es posible insertar efectos animados, películas y sonidos. Podremos revisar la ortografía de los textos. Para empezar veremos la forma de arrancar el programa y conoceremos el entorno y funcionamiento básico. Al final de este tema ya estarás en disposición de empezar a crear presentaciones.
INICIAR Y CERRAR POWERPOINT
Vamos a ver las dos formas básicas de iniciar PowerPoint. 1) Desde el botón Inicio situado, normalmente, en la esquina inferior izquierda de la pantalla. Al hacer clic en Inicio se despliega un menú. Su aspecto puede ser ligeramente distinto en función de la versión de Windows que utilicemos, pero lo normal es que encontremos el programa dentro del apartado Todos los programas. Localiza y abre la carpeta Microsoft Office y haz clic en Microsoft PowerPoint. 2) Desde el icono de PowerPoint del escritorio haciendo doble clic sobre él. A continuación íconos de 2010 y 2013.
Ten presente que no todos los equipos disponen de este icono de forma predeterminada. Si quieres crearlo haz clic con el botón derecho del ratón sobre la opción Microsoft PowerPoint del menú inicio. Luego selecciona Enviar a > Escritorio (crear acceso directo). Ahora que ya sabes cómo iniciar PowerPoint, ábrelo. Elementos de la pantalla inicial Al iniciar PowerPoint aparece una pantalla inicial como la que está a continuación. Ahora conoceremos los nombres de los diferentes elementos de esta pantalla y así será más fácil entender el resto del curso.
La ventana se puede personalizar para cambiar las herramientas y botones que hay disponibles, de modo que puede no ser idéntico a lo que veas en otras pantallas.
4
Comentemos, a grandes rasgos, las características de cada elemento.
1. En la parte central de la ventana es donde visualizamos y creamos las diapositivas que formarán la presentación. Una diapositiva no es más que una de las muchas pantallas que forman parte de una presentación, es como una página de un libro. 2. El área de esquema muestra los títulos de las diapositivas que vamos creando con su número e
incluso puede mostrar las diapositivas en miniatura si seleccionamos su pestaña . Al seleccionar una diapositiva en el área de esquema aparecerá inmediatamente la diapositiva en el área de trabajo central para poder modificarla.
3. La barra de herramientas de acceso rápido contiene, normalmente, las opciones que más frecuentemente se utilizan. Éstas son Guardar, Deshacer (para deshacer la última acción realizada) y Rehacer (para recuperar la acción que hemos deshecho). Es importante que utilices con soltura estas herramientas, ya que lo más frecuenten cuando trabajamos, pese a todo, es equivocarnos y salvaguardar nuestro trabajo. 4. La barra de título contiene el nombre del documento abierto que se está visualizando, además del nombre del programa. La acompañan en la zona derecha los botones minimizar, maximizar/restaurar y cerrar, comunes en casi todas las ventanas del entorno Windows. 5. La cinta de opciones es el elemento más importante de todos, ya que se trata de una franja que contiene las herramientas y utilidades necesarias para realizar acciones en PowerPoint. Se organiza en pestañas que engloban categorías lógicas. La veremos en detalle más adelante. 6. Al modificar el zoom, podremos alejar o acercar el punto de vista, para apreciar en mayor detalle o ver una vista general de las diapositivas que se encuentran en el área de trabajo. - Puedes pulsar directamente el valor porcentual (que normalmente de entrada será el tamaño real, 100%). Se abrirá una ventana donde ajustar el zoom deseado. - O bien puedes deslizar el marcador hacia los botones - o + que hay justo al lado, arrastrándolo.
7. Con los botones de vistas podemos elegir el tipo de Vista en la cual queremos encontrarnos según nos convenga, por ejemplo podemos tener una vista general de todas las diapositivas que tenemos, también podemos ejecutar la presentación para ver cómo queda, etc. 8. El Área de notas será donde añadiremos las anotaciones de apoyo para realizar la presentación. Estas notas no se ven en la presentación pero si se lo indicamos podemos hacer que aparezcan cuando imprimamos la presentación en papel.
9. La barra de estado muestra información del estado del documento, como el número de diapositivas, el tema empleado, o el idioma en que se está redactando.
LA CINTA DE OPCIONES La cinta es la barra más importante de PowerPoint, porque contiene todas las opciones que se pueden realizar. Veámosla con más detalle.
Las herramientas están organizadas de forma lógica en fichas (Inicio, Insertar, Vista...), que a su vez están divididas en grupos. Por ejemplo, en la imagen vemos la pestaña más utilizada, Inicio, que contiene los grupos Portapapeles, Diapositivas, Fuente, Párrafo, Dibujo y Edición. De esta forma, si queremos hacer referencia durante el curso a la opción Pegar, la nombraremos como Inicio > Portapapeles > Pegar. Para situarte en una ficha diferente, simplemente haz clic en su correspondiente nombre de pestaña. Algunos de los grupos de herramientas de la cinta disponen de un pequeño botón en su esquina inferior derecha. Este botón abre un panel o cuadro de diálogo con más opciones relacionadas con el grupo en
5
cuestión. En la imagen, por ejemplo, el cursor está situado en el botón que abre el panel Portapapeles. En el grupo Fuente abriríamos el cuadro de diálogo Fuente, y así consecutivamente.
Las pestañas pueden estar disponibles o no. La cinta tiene un comportamiento "inteligente", que consiste en mostrar determinadas pestañas únicamente cuando son útiles, de forma que el usuario no se vea abrumado por una gran cantidad de opciones. Por ejemplo, la ficha Herramientas de dibujo no estará visible de entrada, únicamente se mostrará durante la edición de la diapositiva. Ésta función permite una mayor comodidad a la hora de trabajar, pero si en algún momento queremos ocultar o inhabilitar alguna de ficha de forma manual, podremos hacerlo desde el menú Archivo > Opciones > Personalizar Cinta. PowerPoint apuesta por dotar de accesibilidad al programa, pudiendo controlarlo por completo mediante el teclado.
Pulsando la tecla ALT entraremos en el modo de acceso por teclado. De esta forma aparecerán pequeños recuadros junto a las pestañas y opciones indicando la tecla (o conjunto de teclas) que deberás pulsar para acceder a esa opción sin la necesidad del ratón. Las opciones no disponibles en el momento actual se muestran con números semitransparentes. Para salir del modo de acceso por teclado vuelve a pulsar la tecla ALT. Mostrar/Ocultar la cinta de opciones. Si haces doble clic sobre cualquiera de las pestañas, la barra se ocultará, para disponer de más espacio de trabajo. Las opciones volverán a mostrarse en el momento en el que vuelvas a hacer clic en cualquier pestaña. También puedes mostrar u ocultar las cintas desde el botón con forma de flecha, que encontrarás en la zona derecha superior Ocultar barra o con la combinación de teclas CTRL+F1
LA FICHA ARCHIVO
La pestaña Archivo se encuentra destacada en color naranja, ¿por qué? Pestaña Archivo Porque, a diferencia del resto de pestañas, no contiene herramientas para la modificación y tratamiento del contenido del documento, sino más bien opciones referentes a la aplicación y al archivo resultante. Al situarnos en esta pestaña, se cubre el documento con un panel de opciones, es por ello que Microsoft ha llamado a esta vista la Vista Backstage. De hecho, su estructura es algo distinta al resto de fichas, por eso la vamos a comentar aparte. Observarás que sus opciones no se encuentran en una ficha como las que hemos visto, con agrupaciones. Están situadas en forma de menú vertical. Esta pestaña equivalía al botón Office en la versión PowerPoint 2007, y en versiones anteriores era el menú Archivo. Es decir, en PowerPoint 2010 hemos vuelto a sus orígenes, pero con un diseño mejorado. Las opciones principales son las de Abrir, Nuevo, Guardar y Cerrar documentos. También puedes acceder a una lista de los documentos utilizados de forma Reciente y Salir de la aplicación. Las opciones Información, Imprimir y Compartir las veremos más adelante.
6
Contiene dos tipos básicos de elementos:
- Comandos inmediatos. Se ejecutan de forma inmediata al hacer clic sobre ellos, aunque también pueden mostrar un cuadro de diálogo que nos pide más información para realizar la acción. Se reconocen porque al pasar el cursor sobre ellos, se dibuja un pequeño recuadro azul que no ocupa todo el ancho del menú. Algunos ejemplos son los comandos Abrir, Cerrar, Guardar como, Opciones y Salir. Menú archivo
- Opción que despliega una lista de opciones.
Se reconocen porque al pasar el cursor sobre ellos, se dibuja un recuadro azul que ocupa todo el ancho del menú. Al hacer clic, quedan coloreados con un azul más intenso, de forma que sepamos qué información se está mostrando en el panel situado justo a la derecha. Algunos ejemplos son los comandos Información, Reciente o Imprimir. Para salir de la ficha Archivo hacer clic sobre otra pestaña o pulsar la tecla ESC.
CREAR PRESENTACIÓN
A continuación veremos dos formas de crear una nueva presentación: partiendo de una en blanco y partiendo de una plantilla. Crear presentación en blanco. Crear una presentación es tan sencillo como abrir PowerPoint. Por defecto se muestra una presentación en blanco con la que podremos trabajar. Sin embargo también podemos crearla de forma explícita si, por ejemplo, ya estamos trabajando con otra. Para ello haremos clic en Archivo > Nuevo. Seleccionamos la opción Presentación en blanco y pulsamos el botón Crear de la derecha.
Archivo > Nuevo > Presentación en blanco > Crear Presentación en blanco creada En la primera diapositiva que se crea por defecto en las nuevas presentaciones dispondrás de dos cuadros: uno para el título y otro para el subtítulo. A partir de ahí tendremos que añadir contenido o diapositivas nuevas y todo lo demás. Crear presentación a partir de una plantilla. Las plantillas son muy útiles porque generan una presentación base a partir de la cual es mucho más sencillo trabajar. Es decir, nos adelantan trabajo.
7
Para utilizar plantillas los pasos son muy similares a los que acabamos de ver. Hacemos clic en Archivo > Nuevo, pero esta vez seleccionamos la opción Plantillas de ejemplo. Aparecerá un listado de plantillas, simplemente seleccionamos la más apropiada y pulsamos Crear.
Observa que en la parte de la derecha aparece una vista previa de la plantilla seleccionada, que se corresponderá con la primera diapositiva, es decir, la "portada". En nuestro caso hemos elegido la plantilla Álbum de fotos clásico y este es el resultado:
Se trata de una presentación con 7 diapositivas, como puedes observar en el área de esquema de la izquierda. Cada diapositiva tiene unos elementos distintos, pero siempre guardando un estilo y una temática común. Y esto es sólo el principio, un punto de partida. Al igual que en el caso de la presentación en blanco, posteriormente podremos ir añadiendo elementos y diapositivas. El uso de las plantillas es muy práctico, sin embargo hay que tener en cuenta que las que vienen como ejemplo en la instalación son sólo unas pocas. Para conseguir más deberemos descargarlas desde la página Office.com, donde podremos encontrar muchas y diversas plantillas gratuitas. Si dispones de conexión a internet puedes hacerlo directamente desde PowerPoint.
8
GUARDAR PRESENTACIÓN
Guardar es una tarea fundamental. Obviamente, si realizamos un trabajo es para conservarlo y por lo tanto deberemos guardar la presentación como un archivo almacenado en nuestro equipo. Pero también es fundamental que guardemos las modificaciones a medida que vamos trabajando, porque si ocurre un error en el sistema o se va la luz eléctrica evitaremos tener que rehacer las cosas. Como reza el dicho popular, más vale prevenir que curar.
Guardar es tan sencillo como acceder a Archivo > Guardar o hacer clic en el botón de la barra de acceso rápido. También disponemos del atajo de teclado CTRL+G. Si es la primera vez que guardamos la presentación deberemos indicar dónde queremos guardarla y bajo qué nombre. El resto de veces que guardemos, como el archivo ya se habrá creado, lo único que el sistema hará es ir actualizando su contenido. Por defecto se creará un archivo del tipo Presentación de PowerPoint, que tiene la extensión pptx. Si por cualquier motivo queremos guardar la presentación con otro formato, por ejemplo el formato antiguo (PowerPoint 97-2003), lo único que deberemos hacer es modificar el tipo de archivo, seleccionando el adecuado de la lista desplegable que hay justo debajo del nombre de archivo. Guardar cambios sobre un archivo ya creado. Como hemos dicho, el efecto que tendrá pulsar la opción Guardar en un archivo que ya se ha guardado antes será simplemente actualizar los cambios y salvaguardar así nuestro trabajo. Esto se debe hacer con cierta frecuencia, sin embargo en ocasiones se nos olvida y perdemos el trabajo por un fallo técnico. Por eso es interesante tener activada la opción Autorecuperación de PowerPoint, que no es más que una copia automática que se guarda cada cierto tiempo y que nos permitirá recuperar nuestro trabajo en caso de que el sistema falle. Puedes ver cómo en el siguiente avanzado. Avanzado Guardar una copia. En ocasiones es posible que necesitemos guardar una copia de un archivo con un nombre distinto al del original. Así, podremos realizar modificaciones sobre él y dispondremos luego tanto de la presentación inicial como de la copia modificada. Para ello, haremos clic en Archivo > Guardar como. Se abrirá una pantalla idéntica a la que utilizábamos para guardar por primera vez y por lo tanto el proceso será el mismo que ya hemos visto. Esto tiene su lógica, ya que PowerPoint necesitará saber dónde guardar la copia y con qué nombre.
CAMBIAR DE VISTA Antes de empezar a explicar cómo personalizar una presentación es importante saber cómo manejarnos en los distintos tipos de vistas que nos ofrece PowerPoint. El saber manejar los tipos de vistas es muy importante ya que nos va a permitir tener tanto una visión particular de cada una de las diapositivas como una visión global de todas ellas, así como reproducir la presentación para ver el resultado al final. Podemos cambiar de una vista a otra de dos formas distintas.
Desde los accesos directos de la zona inferior de la ventana. Donde encontraremos las cuatro vistas principales (Normal, Clasificador, Vista lectura y Presentación) que nos permitirán modificar el diseño, echar un vistazo general a todas ellas, abrirlas en pantalla completa para leerlas o ver la presentación tal y como se verá cuando la proyectemos en nuestra exposición. Durante el tema iremos viéndolas con detalle. Desde las opciones de la cinta. Casi todas las vistas se encuentran en la ficha Vista. Aquí encontramos algunas vistas más además de las que ya aparecían en la barra inferior, como la Página de notas o las Vistas patrón.
9
La única vista que no se encuentra aquí es la de Presentación. Puesto que se trata de una vista muy importante, porque nos permite ver el resultado final tal cual lo verá nuestro público, posee una ficha propia llamada Presentación con diapositivas. En ella encontraremos distintas formas de ejecutarla.
A continuación veremos estas vistas con más detalle. Vista Normal La vista normal es la que se utiliza para trabajar habitualmente. Con ella podemos ver, diseñar y modificar la diapositiva que seleccionamos. La iniciamos desde Vista > Normal o bien desde la barra inferior pulsando
el botón .
En la parte izquierda de la pantalla aparece el área de esquema en el cual podemos seleccionar la diapositiva que queremos visualizar y en la parte derecha aparece la diapositiva en grande para poder modificarla. En la parte inferior se encuentra el área de notas en el cual se introducen aclaraciones para el orador sobre la diapositiva. Esta es la vista que más utilizarás ya que desde ella modificaremos la presentación. Es la vista de trabajo, por decirlo de alguna manera. Podemos insertar texto en las diapositivas, cambiar su color y diseño, etc. Vista Clasificador de diapositivas La vista clasificador muestra las diapositivas en miniatura y ordenadas por el orden de aparición. Dicho orden se representa con un pequeño número situado en la esquina inferior izquierda de cada una de las diapositivas. También pueden aparecer clasificadas en secciones, si así lo hemos establecido. Por lo tanto, con este tipo de vista tenemos una visión más global de la presentación. Nos permite localizar una diapositiva más rápidamente y es muy útil para mover, copiar o eliminar las diapositivas. En definitiva, para organizarlas. Se inicia también desde Vista > Vistas de presentación > Clasificador de diapositivas. También dispones de un botón en la barra inferior que presenta el siguiente aspecto Botón Clasificador de diapositivas en barra
de estado .
10
Zoom El zoom no es exactamente una vista, pero permite acercar o alejar las diapositivas en algunas vistas, como Normal y Clasificador de diapositivas. Para aplicarlo deberemos situarnos primero en la diapositiva sobre la que queramos que se aplique el zoom. Ten presente que no es lo mismo tener la diapositiva seleccionada en el área de esquema que en el área de trabajo. Dependiendo de cuál seleccionemos, el zoom se aplicará sobre ésta zona. Observa el siguiente ejemplo del zoom aplicado a una diapositiva en el área de trabajo.
Las miniaturas de las diapositivas mantienen el mismo tamaño, al igual que la propia ventana. Lo único que cambia es la diapositiva seleccionada en el área de trabajo. Encontrarás la herramienta Zoom en la ficha Vista. Al hacer clic sobre ella, se desplegará una ventana donde podrás escoger el porcentaje de zoom deseado de entre las opciones, o bien escribir uno personalizado.
También se puede aplicar el zoom a través de la barra de estado con el control, desplazando el marcador o pulsando los botones - y +. Una opción muy útil es la de ajustar el tamaño de la diapositiva al tamaño de la ventana. Es decir, que la diapositiva se verá más pequeña si la ventana de PowerPoint se encuentra restaurada, y más grande si se
11
maximiza. Eso sí, siempre se verá completa.
Para ajustarla, hacemos clic en el botón Ajustar a la ventana de la ficha Vista o bien pulsamos el botón de la barra inferior. Vista Presentación con diapositivas La vista Presentación con diapositivas reproduce la presentación para mostrar cuál será el resultado final. Lo habitual es reproducir la presentación desde la diapositiva que se está visualizando en ese momento, normalmente para ver cómo queda la diapositiva que acabamos de realizar y poder apreciar todos los elementos, incluidos los efectos animados que no se apreciarían en ninguna otra vista. Podemos iniciar esta vista desde: La cinta, en Presentación con diapositivas > grupo Iniciar presentación con diapositivas > Desde la diapositiva actual.
El botón de la barra inferior. Lo habitual es que una presentación contenga diversas diapositivas. Durante la exposición de cara al público es imprescindible que sepas moverte de una a otra con soltura para ir avanzando. La siguiente tabla muestra las teclas apropiadas para realizar las acciones básicas:
Acción Teclas
Ejecutar la siguiente animación o
avanzar a la siguiente diapositiva.
S
INTRO
AV PÁG
FLECHA DERECHA
FLECHA ABAJO
BARRA ESPACIADORA
Clic con el mouse
Ejecutar la animación anterior o
volver a la diapositiva anterior
A
RE PÁG
FLECHA IZQUIERDA
FLECHA ARRIBA
RETROCESO
Ir a diapositiva número NÚMERO+INTRO
Volver a la primera diapositiva
1+INTRO
presionar los dos botones del ratón
durante 3 segundos.
Finalizar una presentación con
diapositivas
ESC
CTRL+PAUSA
GUIÓN (-)
Presentar el menú contextual MAYÚS+F10
12
clic con el botón derecho del ratón
Además de estas acciones, también es posible modificar la forma del puntero del ratón o dibujar y resaltar sobre la diapositiva. Poner la pantalla en blanco o en negro para que las personas nos miren a nosotros en un momento dado, sin la distracción de la diapositiva, etc. Pulsando la tecla F1 desde la vista de presentación puedes ver el cuadro de ayuda con todas las teclas para cada función. Todas estas funciones se podrían realizar también mediante el menú contextual. Es decir, haciendo clic con el botón derecho del ratón sobre la presentación y utilizando las opciones Anterior, Siguiente, Ir a diapositiva, Fin de la presentación, etc. Sin embargo, esto no es muy recomendable, ya que además de ser incómodo, la visualización del menú puede distraer la atención del público y dar una imagen poco profesional. Hemos comentado que esa es la forma más habitual de reproducir la presentación, pero no la única. En la ficha Presentación con diapositivas encontramos otras formas de reproducción que pueden resultarnos útiles:
Desde el principio para reproducirla toda. También se puede ejecutar este tipo de presentación pulsando la tecla F5. Y Presentación personalizada, para escoger exactamente en qué orden reproducirlas. Esto puede resultar muy útil si en la exposición de cara al público se decide modificar el orden de ciertos puntos, de este modo no será necesario modificar la presentación. Esto nos ahorrará mucho tiempo y evitará que terminemos con distintas versiones o copias de lo mismo, ya que podremos almacenar varios órdenes de reproducción en la propia presentación y así utilizar la misma para distintos públicos. Por último comentaremos la opción Difundir presentación de diapositivas, que es una novedad muy interesante de esta última versión de PowerPoint. Permite publicar en internet una presentación para que los receptores de la misma la puedan seguir desde su ordenador, móvil, o cualquier otro dispositivo. Lo que hace grande a esta idea es que el público no sólo dispone de la presentación, sino que la visualiza al ritmo que marca el locutor en tiempo real. Veremos esto en detalle más adelante, en la unidad dedicada a la publicación de las presentaciones. Otras vistas Además de las vistas que hemos visto a lo largo del tema, existen otras formas de visualizar la presentación.
Página de notas. Muestra cada diapositiva en una página, seguida de sus correspondientes anotaciones. Se inicia desde la ficha Vista.
Vista de lectura. La vista es muy similar a la de presentación. Se abre a pantalla completa y permite observar las animaciones y transiciones. Sin embargo, esta vista se muestra en una ventana que se puede restaurar y maximizar a placer. Así podremos ver el resultado
13
final pero de una forma más flexible para trabajar. Se inicia desde la ficha Vista o desde el botón en la barra inferior. Para movernos por las diapositivas, a nuestro ritmo, deberemos utilizar los botones que se muestran en la zona inferior. También desde ahí podremos cambiar de vista de nuevo.
Vistas enfocadas a la impresión Las vistas Patrón de documentos y Patrón de notas que se encuentran en la ficha Vista están enfocadas a la impresión. En el primer caso, de varias diapositivas en la misma página, y en el segundo de diapositivas junto con sus correspondientes anotaciones. Pero, en ambos casos, se muestran respetando aspectos importantes en el diseño enfocado a la impresión, como los márgenes, o pies y encabezados de página. También existe una Vista previa de impresión en Archivo > Imprimir, que no es más que el aspecto que tendrá la presentación si se imprime. Permite modificar el zoom, pasar de página, y poco más.
PATRÓN DE DIAPOSITIVAS Esta vista, disponible en la ficha Vista, muestra el patrón empleado para facilitar su modificación. Con una imagen quedará más claro. La siguiente diapositiva se muestra en la vista normal a la izquierda y en vista patrón a la derecha.
Insertar texto
14
Sigue estos pasos para añadir texto: Haz clic en el recuadro de la diapositiva en el cual quieras insertar el texto, automáticamente el texto que aparecía (Haga clic para agregar título) desaparecerá y aparecerá el punto de inserción. Empieza a insertar el texto. Cuando hayas terminado de introducir el texto haz clic con el ratón en otra parte de la diapositiva o pulsa la tecla ESC dos veces.
AÑADIR TEXTO NUEVO
Es posible que con los textos de esquema que incorporan las plantillas de PowerPoint no sea suficiente, por lo que tendrás que insertar nuevos cuadros de texto para añadir más contenido a la diapositiva. Para añadir un nuevo cuadro de texto haz clic en el botón Cuadro de texto de la pestaña Insertar.
Verás como el cursor toma este aspecto , donde quieras insertar el nuevo cuadro de texto haz clic con el botón izquierdo del ratón, manteniéndolo pulsado arrástralo para definir el tamaño del cuadro de texto y suéltalo cuando tengas el tamaño deseado. Dentro del cuadro tienes el punto de inserción que te indica que puedes empezar a escribir el texto.
Introduce el texto. Una vez hayas terminado de insertar el texto haz clic en otra parte de la diapositiva o pulsa dos veces ESC.
ELIMINAR TEXTO Borrar texto es tan sencillo como seleccionarlo y pulsar la tecla SUPR. Sin embargo, si lo que queremos es eliminar el cuadro de texto en sí, por ejemplo para incluir otro tipo de elemento, lo que deberemos hacer es seleccionar el cuadro desde el borde y asegurarnos de que queda delimitado por una línea continua. En ese momento es cuando deberemos pulsar la tecla SUPR. Se eliminará el cuadro y todo su contenido.
CAMBIAR EL ASPECTO DE LOS TEXTOS PowerPoint nos permite cambiar el tipo de fuente, el tamaño y el color de los textos fácilmente. Lo haremos desde la ficha Inicio, grupo Fuente o utilizando el cuadro de diálogo Fuente que se inicia al hacer clic sobre el botón inferior derecho de este mismo grupo. También aparecen las herramientas de formato automáticamente al seleccionar una palabra o frase. Vamos a comentar las herramientas más importantes de estos paneles. Fuente De forma común, al hablar de cambiar la fuente o aplicar una fuente nos referiremos a elegir la tipografía. En la imagen vemos que la tipografía de fuente actual es Calibri. Haciendo clic sobre el pequeño triángulo que hay a su derecha se despliega el listado de fuentes disponibles en nuestro equipo. Observa que el propio nombre de la fuente está representado en ese tipo de fuente, de forma que podemos ver el aspecto que tiene antes de aplicarlo.
15
La lista se divide en tres zonas: Fuentes del tema, Fuentes utilizadas recientemente y Todas las fuentes. Esto es así para que el listado resulte más práctico y, si estás utilizando una fuente la encuentres fácilmente entre las primeras posiciones de la lista. Podemos hacer clic en las flechas arriba y abajo de la barra de desplazamiento de la derecha para que vayan apareciendo todos los tipos de letra disponibles, también podemos desplazar el botón central para movernos más rápidamente. Una vez hemos encontrado la fuente que buscamos basta con hacer clic sobre ella para aplicarla. Si conoces el nombre no será necesario que busques la fuente en la lista, puedes escribirlo directamente en la caja de texto que contiene el nombre de la fuente actual, ya que se trata de un cuadro editable. A medida que escribes el cuadro se va auto rellenando con la fuente que cree que buscas, de modo que es posible que al introducir únicamente dos o tres letras, ya se muestre la que te interesa. Tamaño de la fuente
De forma parecida podemos cambiar el tamaño de la fuente. Seleccionar el texto y hacer clic en el triángulo para buscar el tamaño que deseemos, o escribirlo directamente en la caja de texto. La unidad de medida es el punto (72 puntos = 1 pulgada = 2,54 cm).
Junto al desplegable de tamaño de fuente veremos dos botones que también nos permiten seleccionar el tamaño de fuente, pero esta vez de forma relativa. Cada uno de ellos tiene una flecha triangular: el de la flecha hacia arriba aumenta el tamaño, y el que apunta hacia abajo lo disminuye. Efectos básicos y color Existen herramientas de estilo que nos permiten realizar cambios sobre un texto.
Basta seleccionar el texto y hacer clic en el botón correspondiente. Al activarse la opción se muestra el fondo anaranjado. Para desactivarlo se sigue el mismo proceso. Como puedes apreciar en la imagen
, se pueden activar varios a la vez: Ejemplo.
- Negrita (teclas CTRL+B): Aumenta el grosor de la línea que dibuja los caracteres.
- Cursiva (teclas CTRL+I): Inclina el texto ligeramente hacia la derecha.
- Subrayado (teclas CTRL+U): Dibuja una línea simple bajo el texto.
- Tachado: Dibuja una línea sobre el texto.
- Color de fuente: Es el color del texto. La línea que se dibuja bajo la letra A del icono es el color que hay seleccionado actualmente. También dispone de una paleta de colores que se muestra al pulsar su correspondiente flecha. Si no encuentras el color que deseas, puedes pulsar Más colores... y seleccionarlo de la paleta más completa que se mostrará en un cuadro de diálogo. Espacio entre líneas y caracteres Espacio entre líneas En ocasiones las personas que tienen poca experiencia con editores de texto utilizan la tecla INTRO para aumentar el espacio entre una línea y la siguiente. Así, las separan con un párrafo vacío que no se utiliza. Esto no es recomendable, porque el programa lo interpretará como un párrafo a la hora de aplicarle estilos y trabajar con él. Hacerlo así nos supondrá a la larga una pérdida de tiempo.
La forma adecuada de espaciar más o menos las líneas es con la herramienta Interlineado , que se encuentra en la ficha Inicio, grupo Párrafo.
16
Al hacer clic en ella se despliega un menú con distintos valores. El espaciado normal que se aplica por defecto es 1. A partir de ahí, podemos escoger distintos valores: 1,5 sería una vez y media el espaciado normal, 2 el doble de espaciado, etc. Si queremos especificar un espaciado exacto haremos clic en Opciones de interlineado.... Se mostrará un cuadro de diálogo que nos permitirá escoger en un desplegable la opción Exactamente. Entonces, se activará un cuadro donde escribir el valor exacto de espaciado en puntos. A continuación puedes observar un ejemplo, un texto al que hemos aplicado dos interlineados distintos:
Espacio entre caracteres
En la ficha Inicio, grupo Fuente encontramos la herramienta Espaciado entre caracteres. Con ella podremos definir el kerning del texto, es decir, la separación entre cada letra o número. Desplegando su pequeña flecha triangular podemos ver un menú donde encontraremos las opciones: Muy estrecho, Estrecho, Normal, Separado, Muy separado y Más espacio. Ésta última opción abre el cuadro de diálogo donde podremos establecer el valor exacto en puntos que queremos que se expanda o se comprima.
A continuación puedes observar un ejemplo, un texto al que hemos aplicado dos espaciados entre caracteres distintos:
Alineación de párrafos Alinear un párrafo es distribuir las líneas que lo componen respecto a los márgenes del cuadro del texto. Encontramos las opciones de alineación en la ficha Inicio, dentro del grupo Párrafo.
Estos son los botones para fijar la alineación horizontal. Hay cuatro tipos:
Izquierda Centrada Derecha Justificada
Este párrafo tiene
establecida
alineación
izquierda.
Este párrafo tiene
establecida la
alineación centrada.
Este párrafo tiene
establecida
alineación derecha.
Este párrafo tiene una alineación
justificada. La separación entre
palabras se ajusta para mostrar el
párrafo como un bloque.
Cuando hablamos de alinear un párrafo nos referimos a su alineación respecto de su contenedor, que normalmente será el cuadro de texto.
Este botón permite fijar la alineación vertical. Hay tres tipos: Superior, En el medio e Inferior. Si hacemos clic en Más opciones se abrirá un cuadro de diálogo que permite escoger más alineaciones verticales. Concretamente Centrado en la parte superior, Centrado en el medio y Centrado en la parte inferior. Sangría
17
Una sangría es el desplazamiento hacia la derecha de un párrafo, las sangrías son útiles para dar un formato menos compacto al texto y cuando queremos crear un esquema de los temas junto con sus subtemas. Para crear el esquema con sangría se aconseja escribir primero el esquema completo y después aplicar la sangría. Para aplicar una sangría sigue estos pasos: Una vez introducido el texto, selecciona aquel al cual quieres aplicar la sangría.
A continuación pulsa en el botón Aumentar Sangría que se encuentra en la pestaña Inicio, grupo Párrafo. Cuando se aplica la sangría también disminuye el tamaño de la letra.
Al igual que puedes aumentar la sangría también puedes reducirla con el botón Disminuir Sangría . A la derecha te mostramos una diapositiva en la que se ha aplicado una sangría al texto.
Diagramas
Al igual que podemos insertar gráficos en las presentaciones también se pueden insertar diagramas. Crear un diagrama Para crear un diagrama tienes que situarte en la ficha Insertar y seleccionar la opción SmartArt. O bien seleccionar su icono en la propia diapositiva si ésta incluye la posibilidad de incorporar este tipo de contenido. Aparecerá una ventana como la que se ve a continuación con los tipos de diagramas que te ofrece PowerPoint clasificados en categorías. Nosotros utilizaremos un diagrama de Jerarquía en los ejemplos.
Selecciona el tipo de diagrama que más se adapte a tus necesidades y pulsa Aceptar. Se insertará el diagrama en la diapositiva. Herramientas de SmartArt Una vez insertado el diagrama aparecen las Herramientas de SmartArt en la cinta, que contienen las fichas Diseño y Formato:
A través de ellas podrás controlar todas las operaciones que es posible realizar con él.
Diseño: Contiene las herramientas más específicas.
18
Desde el grupo Crear gráfico podemos incluir más elementos al diagrama, así como cambiar su estructura y organización. El grupo Diseños permite escoger otro tipo de diagrama, siempre y cuando sea de la misma categoría. En nuestro caso podríamos escoger entre los distintos diagramas jerárquicos. Los Estilos SmartArt se preocupan del aspecto estético: colores y diseños rápidos que nos facilitan el trabajo porque tan sólo debemos escoger aquel que más nos guste, sin necesidad de perder el tiempo personalizándolo elemento a elemento. En cualquier momento es posible recuperar el formato por defecto, pulsando Restablecer gráfico. Formato: Contiene las típicas herramientas de formato que ya hemos visto aplicadas a otro tipo de objetos. En este caso el formato se aplica a las formas que contienen al texto, y al texto en sí. El grupo Formas permite modificar la forma del contenedor del texto, así como aumentar o disminuir su tamaño. Dispondremos de los típicos grupos de Tamaño y Organización para redimensionar, alinear, ordenar, etc. Y también de Estilos de forma y Estilos de WordArt para aplicar estilos rápidos, rellenos, contornos y efectos a las formas y sus textos respectivamente.
Añadir texto Existen dos formas de añadir texto a las formas que conforman un diagrama. 1. Hacer clic sobre la forma y escribir. Así, sucesivamente, para cada una de ellas. 2. Utilizar el Panel de texto, que abre un panel donde podremos ir insertando el texto en forma de esquema, que irá adaptándose a las formas del diagrama automáticamente. Activamos el panel desde el
botón de la ficha Diseño.
Observa como en el panel de texto se representan las dependencias con tabulaciones y los asistentes con una pequeña viñeta en forma de flecha. Fíjate también en que, cuando un elemento está siendo editado en el panel, queda seleccionado en el diagrama. Como siempre, el texto que viene incluido en el diagrama es susceptible de ser formateado con las herramientas que ya hemos visto de la ficha Inicio (subrayar, negrita, alineaciones, etc.) o bien desde los Estilos de WordArt de la ficha de Formato. Organizar formas PowerPoint permite modificar la posición de los elementos dependientes de una forma. Por ejemplo le podemos decir que todas las formas que dependan de la que tenemos seleccionada se sitúen a la izquierda. Para modificar el diseño tienes que seleccionar la forma que quieras y después desplegar el menú Diseño de la pestaña Diseño. Para entenderlo mejor observa qué ocurriría con el siguiente diagrama si le aplicáramos los distintos diseños teniendo seleccionada la forma principal Dirección:
19
Convertir texto a diagrama y viceversa Podemos transformar un texto en un diagrama de forma sencilla gracias a las herramientas de conversión que incorpora PowerPoint. De texto a diagrama Asegúrate de que el cuadro de texto sólo contiene el texto que deseas convertir antes de hacerlo, porque no permite la conversión parcial de su contenido. Luego, los pasos a seguir son: Seleccionar el cuadro de texto. En la ficha Inicio, grupo Párrafo, desplegar el menú Convierte en un gráfico SmartArt. Escoge cualquiera de los propuestos o pulsa en la opción Más gráficos SmartArt para seleccionar otro. La transformación se hará efectiva inmediatamente. Observa el ejemplo:
>> De diagrama a texto Seleccionar el diagrama. En las Herramientas de SmartArt, ficha Diseño, grupo Restablecer, desplegar el menú Convertir y seleccionar Convertir en texto.
>> La barra de dibujo PowerPoint nos permite crear nuestros propios dibujos, partiendo de líneas, trazos y figuras básicas. A estas figuras, se las denomina Formas. Dibujar una forma Para dibujar una forma en nuestra presentación, debemos escogerla desde:
20
El menú de la ficha Insertar. O desde las formas del grupo Dibujo en la ficha Inicio.
Una vez seleccionada la forma, hacemos clic en la diapositiva para incluirla. Si queremos controlar el tamaño que adquirirá en el propio momento de la creación hacemos clic y sin soltar arrastramos para darle las dimensiones adecuadas.
TIPOS DE FORMAS Las formas se organizan en categorías: La sección Líneas, nos permite dibujar líneas rectas, curvas y flechas. Estas líneas también pueden ser conectores. Si acercamos un conector a otra forma, aparecen unos puntos rojos. Si aplicamos ahí el conector, permanecerá unido aunque desplacemos la forma.
En Líneas cabe destacar un par de herramientas que se comportan de un modo ligeramente distinto:
Forma libre, que nos permite trazar líneas rectas consecutivas para formar una figura personalizada. A cada clic se creará un vértice y la figura estará finalizada cuando se cierre, es decir, cuando el principio de la línea se una con el final. Si necesitamos crear una figura que no esté cerrada podemos finalizar haciendo doble clic. Mano alzada, que nos permite trazar una línea libremente por la diapositiva como si de un lienzo se tratara. La última sección corresponde a los Botones de acción. Al insertar una de estas formas, podremos elegir, por ejemplo, que al pulsar sobre el botón vaya a una determinada diapositiva, o se ejecute un programa. El resto de formas son formas prediseñadas, que aunque en un principio se insertan del mismo modo, al modificarlas veremos que algunas pueden tener propiedades diferentes.
ELEMENTOS MULTIMEDIA Incluir elementos multimedia como sonidos y películas en nuestra presentación enriquecerá el contenido y haremos más amena la exposición. Podemos utilizar material propio que esté almacenado en nuestro equipo, o bien el material que pone a disposición Microsoft Office en su galería multimedia. En el caso del audio es posible, incluso, grabar la voz en ese preciso momento desde PowerPoint para utilizar ese recurso en la diapositiva.
21
INSERTAR SONIDOS
Para insertar un sonido en una presentación muestra la ficha Insertar y en el grupo Multimedia despliega el menú Sonido. Las distintas opciones te permitirán escoger el origen del sonido que deseas insertar. Audio de archivo... abre un cuadro de diálogo para escoger el archivo de audio del disco duro. Permite varios formatos distintos: midi, wav, wma, adts, aiff, au, mp3 y mp4. Audio de imágenes prediseñadas... mostrará el panel de la galería multimedia. En el desplegable “Los resultados deben ser:” estará seleccionado únicamente el tipo de archivos Audio. Es decir, que sólo se mostrarán los audios de la galería. Como siempre, se incluirá en la diapositiva activa al hacer clic en cualquiera de ellos. Grabar audio... abre la grabadora de sonidos de Windows, que es realmente muy
simple. Lo único que hay que hacer es pulsar el botón de Grabar y empezará a grabarse cualquier sonido detectado por el micrófono. Para finalizar la grabación, pulsamos el botón Parar
. Y si queremos escuchar el resultado, pulsaremos el botón de Reproducción . El sonido se incluirá en la diapositiva en el momento en que aceptemos el cuadro de diálogo.
Sea cual sea la forma en que decidas insertar el sonido, el resultado siempre será el mismo. Aparecerá una imagen de un pequeño altavoz en la diapositiva. Si la imagen está seleccionada en la vista Normal, se visualizará su reproductor y podrás probar el sonido. También se puede Reproducir desde la cinta. En cambio, durante la vista de Presentación, de cara al público, el reproductor se mostrará al pasar el cursor sobre el icono. Reproducción del sonido Por defecto el sonido que insertamos se ubica en una diapositiva en concreto y se reproduce al hacer clic sobre su icono. Pero eso no tiene por qué ser así. Cuando hacemos clic en el icono que representa al sonido en la diapositiva aparecerán las Herramientas de audio. En la ficha Reproducción podremos escoger el Volumen de reproducción y cuándo debe iniciarse el sonido durante la presentación. Automáticamente reproducirá el sonido nada más mostrar la diapositiva. Al hacer clic, la opción por defecto, lo reproducirá al pulsar sobre su icono. Reproducir en todas las diapositivas nos permite, por ejemplo, incluir una canción que vaya reproduciéndose a lo largo de toda la presentación, de fondo. En los casos en que reproduzcamos el sonido de forma automática o a lo largo de toda la presentación, suele ser aconsejable activar la opción Ocultar durante la presentación. Así no se mostrará el icono del altavoz. En estos casos también es útil activar la opción Repetir la reproducción hasta su interrupción, así no nos tendremos que preocupar si la canción termina antes de que pasen las diapositivas. Cambiar el icono de reproducción Como hemos dicho, por defecto al insertar un sonido se incluye un dibujo de un altavoz que lo representa. Pero es posible cambiar la imagen para que sea una fotografía o un logotipo el que inicie el sonido. Al hacer clic en el icono, en las Herramientas de audio se muestra la ficha Formato.
22
En ella se encuentran las opciones habituales de formato de imagen: estilos, recortes, tamaño, organización, correcciones, etc. Podemos tratar el icono como cualquier otra imagen. Y, si lo que deseamos es cambiarlo, haremos clic en la herramienta Cambiar imagen y seleccionaremos otra. Editar sonido PowerPoint incluye unas herramientas básicas de edición que nos permitirán recortar el audio o crear un efecto de atenuación (fade) al principio y al final. Desde las opciones de fundido podremos definir un aumento progresivo del volumen en la entrada, o una disminución del mismo a la salida. Lo único que tenemos que hacer es indicar el tiempo de progresión.
La opción Recortar audio abre una pequeña ventana que muestra la onda de sonido en una barra. Desplazaremos los marcadores verde (inicial) y rojo (final) o bien estableceremos valores exactos. De esta forma todo lo que quede antes o después de dichos marcadores o valores se desechará y no se reproducirá.
Insertar y reproducir vídeos Insertar vídeos en la presentación es muy similar a insertar sonidos. En la ficha Insertar y en el grupo Multimedia despliega el menú Vídeo. Las distintas opciones te permitirán escoger el origen del sonido que deseas insertar. Vídeo de archivo... abre un cuadro de diálogo para escoger el archivo del disco duro. Permite varios formatos distintos: asf, avi, mpeg, mpeg-2, quicktime movie, wmv y mp4. También permite la inclusión de películas flash. Vídeo de imágenes prediseñadas... mostrará el panel de la galería multimedia con los recursos de tipo vídeo. Esta opción es bastante pobre, porque no suele haber contenido de este tipo en Office, sino que suelen ser imágenes animadas simples. Por lo tanto no es especialmente interesante. Vídeo desde sitio web... en cambio es una opción realmente interesante, porque nos permite incluir vídeos de otras fuentes o material que tengamos publicado en internet. Por ejemplo, material de Metacafe o de Youtube. Lo incluiremos en la presentación tal y como lo incluiríamos en nuestra web, buscando la opción de la página que proporciona el código para insertarlo en un blog o similar y copiando dicho código en el cuadro que muestra esta opción. El vídeo se agrega a la diapositiva normalmente mostrando un recuadro negro. Si quieres que se muestre una pre visualización en la vista Normal, tal y como se vería de visualizarla en la vista Presentación, deberás hacer clic sobre ella y una vez seleccionada pulsar Reproducir en cualquiera de las fichas que contienen las Herramientas de vídeo.
Por lo demás, las herramientas de vídeo son casi idénticas a las del audio. Ha tener en cuenta que, obviamente, si el vídeo proviene de internet no se podrá editar ni trabajar con él, porque su volumen y contenido está definido en el portal donde se aloja. Por lo tanto dispondremos de las herramientas de reproducción básicas.
23
En la ficha Reproducción destacaremos una aplicación que puede resultarnos útil. Si hemos establecido que se inicie Automáticamente puede ser interesante activar la opción Ocultar con reproducción detenida. Así, una vez haya finalizado, el vídeo desaparecerá a ojos de la audiencia. Animaciones y transiciones En las presentaciones podemos dar movimiento a los objetos que forman parte de ellas e incluso al texto haciéndolas así más profesionales o más divertidas, además de conseguir llamar la atención de las personas que la están viendo. Animar textos y objetos Para animar un texto u objeto lo primero que hay que hacer es seleccionarlo. A continuación ir a la ficha Animaciones, grupo Animación y seleccionar cualquiera de los que se muestran. En función de la animación escogida se activará el botón Opciones de efectos, que nos permitirá personalizar algunos aspectos del efecto en sí. Por ejemplo, si escogemos una animación de desplazamiento, desde este botón podremos indicar en qué dirección se desplazará. Si escogemos una que añada algún objeto de color, podremos elegir qué color utilizar, etc. Una vez aplicada la animación apreciarás en la diapositiva un pequeño número junto al objeto. Los números se van asignado correlativamente a los objetos animados de la diapositiva. Además, percibiremos que el fondo del número se muestra amarillo para aquel objeto que esté seleccionado. Así, si utilizamos la ficha de Animaciones para alterar algún efecto, sabremos siempre sobre qué objeto estamos trabajando. Desde el grupo de intervalos podremos definir si la animación se iniciará con un clic, si se iniciará a la vez que la anterior o después de ella. Incluso podremos establecer la duración del efecto. El resultado final lo comprobaremos fácilmente, ya que, por defecto, el efecto se muestra en la vista Normal. Y también podremos forzar una Vista previa desde la cinta.
QUITAR UNA ANIMACIÓN.
Para quitar una animación, seleccionamos el número que la representa en la diapositiva y pulsamos la tecla SUPR. Tipos de animaciones. Si observas la vista previa de las animaciones verás que se representan con una estrella que dibuja más o menos el efecto que produce. Esta estrella se aprecia en tres colores distintos:
- Verde para las animaciones de entrada. Es decir, las que se suelen aplicar para mostrar o iniciar el objeto.
- Amarillo para las animaciones de énfasis. Es decir, las que se centran en enfatizar el objeto, hacerlo destacar sobre el resto.
- Rojo para las animaciones de salida. Éstas dan un efecto al objeto para dar la impresión de que se va, o desaparece, es decir, de que hemos dejado de trabajar con él.
Por último encontramos las trayectorias de animación, que no se representan por una estrella, sino por una línea que dibuja el camino que recorrerá el objeto. El punto verde muestra dónde empieza el movimiento, y el rojo dónde termina.
Encontrarás gran variedad de animaciones al desplegar el botón Más , sin embargo aún se pueden mostrar más haciendo clic en sus correspondientes opciones en el menú.
24
Animación avanzada. Sin embargo sólo es posible aplicar una animación a cada objeto desde este grupo. Si deseamos incorporar más animaciones, por ejemplo una de entrada y una de salida, deberemos hacerlo desde la opción Agregar animación del grupo Animación avanzada. En este grupo también podemos Copiar animación para reproducir exactamente la misma sobre otro objeto, o utilizar el menú Desencadenar, que permite escoger qué acción inicia la animación. Gracias a este menú, podríamos, por ejemplo, mostrar un objeto sólo si se hace clic previamente en otro. Panel de animación El Panel de animación se activa desde el grupo Animación avanzada y muestra un listado de todas las animaciones de la diapositiva. Así, vemos más claramente el orden y los efectos aplicados, así como la forma en que se inician. Gráficamente apreciamos:
- El orden y número de animaciones de la diapositiva (1, 2...). - El tipo de animación, mostrando su icono representativo en
forma de estrella. - El tipo de objeto sobre el que se ha aplicado (título,
subtítulo, contenido...) - Su duración y forma de inicio, que se aprecia con los
rectángulos finales. Si se inician a la vez, o si se inicia uno a continuación del otro se apreciará en la forma en que se dibujan.
Al seleccionar una animación en el panel observaremos que dispone de un menú desplegable con una serie de opciones, que nos permiten:
- Modificar la forma en que se inicia. - Eliminar la animación con el botón Quitar. - Modificar las opciones del efecto aplicado. - O cambiar sus intervalos.
Es decir, las mismas opciones que ya hemos aprendido a realizar desde la cinta. Tu tarea es escoger la forma de trabajo que más cómoda te resulte. Orden de las animaciones El orden en que se muestran los objetos y textos que se han animado viene definido por el orden de sus animaciones. Por ello, es importante definirlo con sumo cuidado. Cuando una diapositiva contiene varios objetos lo habitual es que se ejecuten en el orden en que los hemos ido aplicando. Sin embargo, esto no siempre será lo que deseemos. Podemos cambiar el orden seleccionando su pequeño número representativo y pulsando los botones Mover antes y Mover después. Es mucho más cómodo, en cambio, utilizar el Panel de animación. Así, viendo el listado de todas las
animaciones, podemos utilizar los botones para modificar su orden de aparición.
25
Hay que tener en cuenta que el orden no se establece para cada objeto animado, sino para cada momento, y este viene determinado por la forma en que se inician las animaciones. Es decir, si se inicia Al hacer clic, Con la anterior o Después de la anterior.
Esto se entenderá mejor con el siguiente ejemplo. Tenemos tres objetos, cada uno con una animación que establece cuándo aparecerán en la diapositiva. Si los tres se inician Al hacer clic, los tres estarán en el mismo nivel en el Panel de animaciones. Por lo tanto se definirán como 1, 2 y 3 tanto en el panel como en la diapositiva.
En cambio, si establecemos que una de ellas (Imagen) se inicie Con la anterior, dejará de tener el orden 3 y pasará a mostrarse en la diapositiva con el mismo número que la que haya justo antes que ella. Ambas animaciones se ejecutarán juntas en segundo lugar.
Si establecemos que una se ejecute Después de la anterior la numeración será igual que en el caso anterior. La diferencia será que en el panel se mostrará el objeto que representa su ejecución (en este caso un triángulo) justo después de que finalice el anterior.
Definiremos el orden de las animaciones para cada una de las diapositivas donde las haya Transición de diapositiva La transición de diapositiva nos permite determinar cómo va a producirse el paso de una diapositiva a la siguiente a fin de lograr efectos visuales más estéticos. Para aplicar la transición a una diapositiva despliega la ficha Transiciones y selecciona una de las opciones de Transición a esta diapositiva.
26
Al igual que en las animaciones, en función de la transición escogida podremos modificar las Opciones de efectos desde el correspondiente botón. También podemos configurar la forma en que se ejecutará la transición desde el grupo Intervalos.
- Definiremos si queremos que suene algún Sonido durante la transición de entre los que se muestran en la lista.
- La duración del efecto. - Y una característica muy importante, si la
diapositiva cambiará a la siguiente Al hacer clic con el mouse o Después de un tiempo determinado.
El botón Aplicar a todo hace que la configuración escogida se aplique a todas las diapositivas de la presentación, independientemente del efecto de transición que se les asigne.
HIPERVÍNCULOS Coloca más de una diapositiva en tu presentación. Busca la diapositiva que te gustaría utilizar para vincular a otra diapositiva. Visualiza tu presentación en la vista Normal haciendo clic en "Vista" > "Normal". Resalta el texto o haz clic en la imagen que te gustaría utilizar como un enlace a la otra diapositiva. Localiza el botón "Insertar" en la parte superior de la pantalla. Haz clic en "Hipervínculo". Aparecerá un cuadro de diálogo. Haz clic en "Lugar de este documento" en la columna de la izquierda. A continuación, selecciona la diapositiva con la que deseas crear el hipervínculo de la lista de la derecha. Haz clic en "Aceptar". Haz clic en "Presentación con diapositivas" > "Desde la diapositiva actual". Selecciona el enlace que acabas de insertar y te llevará a la diapositiva vinculada. Finaliza la presentación y guarda tu archivo. Empaquetar Una vez nos hemos asegurado de que la presentación está lista para ser publicada hacemos clic en Archivo > Guardar y enviar > Empaquetar presentación para CD. Un texto nos informará de los componentes que se incluirán en el CD, es decir, tanto la presentación como todos los archivos que sean referenciados o vinculados desde ella. También se incluirá un visor para que las personas que no dispongan de PowerPoint puedan ejecutarla igualmente. De este modo será totalmente independiente. Tras leerlo, pulsamos el botón Empaquetar para CD-Rom.
Se abrirá una ventana donde se mostrará incluida la presentación que esté abierta. Le daremos un nombre al CD y luego ya podremos ir agregando tantas presentaciones como deseemos, pulsando Agregar.
Con el botón de Opciones podremos establecer qué archivos se incluirán en el CD además de la presentación: archivos vinculados y fuentes utilizadas. Así nos aseguramos de que aunque la persona que visualice el CD no disponga de dicho material, podrá verlo. También es posible incorporar contraseña o revisar si hay algún tipo de información que sería recomendable no incluir.
27
Una vez esté todo listo sólo nos queda decidir si queremos copiar el contenido seleccionado a un CD o a una carpeta, haciendo clic en el botón correspondiente.
- Copiar a la carpeta abrirá una ventana solicitando el nombre que quieres darle a dicha carpeta y la ruta donde quieres crearla.
- Copiar a CD iniciará la grabación, por lo tanto antes de pulsar asegúrate de que has insertado un CD en blanco en la bandeja.
- Lee y analiza la información anterior, para que pueda desarrollar las actividades correspondientes a
la temática tratada.
ACTIVIDAD 2. SISTEMATIZACIÓN Y TRANSFERENCIA DEL CONOCIMIENTO. SISTEMATIZACIÓN
Observa el siguiente video y realiza un escrito dando tu punto de vista de los que entendiste y más te llamo la atención. https://www.youtube.com/watch?v=I0RkdZGD5hk
TRANSFERENCIA
Con la información anterior realiza una presentación en power point de tu proyecto de investigación, utiliza todas las herramientas multimedia expuestas.
V. DESARROLLO CONTEXTUAL Son muchas y de todo tipo los recursos que forman parte de las herramientas web 2.0 y aunque estas no fueron diseñadas pensando en ser utilizadas para la educación o aprendizaje virtual, pronto se identificaron los beneficios que su aplicación tenía en la enseñanza, transformando el proceso formativo al centrarse en el estudiante y su aprendizaje activo, volviéndolo creador y crítico. Al aplicar herramientas web 2.0 en la enseñanza, se pone al estudiante en un escenario donde su aprendizaje se dinamiza ya que no debe esperar que la información llegue a él, sino ir por ella, buscarla, crearla y compartirla para obtener retroalimentación, la cual puede no ser solo del catedrático sino de sus compañeros o de la comunidad virtual; cambiando de esta manera la experiencia de aprendizaje. Constantemente surgen nuevas aplicaciones web 2.0, en esta ocasión agruparemos algunas de las más utilizadas en la formación virtual, por los resultados que han ofrecido en relación a su usabilidad, comunicación y colaboración.
1. HERRAMIENTAS COLABORATIVAS Son aplicaciones que permiten trabajar documentos con los aportes de más de una persona, incluso de manera simultánea por lo que los estudiantes suelen mostrarse más participativos y motivados al utilizar este tipo de herramientas. Entre esta clasificación, las más utilizadas son Google Drive y Dropbox.
2. REDES SOCIALES La tendencia a utilizar redes sociales en la educación va en aumento, debido a su amplia aceptación e incorporación a la rutina diaria de sus millones de usuarios; éstas están siendo utilizadas en la educación para compartir contenido de interés y promover la participación y comentarios de los estudiantes a las diferentes publicaciones. Entre las redes sociales más utilizadas son: Facebook, Twitter, Youtube, Vimeo.
3. MAPAS CONCEPTUALES Y MENTALES Esta técnica de aprendizaje, utilizada hace mucho tiempo para organizar y representar gráficamente o por diagramas conceptos básicos o ideas, ahora puede realizarse y compartirse virtualmente, con herramientas como Mindmeinster, Coggle.it, Mindomo y Bubbl.us.
28
4. PRESENTACIONES Las presentaciones ya son ampliamente utilizadas para la enseñanza; sin embargo herramientas web 2.0 como: Prezi, Slideshare, Issuu y Scribd permiten publicar y compartir el contenido de las presentaciones, facilitando la revisión y aporte de comentarios del público al que van dirigidas.
5. PODCAST Este tipo de aplicaciones se utilizan para transmitir audio en internet; aunque inicialmente fueron empleadas por programas radiales, su aplicación ha crecido. En el área educativa son utilizadas para transmitir explicaciones breves y tienen gran demanda en la enseñanza de idiomas. Entre las aplicaciones para crear y transmitir podcast están Audacity, Podomatic y SoundCloud.
6. BLOG Es un sitio web de actualización constante, donde se publican cronológicamente textos o artículos de uno o varios autores. Los usuarios pueden leer los aportes o entradas y dejar su comentario. Al crear un blog para un curso, los estudiantes pueden publicar sus artículos, resultado investigaciones asignadas, también se pueden utilizar como portafolio de actividades. Entre las herramientas para crear blogs están: WordPress y Blogger.
7. WIKI Es un sitio web donde el contenido se va creando con las intervenciones o aportes de varios usuarios o estudiantes, en este caso. En una wiki los participantes pueden leer, crear, comentar o modificar los aportes de información. Su uso en las aulas permite que los estudiantes sean parte de su aprendizaje al crear su propio material, a la vez que fortalecen el trabajo colaborativo. Entre las herramientas que se pueden utilizar para crear wikis están Wikispaces y Pbwiki. Como podemos constatar, herramientas para mejorar la experiencia de aprendizaje hay muchas, en la Internet las hay gratuitas, flexibles y fáciles de utilizar. Sin embargo, las herramientas no son el fin, son solo un medio para facilitar el aprendizaje y generar habilidades informáticas necesarias para los estudiantes. Éstas no sustituyen al tutor virtual, al contrario, le permiten transformar su rol, por uno más participativo, dinámico y facilitador.
Preguntas:
¿Cuáles son las herramientas de la web 2.0?
¿Cuáles son las herramientas colaborativas de la web 2.0?
¿Qué son las herramientas tecnológicas para la educación?
¿Cuáles son las características de las herramientas 2.0?
¿Qué tipo de aplicaciones se utilizan para transmitir audio en internet?
¿Qué es un blog?
¿Qué herramienta se puede utilizar para la elaboración de un e-book?
ACTIVIDAD 1. INTERIORIZACIÓN, REFLEXIÓN DEL SABER. ¿Qué es Prezi? Por mucho tiempo PowerPoint fue la herramienta más conocida para realizar presentaciones, pero actualmente estamos en la web 2.0 y existen hoy en día una serie de alternativas que podrán hacer de nuestra vida más fácil y si hablamos de presentaciones pues Prezi es la mejor alternativa que la era digital nos ofrece, pero ¿qué es Prezi? Pues bien, Prezi es una aplicación basada en la web para la creación de presentaciones dinámicas, que a diferencia de PowerPoint, Prezi no utiliza las diapositivas tradicionales y estáticas sino un gran lienzo virtual donde se puede insertar imágenes, texto, vídeo y su desplazamiento es explorando el lienzo realizando zoom y giros. Prezi se puede ejecutar en cualquier navegador web como Firefox, Internet Explorer, Chrome y Safari, pero está basado en Flash, por lo que tendrá que tener la versión adecuada de Flash Player instalado en su navegador. Usted puede acceder a su prezi desde cualquier lugar y en cualquier computadora para editarlos. Puede compartir fácilmente su prezi e incluso colaborar con otros añadiendo contenidos o verlo juntos en tiempo real. Además puedes Insertarlo en tu blog o página web, compartir en Facebook, Twitter, o Correo electrónico. Requerimientos básicos Para trabajar con Prezi es necesario disponer de un equipo con una memoria mínima de 1GB, Adobe Flash Player 9 o superior y un mouse con rueda (el touchpad de las laptops sirve pero hace un poco complicada la navegación final). Un vistazo a la página principal de Prezi Para entrar al sitio web de Prezi desde Google o cualquier otro navegador, diríjase a www.prezi.com
29
Explorar las presentaciones hechas en Prezi Para saber cómo trabaja Prezi y darse una idea de cómo iniciar su primera presentación, lo mejor es dar un vistazo al trabajo de otros usuarios. Al ingresar al sitio web de Prezi y haciendo clic en el menú Explora, encontrarás los Prezi más populares, tal como lo muestra la siguiente imagen.
Crear una cuenta en Prezi Lo primero que haremos es registrarnos. 1. Haga clic en el botón comienza
Prezi te muestra tres tipos de licencia a elegir: Licencia Enjoy: Puedes elegir si tu presentación es pública o privada. También te permite a que utilices tu propio logo y no la de Prezi cada vez que muestres tus presentaciones. El paquete incluye también una ayuda o soporte técnico donde podrás consultar alguna duda que tengas sobre Prezi. Esta licencia te da un almacenamiento de 500 megabytes por el cual puedes crear más prezis.
30
Licencia Pro: Esta licencia cuenta con el mismo paquete que la licencia Enjoy, además te permite descargar e instalar un Prezi en tu escritorio donde podrás crear tus presentaciones en tu Pc sin necesidad de una conexión a Internet y te ofrece un almacenamiento de 2 gigabytes. Licencia Public: Esta es la única licencia gratuita que Prezi tiene para usted. Tus prezis serán públicos para todo el mundo y podrán ver tus presentaciones; además tienes la opción de crear tus propias presentaciones, editarlas y compartirlo a tus contactos. Y por último solo tienes 100 megabytes de almacenamiento. Elegiremos la licencia gratuita. 2. En la opción Public, clic en el botón continuar. 3. Escribe tus datos como nombre y apellido, un correo válido y su contraseña. Luego pulse en el botón créate una cuenta gratuita pública.
4. Pulse clic en el botón crear una cuenta. Nota: También te puedes registrar mediante Facebook y Linkedln. Y listo ahora eres miembro de Prezi. Crear su primer Prezi Al contar con un usuario ya puede empezar a crear tus presentaciones.
1.
2
.
3.
31
1. pulsa clic en este enlace llamado nuevo Prezi.
Al entrar encontramos la opción de crear un nuevo prezi. En la parte de arriba tendremos ayudas para revisar. En el centro podrás ver tus prezis y opciones de plantillas. Al lado izquierdo algunos filtros que te har{an ir directamente a los creador por ti y compartidos.
Podemos organizar los prezis por medio de carpetas: Nota: También puedes iniciar Prezi en blanco, donde realizarás tus presentaciones sin ninguna plantilla en especial.
LA INTERFAZ DE PREZI En esta ocasión vamos a conocer la interfaz de Prezi, para ello empezaremos por reconocer nuestra área de trabajo o lienzo.
1. Lienzo 2. Barra de herramientas 3. Editor de texto 4. Botón Agregar marco
32
5. Panel de rutas 6. Botón Mostrar/Ocultar Panel de rutas 7. Botón Editar ruta Navegar por el lienzo Vamos a conocer las dos maneras de navegar por el lienzo. Tenga en cuenta que la mayor parte de su tiempo será aquí al añadir contenidos multimedia, texto, audio, entre otros. La primera forma de navegar por el lienzo es mediante el desplazamiento del mismo. * Haga clic sobre él y sin soltar el mouse arrástralo en la dirección que deseas moverte; para este ejemplo nos desplazaremos hacia abajo.
* La otra forma de navegar por el lienzo es acercar o alejar los elementos o marcos que se encuentran dentro del lienzo, utilizando la barra de botones que sólo aparece al lado derecho del lienzo cuando se acerca con el cursor. 1° Dirígete a este lado del lienzo con el cursor. Aparecen tres botones.
2° Pulse clic en el botón de Zoom de Alejamiento.
Note como los elementos del lienzo se van alejando y a medida que siga haciendo clic se irá alejando cada vez más. El efecto contrario lo hará el botón zoom de acercamiento. 3° Haga clic en el botón Home.
33
Observe que nos da una vista completa del lienzo. Si usted cuenta con un scroll en su mouse, o si tiene un mac u otra plataforma que soporte esta característica, puede arrastrar o alejar utilizando los dedos en su panel táctil. Una vez que está familiarizado a desplazarse por la interfaz, está listo para sumergirse y comenzar a crear. Conocer la Barra de herramientas de Prezi La barra de herramientas que se encuentra en la parte superior del lienzo y muestra los siguientes botones.
1. Botón deshacer y rehacer. 2. Icono Guardar. 3. Menú desplegable Insertar. 4. Botón Personalizar. 5. Botón Presentar. 6. Botón desplegable Compartir. 7. Botón Configuración. 8. Botón Ayuda. 9. Botón Salir. Botón deshacer y rehacer. Permite volver a su estado anterior si por algún motivo nos hemos equivocado al realizar el trabajo o simplemente no estamos conformes con lo que se ha realizado. 1° Seleccione este marco (vea la imagen) y arrastre a un lado del lienzo.
Observe que se activa el botón deshacer. 2° Pulse clic en este botón.
34
El marco vuelve a su estado anterior, y se activa el botón rehacer. Al hacer clic en él, este marco circular volverá al mismo lugar donde se efectuó el último cambio. Icono Guardar. Permite guardar los cambios realizados. Aunque Prezi te da la opción de guardar tu trabajo automáticamente. Menú desplegable Insertar. Al pulsar clic en este menú nos da una serie de opciones que van a permitir crear y añadir los contenidos multimedia (texto, vídeo, imagen, archivos swf, etc.) Este es el menú principal de Prezi.
Botón Personalizar. Con este botón puedes ajustar los colores, tipos de letras y fondos. Vamos a cambiar el color del fondo de nuestro lienzo. 1°Pulse clic en el botón Personalizar. Se abre un panel llamado Tema.
2° Seleccione el tema Eco haciendo clic sobre él.
35
Ahora nuestro fondo tiene este color. 3° Para volver al fondo anterior pulse en el cuadro “revertir al original”.
Nota: Si quiere volver al fondo original debe hacerlo antes de guardarlo. Para personalizar su propio fondo con una imagen de su PC. Siga estos pasos. 1° Pulse clic en el botón Elegir archivo.
2° Busque su archivo desde su PC y pulse clic en el botón Abrir.
36
Si elige el botón Borrar, eliminará la imagen que colocó como fondo. Nota: Es importante que para que no se distorsione la imagen de fondo, debe tener una buena resolución. Por ejemplo que supere los 700 pixeles. Botón Presentar. Le permite alternar entre dos modos: El modo actual y el modo editar. En estos momentos estamos en el modo editar, aquí podemos hacer todos los cambios necesarios, una vez que nuestro trabajo está terminado, podemos ver cómo quedó nuestro proyecto con el modo actual. 1° Pulse clic en el botón Presentar.
Puedes avanzar o retroceder tu presentación de forma manual. 2° Pulsa clic en la flecha para avanzar. Note cómo se va desplazando a medida que pulse clic en esta flecha.
3° Para volver al modo Editar, pulse clic en el botón Pantalla completa.
Nota: También puede salir del modo Presentar presionando el botón ESC de su teclado.
37
El Editor de Texto En este sitio se coloca el título de tu trabajo. Tiene todas las características de un editor de texto. Aparentemente no se observa, para que aparezca. 1°Pulse clic sobre el editor de texto.
2° En este cuadro escriba “los orígenes de la bomba atómica”.
3° Si pulsa clic en el botón Subtítulo o el botón Cuerpo se activa estos botones.
4°Para que el texto contraste con el fondo, pulse en el botón color y seleccione el color blanco.
5° Pulse clic en este botón si quiere añadir un fondo.
Panel de Rutas Este panel sirve como una guía y te permite presentar los elementos en el orden que establezcas. Al elegir una plantilla, automáticamente se añade una cantidad de marcos, este por ejemplo tiene ocho marcos. 1° Desplácese al último marco arrastrando con el cursor esta barra de desplazamiento.
38
2° Pulse clic en el marco número 3.
Haciendo clic a cada uno de los marcos, verá cómo los elementos que se están en el lienzo se van moviendo. 3° Para tener más espacio en el lienzo, pulse clic en el botón Ocultar rutas.
Botón Editar ruta Al elegir una plantilla, por defecto Prezi te ofrece una ruta determinada. 1° Pulse clic en el botón Editar ruta.
Esta es la ruta original que Prezi te ofrece al elegir una plantilla especial.
39
Vamos a reordenar las rutas de acuerdo a las necesidades. 2° Pulse y arrastre la ruta 8 cerca al título del proyecto y luego lo suelto.
Ahora vamos a probar estos cambios. Pulsando clic en cada marco, note como las rutas siguen un orden de los cambios que se ha realizado.
Si quiere añadir más ruta a su panel. 3° Pulse clic en el botón + y arrastre al lugar donde desea que esté la nueva ruta creada.
Note cómo se ha añadido una nueva ruta en el panel de rutas.
40
Usando el botón Agregar Marcos Al extremo izquierdo de su pantalla se encuentra el botón Agregar Marcos, al hacer clic en este botón añadirá al Panel de rutas un Marco más. Usted puede cambiar la forma del cuadro.
1. Pulse clic en el botón desplegable Marco circular.
Note que le aparece una lista de opciones para que elija que forma quiere que sea su marco. 2. para este ejemplo pulse clic en la opción rectángulo.
Observe que el botón agregar marcos ahora tiene un forma rectangular. 3° Pulse clic en el botón agregar Marcos.
El nuevo marco no sólo aparece en el lienzo, sino también en la ruta de animación. Recuerde que si no está convencido con los cambios que ha hecho, puede utilizar el botón deshacer de la barra de herramientas.
41
4° Si desea que este marco esté primero, arrástrelo con el cursor sin soltar.
Rotación y alineación de elementos Con Prezi podemos girar los elementos y alinearlos. La herramienta que se utiliza para hacer girar y mover los objetos es la herramienta transformación. 1° Pulse clic sobre este marco.
2° señale con el mouse uno de estos vértices, nos aparece este pequeño tirador que permite girar.
Nótese como puede rotar hacia la posición que usted quiere darle, ya sea en sentido horario o antihorario. Con la herramienta Zoom puede aumentar o disminuir su tamaño. 3° Pulse clic la herramienta Zoom de aumento.
El marco aumenta de tamaño en el lienzo. A medida que haga clic en esta herramienta seguirá aumentando.
42
4° Puede cambiar la forma de este marco, pulse clic en el botón “Opciones de marcos”. Se abre una lista. 5° Haga clic en la opción “Círculo”.
6° Para realizar un aumento completo del marco, pulse clic en el botón Zoom al marco.
Observa que te lleva a la ruta número 9 del Panel de rutas.
7° Regrese a la ruta número 1 y pulse clic en él.
8° Pulse clic sobre el marco para que aparezca nuevamente la herramienta transformación.
43
Observe que nuevamente aparece la herramienta transformación.
Nota: Botón Borrar eliminará el marco. Añadir objetos a mi colección Si usted trabaja mucho en Prezi probablemente reutilizaría muchos de sus archivos y compartirlo con otras personas y eso es posible coleccionando sus archivos en Prezi, ya sea imágenes, vídeo, etc. Su colección es como una biblioteca de archivos que puede acceder en todos sus Prezis. 1° Diríjase al menú Insertar y pulse clic en Mis contenidos.
Al ser la primera vez que creamos esta presentación, no hay ningún archivo en la colección de prezi.
2° Pulse clic en el botón “Desde prezis”.
Nos muestra imágenes almacenadas de trabajos anteriores.
44
Nota: Si es su primer trabajo en Prezi no se mostrarán absolutamente nada. 3° Lo primero que haremos es seleccionar nuestro archivo como esta imagen pulsando clic sobre él. Nota: En los próximos capítulos, hablaremos cómo insertar imágenes.
4° Pulse clic en el botón “Favoritos”.
5° Aparece una barra donde nos indica que se ha añadido esta imagen a “Favoritos”.
6° Vuelva a la opción Mis contenidos desde el menú Insertar y observe cómo nuestra imagen aparece en Favoritos.
Ahora puede utilizar esta imagen en sus trabajos cuantas veces quiera haciendo doble clic o arrastrándolo con el cursor. 7° Si ya no desea que esta imagen permanezca almacenada, acerque el cursor a la imagen. 8° Aparece un ícono en forma de “X” pulse clic sobre él.
45
Superposición de elementos Debido a que el lienzo de Prezi es un espacio en 3D usted necesita a menudo cambiar o superponer los elementos, podemos elegir ya sea trayéndolo adelante, al frente o hacia atrás. 1° Seleccione esta flecha y luego expándalo hacia el borde de este marco con el cursor mediante estos tiradores.
Observe que la flecha está detrás de este borde del marco.
2° Coloque el cursor delante de la flecha y pulse clic derecho, luego elija la opción Hacia adelante.
Como podrá darse cuenta nuestro elemento está adelante del marco. 3° Para cambiar el color de la flecha pulse clic en el botón Estilo.
4° Elija el color de su preferencia haciendo clic en él.
5° Si quieres aumentar o disminuir el grosor de la flecha pulsa clic en uno de estos botones.
46
Agrupación de elementos La organización a través de la agrupación de los elementos es esencial. 1° seleccione este marco y arrástrelo hacia cualquier parte del lienzo.
2° Haremos lo mismo con este marco mayor. Diríjalo hacia donde está el marco menor.
3° Ahora arrastre el marco mayor hacia la posición original.
Lo que Prezi está haciendo es separar los elementos que se encuentran en el lienzo de manera individual como también los puedo juntar en un solo elemento, es decir en forma grupal. De esta manera puede ayudarme a editar más fácil y eficiente.
47
Creación de texto Una de las cosas básicas que usted necesita hacer en prezi es añadir texto. Aquellos que conocen PowerPoint añadir texto es un proceso muy sencillo, se sabe que casi siempre va al centro de la diapositiva. Con Prezi tienes mucho más control y puedes ser más expresivo en la colocación y tamaño. 1° Pulse clic en cualquier parte del lienzo.
2° Escriba en este editor lo siguiente “Países que poseen armas nucleares actualmente”. 3° Luego pulse clic en el botón colores y seleccione el color que más le agrade.
4° Seleccione estos botones para darle un mayor estilo.
5° Con estos tiradores arrastre con el cursor para aumentar o disminuir su tamaño.
6° Con este botón puede expandir el texto arrastrando con el cursor al lado que quiera.
48
Añadir texto a los marcos 1° Del panel de rutas seleccione el marco número dos.
2° Aquí colocaremos nuestro texto, pulse clic en él.
3° Escriba “La creación de la bomba atómica”. No olvide seleccionar un color para contrastar con el fondo.
PUBLICACIÓN DE PREZ Insertar Prezi en un blog Una manera de compartir su prezi es insertarlo en su propio sitio web o blog, prezi te ofrece un código para que lo incrustes copiándolo y pegándolo en el HTML de tu sitio web. 1° Pulse clic en el botón insertar.
49
2° Se muestra una ventana con el código, haga clic en el botón Copiar código al portapapeles.
3° luego péguelo en el HTML de su blog.
4° Guarde y publique para ver cómo quedó nuestro prezi dentro del blog y pulse clic en el botón Start Prezi para que cargue nuestra presentación.
5° Luego de esperar unos segundos, puede desplazarse con este botón.
50
Descargar Prezi en PDF Prezi también puede convertir las presentaciones en PDF para que puedas imprimir, de esta manera el trabajo estará de manera física. 1° Del menú Compartir elija la opción Descargar como PDF.
2° Espere que cargue las presentaciones y luego pulse clic en
3° Cree una carpeta y elija el botón Guardar.
Nota: Su archivo en PDF antes de guardarlo puede cambiar el nombre. Descargar Prezi portátil Prezi es principalmente es herramienta de presentación en línea , pero que ocurriría si en el lugar donde desea realizar su presentación no cuentan con acceso a internet, o simplemente quiere tener todas sus presentaciones en su PC, cualquiera que fuese el caso Prezi te da la opción a que descargues tus presentaciones a tu PC. 1° Desde el menú Compartir selecciona la opción Descargar como Prezi portable.
Una vez que haya esperado el tiempo suficiente le aparecerá un archivo comprimido. 2° Busque el archivo comprimido que se encuentra almacenado en la PC.
51
3° Pulse clic derecho sobre el archivo comprimido y elija la opción Extraer aquí.
4° Aparecerá una carpeta. Pulse doble clic en él.
5° Su archivo portable es prezi.exe. Haga doble clic para ver su presentación.
También puede descargar pulsando este botón.
Aquí tiene dos opciones, la primera es para aquellos usuarios que eligieron la versión gratuita y la segunda para aquellos usuarios que optaron por el de pago, la diferencia radica en que los usuarios que cuentan con una licencia de pago pueden editar su prezi en su PC sin conexión a internet, mientras que los de cuenta gratuita no lo pueden hacer.
Pero debo hacerles una pequeña advertencia si han incrustado enlaces como por ejemplo vídeo de youtube, necesariamente debe tener conexión a internet, y eso es para ambas opciones.
Lee detenidamente la información dada y crea tu cuenta en prezi
52
ACTIVIDAD 2. SISTEMATIZACIÓN Y TRANSFERENCIA DEL CONOCIMIENTO. SISTEMATIZACIÓN
Observa los siguientes videos
https://www.youtube.com/watch?v=yODtsIvqXxA
https://www.youtube.com/watch?v=gqFTnSOrgFs
https://www.youtube.com/watch?v=t_G9pO5wKSc TRANSFERENCIA
Con la presentación que tienes en power y point, realiza una en prezi
ACTIVIDAD 3. RETROALIMENTACION DEL CONOCIMIENTO. 1. La barra que contiene la mayoría de herramientas de trabajo de PowerPoint es... a) La barra de estado. b) La barra de herramientas de acceso rápido. c) El área de trabajo y el área de esquema. d) La cinta de opciones. 2. El zoom... a) Aumenta o disminuye el tamaño de la diapositiva que se muestra en el área de trabajo. b) Aumenta o disminuye el tamaño de las diapositivas que se muestran en el área de esquema. c) Convierte el cursor en una lupa que aumenta o disminuye el tamaño de aquello que quede enfocado por él. d) Aumenta o disminuye el tamaño de la ventana de PowerPoint. 3. ¿Quién puede leer el contenido del área de notas? a) El locutor que está realizando la presentación, normalmente desde su copia impresa. b) El público que está visualizando la presentación. c) Sólo el creador de la presentación. d) No existe el área de notas, se ha suprimido en la versión 2010 de PowerPoint. 4. ¿Qué significa Insertar > Imágenes > Captura? a) Que hablamos de la opción Captura que se encuentra en el grupo Imágenes de la ficha Insertar. b) Que Insertar es más importante que Imágenes, y que Imágenes es más importante que Captura. c) Que el nexo de unión entre Insertar y Captura es Imágenes. d) Todas las opciones son falsas. 5. ¿Por qué la ficha Archivo se destaca en PowerPoint con un color de fondo naranja? a) Porque se les había acabado el color gris. b) Por cuestiones estéticas, el naranja es el color del logo de PowerPoint y así queda más elegante. c) Porque no contiene herramientas para la edición de la presentación, sino más enfocadas a la aplicación y el tratamiento del archivo final generado. d) Todas las opciones son falsas. 6. ¿En qué ficha se encuentran las opciones vistas en el tema para Crear, Guardar o Abrir documentos? a) En la ficha Inicio. b) En la ficha Archivo. c) En la ficha Vista. d) En la ficha Complementos. 7. ¿Cómo se crea una presentación en blanco? a) Desde la opción Nuevo. b) Ejecutando PowerPoint. c) A y B son ciertas. d) A y B son falsas. 8. ¿Qué diferencia Guardar de Guardar cómo? a) Se utiliza Guardar como la primera vez que se guarda la presentación, y Guardar el resto de veces. b) Se utiliza Guardar la primera vez que se guarda la presentación, y Guardar como el resto de veces. c) La primera vez que se guarda una presentación ambas opciones realizan la misma acción. Sin embargo, si tratamos de guardar un archivo que ya había sido guardado anteriormente, Guardar actualizará
53
su contenido conservando las últimas modificaciones y Guardar como nos permitirá guardar las modificaciones como un archivo distinto. d) Todas las respuestas son falsas. 9. Sólo podemos escribir en una diapositiva si contiene un cuadro de texto. a) Verdadero. b) Falso. 10. El contorno del cuadro de texto debe ser una línea continua para poder escribir en él. a) Verdadero. b) Falso. 11. Las principales herramientas de formato de texto se encuentran en las fichas Diseño y Formato. a) Verdadero. b) Falso. 12. Cuando hablamos de Fuente hablamos de la tipografía del texto. La forma, tamaño y formato de los trazos que dibujan las letras y números. a) Verdadero. b) Falso. 13. La alineación centrada centra un texto con respecto a los bordes de la diapositiva. a) Verdadero. b) Falso. 14. Podemos alinear el texto desde el teclado, con sus correspondientes combinaciones de teclas. a) Verdadero. b) Falso. 15. La paleta de colores disponibles dependerá del tema aplicado, aunque siempre tendremos la opción de utilizar otros. a) Verdadero. b) Falso. 16. Existen herramientas para la alineación vertical del texto (arriba, en medio y abajo), pero no se encuentran directamente en la cinta. a) Verdadero. b) Falso. 17. Para insertar un diagrama en una diapositiva podemos pulsar en el botón SmartArt. a) Verdadero. b) Falso. 18. Para eliminar un diagrama hacemos clic sobre él y después pulsamos la tecla SUPR. a) Verdadero. b) Falso. 19. Para modificar el aspecto de un organigrama podemos utilizar los desplegables de Estilos y Diseños. a) Verdadero. b) Falso. 20. Para añadir dentro de un organigrama un nuevo elemento entre dos y al mismo nivel, desplegamos el menú Agregar formas y seleccionamos la opción Agregar asistente. a) Verdadero. b) Falso. 21. PowerPoint tiene disponible una lista de sonidos prediseñados que podemos insertar en una diapositiva. a) Verdadero. b) Falso. 22. Si incluimos un clip de vídeo de internet en nuestra presentación se copiará y funcionará aunque en el momento de hacer la exposición no haya conexión a la red. a) Verdadero. b) Falso. 23. Si queremos ocultar el icono que representa al sonido deberemos cambiar su imagen por otra que se camufle con el fondo. a) Verdadero. b) Falso. 24. Para repetir un sonido una y otra vez debemos insertarlo varias veces. a) Verdadero.
54
b) Falso. 25. Podemos atenuar la entrada y salida de un sonido para que vaya incrementándose o decrementándose el sonido progresivamente. a) Verdadero. b) Falso. 26. Una película flash es considerada vídeo y por lo tanto se incluye de la misma forma que otros vídeos, desde la opción en la ficha Insertar. a) Verdadero. b) Falso.
VI. CONCEPTOS TÉRMINO / CONCEPTO SIGNIFICADO
PREZI
ANIMACIÓN
PRESENTACIÓN
VII. AUTOEVALUACIÓN Y MEJORA
AUTOEVALUACIÓN DEL PROCESO DE FORMACIÓN
A continuación, encontrarás una lista de ítems desarrollados durante la unidad. Debes decir si cumples o no cada uno de ellos. Lo importante no es obtener una calificación, sino reflexionar sobre lo que haces. Analiza y responde muy sinceramente.
ITEMS SI NO
1. Soy puntual en mi llegada al salón de clases.
2. Cumplo responsablemente con la presentación de tareas, talleres y trabajos de la asignatura.
3. Preparo adecuadamente, parciales, quices, exposiciones y evaluaciones acumulativas.
4. Contribuyo a la construcción de conocimiento asumiendo una actitud de escucha, respeto y reconocimiento de las opiniones de mis compañeros y profesores.
5. Cumplo con el manual de convivencia y practico los valores Rosaristas en el salón de clase.
NOTA DEFINITIVA DE LA AUTOEVALUACIÓN.
COMPROMISO DE MEJORA
VIII. FUENTES DE CONSULTA Referencias
AMADOR MONTAÑO, José Francisco (2005); Keypoint 1- 2- 3, Editorial Educativa Bogotá – Colombia.
Páginas Web www.dagabot.com http://normasapa.net/2017-edicion-6/ https://www.colconectada.com/normas-apa/ https://www.ull.es/view/institucional/bbtk/Partes_de_un_trabajo/es























































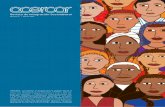





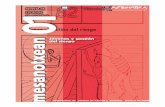



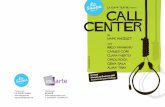

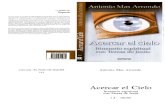


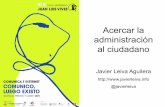

![El Castillo Interior-Acercar El Cielo[1] LIBRO](https://static.fdocuments.mx/doc/165x107/577c78ee1a28abe05490ffb0/el-castillo-interior-acercar-el-cielo1-libro.jpg)