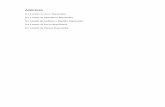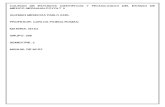Colegio de Estudios Cientificos y Tegnologicos Del
-
Upload
karlitha-alvarez-garcia -
Category
Documents
-
view
17 -
download
0
description
Transcript of Colegio de Estudios Cientificos y Tegnologicos Del

COLEGIO DE ESTUDIOS CIENTIFICOS YTEGNOLOGICOS DEL ESTADO DE MEXICO
NOMBRE: KARLA ALVAREZ GARCIA
MAESTRA: NADIA YANETH JULIA LOPEZ VILLEGAS
MANUAL DE INSTALACION
GRUPO: 502
~ 1 ~

INTRODUCCION:
Es el conjunto de programas informáticos que permite la administración correcta de los recursos de una computadora es conocido como sistema operativo o software de sistema. Estos programas comienzan a trabajar apenas se enciende el equipo, ya quegestionan el hardware desde los niveles más básicos y permiten además la interacción con el usuario. En este manual les explicare como poder instalar y poner en ejecución un sistema operativo libre y uno de propietario las distintas etapas que debemos ver antes de que lo instalemos y después cuando ya lo tengamos completo pasó por paso su instalación y su configuración además veremos las distintas características y pasos a seguir de un sistema operativo libre y de un sistema operativo de propietario este manual es una guía para aprender a instalar dichos sistemas.
~ 2 ~
INSTALACION
DESISTEM
APROPIETARIO

INSTALAR WINDOWS 7. MANUAL DE INSTALACIÓN DEL SISTEMA OPERATIVO
En este tutorial vamos a explicar detalladamente los pasos a seguir para instalar Windows 7 en nuestro equipo.
Requerimientos del sistema:
Tener una copia de Windows 7 y tendremos que cumplir losrequerimientos mínimos del sistema:
Procesador de 1 GHz (de 32 bits o 64 bits)
1 GB de memoria RAM (para versiones de 32 bits), ó 2 GB de
memoria RAM (para versiones de64 bits)
16 GB de espacio en el disco duro (para versiones de 32 bits), ó
20 GB de espacio en disco (para versiones de 64 bits)
Tarjeta gráfica con soporte DirectX 9 y con driver WDDM 1.0 o
superior
Pero, si queremos utilizar el modo de compatibilidad con Windows XP
en Windows 7, se elevan los requerimientos mínimos a los siguientes:
2 GB de memoria RAM
15 GB adicionales de espacio en disco duro
~ 3 ~

Pasos previos a la instalación de Windows 7
Si cumplimos lo anterior, entonces podremos pasar a comenzar a instalar el
sistema operativo. Para ello, introduciremos el DVD de Windows 7 y, si fuera
necesario, deberemos cambiar en la BIOS el orden de arranque de dispositivos,
para que se ejecute el programa de instalación de Windows 7 desde el DVD.
Una vez arrancado el programa de instalación, nos aparecerá lasiguiente ventana:
~ 4 ~

Pulsamos en “Siguiente” de forma que nos aparecerá otra ventana en
la cual comenzaremos la instalación:
Después aceptamos los términos de licencia y pulsamos en
“Siguiente”
~ 5 ~

Tenemos que elegir si queremos actualizar a Windows 7 desde una
versión anterior de Windows ya instalada previamente, o si queremos
realizar una instalación nueva. Recomendamos instalar desde cero en
una partición vacía (sin datos existentes), eligiendo la opción
“Personalizada”
Ahora tendremos que seleccionar si queremos que la instalaciónquede guardada en nuestro equipo o en una carpeta
~ 6 ~

Nos aparecerá la siguiente ventana, en la cual pulsaremos en
“Aceptar”
Se habrá creado la carpeta con el archivo del tamaño que hemosseleccionado, además de una partición reservada para Windows, de
~ 7 ~

tamaño100MB:
Instalación de Windows 7
De esta manera, el proceso de instalación de Windows 7 comienza:
~ 8 ~

Durante dicho proceso, se reiniciará el sistema varias veces. Tras losreinicios se iniciará de nuevo el asistente para proseguir con los pasosde la instalación. Deberemos ser pacientes, pues tardará un poco eninstalar el sistema operativo
En este momento, se nos pedirá un nombre de usuario y de equipo .
Los escribimos y pulsamos en “Siguiente”:
Una vez escogido el nombre de usuario con el que nos conectaremos
al sistema operativo, nos aparecerá una ventana para elegir la
~ 9 ~

contraseña de nuestro usuario , así como una frase o indicio de la
contraseña para que Windows nos la muestre en caso de que se no
olvidara. Rellenamos dichos datos y pulsamos en “Siguiente” :
Llegados a este punto, se nos pedirá la clave de producto deWindows. Si la tenemos, la escribimos y pulsamos en “Siguiente”. Encaso de no tenerla, desmarcaremos la casilla “Activar Windowsautomáticamente cuando esté conectado” y pulsaremos en “Siguiente”, aunque deberemos introducirla en un periodo de 30 días si queremosseguir usando Windows 7. No obstante, es importante indicar que este“periodo de gracia” se puede ampliar 90 días más, hasta los 120 díassin activación
~ 10 ~

El programa de instalación nos pedirá que escojamos si queremos
instalar solamente las actualizaciones de seguridad y las que Microsoft
considere como importantes, o si queremos usar la configuración
recomendada por Microsoft. Es importante saber que esta
configuración se puede cambiar posteriormente una vez instalado
Windows 7, por lo que no es crítica la elección que hagamos en este
momento. Recomendamos escoger la opción “Instalar sólo las
actualizaciones importantes”:
Escogeremos la fecha y hora del sistema, así como la zona horaria en
la que nos encontremos, y pulsamos en “Siguiente”:
~ 11 ~

Elegimos la opción que más se ajuste a las características de nuestro
sistema. En nuestro caso, elegimos “Red doméstica”:
En este momento, ya hemos terminado la instalación y podemos ver la
esperada pantalla del escritorio de Windows 7
~ 12 ~

Paso 1.Lo primero que tenemos que hacer es descargarnos la versión que vayamos a necesitar, en este caso, la versión 13.04, versión de 32 o 64 bits. Lo podemos hacer desde aquí.
~ 13 ~
INSTALACION DESISTEMA LIBRE

Una vez ya tenemos la imagen .iso de Ubuntu, lo que tenemos que hacer es grabarla en un DVD o usar un pendrive. Después de eso, insertaremos el medio que hayamos elegido y reiniciaremos el ordenador para que empiece la instalación.
Paso 2. Instalación.Cuando se reinicie y haya cargado por completo, veremos la siguiente pantalla.
Si está en inglés, simplemente pulsamos en “Español” y ya se nos pone en castellano.
Tenemos dos botones: “Probar Ubuntu” e “Instalar Ubuntu”. Si todavía no estás decidido a instalar Ubuntu en tu ordenador puedes probar un poco más la distribución (aunque también puedes instalarlo en una máquina virtual) pulsando
~ 14 ~

Ahora tenemos delante el chequeo de todos los requisitos. Si queremos instalar las actualizaciones junto con nuestro sistema operativo, para no tener que actualizar después, simplemente hacemos clic en la casilla para “Descargar actualizaciones mientras seinstala”, aunque no recomiendo hacerlo, ya que ralentiza muchísimo lainstalación.
Una vez hayamos decidido, hacemos clic en “Continuar”.
~ 15 ~

Esta parte es una de las más importantes, aquí se decide qué tamaño vamos a designar para cada sistema operativo (en el caso de que tengamos más de uno).
Una vez hayamos terminado, le damos a “Instalar ahora”
Paso 3. Configuración del sistema.
Ahora sólo nos queda configurar el sistema según nuestra región. Para comenzar tenemos que poner dónde nos encontramos, para
~ 16 ~

elegir nuestra zona horaria. Escribimos nuestra ciudad y hacemos clic en “Continuar”.
En la distribución del teclado podemos ver un cuadro disponible para escribir. Ahí podemos probar nuestro teclado escribiendo algo, Cuandolo hayamos terminado de configurar pulsamos en “Continuar”.
Por último, vamos a crear nuestro usuario. Escribimos el nombre y veremos que se rellena a la vez el nombre del usuario (aunque se puede modificar después). También necesitamos rellenar el nombre
~ 17 ~

del equipo, que será el nombre con el que veremos a ese equipo dentro de nuestra red. Para terminar, escribimos nuestra contraseña dos veces y elegimos si queremos iniciar la sesión automáticamente o si habrá que introducir una contraseña para acceder al sistema.
Cuando todo esté listo le damos a “Continuar”.
Paso 4. Terminando.
Ya podemos ver el progreso que llevamos de instalación. Ahora sólo queda esperar a que termine de copiar todos los archivos a nuestro disco duro.
~ 18 ~

El proceso de instalación termina cuando vemos este aviso. Hacemos
clic en “Reiniciar ahora”. Cuando nos lo pida retiramos el dispositivo
con el que hemos hecho la instalación (ya sea DVD o un pendrive
USB) y pulsamos “Intro”, con lo que se reiniciará el ordenador y ya
tendremos nuestro Ubuntu instalado.
Ya está todo listo para que podamos acceder al sistema operativo recién instalado. Escribimos la contraseña y pulsamos “Intro”.
~ 19 ~

Para terminar he abierto en la nueva instalación la ayuda (se abre pulsando en el menú, escribiendo “Ayuda” y pulsando sobre el icono que aparece).
Ya está, ya tenemos instalado Ubuntu en nuestro PC en cuatro pasos muy sencillos.
~ 20 ~