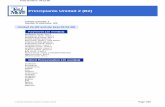Cómo organizar el Learning Pathlatinoamerica.cengage.com/soporte-latam/wp-content/... · 2019. 10....
Transcript of Cómo organizar el Learning Pathlatinoamerica.cengage.com/soporte-latam/wp-content/... · 2019. 10....

Cómo organizar el Learning Path
Para que puedas sacar el mayor provecho del uso de MindTap en tu clase, puedes organizar y
personalizar la propuesta metodológica o el Learning Path que, por defecto, contiene tu curso.
Las acciones que puedes llevar a cabo para organizar y personalizar tu Learning Path son:
1. Ocultar elementos:
a. Un elemento a la vez
b. Múltiples elementos a la vez
2. Cambiar la ubicación de elementos en el Learning Path
a. Un tema junto con todos los elementos que lo integran
b. Un solo elemento o actividad
3. Modificar títulos y descripciones de actividades
Importante: para poder realizar cualquier modificación del Learning Path, es necesario que actives el
modo de edición. Para esto, desde la vista principal del Learning Path (Home), selecciona Edit:

De manera que el indicador cambie de color anaranjado, a color verde:
A continuación podrás ver paso a paso cómo hacer cada uno de estos ajustes.

1. Ocultar elementos
Si en tu curso no vas a incluir alguno de los temas o actividades propuestos en el Learning Path,
puedes ocultarlos para que tus alumnos no aparezcan en la planeación de actividades de tus
alumnos.
Puedes ocultar temas completos (carpetas), capítulos completos incluidos en un tema determinado,
o actividades individuales.
a. Un elemento a la vez
Con esto podrás ocultar alguna actividad que no quieras que tus alumnos vean dentro de su
Learning Path
1
Con el modo de edición activado, identifica el capítulo que deseas modificar y despliega
sus secciones o capítulos dando click en el ícono que se encuentra al lado
derecho del título:
2
Para ocultar una sección o capítulo completo, da click sobre la opción Hide:
3

Para ocultar únicamente una actividad dentro de un tema o capítulo, deberás
desplegar el listado dando click sobre el ícono que se encuentra al lado
izquierdo del título:
4
Identifica la actividad que deseas ocultas y da click en Hide:
5 Para ver la nueva distribución de tu Learning Path, refresca la pantalla.
b. Múltiples elementos a la vez
Con esto podrás ocultar carpetas, varios capítulos con todos sus contenidos, o varias actividades
dentro de un capítulo del Learning Path
1 Con el modo de edición activado, selecciona la carpeta, el capítulo o as actividades que deseas
ocultar:

• Carpeta:
• Capítulo:
• Actividades:
2
Una vez que selecciones los elementos que deseas ocultar, aparecerá un banner en la parte
inferior de la pantalla. Ahí, selecciona Batch Actions:

3 Selecciona Hide Selected:
4
Aparecerá un mensaje de
confirmación. Si estás seguro de
que quieres ocultar la carpeta,
selecciona Aceptar:
5
Para ver la nueva distribución de tu Learning Path, refresca la pantalla.

2. Cambiar la ubicación de elementos en el Learning Path
Para que se puedan ajustar a la planeación de tus clases, puedes modificar el orden de las
actividades que se presentan en el Learning Path. Puedes hacerlo a nivel de tema o a nivel de
actividad.
a. Un tema junto con todos los elementos que lo integran
Con esto podrás cambiar la ubicación en el Learning Path de un tema completo, con todas las
actividades que incluye
1
Con el modo de edición activado, identifica el tema que deseas cambiar de ubicación y
despliega sus secciones o capítulos dando click en el ícono que se encuentra al
lado derecho del título:
2
Da click en la opción Edit que se encuentra al lado derecho del título del tema o sección
que quieras modificar:

3
Para mover un tema a una sección diferente,
da click sobre el menú Associated Topic y
selecciona la sección de destino:
Nota: si quieres cambiar la ubicación de un tema dentro de su misma sección de
origen, puedes omitir este paso e ir directamente al paso siguiente
4
En el menú Order Within Topic, selecciona
la ubicación en la que quieres que
aparezca este tema en la nueva sección de
destino:

6 Una vez que hayas elegido la nueva ubicación
del tema, da click en Save:
7
Para ver la nueva distribución de tu Learning Path, refresca la pantalla.
b. Un solo elemento o actividad
Con esto podrás cambiar la ubicación de una sola actividad en el Learning Path.
1
Con el modo de edición activado, identifica el capítulo donde se encuentra el elemento o
actividad que deseas cambiar de ubicación y despliega sus secciones o capítulos dando
click en el ícono que se encuentra al lado derecho del título:
2
Para ver las actividades que contiene ese capítulo, deberás desplegar el listado
dando click sobre el ícono que se encuentra al lado izquierdo del título:

3
Una vez que ubiques la actividad que quieres mover, selecciona la opción Edit que aparece al
lado derecho del título:
4
Para mover la actividad a una sección
diferente, da click sobre el menú
Associated Topic Y selecciona la
sección de destino:

5
En el menú Order Within Topic,
selecciona la ubicación en la que
quieres que aparezca la actividad en el
nuevo capítulo de destino:
6
Una vez que hayas elegido la nueva
ubicación del tema, da click en Save:
7
Para ver la nueva distribución de tu Learning Path, refresca la pantalla.

3. Modificar títulos y descripciones de actividades
Puedes modificar el nombre y añadir una descripción a los temas o a las actividades que conforman
tu Learnig Path.
1
Con el modo de edición activado, identifica el capítulo o la actividad a la que quieres
cambiar el título o añadir una descripción y selecciona Edit:
2
En la pantalla de edición, ingresa el nuevo título (A) y la descripción (B):

3
Una vez que hayas terminado, selecciona
Save:
A
B

4
Para ver la nueva distribución de tu Learning Path, refresca la pantalla.