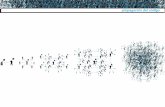Cómo eliminar los archivos temporales de Internet (9 métodos)
Transcript of Cómo eliminar los archivos temporales de Internet (9 métodos)

1
Cómo eliminar los archivos temporales de Internet (9 métodos)
• Eliminar los archivos temporales en Safari (iPhone)
• Eliminar los archivos temporales en Google Chrome (computadora de escritorio)
• Eliminar los archivos temporales en Safari (computadora de escritorio)
• Eliminar los archivos temporales en Chrome (móvil)
• Eliminar los archivos temporales en el navegador de Android
• Eliminar los archivos en Microsoft Edge • Eliminar los archivos temporales en Internet
Explorer • Eliminar los archivos temporales en Firefox
(móvil) • Eliminar los archivos temporales en Firefox
(computadora de escritorio) • Consejos y Advertencias
Este artículo te enseñará cómo eliminar los archivos y los datos temporales de Internet (como las contraseñas y las cookies) de los distintos navegadores. Por lo general, limpiar los archivos temporales de Internet acelerará la computadora o el dispositivo móvil.

2
Método 1
Eliminar los archivos temporales en Safari (iPhone)
Abre Ajustes. Es la aplicación gris que tiene el ícono del engranaje y que está generalmente en la pantalla de inicio.
Ve hacia abajo y pulsa Safari. Encontrarás esta opción en el medio de la página "Ajustes".
Ve hacia abajo y pulsa Borrar historial y datos. Este botón se encuentra en la parte inferior de la página de "Safari".
Pulsa Borrar historial y datos cuando se te indique. Esta opción aparecerá en la parte inferior de la página. Pulsarla limpiará la caché de los archivos temporales en el navegador Safari del iPhone.

3
Método 2
Eliminar los archivos temporales en Google Chrome (computadora de escritorio)
Abre Google Chrome. Es una aplicación que tiene un ícono rojo, verde y amarillo que rodea a una esfera azul.
Haz clic en ⋮. Verás esta opción en la esquina superior derecha de la ventana Google Chrome.
o En algunas versiones antiguas de Chrome, verás el botón ☰.
Selecciona Historial. Esta opción está en la parte superior del menú desplegable.
Haz clic en Historial. Está en la parte superior del menú emergente a la izquierda de la sección "Historial".

4
Haz clic en Borrar datos de navegación. Está en la parte central izquierda de la página.
Marca cada tipo de archivo que desees eliminar. Cualquier elemento marcado se borrará cuando limpies la caché, mientras que los elementos que no están marcados permanecerán intactos. Verás varios tipos de archivos temporales aquí. Por ejemplo:
• Historial de navegación (es la lista de las páginas que has visitado, sin contar las páginas que has visitado en el modo incógnito)
• Historial de descargas (es la lista de las cosas que has descargado)
• Cookies y otros datos de sitios (son los fragmentos de información que ayudan a las páginas a cargar más rápido cuando las visitas nuevamente)
• Archivos e imágenes almacenados en caché (son los "archivos temporales" tradicionales; estos elementos son los remanentes de los elementos que has visto o has descargado)
• Contraseñas (son las contraseñas de los sitios web que has permitido que Chrome guarde)
• Datos de autocompletar formulario (son las respuestas guardadas para los campos de texto, como "Nombre")
• Datos de aplicaciones alojadas (son los datos de cualquier aplicación de Chrome que uses)
• Licencias de contenido multimedia (son certificados que permiten a las aplicaciones
y a los complementos acceder a aspectos de Google Chrome)
Haz clic en Borrar datos de navegación. Este botón se encuentra en la parte inferior derecha de la ventana "Borrar datos de navegación". Cualquier archivo temporal de Internet en Chrome se eliminará.

5
Método 3
Eliminar los archivos temporales en Safari (computadora de escritorio)
Abre Safari. Es la aplicación azul que tiene un compás.
Haz clic en Safari. Por lo general, esta aplicación está en la parte superior del lado izquierdo de la barra de herramientas, dependiendo de donde esté anclada y de si la has movido a una nueva ubicación.
Haz clic en Preferencias. Esta opción está en el menú desplegable "Safari".
Haz clic en la pestaña Privacidad. Está en la parte superior de la ventana "Preferencias".
Haz clic en Eliminar todos los datos. Esta opción está en el medio de la página "Privacidad".
Haz clic en Eliminar ahora cuando se te indique. Hacerlo borrará los archivos temporales en la caché y en el historial de Safari.

6
Método 4
Eliminar los archivos temporales en Chrome (móvil)
Abre Chrome. Es una aplicación blanca que tiene el ícono verde, rojo, amarillo y azul de Chrome.
Pulsa ⋮. Verás este ícono en la esquina superior derecha de la pantalla.
Pulsa Configuración. Está en la parte inferior del menú desplegable.
Pulsa Privacidad. Esta opción está en la parte inferior de la pantalla.
Pulsa Eliminar datos de navegación. Está en la parte inferior de la página.

7
Pulsa cada tipo de dato que desees eliminar. Cualquier tipo de archivo temporal que tenga una marca de verificación al lado se eliminará cuando borres los datos. Los tipos de archivos temporales son los siguientes:
1. Historial de navegación (es la lista de las páginas que has visitado en la aplicación Chrome)
2. Datos de sitios y cookies (son fragmentos guardados de datos que ayudan a cargar más rápido los sitios visitados frecuentemente)
3. Imágenes y archivos almacenados en caché (son los "archivos temporales" tradicionales; estos elementos son remanentes de los elementos que has visto o has descargado)
4. Contraseñas almacenadas (cualquier contraseña que Chrome haya almacenado)
5. Datos del formulario de autocompletar (son las respuestas guardadas a los campos de texto universales, como "Nombre" o "Dirección")
Pulsa Eliminar datos de navegación. Está debajo de la lista de tipos de archivos temporales.
Pulsa Eliminar datos de navegación cuando se te indique. Hacerlo eliminará todos los archivos temporales de Internet seleccionados del dispositivo y de cualquier cuenta móvil sincronizada.

8
Método 5
Eliminar los archivos temporales en el navegador de Android
Abre el navegador de Android. Es el ícono azul que tiene la forma del mundo.
Pulsa ⋮. Está en la esquina superior derecha de la pantalla.
Pulsa Configuración. Esta opción está en la parte inferior del menú desplegable.
Pulsa Privacidad y seguridad. Está en la parte superior izquierda de la pantalla.
Pulsa Borrar caché. Está en la parte superior de la pantalla. Hacerlo eliminará todos los archivos y los datos temporales en la caché del navegador Android.

9
Método 6
Eliminar los archivos en Microsoft Edge
Abre Microsoft Edge. Es el ícono azul que tiene una "E" blanca.
Haz clic en el botón "...". Verás este botón en la esquina superior derecha de la página.
Haz clic en Configuración. Esta opción está en la parte inferior del menú desplegable.
Haz clic en Elegir qué borrar. Está debajo del título "Borrar datos de navegación" al lado derecho de la página.

10
Haz clic en cada elemento que desees eliminar. Cualquier elemento marcado se borrará cuando limpies la caché de los archivos, mientras que los elementos que no están marcados permanecerán intactos.
• Historial de navegación (es una lista de todas las páginas que hayas visitado en Microsoft Edge)
• Cookies y datos de sitios guardados (son los archivos guardados para mejorar el funcionamiento de un sitio web)
• Datos y archivos en caché (son los "archivos temporales" tradicionales; estos elementos son remanentes de los elementos que has visto o has descargado)
• Historial de descargas (es una lista de los archivos que has descargado)
• Datos de formulario (son los datos guardados de autocompletar en los campos que comúnmente se deben llenar, como "Nombre" o "Número de teléfono")
• Contraseñas (son las contraseñas guardadas de las cuentas)
• También puedes hacer clic en Mostrar más para ver una lista de elementos adicionales que puedes borrar, como los permisos de notificaciones y la configuración de ubicación.
Haz clic en Borrar. Este botón está debajo de los elementos marcados en esta página. Hacer clic en Borrar eliminará todos los elementos marcados del navegador Microsoft Edge.

11
Método 7
Eliminar los archivos temporales en Internet Explorer
Abre Internet Explorer. Es una "E" azul con un círculo amarillo alrededor.
Haz clic en ⚙�. Este ícono está en la esquina superior derecha del sitio web.
Haz clic en Opciones de Internet. Está en la parte inferior del menú desplegable de la configuración.
Marca cada opción que desees eliminar. Cualquier elemento marcado se borrará cuando limpies la caché de los archivos, mientras que los elementos que no están marcados permanecerán intactos.
• Preservar datos de los sitios web favoritos (guarda todos los datos de tus sitios favoritos o destacados)
• Archivos temporales de Internet y archivos de sitios web (son los archivos temporales de Internet de tu navegador)
• Cookies y datos de sitios web (son los archivos guardados para mejorar el funcionamiento del sitio web)
• Historial (es la lista de los sitios visitados) • Historial de descargas (es la lista de todos
los archivos descargados) • Datos de formulario (son los datos
guardados de autocompletar en los campos que comúnmente se deben llenar, como "Nombre" o "Número de teléfono")
• Contraseñas (es la lista de todas las contraseñas guardadas)
• Datos de protección de seguimiento, filtrado de ActiveX y de no hacer seguimiento (es una lista que contiene cualquier sitio web exento de la mayoría de las opciones anteriores)

12
Haz clic en Eliminar. Está en la parte inferior de la página "Eliminar historial de navegación".
Haz clic en Aceptar. Esta opción está en la parte inferior de la ventana "Opciones de Internet". Tus archivos temporales de Internet Explorer se eliminarán.

13
Método 8
Eliminar los archivos temporales en Firefox (móvil)
Abre Firefox. La aplicación se ve como un zorro rojo que está alrededor de un mundo azul.
Pulsa ☰. Este ícono está en la parte inferior de la pantalla.
Pulsa Configuración. Verás esta opción en la parte inferior derecha de la pantalla.
Ve hacia abajo y pulsa Limpiar datos privados. Está debajo del título "Privacidad".
Pulsa Limpiar datos privados. Es la última opción de esta página.
• Puedes deslizar los botones que están al lado de cualquiera de las opciones de esta página a la posición "Apagado" (izquierda) para evitar eliminar los datos de estas.
Pulsa Aceptar cuando se te indique. Hacerlo eliminará todos los datos temporales de navegación seleccionados de la aplicación Firefox.

14
Método 9
Eliminar los archivos temporales en Firefox (computadora de escritorio)
Abre Firefox. Es la aplicación que tiene a un zorro rojo que rodea a un mundo azul.
Haz clic en ☰. Esta opción está en la esquina superior derecha de la ventana de Firefox.
Haz clic en Opciones. Está en el medio de la ventana desplegable.
Haz clic en Avanzado. Esta opción se ubica en la parte inferior del menú al lado izquierdo de la página.

15
Haz clic en la pestaña Red. Está en la parte superior de la página "Avanzado".
Haz clic en Limpiar ahora. Está al lado derecho de la página, directamente a la derecha del título "Contenido web en caché". Hacerlo eliminará inmediatamente cualquier archivo temporal de Internet del navegador Firefox.
• También puedes ver cuántos datos abarca el contenido en caché al lado de este título (por ejemplo, "300 bytes").

16
Consejos • Si el navegador de un teléfono, de una
tableta o de una computadora está funcionando más lento de lo usual, prueba limpiar la caché para liberar algo de espacio en el disco.
Advertencias • Limpiar el historial o las contraseñas
impedirá que inicies sesión automáticamente en servicios como cuentas de correo electrónico o de banco.