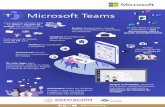Cómo crear videoclases con Microsoft Teams · Por ejemplo, para mantener una tutoría individual...
Transcript of Cómo crear videoclases con Microsoft Teams · Por ejemplo, para mantener una tutoría individual...
-
Cómo crear videoclases con Microsoft Teams
-
1
Introducción _____________________________________________________________________ 2
Acceso y descarga de Microsoft Teams ________________________________________________ 2
Pasos para configurar una videoclase o videotutoría con Teams ___________________________ 5
Impartir videoclases utilizando un Equipo de asignatura _______________________________________ 5
Videtutorías individuales con alumnos y reuniones con compañeros _____________________________ 7
Funcionalidad básica para interactuar durante la sesión _________________________________ 11
Equipos de seguimiento de TFGs y TFMs _____________________________________________ 14
-
2
Introducción Microsoft Teams se basa en Grupos de Office 365 y permite la realización de videoconferencias. Puedes
utilizar esta herramienta para la realización de:
• Videoclases con los estudiantes de una asignatura mediante la funcionalidad de Equipos de
asignaturas.
• Videotutorías con estudiantes que no pertenecen a ningún grupo previamente creado, mediante
la opción “Reunirse ahora” disponible en el Calendario y compartiendo el enlace con los
estudiantes por correo electrónico. Por ejemplo, para mantener una tutoría individual con un
alumno o con un grupo de estudiantes.
• Reuniones con compañeros, mediante la opción “Reunirse ahora” disponible en el Calendario y
enviándole el enlace por correo electrónico.
• Realizar el seguimiento de TFGs y TFMs, mediante el equipo nombrado como TFG-TFM TU
NOMBRE.
Puedes trabajar con Teams en línea desde Office365 o puedes descargarte la aplicación en el ordenador
(hay versiones para Windows, Linux y Mac). Además, necesitas tener conexión a Internet, un micrófono y
dependiendo de si necesitas compartir vídeo en directo, necesitarás una webcam.
Acceso y descarga de Microsoft Teams Para acceder a Teams en línea o para descargar la aplicación, tienes que acceder con tu usuario de dominio
único al Webmail de la Universidad.
http://webmail.urjc.es/
-
3
Una vez iniciada la sesión, en el botón superior izquierdo superior tienes disponibles las distintas
herramientas que proporciona Office 365, pulsa sobre el enlace de “Teams”.
Al entrar en la plataforma aparecerá la siguiente ventana emergente:
-
4
Desde ella podrás descargar la aplicación Teams de escritorio. En caso de no aparecer esta ventana
emergente, para descargar la aplicación deberás dirigirte al botón “Descargar la aplicación de escritorio”,
situado en la parte inferior de la barra lateral izquierda.
Tras haber pulsado en dicha opción, se descargará e instalará la aplicación de escritorio.
-
5
Pasos para configurar una videoclase o videotutoría
con Teams Impartir videoclases utilizando un Equipo de asignatura
Tras instalar Teams y acceder con tu usuario de dominio único, en el apartado “Equipos” de Teams
encontrarás un equipo por cada una de las asignaturas en las que impartes docencia. A estos equipos
tienen acceso todos los estudiantes matriculados en la asignatura correspondiente.
Para crear la sala para impartir las videoclases, tienes que seguir los siguientes pasos:
• Accede a la herramienta Teams y pulsa la opción “Calendario” que se encuentra en la barra
lateral izquierda.
• Programa la clase a la hora adecuada en el calendario mediante el botón “Nueva reunión”.
-
6
• Configura el título de la sesión y elige el canal del Equipo creado para la asignatura en cuestión.
Es importante elegir adecuadamente el canal porque, en caso de olvido, posteriormente no
podrás seleccionarlo.
• Acepta y se enviará una notificación a todos los miembros del Equipo, que podrán aceptar o
rechazar la reunión.
• Selecciona de nuevo el evento en el calendario para editar las “Opciones de la reunión”.
• Es importante que configures el rol de Presentador solo para el profesor. De este modo, los
estudiantes no podrán quitarte el control de la presentación ni compartir documentos durante la
videoclase. Selecciona la opción “Solo yo” y Guarda los cambios.
-
7
• Para comenzar con la videoclase, una vez programada, tendrás que pulsar el icono de “Unirse”
del evento de calendario para iniciar la sesión.
IMPORTANTE:
La videoconferencia se crea en el espacio de asignaturas del profesor, por tanto, los estudiantes deberán
cambiar del espacio de estudiantes al espacio del profesor mediante un selector desplegable que
encontrarán en la parte superior derecha, junto a su avatar, eligiendo “Universidad Rey Juan Carlos
(invitado)”.
Videtutorías individuales con alumnos y reuniones con compañeros
Mediante esta opción podrás reunirte por videoconferencia con estudiantes para, por ejemplo, mantener
una tutoría individual. También te permitirá reunirte con compañeros para labores de coordinación o
investigación. Para ello, deberás enviarles por correo electrónico el enlace de invitado.
Para crear la sala de videoconferencia, sigue lo siguientes pasos:
-
8
• Accede a la herramienta de Teams y pulsa sobre la opción “Calendario” que se encuentra en la
barra lateral izquierda.
• Desde el Calendario inicia una reunión privada, seleccionando el enlace “Reunirse ahora”
• Antes de unirse a la sala de la reunión/videoclase puede realizarse una configuración previa:
• Cambiar el nombre de la sesión
• Activar el audio y el vídeo.
• O incluso difuminar el fondo de la sesión para evitar que elementos del entorno puedan
ocasionar distracción.
-
9
• Para acceder a la sesión pulsa sobre la opción “Unirse ahora”
• Una vez hemos accedido a la sesión y está configurada, debemos añadir a los asistentes. Para
ello, generaremos un enlace para proporcionárselo a los asistentes mediante un correo
electrónico.
• Para generar dicho enlace debes pulsar en la parte superior sobre el botón con forma de
cadena.
-
10
-
11
Funcionalidad básica para interactuar durante la sesión • Para compartir un archivo durante la sesión, tienes que pulsar sobre el botón “compartir” que se
encuentra en la barra de herramientas de la sesión.
Y seleccionar el elemento que quieres compartir, como tu escritorio o buscar el archivo en el
ordenador pulsando sobre la opción “Examinar” -> “Cargar desde mi ordenador”
-
12
Una vez has seleccionado el archivo a compartir, se habilitará una nueva barra con más herramientas
que nos permiten gestionar el documento compartido, como pasar de una diapositiva a otra o
incluso dejar de compartir el archivo
IMPORTANTE:
Durante la sesión, si no has configurado la videoconferencia de modo que solo tengas tú rol de presentador,
puede que otro usuario tome el control de la presentación. Teams te avisará de ello con un mensaje en la
parte superior de la sesión. Para recuperar el control de la sesión, pulsa sobre el botón “Tomar el control”
que aparece entre las opciones de la presentación.
-
13
• Para finalizar la sesión de videoclase en Teams, debes pulsar sobre el botón con forma de
teléfono para “Colgar”.
-
14
Equipos de seguimiento de TFGs y TFMs Se ha creado un Equipo de Teams a cada profesor para que pueda utilizarlo con el fin de realizar
seguimientos de los Trabajos de Fin de Grado y Trabajos de Fin de Máster que tutorice. Lo encontrará
igualmente en el espacio dedicado a los Equipos y está nombrado como TFG-TFM – Nombre Docente:
Una vez que se realice el acuerdo de tutorización, el profesor será el encargado de añadir a los estudiantes
que supervise desde la opción de “Agregar miembro” que encontrará en el panel de opciones del Equipo:
-
15
Desde ahí se podrá indicar, a través de la dirección de correo electrónico de alumno (@alumnos.urjc.es), el
usuario al que se invitará.
Una vez agregado se le enviará una notificación de invitación al Equipo. De este modo se podrá proceder
con cada estudiante que tutorice. El listado de miembros del Equipo está disponible en la opción
“Administrar Equipo”.
http://alumnos.urjc.es/
-
16
Para crear canales temáticos e independizar las conversaciones entre varios tipos de trabajos, se pueden
añadir nuevos canales Estándar (accesible a todos los miembros del Equipo) o Privados (solo para algunos
miembros seleccionados) desde el botón de opciones del Equipo: “Agregar canal”.
-
17
Aquellos canales privados se visualizarán con un candado junto a su identificador, mientras que los públicos,
como el canal “General” que aparece por defecto en todos los Equipos, no lo contendrá.
Cada canal tiene un repositorio de archivos compartido entre los miembros que tengan acceso al canal.
Este repositorio compartido queda almacenado en el Sharepoint del Equipo, y se puede acceder al mismo
a través de la pestaña superior (Archivos).
IntroducciónAcceso y descarga de Microsoft TeamsPasos para configurar una videoclase o videotutoría con TeamsImpartir videoclases utilizando un Equipo de asignaturaVidetutorías individuales con alumnos y reuniones con compañeros
Funcionalidad básica para interactuar durante la sesiónEquipos de seguimiento de TFGs y TFMs



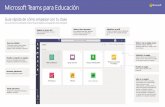

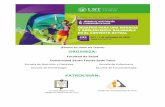
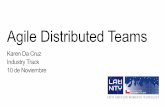


![Teams - Universidad de Guanajuatoedutics.ugto.mx/infografias/Teams-2.pdfAl concluir se muestra la bie nvenida [ 1 ] con la habilitación de las herramientas básicas para hacer un](https://static.fdocuments.mx/doc/165x107/5f8fcc2bc5653d427849550b/teams-universidad-de-al-concluir-se-muestra-la-bie-nvenida-1-con-la-habilitacin.jpg)