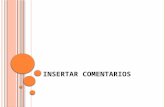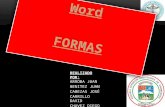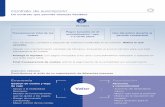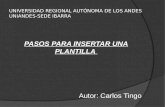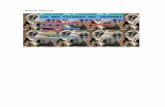Cómo completar el cuadro de diálogo Insertar otro carácter ... · para establecer un período de...
Transcript of Cómo completar el cuadro de diálogo Insertar otro carácter ... · para establecer un período de...

145USO DE CONTRIBUTE CS5
Utilización de textoÚltima modificación 30/4/2010
Cómo completar el cuadro de diálogo Insertar otro carácter
Utilice el cuadro de diálogo Insertar otro carácter para añadir caracteres especiales a la página Web.
❖ Seleccione el carácter que desea insertar y haga clic en Aceptar.
Cómo completar el cuadro de diálogo Editar lista de fuentes
Utilice el cuadro de diálogo Editar lista de fuentes para añadir o quitar una combinación de fuentes, ascender o
descender en el orden de la lista una combinación de fuentes, añadir o quitar fuentes de una combinación de fuentes
o añadir una fuente no instalada en el sistema.
1 Seleccione una combinación de fuentes de la sección Lista de fuentes.
Las fuentes incluidas en la combinación seleccionada aparecerán en la sección Fuentes elegidas. La sección Fuentes
disponibles enumera las fuentes instaladas en el equipo.
2 Dispone de las opciones siguientes:
• Para añadir o quitar una combinación de fuentes, haga clic en los botones de signo Más (+) y Menos (–) situados
sobre la Lista de fuentes.
• Para ascender o descender en el orden de la lista una combinación de fuentes, haga clic en los botones de flecha
situados sobre la Lista de fuentes.
• Para añadir o quitar fuentes de una combinación, haga clic en los botones de flecha (<< o >>) entre las Fuentes
elegidas y las Fuentes disponibles.
• Para añadir una fuente que no está instalada en el sistema, escriba el nombre de la fuente en el cuadro de texto
situado bajo la lista Fuentes disponibles y haga clic en el botón (<<) para añadirla a la combinación.
Añadir una fuente que no está instalada en el equipo resulta útil, por ejemplo, para especificar una fuente sólo para
Windows cuando desarrolla páginas con Mac OS.
3 Haga clic en Aceptar cuando termine de editar la lista de fuentes.
Más temas de ayuda
“Edición de la lista de fuentes” en la página 133
Cómo completar el cuadro de diálogo Cambiar nombre de estilo
Utilice el cuadro de diálogo Cambiar nombre de estilo para cambiar el nombre de un estilo CSS definido por el usuario
que aparece en la lista del menú Estilo.
1 Seleccione el estilo cuyo nombre desee cambiar en el menú emergente Estilo.
Sólo verá en la lista estilos CSS definidos por el usuario; no podrá cambiar los nombres de los estilos HTML o CSS
proporcionados por el administrador de Contribute.
2 Introduzca un nombre nuevo en el campo de texto Nombre del nuevo estilo.
El nombre debe comenzar con un carácter alfanumérico y no contener espacios ni caracteres especiales.
3 Haga clic en Aceptar.
Contribute cambiará el nombre del estilo y el nuevo nombre aparecerá en el menú emergente Estilo de la barra de
herramientas de formato de texto.

146USO DE CONTRIBUTE CS5
Utilización de textoÚltima modificación 30/4/2010
Más temas de ayuda
“Creación y administración de estilos” en la página 135
Cómo completar el cuadro de diálogo Eliminar estilo
Utilice el cuadro de diálogo Eliminar estilo para eliminar un estilo CSS definido por el usuario de la lista del menú
Estilo.
1 Seleccione el estilo que desee eliminar del menú emergente Estilo.
Sólo verá en la lista estilos CSS definidos por el usuario; no podrá eliminar los estilos HTML o CSS proporcionados
por el administrador de Contribute.
2 Haga clic en Eliminar.
Contribute eliminará el estilo del menú emergente Estilo de la barra de herramientas de formato de texto.
Más temas de ayuda
“Creación y administración de estilos” en la página 135
Cómo completar el cuadro de diálogo Propiedades de lista
Utilice el cuadro de diálogo Propiedades de lista para cambiar el aspecto de una lista completa o de elementos
individuales de una lista con números o con viñetas.
1 En la sección Propiedades de lista, cambie las opciones para la lista completa:
• Tipo de lista especifica si se trata de una lista con viñetas, con números, de directorio o de menú.
Dependiendo del tipo de lista que seleccione, habrá algunas opciones activadas o desactivadas en el cuadro de
diálogo.
• Estilo determina el estilo de los números o las viñetas empleados para una lista con números o con viñetas.
Contribute aplica este estilo a todos los elementos a no ser que especifique un nuevo estilo para elementos
individuales de la lista.
• Comenzar con el número establece el valor del primer elemento de una lista con números.
2 En la sección Elemento seleccionado, cambie las opciones para el elemento seleccionado:
• Estilo especifica un estilo para el elemento de lista seleccionado. Las opciones del menú emergente son
específicas del tipo de lista, ya sea con números o con viñetas.
• Reiniciar con el número establece un número concreto a partir del cual se numerarán las entradas de la lista.
3 Haga clic en Aceptar.
Contribute aplicará los cambios a la lista. También aplicará el nuevo estilo automáticamente a los elementos que
añada a la lista.
Más temas de ayuda
“Configuración de propiedades de lista” en la página 141

147USO DE CONTRIBUTE CS5
Utilización de textoÚltima modificación 30/4/2010
Cómo completar el cuadro de diálogo Ortografía
Utilice el cuadro de diálogo Ortografía para seleccionar la acción adecuada para resolver discrepancias cuando
Contribute encuentra una palabra que no reconoce al comprobar la ortografía.
1 Seleccione la opción adecuada en función de cómo desee que Contribute resuelva la discrepancia.
• Haga clic en Añadir para incorporar la palabra no reconocida al diccionario personal. Puede añadir cualquier
palabra para que Contribute la omita en el futuro.
• Haga clic en Omitir para omitir esta instancia de la palabra no reconocida.
• Haga clic en Cambiar para reemplazar esta instancia de la palabra no reconocida con el texto que usted escriba
en el cuadro de texto Cambiar a o con la selección de la lista Sugerencias.
• Haga clic en Omitir todo para omitir todas las instancias de la palabra no reconocida.
• Haga clic en Cambiar todo para reemplazar todas las instancias de la palabra no reconocida de la misma forma.
2 Cuando termine de comprobar la ortografía, haga clic en el botón Cerrar en el cuadro de diálogo Ortografía o haga
clic en Aceptar en el cuadro de mensaje Verificación ortográfica completa.
Más temas de ayuda
“Revisión de la ortografía” en la página 142

148Última modificación 30/4/2010
Capítulo 7: Utilización de imágenes y elementos gráficos
Adobe® Contribute® facilita la edición, adición o eliminación de imágenes de páginas Web.
Puede añadir lo siguiente a la página con Adobe Contribute:
• Películas
• Inclusiones (archivos de audio y vídeo) al blog
• Botones PayPal que permiten realizar transacciones de comercio electrónico a través de una página Web
• Inserte atractivas imágenes multimedia, archivos SWF y vídeos directamente desde Internet en páginas de
Contribute
Contribute admite los siguientes formatos de archivo:
Archivos de imagen .gif, .jfif, .jpe, .jpeg, .jpg y .png
Archivos SWF .swf
Archivos de vídeo .avi, .flv, .mp4, .mpeg, .mpg, .mov, .qt y .wmv
Para obtener información sobre cómo convertir una imagen en un hipervínculo (también denominado
simplemente vínculo), consulte “Creación de vínculos de texto e imágenes” en la página 199.
Inserción de imágenes y botones
Existen una serie de aspectos que deben tenerse en cuenta al insertar imágenes y botones PayPal en una página Web.
Imágenes
Puede añadir imágenes desde diversas fuentes, entre ellas su propio equipo, una red local, un sitio Web, un correo
electrónico, el navegador Web Microsoft Internet Explorer u otra aplicación, como Microsoft Word o Excel.
Nota: las imágenes que añada a la página deberán tener uno de los siguientes formatos aptos para la Web: .gif, .jfif, .jpe,
.jpeg, .jpg o .png (16). Si la imagen que desea añadir está en otro formato, puede utilizar una herramienta de edición de
imágenes, como Adobe Fireworks, para convertir la imagen a un formato apto para la Web.
Al añadir una imagen a una página, es conveniente añadir un texto descriptivo sobre la imagen para hacerla accesible
para usuarios con discapacidad. El administrador de Contribute puede aplicar la opción de accesibilidad de imágenes
de manera que un cuadro de diálogo le pida una descripción siempre que añada una imagen.
Nota: para obtener más información, póngase en contacto con el administrador de Contribute o consulte “Configuración
de edición de páginas y párrafos” en la página 324.
Más temas de ayuda
“Adición de una imagen a una página” en la página 150

149USO DE CONTRIBUTE CS5
Utilización de imágenes y elementos gráficosÚltima modificación 30/4/2010
Botones PayPal
Los botones PayPal, creados por WebAssist.com, le permiten añadir fácilmente funcionalidad de comercio electrónico
a una página de Contribute. Una vez que cree un botón de pago, podrá aceptar instantáneamente los pagos con tarjeta
de crédito realizados por sus clientes. PayPal ofrece un servicio de pago seguro y alojado para procesar y registrar todas
las transacciones. Si no dispone de una cuenta PayPal, puede abrirla de forma gratuita en unos minutos. No existen
cuotas de apertura ni cuotas mensuales y PayPal sólo cobra cuando un cliente realiza un pago.
Nota: para que pueda utilizar la función PayPal, el administrador de Contribute deberá activarla para su rol. Para
obtener más información, póngase en contacto con el administrador de Contribute o consulte “Configuración de edición
de páginas y párrafos” en la página 324.
Puede añadir cinco tipos de botones PayPal a una página Web:
El botón Comprar ahora Define un artículo que se ofrece para compra inmediata e incluye el nombre del producto,
precio, número del artículo y otros costes de envío y manipulación.
El botón Añadir al carro Define un artículo que un cliente puede añadir a su carro de la compra.
El botón Ver carro Se utiliza con el botón Añadir al carro y permite al cliente ver los artículos contenidos en su carro
de la compra y proceder al pago cuando desee finalizar las compras.
El botón Suscripción Define un servicio que el cliente puede pagar de forma regular, al tiempo que ofrece una opción
para establecer un período de prueba gratuita. Puede definir el importe, el período de suscripción y el número de veces
que debe repetirse la facturación.
El botón Donación Le permite recaudar donaciones a través de un botón del sitio Web o incluso mediante un vínculo
en un mensaje de correo electrónico.
Todos los asistentes de botones de pago le permiten asignar el precio de los artículos en varias monedas, como, por
ejemplo, en dólares canadienses, libras esterlinas, euros o yenes. También ofrecen opciones que le permiten incluir el
nombre y el logotipo de su empresa en la página de pago. Finalmente, puede especificar la dirección (URL) de la página
Web que desea que se muestre a los clientes cuando éstos completen una compra, por ejemplo, una página que incluya
un texto de agradecimiento por realizar el pedido.
Para insertar el botón PayPal y su funcionalidad asociada en una página, deberá completar las pantallas del asistente
de PayPal. En las distintas pantallas del asistente, deberá seleccionar las imágenes de los botones que desea insertar en
la página y definir diversas opciones (por ejemplo, el número del artículo, su precio, etc.) por cada artículo que tenga
a la venta. Si necesita ayuda para completar las pantallas del asistente de PayPal, haga clic en el botón Ayuda para ver
la ayuda en línea.
Puede insertar varios botones PayPal en la misma página. No obstante, asegúrese de que inserta un solo botón en cada
párrafo o en cada celda de una tabla.
Si la página contiene otros formularios HTML, asegúrese de que no inserta un botón PayPal en un formulario HTML
ya existente. Si utiliza código JavaScript para hacer referencia a un formulario de la página, compruebe que la
funcionalidad JavaScript continúa funcionando después de añadir el botón o botones PayPal a la página.
Más temas de ayuda
“Inserción de botones de comercio electrónico PayPal” en la página 169

150USO DE CONTRIBUTE CS5
Utilización de imágenes y elementos gráficosÚltima modificación 30/4/2010
Adición de una imagen a una página
Existen tres formas de añadir una imagen a una página Web:
• Utilice el menú Insertar o el botón Imagen para añadir una imagen de su equipo o del sitio Web.
• Arrastre una imagen desde otra fuente hasta el borrador de Contribute.
• Copie y pegue una imagen de otra fuente en el borrador de Contribute.
Nota: si el administrador de Contribute ha restringido los tipos de imágenes que puede insertar el rol de usuario, es
posible que sólo pueda insertar imágenes de los activos compartidos.
Más temas de ayuda
“Inserción de imágenes y botones” en la página 148
“Inserción de activos compartidos en una página Web” en la página 152
“Cambio de las propiedades de una imagen” en la página 153
“Edición de una imagen en Contribute” en la página 156
Utilización del menú Insertar o el botón Imagen para añadir imágenes a una
página
Puede utilizar el menú Insertar o el botón Imagen de la barra de herramientas para añadir una imagen de su equipo o
del sitio Web a una página.
Puede añadir imágenes de otras fuentes arrastrándolas hasta la página (consulte “Cómo arrastrar imágenes hasta una
página” en la página 151) o copiándolas y pegándolas en la página (consulte “Cómo copiar y pegar imágenes” en la
página 151).
1 Sitúe el punto de inserción en el lugar del borrador de en el que desea que aparezca la imagen.
2 Siga uno de estos procedimientos:
• Haga clic en el botón Imagen de la barra de herramientas.
• Seleccione Insertar > Imagen.
3 Seleccione una de las siguientes opciones del menú emergente:
• Desde mi PC
• Desde el sitio Web
• De Internet
• De activos compartidos
Nota: si el administrador de Contribute ha restringido los tipos de imágenes que puede insertar el rol de usuario, es
posible que sólo pueda insertar imágenes de los activos compartidos.
Aparecerá el cuadro de diálogo Seleccionar imagen, Elegir imagen del sitio Web, Buscar imagen o Insertar activo
compartido.
Si ya ha insertado una imagen en una página de un sitio Web de Contribute y desea reutilizar la imagen, seleccione
Desde el sitio Web.
4 Vaya hasta la imagen, selecciónela y luego haga clic en el botón Seleccionar.

151USO DE CONTRIBUTE CS5
Utilización de imágenes y elementos gráficosÚltima modificación 30/4/2010
Nota: debe seleccionar un archivo específico. No puede seleccionar una carpeta para insertarla en una página de
Contribute.
5 Si aparece el cuadro de diálogo Descripción de imagen, introduzca un texto que describa la imagen para usuarios
con discapacidad o para usuarios que tengan el navegador configurado para mostrar sólo texto, y luego haga clic en
Aceptar.
La imagen aparecerá en el borrador. Para que la imagen sea apta para la Web, Contribute reduce las imágenes
grandes al tamaño predefinido por el administrador de Contribute, en el caso de que el administrador haya activado
el procesamiento de imágenes para su rol.
Nota: si la imagen que está insertando procede de su equipo, podrá editar la imagen en línea (si su rol de usuario le
autoriza a editar en línea), pero no podrá editar la imagen en una aplicación externa hasta que publique el borrador.
Para obtener más información sobre edición, consulte “Edición de una imagen en Contribute” en la página 156.
Una vez que haya insertado la imagen, haga doble clic en ella para cambiar sus propiedades. Para obtener más
información, consulte “Cambio de las propiedades de una imagen” en la página 153.
Cómo arrastrar imágenes hasta una página
Puede arrastrar una imagen desde otra fuente hasta su página de Contribute.
Nota: si el administrador de Contribute ha restringido los tipos de imágenes que puede insertar el rol de usuario, es
posible que sólo pueda insertar imágenes de los activos compartidos.
También puede añadir imágenes utilizando el menú Insertar o el botón Imagen (consulte “Utilización del menú
Insertar o el botón Imagen para añadir imágenes a una página” en la página 150) o copiándolas y pegándolas en la
página (consulte “Cómo copiar y pegar imágenes” en la página 151).
1 Reduzca el tamaño de la ventana de aplicación de Contribute de manera que pueda ver también la aplicación que
contiene la imagen que desea arrastrar.
2 Seleccione la imagen en la otra aplicación.
3 Arrastre la imagen hasta el borrador de Contribute en el que desea que aparezca la imagen.
No podrá arrastrar una imagen desde un navegador Web si la imagen tiene un vínculo adjunto. Guarde primero
la imagen en su equipo y luego arrastre la imagen hasta el borrador de Contribute, o bien copie y pegue la imagen.
4 Si aparece el cuadro de diálogo Descripción de imagen, introduzca un texto que describa la imagen para usuarios
con discapacidad o para usuarios que tengan el navegador configurado para mostrar sólo texto, y luego haga clic en
Aceptar.
La imagen aparecerá en el borrador. Para que la imagen sea apta para la Web, Contribute reduce las imágenes
grandes al tamaño predefinido por el administrador de Contribute, en el caso de que el administrador haya activado
el procesamiento de imágenes para su rol.
Nota: si la imagen que está insertando procede de su equipo, podrá editar la imagen en línea, pero no podrá editar la
imagen en una aplicación externa hasta que publique el borrador. Para obtener más información sobre edición,
consulte “Edición de una imagen en Contribute” en la página 156.
Una vez que haya insertado la imagen, haga doble clic en ella para cambiar sus propiedades. Para obtener más
información, consulte “Cambio de las propiedades de una imagen” en la página 153.
Cómo copiar y pegar imágenes
Puede copiar una imagen de otra fuente y pegarla en su página de Contribute.

152USO DE CONTRIBUTE CS5
Utilización de imágenes y elementos gráficosÚltima modificación 30/4/2010
Nota: si el administrador de Contribute ha restringido los tipos de imágenes que puede insertar el rol de usuario, es
posible que sólo pueda insertar imágenes de los activos compartidos.
También puede añadir imágenes utilizando el menú Insertar o el botón Imagen (consulte “Utilización del menú
Insertar o el botón Imagen para añadir imágenes a una página” en la página 150) o arrastrándolas hasta la página
(consulte “Cómo arrastrar imágenes hasta una página” en la página 151).
1 En la aplicación que contiene la imagen que desea copiar, seleccione la imagen.
2 Seleccione Edición > Copiar.
3 Sitúe el punto de inserción en el lugar del borrador de Contribute en el que desea que aparezca la imagen.
4 Elija Edición > Pegar.
5 Si aparece el cuadro de diálogo Descripción de imagen, introduzca un texto que describa la imagen para usuarios
con discapacidad o para usuarios que tengan el navegador configurado para mostrar sólo texto, y luego haga clic en
Aceptar.
La imagen aparecerá en el borrador. Para que la imagen sea apta para la Web, Contribute reduce las imágenes
grandes al tamaño predefinido por el administrador de Contribute, en el caso de que el administrador haya activado
el procesamiento de imágenes para su rol.
Nota: si la imagen que está insertando procede de su equipo, podrá editar la imagen en línea, pero no podrá editar la
imagen en una aplicación externa hasta que publique el borrador. Para obtener más información sobre edición,
consulte “Edición de una imagen en Contribute” en la página 156.
Una vez que haya insertado la imagen, haga doble clic en ella para cambiar sus propiedades. Para obtener más
información, consulte “Cambio de las propiedades de una imagen” en la página 153.
Inserción de activos compartidos en una página Web
Contribute le permite insertar imágenes, contenido de SWF o elementos de biblioteca de Dreamweaver desde una lista
de activos compartidos del sitio Web.
El administrador de Contribute añade activos a la lista de manera que se encuentren disponibles para todos los
usuarios o para la mayoría de ellos. Esto le permitirá insertar activos de la lista cuando los necesite.
Por ejemplo, supongamos que necesita añadir al borrador el logotipo oficial de la empresa. Siempre y cuando el
administrador de Contribute haya añadido el logotipo a la lista de activos compartidos para su rol, podrá encontrar
fácilmente el logotipo aprobado y añadirlo a la página. Para obtener más información, consulte “Opciones de
configuración de activos compartidos” en la página 330.
1 Sitúe el punto de inserción en el lugar del borrador en el que desea que aparezca el activo compartido.
2 Siga uno de estos procedimientos, en función del tipo de activo compartido que esté insertando:
• Para todos los activos compartidos, incluidos los elementos de biblioteca de Dreamweaver, seleccione Insertar
> Activo compartido.
• Sólo para imágenes, seleccione Insertar > Imagen > De activos compartidos o haga clic en el botón Imagen de la
barra de herramientas y luego seleccione De activos compartidos.
• Sólo para contenido Flash, seleccione Insertar > SWF > De activos compartidos.
Nota: si no hay elementos de biblioteca ni contenido de SWF disponibles, es posible que el administrador de
Contribute haya establecido que los usuarios de su rol sólo puedan insertar imágenes de los activos compartidos.

153USO DE CONTRIBUTE CS5
Utilización de imágenes y elementos gráficosÚltima modificación 30/4/2010
Aparecerá el cuadro de diálogo Insertar activo compartido.
3 Seleccione un activo compartido del panel izquierdo.
Aparecerá una vista previa en el panel derecho.
4 Haga clic en Aceptar.
5 Si aparece el cuadro de diálogo Descripción de imagen, introduzca un texto que describa la imagen para usuarios
con discapacidad o para usuarios que tengan el navegador configurado para mostrar sólo texto, y luego haga clic en
Aceptar.
El activo compartido aparecerá en el borrador.
Más temas de ayuda
“Adición de una imagen a una página” en la página 150
“Inserción de contenido de SWF en una página Web” en la página 161
Cambio de las propiedades de una imagen
Después de añadir una imagen a una página (consulte “Adición de una imagen a una página” en la página 150), podrá
cambiar sus propiedades de visualización. Entre las propiedades de imagen se encuentran la ubicación de origen,
tamaño del área de visualización, relleno, alineación, borde y texto alternativo de la imagen.
La modificación de las propiedades de la imagen sólo afecta al modo en que aparece la imagen en la página. Para editar
la imagen, consulte “Edición de una imagen en Contribute” en la página 156.
1 En el borrador, siga uno de estos procedimientos:
• Haga doble clic en la imagen.

154USO DE CONTRIBUTE CS5
Utilización de imágenes y elementos gráficosÚltima modificación 30/4/2010
• Seleccione la imagen y haga clic en el botón Propiedades de imagen de la barra de herramientas de edición de
imagen.
• Seleccione la imagen y elija Formato > Propiedades de imagen.
• Haga clic con el botón derecho del ratón (Windows) o mantenga presionada la tecla Control y haga clic (Mac
OS) en la imagen y seleccione Propiedades de imagen.
Aparecerá el cuadro de diálogo Propiedades de imagen.
2 Realice los cambios necesarios.
Para obtener más información sobre propiedades de imagen específicas, consulte “Cómo completar el cuadro de
diálogo Propiedades de imagen” en la página 171.
3 Haga clic en Aceptar.
Contribute aplicará los cambios a la imagen.
Más temas de ayuda
“Adición de una imagen a una página” en la página 150
“Cambio de tamaño de una imagen” en la página 158

155USO DE CONTRIBUTE CS5
Utilización de imágenes y elementos gráficosÚltima modificación 30/4/2010
Cambio de la posición u orientación de una imagen
Puede mover una imagen en una página, cambiar su alineación con respecto a los elementos que la rodean y girarla
para cambiar su orientación en la página.
Desplazamiento de una imagen
Puede mover una imagen fácilmente a otra ubicación de una página Web.
❖ Siga uno de estos procedimientos:
• Arrastre la imagen para colocarla en otro lugar.
• Seleccione la imagen, cópiela (o córtela) y péguela en otro lugar.
Más temas de ayuda
“Cambio de las propiedades de una imagen” en la página 153
“Edición de una imagen en Contribute” en la página 156
“Giro de una imagen” en la página 159
Alineación de una imagen
Puede cambiar la alineación de una imagen de dos formas: puede cambiar la alineación de una imagen en la página
(por ejemplo, si una imagen se encuentra en una celda de una tabla) o cambiar la alineación de la imagen con respecto
a los elementos que la rodean.
1 En el borrador, seleccione la imagen cuya alineación desea cambiar.
2 Haga clic en una opción de alineación de la barra de herramientas de edición de imagen.
Contribute alineará la imagen en el borrador.
Alineación de una imagen en relación con los elementos que la rodean
1 En el borrador, seleccione la imagen cuya alineación desea cambiar.
2 Siga uno de estos procedimientos:
• Haga doble clic en la imagen y luego seleccione una opción del menú emergente Alineación en el cuadro de
diálogo Propiedades de imagen.
• Haga clic con el botón derecho del ratón (Windows) o, con la tecla Control presionada (Mac OS), haga clic en
la imagen y elija una opción del menú emergente Alinear.
Contribute alinea la imagen con los elementos que la rodean como, por ejemplo, texto.
Más temas de ayuda
“Cambio de las propiedades de una imagen” en la página 153
“Alineación de una imagen” en la página 155
“Giro de una imagen” en la página 159

156USO DE CONTRIBUTE CS5
Utilización de imágenes y elementos gráficosÚltima modificación 30/4/2010
Edición de una imagen en Contribute
En Contribute, puede editar el brillo y el contraste de una imagen, además de perfilarla, recortarla y cambiar sus
dimensiones.
Para realizar otras modificaciones más avanzadas, puede editar las imágenes en una aplicación externa de edición de
imágenes. Para obtener más información, consulte “Edición de imágenes en aplicaciones de edición de imágenes” en
la página 159.
Nota: al editar una imagen en Contribute, Contribute crea una copia de la imagen que está editando, de manera que los
cambios sólo afecten a dicha copia de la imagen. Cuando utilice Contribute para editar una imagen en una aplicación
externa, los cambios se realizarán en el archivo de origen de la imagen, por lo que afectarán a todas las copias de la
imagen existentes en el sitio Web.
Ajuste del brillo y el contraste de una imagen
Puede ajustar el contraste o el brillo de una imagen. Esto afecta a los resaltados, sombras y medios tonos de la imagen.
Normalmente, el brillo y el contraste se ajustan para corregir imágenes que son demasiado oscuras o demasiado claras.
Nota: los cambios realizados de esta forma en una imagen sólo afectan a la copia de la imagen, no al archivo original de
la imagen.
1 En el borrador, seleccione la imagen que desea ajustar.
2 Siga uno de estos procedimientos:
• Haga clic en el botón Brillo/Contraste en la barra de herramientas de edición de imagen.
• Seleccione Formato > Editar imagen > Ajustar brillo y contraste.
• Haga clic con el botón derecho del ratón (Windows) o mantenga presionada la tecla Control y haga clic (Mac
OS) en la imagen y, a continuación, seleccione Editar imagen > Ajustar brillo y contraste.
Nota: estas opciones no estarán disponibles si usted pertenece a un rol de usuario para el cual el administrador de
Contribute ha desactivado la edición de imágenes en línea. Para obtener más información, póngase en contacto con
el administrador de Contribute o consulte “Configuración de edición de páginas y párrafos” en la página 324.
Aparecerá el cuadro de diálogo Brillo/Contraste.
3 Arrastre los controles deslizantes de Brillo y Contraste para ajustar los valores.
El rango de valores posibles es de -100 a 100.
4 Haga clic en Aceptar.
Más temas de ayuda
“Adición de una imagen a una página” en la página 150
“Perfilado de una imagen” en la página 156
“Recorte de una imagen” en la página 157
“Cambio de tamaño de una imagen” en la página 158
“Giro de una imagen” en la página 159
Perfilado de una imagen
El perfilado aumenta el contraste alrededor de los bordes de los objetos para aumentar la definición de la imagen.

157USO DE CONTRIBUTE CS5
Utilización de imágenes y elementos gráficosÚltima modificación 30/4/2010
Nota: los cambios realizados de esta forma en una imagen sólo afectan a la copia de la imagen, no al archivo original de
la imagen.
1 En el borrador, seleccione la imagen que desea ajustar.
2 Siga uno de estos procedimientos:
• Haga clic en el botón Perfilar en la barra de herramientas de edición de imagen.
• Seleccione Formato > Editar imagen > Perfilar.
• Haga clic con el botón derecho del ratón (Windows) o mantenga presionada la tecla Control y haga clic (Mac
OS) en la imagen y seleccione Editar imagen > Perfilar.
Nota: estas opciones no estarán disponibles si usted pertenece a un rol de usuario para el cual el administrador de
Contribute ha desactivado la edición de imágenes en línea. Para obtener más información, póngase en contacto con
el administrador de Contribute o consulte “Configuración de edición de páginas y párrafos” en la página 324.
Aparecerá el cuadro de diálogo Perfilar.
3 Especifique el grado de perfilado arrastrando el control deslizante o introduciendo un valor entre 0 y 10 en el cuadro
de texto.
Mientras ajusta la nitidez de la imagen, puede obtener una vista previa del cambio en la imagen.
4 Haga clic en Aceptar.
Cómo deshacer el perfilado y recuperar la imagen original
• Seleccione Edición > Deshacer Perfilar más (Windows).
• Seleccione Edición > Deshacer (Mac).
Sólo puede deshacer el efecto del comando Perfilar (y con ello volver al archivo de imagen original) antes de
publicar la página que contiene la imagen.
Más temas de ayuda
“Adición de una imagen a una página” en la página 150
“Ajuste del brillo y el contraste de una imagen” en la página 156
“Recorte de una imagen” en la página 157
“Cambio de tamaño de una imagen” en la página 158
“Giro de una imagen” en la página 159
Recorte de una imagen
Puede recortar imágenes.
Nota: los cambios realizados de esta forma en una imagen sólo afectan a la copia de la imagen, no al archivo original de
la imagen.
1 En el borrador, seleccione la imagen que desea recortar.
2 Siga uno de estos procedimientos:
• Haga clic en el icono Herramienta Recortar en la barra de herramientas de edición de imagen.
• Seleccione Formato > Editar imagen > Recortar.

158USO DE CONTRIBUTE CS5
Utilización de imágenes y elementos gráficosÚltima modificación 30/4/2010
• Haga clic con el botón derecho del ratón (Windows) o mantenga presionada la tecla Control y haga clic (Mac
OS) en la imagen y seleccione Editar imagen > Recortar.
Nota: estas opciones no estarán disponibles si usted pertenece a un rol de usuario para el cual el administrador de
Contribute ha desactivado la edición de imágenes en línea. Para obtener más información, póngase en contacto con
el administrador de Contribute o consulte “Configuración de edición de páginas y párrafos” en la página 324.
Aparecerán recortadores.
3 Ajuste los recortadores alrededor de la parte de la imagen que desea mantener.
4 Siga uno de estos procedimientos para finalizar el recorte:
• Haga doble clic dentro del recuadro de límite.
• Presione Intro o Retorno.
• Haga clic con el botón derecho del ratón (Windows) o mantenga presionada la tecla Control y haga clic (Mac
OS) en la imagen y seleccione Editar imagen > Finalizar recorte.
La parte sombreada de la imagen desaparecerá de la imagen.
Cómo deshacer los efectos del comando de recorte
1 Seleccione Edición > Deshacer Recortar (Windows).
2 Seleccione Edición > Deshacer (Mac).
Puede deshacer el efecto del comando Recortar (y con ello volver al archivo de imagen original) hasta el momento
en que salga de Contribute.
Más temas de ayuda
“Adición de una imagen a una página” en la página 150
“Ajuste del brillo y el contraste de una imagen” en la página 156
“Perfilado de una imagen” en la página 156
“Giro de una imagen” en la página 159
Cambio de tamaño de una imagen
Puede cambiar el tamaño de una imagen visualmente o introduciendo valores concretos.
Nota: los cambios realizados de esta forma en una imagen sólo afectan a la copia de la imagen, no al archivo original de
la imagen.
Cambio del tamaño de una imagen a unos valores específicos
1 En el borrador, seleccione la imagen cuyo tamaño desea cambiar.
2 Introduzca valores de Ancho y Alto en la barra de herramientas de edición de imagen.
Contribute cambiará el alto y el ancho de la imagen.
Nota: al cambiar el tamaño de esta forma, modificará el tamaño de la imagen y su área de visualización en la página.
Para cambiar sólo el área de visualización, consulte “Cambio de las propiedades de una imagen” en la página 153.
Recuperación del tamaño original de una imagen
En el borrador, seleccione Formato > Editar imagen > Recuperar tamaño original.

159USO DE CONTRIBUTE CS5
Utilización de imágenes y elementos gráficosÚltima modificación 30/4/2010
Más temas de ayuda
“Adición de una imagen a una página” en la página 150
“Ajuste del brillo y el contraste de una imagen” en la página 156
“Perfilado de una imagen” en la página 156
“Recorte de una imagen” en la página 157
Giro de una imagen
Puede girar una imagen para cambiar su orientación en la página.
1 En el borrador, seleccione la imagen que desea girar.
2 Siga uno de estos procedimientos:
• Haga clic en uno de los botones de giro en la barra de herramientas de edición de imagen.
Puede hacer clic en el botón de giro varias veces para continuar girando la imagen.
• Seleccione Formato > Editar imagen > Girar a la derecha o Editar imagen > Girar a la izquierda.
• Haga clic con el botón derecho del ratón (Windows) o mantenga presionada la tecla Control y haga clic (Mac
OS) en la imagen y seleccione Editar imagen > Girar a la derecha o Editar imagen > Girar a la izquierda.
Más temas de ayuda
“Edición de una imagen en Contribute” en la página 156
“Cambio de la posición u orientación de una imagen” en la página 155
Edición de imágenes en aplicaciones de edición de imágenes
Para editar imágenes, inicie otras aplicaciones de edición de imágenes como Adobe Photoshop o Adobe Fireworks
desde Contribute. Cuando se edita la imagen y se guarda, los cambios se reflejan en Contribute.
Cuando se edita el archivo de origen, los cambios se reflejan en todas las instancias de la imagen en Contribute. Sólo
se pueden editar las imágenes que forman parte del sitio Web. No es posible editar imágenes de Internet.
1 Seleccione la imagen que desea editar.
2 Para iniciar un editor de imágenes externo, siga uno de estos procedimientos:
Escenario Opciones
Editar una imagen en una página de borrador • Seleccione Formato > Editar imagen con y elija el editor. También
puede realizar la selección en el menú contextual que se abre al hacer
clic con el botón derecho del ratón en la imagen.
• Seleccione la imagen y haga clic en el botón de la barra de
herramientas.
Navegar hasta una ubicación de imagen • Haga clic en Editar imagen en la barra de herramientas o seleccione
Archivo > Acciones > Editar imagen con.

160USO DE CONTRIBUTE CS5
Utilización de imágenes y elementos gráficosÚltima modificación 30/4/2010
Para cambiar el editor de imágenes externo predeterminado, consulte “Configuración de las preferencias de editor
de archivos” en la página 42.
3 En el editor de imágenes, realice los cambios necesarios y guarde la imagen.
4 Vuelva a Contribute y haga clic en Ir a borrador primario en la pantalla de edición de imagen. La imagen editada
se abre en el borrador primario.
Más temas de ayuda
“Adición de una imagen a una página” en la página 150
“Cambio de las propiedades de una imagen” en la página 153
“Edición de una imagen en Contribute” en la página 156
Zonas interactivas
Las zonas interactivas o mapas de imágenes son áreas definidas de una imagen que tienen un hipervínculo. Se pueden
crear zonas interactivas en imágenes en Contribute y establecer hipervínculos desde las zonas interactivas a las
ubicaciones deseadas. Por ejemplo, se pueden crear zonas interactivas para distintos países en el mapa del mundo y
establecer hipervínculos desde las zonas interactivas a las URL que contienen información acerca de los países.
Las zonas interactivas no son visibles cuando se visualiza la página en un navegador. Aparece un indicador de
hipervínculo cuando el usuario pasa el puntero del ratón sobre la zona interactiva. Las zonas interactivas sólo se
muestran en el modo de edición para ayudarle a editar sus propiedades.
Creación de zonas interactivas
1 En la página de borrador, haga clic en la imagen en la que desea crear una zona interactiva. En la barra de
herramientas de imagen aparecen las herramientas de zona interactiva de imagen .
2 Seleccione una herramienta Forma para crear la zona interactiva. La zona interactiva puede ser un rectángulo, un
círculo o un polígono.
3 Cree una zona interactiva en la imagen siguiendo uno de estos procedimientos:
• Para crear zonas interactivas circulares o rectangulares, haga clic en la imagen y arrástrela hasta obtener la
dimensión necesaria.
• Para crear zonas interactivas poligonales, defina los puntos del polígono mediante clics del ratón.
4 En el cuadro de diálogo Propiedades de zona interactiva, siga este procedimiento:
• Vínculo (HREF): especifique la URL del hipervínculo para la zona interactiva.
• Marco de destino: establezca el marco de destino como Predeterminado, Ventana completa o Nueva ventana.
En función de la selección, la página de destino de la URL se abre en la ventana actual del navegador o en una
nueva.
• Texto ALT: especifique el texto que se muestra cuando el usuario pasa el puntero del ratón sobre el área de zona
interactiva. Este texto también puede leerse en alto con un software de lector de pantalla.
5 Haga clic en Aceptar para completar la creación de la zona interactiva.
Revisar la imagen en una página de borrador • Haga clic en Editar borrador de imagen en la barra de herramientas o
seleccione Archivo > Acciones > Editar imagen con.

161USO DE CONTRIBUTE CS5
Utilización de imágenes y elementos gráficosÚltima modificación 30/4/2010
Puede hacer clic en Publicar para publicar los cambios en el sitio Web.
Edición de las propiedades de zona interactiva
1 Siga uno de estos procedimientos:
• Haga doble clic en la zona interactiva.
• Seleccione la zona interactiva y haga clic en el icono Propiedades de zona interactiva en la barra de
herramientas de imagen.
• Seleccione la zona interactiva, haga clic con el botón derecho del ratón y seleccione Propiedades de zona
interactiva en el menú contextual.
2 En el cuadro de diálogo Propiedades de zona interactiva, cambie los valores de las diversas opciones según
convenga.
3 (Opcional) Puede usar las opciones del menú contextual para realizar lo siguiente:
• Alinee las zonas interactivas entre sí.
• Cambie el tamaño de las zonas interactivas con respecto a las demás.
• Reordene la posición de las zonas interactivas. Por ejemplo, puede mover una zona interactiva sobre otra de
manera que se mantenga este orden cuando se sitúen una encima de la otra.
• Corte, copie, o pegue las zonas interactivas en el Portapapeles.
Seleccionar, mover, redimensionar o remodelar zonas interactivas
1 Haga clic en la imagen que contiene la zona interactiva.
2 Seleccione la herramienta Puntero en las herramientas de zonas interactivas de imagen.
3 Haga clic en la zona interactiva que desea seleccionar. Para seleccionar varias zonas interactivas, presione Mayús y,
a continuación, seleccione las zonas interactivas.
4 Para mover zonas interactivas, selecciónelas y arrástrelas a otra ubicación con el ratón. También puede usar las
teclas de flecha del teclado para mover las zonas interactivas.
5 Para remodelar o redimensionar la imagen, mueva el cursor a los puntos de arrastre de la zona interactiva
seleccionada. Cuando aparezca el puntero hueco, arrastre el ratón para redimensionar o remodelar la zona
interactiva hasta obtener la dimensión o forma deseada.
Nota: al redimensionar la imagen, las zonas interactivas de la misma se redimensionan proporcionalmente.
6 Para eliminar, seleccione la zona interactiva y presione la tecla Supr.
Inserción de contenido de SWF en una página Web
Muchos sitios Web contienen activos de SWF, como botones de navegación o un rótulo. Puede insertar contenido de
SWF de su equipo, del sitio Web, de Internet o de la lista de Activos compartidos.
Cuando publique una página que incluya contenido de SWF, Contribute copiará automáticamente el archivo (.swf) en
el sitio Web.

162USO DE CONTRIBUTE CS5
Utilización de imágenes y elementos gráficosÚltima modificación 30/4/2010
Nota: para obtener información sobre la inserción de películas que no sean SWF, consulte “Inserción de un vídeo en la
página Web” en la página 162.
1 Sitúe el punto de inserción en el lugar del borrador en el que desea que aparezca el contenido de SWF.
2 Seleccione una de las siguientes opciones:
• Insertar > SWF > Desde mi PC
• Insertar > SWF > Desde el sitio Web
• Insertar > SWF > De Internet
• Insertar > SWF > De activos compartidos
Aparecerá el cuadro de diálogo Abrir, Elegir archivo SWF en sitio Web, Buscar SWF o Insertar activo compartido.
3 Vaya hasta el archivo SWF que desea insertar, selecciónelo y luego haga clic en Abrir o Aceptar.
Nota: no puede seleccionar una carpeta para insertarla en una página de Contribute.
El objeto de película SWF aparecerá en el borrador.
Reutilización de una película SWF (archivo SWF)
Seleccione Insertar > SWF > Desde el sitio Web.
Configuración de propiedades de películas SWF
Puede establecer las propiedades de las películas SWF (archivos SWF) que inserte en las páginas Web.
1 En el borrador, seleccione el objeto de película SWF.
2 Seleccione Formato > Propiedades de FLV.
Aparecerá el cuadro de diálogo Propiedades de película SWF.
3 Realice los cambios necesarios.
Para obtener más información, consulte “Cómo completar el cuadro de diálogo Propiedades de película SWF” en
la página 172.
4 Haga clic en Aceptar.
Más temas de ayuda
“Inserción de contenido de SWF en una página Web” en la página 161
Inserción de un vídeo en la página Web
Puede insertar vídeos en una página Web y controlarlos en Contribute.
Nota: si va a insertar un archivo SWF, el proceso será ligeramente distinto; para obtener más información, consulte
“Inserción de contenido de SWF en una página Web” en la página 161.
Puede insertar vídeos guardados en el equipo, vídeos disponibles en Internet o vídeos del sitio Web. También puede
insertar en la página Web distintos tipos de archivo de vídeo de una cámara fija, una cámara de vídeo o un editor de
vídeo, como Movie Maker o iMovie. Puede utilizar tipos de archivo como QuickTime (MOV y QT), archivos de vídeo
(MP4, MPG o MPEG), AVI y Windows Media (WMV).

163USO DE CONTRIBUTE CS5
Utilización de imágenes y elementos gráficosÚltima modificación 30/4/2010
Cuando edite y guarde vídeos para el sitio Web, guárdelos para Web de manera que estén comprimidos.
1 Sitúe el punto de inserción en el lugar del borrador en el que desea que aparezca el vídeo.
2 Seleccione una de las siguientes opciones:
• Insertar > Vídeo > Desde mi PC
• Insertar > Vídeo > Desde el sitio Web
• Insertar > Vídeo > De Internet
Aparecerá el cuadro de diálogo Seleccionar vídeo, Buscar vídeo o Elegir vídeo en sitio Web.
Nota: también puede arrastrar el vídeo desde otra aplicación. Para ello, reduzca el tamaño de la ventana de aplicación
de Contribute de manera que pueda ver también la aplicación que contiene el vídeo que desea arrastrar. En la otra
aplicación, seleccione el vídeo y luego arrástrelo hasta el borrador de Contribute en el que desea que aparezca.
3 Vaya hasta el archivo de vídeo que desea insertar, selecciónelo y luego haga clic en Abrir o Aceptar.
Nota: si inserta archivos de tipo MOV en Contribute, los visitantes del sitio Web deberán tener instalado el
reproductor de QuickTime para ver el vídeo en un equipo Windows. Si inserta archivos de tipo WMV, los visitantes
del sitio Web deberán tener instalado el reproductor de Windows Media para ver el vídeo en Mac OS.
Aparecerá un marcador de posición para el vídeo en el borrador.
Nota: es posible que no pueda insertar un vídeo que supere las restricciones de tamaño que el administrador de
Contribute haya especificado para su rol de usuario. Para obtener más información, póngase en contacto con el
administrador de Contribute o consulte “Configuración de opciones de ubicación de archivos” en la página 329.
El vídeo no se reproduce en el borrador; deberá publicar el borrador para reproducir el vídeo.
La visualización predeterminada de vídeos en Contribute para todos los archivos de vídeo (excepto archivos FLV)
es de 320 x 240. Si se trata de un archivo FLV, Contribute detecta el tamaño de visualización y lo visualiza con el
mismo tamaño que el archivo FLV. Si Contribute no puede detectar el tamaño del archivo FLV, la visualización de
vídeos es de 320 x 240.
Configuración de propiedades de vídeo
Puede establecer las propiedades de los vídeos que inserte en las páginas Web.
Nota: para editar las propiedades de un archivo SWF, consulte “Configuración de propiedades de películas SWF” en la
página 162.
1 Seleccione el marcador de posición para el vídeo en el borrador.
2 Haga doble clic en el marcador de posición del vídeo o seleccione Formato > Propiedades de vídeo.
Haga clic con el botón derecho del ratón (Windows) o mantenga presionada la tecla Control y haga clic (Mac OS)
en el marcador de posición del vídeo y seleccione Propiedades de vídeo.
En función del archivo que inserte, aparecerá un cuadro de diálogo Propiedades de vídeo.

164USO DE CONTRIBUTE CS5
Utilización de imágenes y elementos gráficosÚltima modificación 30/4/2010
El siguiente cuadro de diálogo Propiedades de vídeo aparece cuando se inserta cualquier archivo de vídeo. El cuadro
de diálogo de archivos FLV tiene más opciones.
3 Realice los cambios necesarios.
Si ha insertado un archivo que no sea FLV y desea obtener más información, consulte “Cómo completar el cuadro
de diálogo Propiedades de vídeo” en la página 173.
Si ha insertado un archivo FLV y desea obtener más información, consulte “Cómo completar el cuadro de diálogo
Propiedades de vídeo (para archivos FLV)” en la página 173.
4 Haga clic en Aceptar.
Compruebe el tamaño de la película en las propiedades del archivo de vídeo. Luego haga doble clic en el marcador
de posición del vídeo en Contribute para establecer el tamaño de visualización de acuerdo con el tamaño del vídeo
y lograr que la página Web muestre el vídeo correctamente.
Más temas de ayuda
“Inserción de un vídeo en la página Web” en la página 162
Cambio de la posición u orientación de un vídeo
Puede mover un vídeo en una página y cambiar su alineación con respecto a los elementos que lo rodean.
Desplazamiento de un vídeo
Puede mover un vídeo fácilmente a otra ubicación de una página Web.
• Arrastre el vídeo para colocarlo en otro lugar.
• Seleccione el vídeo, cópielo (o córtelo) y péguelo en otro lugar.
Más temas de ayuda
“Inserción de un vídeo en la página Web” en la página 162
Alineación de un vídeo
Puede cambiar la alineación de un vídeo con respecto a los elementos que lo rodean.

165USO DE CONTRIBUTE CS5
Utilización de imágenes y elementos gráficosÚltima modificación 30/4/2010
Cambio de la alineación de un vídeo en relación con los elementos que lo rodean
1 En el borrador, seleccione el vídeo cuya alineación desea cambiar.
2 Siga uno de estos procedimientos:
• Elija Formato > Alinear y seleccione una opción de alineación.
• Haga clic con el botón derecho del ratón (Windows) o, con la tecla Control presionada (Mac OS), haga clic en
el vídeo y elija una opción del menú emergente Alinear.
Más temas de ayuda
“Desplazamiento de un vídeo” en la página 164
“Inserción de un vídeo en la página Web” en la página 162
Adición de archivos de audio y vídeo al blog
Los archivos de audio y vídeo que se añaden a la entrada de blog se denominan inclusiones. Por ejemplo, puede añadir
un podcast a una entrada de blog y luego publicarlo en el blog. Cuando se publica un blog que contiene una inclusión,
ésta aparece como un vínculo en la página.
Nota: sólo puede añadir una inclusión a un borrador de entrada de blog nuevo o existente. Puede añadir una inclusión
incluso cuando modifica una entrada de blog existente que contenga varias inclusiones.
Cuando añade una inclusión a un borrador, la parte inferior de la barra de estado de Contribute cambia para mostrar
los detalles de la inclusión. Puede hacer clic en la flecha de la barra de estado para minimizar o ampliar esta barra de
estado, o para eliminar la inclusión.
Puede añadir archivos de audio y vídeo al borrador de la entrada de blog, desde las siguientes ubicaciones:
• El equipo
• Los sitios Web a los que está conectado
• Internet
Nota: si no puede añadir imágenes, audio o vídeo, haga clic en Actualizar compatibilidad en el cuadro de diálogo
Configurar servidor de blogs. Este método funciona si el servidor ha activado recientemente la compatibilidad con
imágenes y multimedia.
Adición de archivos de audio o vídeo desde el equipo
Puede añadir archivos de audio y vídeo ubicados en el disco duro del equipo.
1 Siga uno de estos procedimientos:
• Seleccione Insertar > Inclusión > Desde mi PC.
• Haga clic en el botón Inclusiones de la barra de herramientas y seleccione Desde mi PC en el menú emergente.
Aparecerá el cuadro de diálogo Seleccionar inclusión.
2 Vaya al archivo de audio o vídeo, selecciónelo para insertarlo y luego haga clic en Abrir.
El archivo de audio o vídeo aparece ahora en el espacio de trabajo Inclusión del borrador. El archivo no se
reproduce en el borrador; deberá publicar el borrador para reproducir el archivo.

166USO DE CONTRIBUTE CS5
Utilización de imágenes y elementos gráficosÚltima modificación 30/4/2010
Adición de archivos de audio o vídeo desde el sitio Web
Puede añadir archivos de audio y vídeo desde sitios Web (a los que esté conectado) en Contribute.
1 Siga uno de estos procedimientos:
• Seleccione Insertar > Inclusión > Desde el sitio Web.
• Haga clic en el botón Inclusiones de la barra de herramientas y seleccione Desde el sitio Web en el menú
emergente.
Aparecerá el cuadro de diálogo Elegir inclusión en sitio Web.
2 Vaya al archivo de audio o vídeo, y selecciónelo para insertarlo.
Para obtener información sobre las opciones de este cuadro de diálogo, consulte “Cómo completar el cuadro de
diálogo Elegir inclusión en sitio Web” en la página 174.
3 Haga clic en Abrir.
El archivo de audio o vídeo aparece ahora en el espacio de trabajo Inclusión del borrador. El archivo no se
reproduce en el borrador; deberá publicar el borrador para reproducir el archivo.
Adición de archivos de audio o vídeo de Internet
Puede añadir archivos de audio y vídeo como inclusiones de Internet.
Antes de añadir inclusiones, puede establecer como reproductor multimedia predeterminado el Reproductor de
Windows Media (sólo en Windows) o QuickTime (Windows o Mac OS).
Si el reproductor multimedia predeterminado es el Reproductor de Windows Media, debe reproducir los archivos de
audio y vídeo en el Reproductor de Windows Media y luego añadir los archivos como inclusiones en el borrador de la
entrada de blog.
Nota: no puede insertar archivos de audio o vídeo como inclusiones sin reproducirlos primero en el Reproductor de
Windows Media.
Adición de archivos de audio o vídeo de Internet (Reproductor de Windows
Media en Windows)
1 En el borrador, siga uno de estos procedimientos:
• Seleccione Insertar > Inclusión > De Internet.
• Haga clic en el botón Inclusiones de la barra de herramientas y seleccione De Internet en el menú emergente.
Aparecerá el cuadro de diálogo Buscar inclusión.
2 Vaya a la página Web que contiene el vínculo al archivo de audio o vídeo deseado.
3 Haga clic con el botón derecho en el hipervínculo del archivo de audio o vídeo y seleccione Copiar acceso directo.
Se copiará la ruta del archivo de audio o vídeo al Portapapeles.
4 Pegue esta ruta en la barra de dirección del cuadro de diálogo Buscar inclusión y haga clic en Ir.
El archivo de audio o vídeo se abrirá en el Reproductor de Windows Media en una ventana independiente y
empezará a reproducirse.
5 Cierre la ventana de la aplicación del Reproductor de Windows Media.
Nota: no es necesario reproducir el archivo completamente para cerrar la ventana del reproductor.

167USO DE CONTRIBUTE CS5
Utilización de imágenes y elementos gráficosÚltima modificación 30/4/2010
6 Vuelva al cuadro de diálogo Buscar inclusión, que está abierto en Contribute, y haga clic en Aceptar.
El archivo de audio o vídeo se habrá insertado como una inclusión y aparecerá en el espacio de trabajo Inclusión
en el borrador. El archivo no se reproduce en el borrador; deberá publicar el borrador para reproducir el archivo.
Adición de archivos de audio o vídeo de Internet (QuickTime)
Puede añadir inclusiones de Internet si su reproductor multimedia predeterminado es QuickTime en Windows o en
Mac OS. El reproductor multimedia predeterminado para Mac OS es QuickTime. En Windows, es posible que deba
configurar QuickTime como reproductor multimedia predeterminado para poder utilizarlo para añadir inclusiones.
1 En el borrador, siga uno de estos procedimientos:
• Seleccione Insertar > Inclusión > De Internet.
• Haga clic en el botón Inclusiones de la barra de herramientas y seleccione De Internet en el menú emergente.
Aparecerá el cuadro de diálogo Buscar inclusión.
2 Vaya a la página Web y luego al hipervínculo del archivo de audio o vídeo que desea insertar.
3 Haga clic en el hipervínculo del archivo de audio o vídeo.
El archivo de audio o vídeo se abrirá y se reproducirá en el reproductor QuickTime, en el cuadro de diálogo Buscar
inclusión.
4 Haga clic en Aceptar.
El archivo de audio o vídeo se habrá insertado como una inclusión y aparecerá en el espacio de trabajo Inclusión
en el borrador. El archivo no se reproduce en el borrador; deberá publicar el borrador para reproducir el archivo.
Eliminación de archivos de audio y vídeo
Puede eliminar una inclusión que aparezca en el borrador que está editando.
Eliminación de archivos de audio y vídeo insertados
❖ Haga clic en el botón Eliminar en el espacio de trabajo Inclusión.
Nota: cuando se elimina una inclusión de una entrada de blog no se elimina el archivo de inclusión, sino solamente
el vínculo al archivo de inclusión en la entrada de blog. Para eliminar archivos del blog de forma definitiva, consulte
a su servicio de publicación de blogs acerca de la manera de eliminar archivos.

168USO DE CONTRIBUTE CS5
Utilización de imágenes y elementos gráficosÚltima modificación 30/4/2010
Adición o eliminación de una regla horizontal
Puede añadir reglas horizontales a las páginas para facilitar la organización del contenido. Por ejemplo, puede utilizar
reglas para agrupar texto y otros elementos en áreas temáticas.
Inserción de una regla horizontal
1 Sitúe el punto de inserción en el lugar del borrador en el que desea que aparezca la regla horizontal.
2 Seleccione Insertar > Regla horizontal.
Contribute insertará la regla horizontal. El contenido situado antes del punto de inserción aparecerá encima de la
línea, mientras que el contenido situado después del punto de inserción aparecerá debajo de la línea.
Eliminación de una regla horizontal
1 En el borrador, haga clic en la regla horizontal para seleccionarla.
2 Presione Supr.
Cambio de las propiedades de una regla horizontal
Puede personalizar el alto, el ancho y el sombreado aplicado a una regla horizontal en una página. De forma
predeterminada, una regla horizontal en Contribute tiene un alto de 3 píxeles, se amplía para ocupar el ancho de la
página o la celda de tabla en la que se inserta e incluye una pequeña sombra.
Para obtener información sobre la adición o eliminación de reglas horizontales, consulte “Adición o eliminación de
una regla horizontal” en la página 168.
1 En el borrador, haga clic en la regla horizontal para seleccionarla y luego realice una de estas operaciones:
• Seleccione Formato > Propiedades de regla horizontal.

169USO DE CONTRIBUTE CS5
Utilización de imágenes y elementos gráficosÚltima modificación 30/4/2010
• Haga clic con el botón derecho del ratón (Windows) o mantenga presionada la tecla Control y haga clic (Mac
OS) en la regla horizontal, y seleccione Propiedades.
Aparecerá el cuadro de diálogo Propiedades de regla horizontal.
2 Realice los cambios apropiados en las opciones.
Para obtener más información sobre las opciones, consulte “Cómo completar el cuadro de diálogo Propiedades de
regla horizontal” en la página 176.
3 Haga clic en Aceptar.
Contribute cambiará las propiedades de la regla horizontal.
Más temas de ayuda
“Adición o eliminación de una regla horizontal” en la página 168
Inserción de botones de comercio electrónico PayPal
PayPal es un servicio de procesamiento de pagos que le permite vender sus productos y servicios en la Web y aceptar
pagos con tarjeta de crédito de sus clientes. Puede añadir funcionalidad instantánea de comercio electrónico mediante
la creación de botones de pago en sus páginas Web.
Nota: para que pueda utilizar la función PayPal, el administrador de Contribute deberá activarla para su rol. Para
obtener más información, póngase en contacto con el administrador de Contribute o consulte “Configuración de edición
de páginas y párrafos” en la página 324.
Más temas de ayuda
“Botones PayPal” en la página 149
Inserción de un solo botón PayPal
Puede insertar fácilmente un botón PayPal en la página.
1 Sitúe el punto de inserción en el lugar del borrador en el que desea que aparezca el botón.
Nota: asegúrese de que el punto de inserción no se solapa con otro botón PayPal.
2 Seleccione Insertar > PayPal y elija el tipo de botón que desea insertar.
Nota: si no puede seleccionar un botón, ello se deberá a que el administrador de Contribute no ha activado la función
PayPal para su rol. Para obtener más información, póngase en contacto con el administrador de Contribute o consulte
“Configuración de edición de páginas y párrafos” en la página 324.
Se abrirá el asistente del objeto PayPal.

170USO DE CONTRIBUTE CS5
Utilización de imágenes y elementos gráficosÚltima modificación 30/4/2010
3 En el asistente, complete las pantallas para establecer las opciones que desea aplicar.
Haga clic en Siguiente para avanzar por las pantallas del asistente.
4 En la página de resumen, haga clic en Finalizar.
El botón PayPal aparecerá en el borrador.
Más temas de ayuda
“Botones PayPal” en la página 149
“Edición de un botón PayPal” en la página 170
Inserción de varios botones PayPal
Puede insertar varios botones PayPal en la misma página. Por ejemplo, puede insertar un botón Añadir al carro y un
botón Ver carro en la misma página. No obstante, no podrá insertar varios botones PayPal en un mismo párrafo o una
misma celda de tabla. Si intenta hacerlo, aparecerá un mensaje error.
Nota: para que pueda utilizar la función PayPal, el administrador de Contribute deberá activarla para su rol. Para
obtener más información, póngase en contacto con el administrador de Contribute o consulte “Configuración de edición
de páginas y párrafos” en la página 324.
Adición de un botón a un párrafo que ya contiene otro botón
1 En el borrador, sitúe el punto de inserción en el párrafo y luego presione Intro (Windows) o Retorno (Mac OS).
2 Inserte un botón PayPal.
Adición de un botón a una celda de una tabla que ya contiene otro botón
1 En el borrador, sitúe el punto de inserción en la celda y seleccione Tabla > Dividir celda.
2 Inserte un botón PayPal.
Más temas de ayuda
“Botones PayPal” en la página 149
“Inserción de un solo botón PayPal” en la página 169
Edición de un botón PayPal
Puede editar la configuración establecida originalmente para un botón PayPal. Por ejemplo, es posible que desee
aumentar o reducir el precio de un artículo, actualizar el nombre o la descripción del artículo, elegir un botón de
imagen diferente, etc.
1 En el borrador, haga clic para seleccionar el botón PayPal que desea editar.
2 Seleccione Formato > Propiedades de botón PayPal.
El tipo de botón resaltado para el botón seleccionado es el único elemento activo del menú emergente.
3 Haga clic en una ficha de la pantalla de opciones avanzadas para seleccionar el tipo de información que desea
actualizar y realice los cambios deseados.
4 Haga clic en Aceptar para guardar los cambios.

171USO DE CONTRIBUTE CS5
Utilización de imágenes y elementos gráficosÚltima modificación 30/4/2010
Más temas de ayuda
“Botones PayPal” en la página 149
“Inserción de un solo botón PayPal” en la página 169
“Inserción de varios botones PayPal” en la página 170
Referencia
En esta sección se ofrece información sobre los cuadros de diálogo descritos en este capítulo.
Cómo completar el cuadro de diálogo Descripción de imagen
Utilice el cuadro de diálogo Descripción de imagen para describir la imagen a usuarios con discapacidad o usuarios
que tengan el navegador configurado para mostrar sólo texto.
1 Introduzca un texto que describa la imagen.
2 Haga clic en Aceptar.
Cómo completar el cuadro de diálogo Insertar activo compartido
Utilice el cuadro de diálogo Insertar activo compartido para insertar activos compartidos en un borrador.
1 Seleccione un activo compartido del panel izquierdo.
Aparecerá una vista previa en el panel derecho.
2 Haga clic en Aceptar.
El activo compartido aparecerá en el borrador.
Más temas de ayuda
“Inserción de activos compartidos en una página Web” en la página 152
Cómo completar el cuadro de diálogo Propiedades de imagen
Utilice el cuadro de diálogo Propiedades de imagen para cambiar las propiedades de una imagen.
❖ Realice los cambios que sean necesarios en las opciones siguientes y haga clic en Aceptar:
Archivo de imagen Ubicación del archivo de origen de la imagen. Haga clic en el botón Elegir y luego seleccione
Imágenes en mi PC o Imágenes en mi sitio Web para cambiar el origen de la imagen.
Ancho de pantalla Ancho del área de visualización para la imagen. Esta opción comprime o alarga la imagen en
esta página. Puede introducir el tamaño de visualización en píxeles o como porcentaje del tamaño de la imagen
original.
Nota: esta opción no afecta al archivo de imagen original; sólo afecta a la visualización de la imagen en esta página.
Alto de pantalla Altura del área de visualización de la imagen. Esta opción comprime o alarga la imagen en esta
página. Puede introducir el tamaño de visualización en píxeles o como porcentaje del tamaño de la imagen original.
Nota: esta opción no afecta al archivo de imagen original; sólo afecta a la visualización de la imagen en esta página.
Restablecer tamaño de pantalla Recupera el ancho y el alto originales de la imagen.

172USO DE CONTRIBUTE CS5
Utilización de imágenes y elementos gráficosÚltima modificación 30/4/2010
Restringir proporciones Mantiene las proporciones de alto y ancho para que la imagen no se distorsione.
Relleno horizontal Indica en píxeles la cantidad de espacio vacío que debe existir a la derecha y a la izquierda de la
imagen.
Relleno vertical Indica en píxeles la cantidad de espacio vacío que debe existir por encima y por debajo de la
imagen.
Alineación Ubicación de la imagen en la página en relación con el texto que pueda aparecer alrededor de ella.
Borde Indica en píxeles el ancho del borde que rodea la imagen.
Descripción (texto ALT) Describe la imagen para usuarios con discapacidad o usuarios que tengan el navegador
configurado para mostrar sólo texto.
Más temas de ayuda
“Cambio de las propiedades de una imagen” en la página 153
Configuración de las opciones del cuadro de diálogo Brillo y contraste
Utilice el cuadro de diálogo Brillo y contraste para cambiar el contraste o el brillo de los píxeles de una imagen.
1 Arrastre los controles deslizantes de Brillo y Contraste para ajustar los valores.
El rango de valores posibles es de -100 a 100.
2 Haga clic en Aceptar.
Más temas de ayuda
“Ajuste del brillo y el contraste de una imagen” en la página 156
Configuración de las opciones del cuadro de diálogo Perfilar imagen
Utilice el cuadro de diálogo Perfilar imagen para cambiar el perfilado de una imagen. El perfilado aumenta el contraste
de los píxeles situados alrededor de los bordes de los objetos para aumentar la definición o nitidez de la imagen.
1 Especifique el grado de perfilado que debe aplicarse a la imagen arrastrando el control deslizante o introduciendo
un valor entre 0 y 10 en el cuadro de texto.
Mientras ajusta la nitidez de la imagen, puede obtener una vista previa del cambio en la imagen.
2 Haga clic en Aceptar.
Más temas de ayuda
“Perfilado de una imagen” en la página 156
Cómo completar el cuadro de diálogo Propiedades de película SWF
Utilice el cuadro de diálogo Propiedades de película SWF para cambiar las propiedades de una película SWF (archivo SWF).
1 En la sección Opciones, seleccione cualquiera de las siguientes opciones:
• Seleccione la opción Iniciar la reproducción de la película al cargarse la página si desea que la película empiece
a reproducirse cuando la página aparezca en el navegador del visitante del sitio Web.
• Seleccione la opción Reproducir la película continuamente si desea que la película SWF (archivo SWF)
comience a reproducirse de nuevo automáticamente cada vez que termine de reproducirse.

173USO DE CONTRIBUTE CS5
Utilización de imágenes y elementos gráficosÚltima modificación 30/4/2010
2 En la sección Tamaño, seleccione una unidad de medida y luego introduzca un ancho y un alto.
Nota: si está seleccionada la casilla de verificación Restringir proporciones, Contribute mantendrá las proporciones
de alto y ancho para que la imagen no se distorsione.
3 Para restablecer el tamaño original de la película, haga clic en el botón Restablecer tamaño.
4 Haga clic en Aceptar.
Más temas de ayuda
“Configuración de propiedades de películas SWF” en la página 162
Cómo completar el cuadro de diálogo Propiedades de vídeo
Utilice el cuadro de diálogo Propiedades de vídeo para cambiar las propiedades de vídeo de los tipos de archivo de
película que no sean SWF.
Nota: las opciones del cuadro de diálogo Propiedades de vídeo son distintas cuando se inserta un archivo de vídeo SWF
(SWF). Para obtener más información, consulte “Cómo completar el cuadro de diálogo Propiedades de vídeo (para
archivos FLV)” en la página 173.
1 Introduzca nuevos valores de Ancho y Alto si es preciso.
Nota: compruebe las propiedades del archivo de película para conocer su tamaño exacto y poder configurar el ancho
y el alto de la visualización en Contribute con los mismos valores.
2 Elija entre las opciones siguientes:
• Seleccione Mostrar controles de vídeo para incluir controles para reproducir y detener el vídeo en la página Web.
• Seleccione Iniciar la reproducción del vídeo al cargarse la página para que se inicie automáticamente la
reproducción del vídeo cuando la página aparezca en el navegador del visitante del sitio Web.
3 Haga clic en Aceptar.
Más temas de ayuda
“Configuración de propiedades de vídeo” en la página 163
Cómo completar el cuadro de diálogo Propiedades de vídeo (para archivos
FLV)
Utilice el cuadro de diálogo Propiedades de vídeo para cambiar las propiedades de vídeo de los archivos de vídeo FLV.
1 Introduzca nuevos valores de Ancho y Alto si es preciso.
Nota: compruebe las propiedades del archivo de película para conocer su tamaño exacto y poder configurar el ancho
y el alto de la visualización en Contribute con los mismos valores.
2 Elija entre las opciones siguientes:
• Seleccione Rebobinar automáticamente al finalizar reproducción del vídeo para que el vídeo se rebobine después
de haberse reproducido.
• Seleccione Iniciar la reproducción del vídeo al cargarse la página para que se inicie automáticamente la
reproducción del vídeo cuando la página aparezca en el navegador del visitante del sitio Web.

174USO DE CONTRIBUTE CS5
Utilización de imágenes y elementos gráficosÚltima modificación 30/4/2010
• Seleccione un aspecto de SWF Video para cambiar la apariencia del reproductor de vídeo en el navegador.
También puede obtener una vista previa del aspecto después de seleccionar un aspecto en el menú emergente
Aspecto de SWF Video.
3 Haga clic en Aceptar.
Más temas de ayuda
“Configuración de propiedades de vídeo” en la página 163
Cómo completar el cuadro de diálogo Elegir inclusión en sitio Web
Utilice el cuadro de diálogo Elegir inclusión en sitio Web para añadir una inclusión, como un podcast, desde el sitio
Web a la entrada de blog.
1 Seleccione una inclusión siguiendo uno de estos procedimientos:
• Si la inclusión está en una carpeta del sitio Web que está examinando actualmente, seleccione la inclusión.
• Si la inclusión no está en una carpeta del sitio Web actual, utilice el menú emergente Buscar en para navegar
hasta la carpeta del sitio Web correspondiente y seleccione la inclusión.
En función del tipo de inclusión que seleccione, puede aparecer una vista previa para que compruebe que ha
seleccionado la correcta.
2 Haga clic en los iconos de carpeta si es preciso:
• Subir un nivel selecciona el nivel inmediatamente superior de la estructura de carpetas.
• Nueva carpeta le permite añadir una carpeta al sitio Web.
• Eliminar carpeta elimina la carpeta seleccionada del sitio Web.
Nota: sólo podrá eliminar carpetas que estén vacías. Para obtener información sobre la eliminación de páginas del
sitio Web, consulte “Eliminación de una página Web o archivo” en la página 82.
3 Haga clic en Aceptar.
La inclusión aparece como un vínculo en la barra de estado.
Haga clic en el botón Eliminar si desea eliminar la inclusión.
Uso del cuadro de diálogo Buscar inclusión
Utilice el cuadro de diálogo Buscar inclusión para buscar la inclusión que desea añadir a la entrada de blog. Los
procedimientos varían en función de que el reproductor multimedia predeterminado sea el Reproductor de Windows
Media o QuickTime.
Para utilizar el cuadro de diálogo Buscar inclusión para buscar una inclusión (Reproductor de Windows Media):
1 Vaya a la página que contiene el vínculo al archivo de audio o vídeo que desee. Para ello, realice alguna de las
siguientes operaciones:
• Haga clic en los vínculos de la página actual.
• Escriba una dirección Web (URL) en el cuadro de texto Dirección y luego haga clic en Ir.
2 (Opcional) Haga clic en los botones de navegación de la barra de herramientas del cuadro de diálogo según resulte
oportuno:

175USO DE CONTRIBUTE CS5
Utilización de imágenes y elementos gráficosÚltima modificación 30/4/2010
Nota: en Mac OS, los iconos de navegación carecen de etiquetas. Si necesita ayuda para identificar un icono, sitúe el
puntero sobre el icono para ver una descripción de la herramienta.
Atrás Permite regresar a la página anterior.
Adelante Avanza una página.
Detener Cancela la descarga de la página.
Actualizar Actualiza la visualización de la página.
3 Cuando visualice la página con el vínculo, haga clic con el botón derecho en el hipervínculo del archivo de audio o
vídeo y luego seleccione Copiar acceso directo.
4 Pegue esta ruta en la barra de dirección del cuadro de diálogo Buscar inclusión y haga clic en Ir.
El archivo de audio o vídeo se abrirá en el Reproductor de Windows Media en una ventana independiente y
empezará a reproducirse.
5 Cierre la ventana de la aplicación del Reproductor de Windows Media.
Nota: no es necesario reproducir el archivo completamente para cerrar la ventana del reproductor.
6 Vuelva al cuadro de diálogo Buscar inclusión, que está abierto en Contribute, y haga clic en Aceptar.
El archivo de audio o vídeo se habrá insertado como una inclusión y aparecerá en el espacio de trabajo Inclusión
en el borrador. El archivo no se reproduce en el borrador; deberá publicar el borrador para reproducir el archivo.
Para utilizar el cuadro de diálogo Buscar inclusión para buscar una inclusión (QuickTime):
1 Vaya a la página que contiene el vínculo al archivo de audio o vídeo que desee. Para ello, realice alguna de las
siguientes operaciones:
• Haga clic en los vínculos de la página actual.
• Escriba una dirección Web (URL) en el cuadro de texto Dirección y luego haga clic en Ir.
2 (Opcional) Haga clic en los botones de navegación de la barra de herramientas del cuadro de diálogo según resulte
oportuno:
Nota: en Mac OS, los iconos de navegación carecen de etiquetas. Si necesita ayuda para identificar un icono, sitúe el
puntero sobre el icono para ver una descripción de la herramienta.
Atrás Permite regresar a la página anterior.
Adelante Avanza una página.
Detener Cancela la descarga de la página.
Actualizar Actualiza la visualización de la página.
3 Cuando visualice la página con el vínculo, haga clic en el hipervínculo del archivo de audio o vídeo.
El archivo de audio o vídeo se abrirá y se reproducirá en el reproductor QuickTime, en el cuadro de diálogo Buscar
inclusión.
4 Haga clic en Aceptar.
El archivo de audio o vídeo se habrá insertado como una inclusión y aparecerá en el espacio de trabajo Inclusión
en el borrador. El archivo no se reproduce en el borrador; deberá publicar el borrador para reproducir el archivo.

176USO DE CONTRIBUTE CS5
Utilización de imágenes y elementos gráficosÚltima modificación 30/4/2010
Cómo completar el cuadro de diálogo Propiedades de regla horizontal
Utilice el cuadro de diálogo Propiedades de regla horizontal para cambiar las reglas horizontales del borrador.
❖ Cambie cualquiera de las opciones siguientes y haga clic en Aceptar:
• Ancho indica la longitud de la línea.
Para establecer un ancho de línea específico para una regla horizontal, introduzca un número en el cuadro de
texto Ancho y luego seleccione Píxeles. Para establecer un ancho de línea que se amplíe o se contraiga en función
del ancho de la ventana del navegador del usuario, introduzca un número entre 1 y 100 en el cuadro de texto
Ancho y luego seleccione Porcentaje.
• Alto indica la altura de la línea.
• Usar sombreado de contorno indica que la línea aparece como un contorno, no como una línea compacta.
Más temas de ayuda
“Cambio de las propiedades de una regla horizontal” en la página 168
Uso del cuadro de diálogo Buscar imagen
Utilice el cuadro de diálogo Buscar imagen para buscar una imagen en Internet y añadirla al sitio Web o entrada de blog.
1 Navegue hasta la URL que contiene el archivo de imagen.
Nota: no puede seleccionar una carpeta para insertarla como una imagen en una página de Contribute.
2 Haga clic en los botones de navegación de la barra de herramientas del cuadro de diálogo según resulte oportuno:
Nota: en Mac OS, los iconos de navegación carecen de etiquetas. Si necesita ayuda para identificar un icono, sitúe el
puntero sobre el icono para ver una descripción de la herramienta.
Atrás Permite regresar a la página anterior.
Adelante Avanza una página.
Detener Cancela la descarga de la página.
Actualizar Actualiza la visualización de la página.
3 Haga clic en Aceptar para seleccionar el archivo de imagen de Internet.
El archivo de imagen de Internet se insertará en el borrador.
Nota: cuando inserta la imagen en una página, la imagen seleccionada no se descarga en el equipo local.
Más temas de ayuda
“Uso del cuadro de diálogo Elegir <imagen/archivo SWF/vídeo> en sitio Web” en la página 177
Uso del cuadro de diálogo Buscar SWF
Utilice el cuadro de diálogo Buscar SWF para buscar un archivo SWF en Internet y añadirlo al sitio Web o entrada de blog.
1 Navegue hasta la URL que contiene el archivo SWF.
Nota: no puede seleccionar una carpeta para insertarla como un archivo SWF en una página de Contribute.
2 Haga clic en los botones de navegación de la barra de herramientas del cuadro de diálogo según resulte oportuno:

177USO DE CONTRIBUTE CS5
Utilización de imágenes y elementos gráficosÚltima modificación 30/4/2010
Nota: en Mac OS, los iconos de navegación carecen de etiquetas. Si necesita ayuda para identificar un icono, sitúe el
puntero sobre el icono para ver una descripción de la herramienta.
Atrás Permite regresar a la página anterior.
Adelante Avanza una página.
Detener Cancela la descarga de la página.
Actualizar Actualiza la visualización de la página.
3 Haga clic en Aceptar para seleccionar el archivo SWF de Internet.
El archivo SWF de Internet se insertará en el borrador.
Nota: cuando inserta un archivo SWF en una página, el archivo seleccionado no se descarga en el equipo local. El
archivo SWF se inserta como un marcador de posición, cuyo tamaño puede cambiarse.
Más temas de ayuda
“Uso del cuadro de diálogo Elegir <imagen/archivo SWF/vídeo> en sitio Web” en la página 177
Uso del cuadro de diálogo Buscar vídeo
Utilice el cuadro de diálogo Buscar vídeo para buscar un archivo de vídeo en Internet y añadirlo al sitio Web o entrada
de blog.
1 Navegue hasta la URL que contiene el archivo de vídeo.
Nota: no puede seleccionar una carpeta para insertarla como un archivo de vídeo en una página de Contribute.
2 Haga clic en los botones de navegación de la barra de herramientas del cuadro de diálogo según resulte oportuno:
Nota: en Mac OS, los iconos de navegación carecen de etiquetas. Si necesita ayuda para identificar un icono, sitúe el
puntero sobre el icono para ver una descripción de la herramienta.
Atrás Permite regresar a la página anterior.
Adelante Avanza una página.
Detener Cancela la descarga de la página.
Actualizar Actualiza la visualización de la página.
3 Haga clic en Aceptar para seleccionar el archivo de vídeo de Internet.
El archivo de vídeo de Internet se insertará en el borrador. Publique la página para reproducir el vídeo.
Nota: cuando inserta un archivo SWF en una página, el archivo seleccionado no se descarga en el equipo local. La
inserción de un archivo de vídeo se realiza del mismo modo que la inserción de una inclusión en las entradas de blog.
Para obtener más información, consulte “Uso del cuadro de diálogo Buscar inclusión” en la página 174.
Más temas de ayuda
“Uso del cuadro de diálogo Elegir <imagen/archivo SWF/vídeo> en sitio Web” en la página 177
Uso del cuadro de diálogo Elegir <imagen/archivo SWF/vídeo> en sitio Web
Utilice el cuadro de diálogo Elegir <imagen/archivo SWF/vídeo> en sitio Web para seleccionar una imagen, un archivo
SWF o un vídeo de un sitio Web, y añadirlo al borrador del sitio Web o entrada de blog.
1 Navegue hasta la URL que contiene la imagen, el archivo SWF o el vídeo.

178USO DE CONTRIBUTE CS5
Utilización de imágenes y elementos gráficosÚltima modificación 30/4/2010
Nota: no puede seleccionar una carpeta para insertarla como una imagen, un archivo SWF o un vídeo en una página
de Contribute.
2 Haga clic en Aceptar para seleccionar el archivo del sitio Web.
La imagen, el archivo SWF o el vídeo se insertará en el borrador.
Nota: cuando inserta una imagen, un archivo SWF o un vídeo en una página, el archivo seleccionado no se descarga
en el equipo local.
Más temas de ayuda
“Uso del cuadro de diálogo Buscar imagen” en la página 176
“Uso del cuadro de diálogo Buscar vídeo” en la página 177
“Uso del cuadro de diálogo Buscar SWF” en la página 176

179Última modificación 30/4/2010
Capítulo 8: Utilización de tablas
Las tablas constituyen una herramienta muy eficaz para presentar datos de tabla. Por ejemplo, puede añadir una tabla
a una página Web que enumere a todos sus representantes comerciales en una columna con sus respectivos datos de
contacto en otra columna.
En Adobe® Contribute®, puede añadir texto e imágenes a celdas de tabla de la misma forma que añade texto e imágenes
a una página (consulte “Utilización de texto” en la página 129 y “Utilización de imágenes y elementos gráficos” en la
página 148). Después de crear una tabla, podrá modificar fácilmente su aspecto y estructura.
Conflictos en el formato de tablas
A la hora de dar formato a tablas, puede definir propiedades que se apliquen a toda la tabla o a celdas, filas o columnas
seleccionadas de la misma.
Al definir una propiedad de tabla, como, por ejemplo, el color de fondo o la alineación con un valor para toda la tabla
y otro valor para celdas individuales, el formato de celda tiene prioridad sobre el formato de fila, que a su vez tiene
prioridad sobre el formato de tabla.
El orden de prioridad en el formato de tabla es el siguiente:
1 Celdas
2 Filas
3 Tabla
Por ejemplo, si define un color de fondo azul para una sola celda y, a continuación, establece el color de fondo de
toda la tabla como amarillo, la celda azul no cambiará a amarillo, ya que el formato de celda tiene prioridad sobre
el formato de tabla.
Nota: al establecer las propiedades de una columna, Contribute modifica los atributos de la etiqueta td
correspondientes a cada celda de la columna.
Más temas de ayuda
“Modificación del aspecto de una tabla” en la página 189
Inserción de tablas
Puede insertar una tabla en cualquier lugar de una página, incluso dentro de otra tabla. Puede añadir rápidamente una
tabla estándar con tres filas y tres columnas o modificar las opciones para añadir una tabla personalizada.
Para obtener información sobre una opción de representación de tabla que mejore el rendimiento al editar tablas de
gran tamaño, consulte “Configuración de las preferencias de edición” en la página 41.
Cuando comience a añadir contenido a la tabla, utilice Vista previa en el navegador para ver cómo aparecerá
exactamente la tabla en los navegadores de los visitantes del sitio Web (consulte “Vista previa de una página en el
navegador predeterminado” en la página 233).
1 Sitúe el punto de inserción en el lugar del borrador en el que desea que aparezca la tabla.

180USO DE CONTRIBUTE CS5
Utilización de tablasÚltima modificación 30/4/2010
2 Siga uno de estos procedimientos para abrir el cuadro de diálogo Insertar tabla:
• Haga clic en el botón Tabla de la barra de herramientas.
• Seleccione Insertar > Tabla.
• Seleccione Tabla > Insertar > Tabla.
Se mostrará el cuadro de diálogo Insertar tabla.
3 Complete este cuadro de diálogo.
Para obtener más información, consulte “Cómo completar el cuadro de diálogo Insertar tabla” en la página 193.
4 Haga clic en Aceptar.
La tabla aparecerá en el borrador.
Tras insertar la tabla, selecciónela y haga clic en el botón Tabla de nuevo para cambiar las propiedades de la tabla.
Para obtener información sobre cómo cambiar las propiedades de los encabezados, consulte “Modificación de
propiedades de fila o columna” en la página 190.
Inserción de una tabla en otra tabla
1 En el borrador, coloque el punto de inserción en la celda de la tabla en la que desea que aparezca la tabla.
2 Siga uno de estos procedimientos para abrir el cuadro de diálogo Insertar tabla:
• Haga clic en el botón Tabla de la barra de herramientas.
• Seleccione Insertar > Tabla.
• Seleccione Tabla > Insertar > Tabla.
Se mostrará el cuadro de diálogo Insertar tabla.
3 Realice los cambios apropiados en las opciones.
4 Haga clic en Aceptar.
La tabla aparecerá en la celda de tabla en la que ha situado el punto de inserción.

181USO DE CONTRIBUTE CS5
Utilización de tablasÚltima modificación 30/4/2010
Más temas de ayuda
“Cambio de tamaño de tablas, filas y columnas” en la página 182
“Adición, eliminación o combinación de filas y columnas de tabla” en la página 186
“Modificación del aspecto de una tabla” en la página 189
Selección de elementos de una tabla
Puede seleccionar una tabla completa, una fila o una columna, o bien seleccionar una sola celda o bloques de celdas
contiguas de una tabla.
Más temas de ayuda
“Modificación del aspecto de una tabla” en la página 189
“Corte y copia de celdas de una tabla” en la página 185
Selección de una tabla, fila o columna
Puede seleccionar una tabla, fila o columna completa para pegarla en otra página (consulte “Corte y copia de celdas de
una tabla” en la página 185) o para cambiar el fondo de todas las celdas seleccionadas a la vez (consulte “Modificación
del aspecto de una tabla” en la página 189).
Selección de una tabla entera
❖ Siga uno de estos procedimientos:
• Haga clic en la esquina superior izquierda de la tabla o en cualquier punto del borde derecho o inferior.
• Haga clic en una celda de la tabla y, a continuación, seleccione Tabla > Seleccionar tabla.
Aparecerán manejadores de selección en los bordes inferior y derecho de la tabla.
Selección de filas o columnas
1 Sitúe el puntero en el borde izquierdo de una fila o en el borde superior de una columna.
2 Cuando el puntero se convierta en una flecha de selección, haga clic para seleccionar una fila o columna, o arrastre
para seleccionar varias filas o columnas.

182USO DE CONTRIBUTE CS5
Utilización de tablasÚltima modificación 30/4/2010
Selección de una celda, un bloque de celdas o celdas no adyacentes
Si lo desea, puede seleccionar una celda o un grupo de celdas para pegarlas en otra página (consulte “Corte y copia de
celdas de una tabla” en la página 185) o para cambiar el fondo de todas las celdas seleccionadas a la vez (consulte
“Modificación del aspecto de una tabla” en la página 189).
Cuando seleccione un bloque de celdas, el bloque debe formar un rectángulo. Cuando seleccione varias celdas no
adyacentes de una tabla, sólo podrá modificar las propiedades de dichas celdas. No se pueden copiar ni pegar grupos
de celdas no adyacentes.
Selección de una sola celda
❖ Siga uno de estos procedimientos:
• Haga clic en la celda y luego arrastre para seleccionarla.
• Haga clic en la celda y, a continuación, seleccione Edición > Seleccionar todo.
Selección de una línea o un bloque rectangular de celdas
❖ Siga uno de estos procedimientos:
• Arrastre de una celda a otra.
• Haga clic en una celda y, a continuación, presione la tecla Mayús y haga clic en otra celda.
Todas las celdas de la región lineal o rectangular definida por las dos celdas quedarán seleccionadas.
Selección de celdas no adyacentes
❖ Presione Control (Windows) o Comando (Mac OS) mientras hace clic en las celdas, filas o columnas que desea
seleccionar.
Nota: las celdas, filas o columnas que no estén todavía seleccionadas se añadirán a la selección. Si ya está seleccionada,
se eliminará de la selección.
Cambio de tamaño de tablas, filas y columnas
Puede cambiar el tamaño de una tabla completa o de filas y columnas individuales. Al cambiar el tamaño de toda la
tabla, el tamaño de todas sus celdas cambiará proporcionalmente.
Cambio de tamaño de tablas
1 En el borrador, seleccione la tabla cuyo tamaño desea cambiar (consulte “Selección de elementos de una tabla” en
la página 181).
2 Siga uno de estos procedimientos:
• Para cambiar el tamaño horizontal de la tabla, arrastre el selector de la derecha.
• Para cambiar el tamaño vertical de la tabla, arrastre el selector de la parte inferior.

183USO DE CONTRIBUTE CS5
Utilización de tablasÚltima modificación 30/4/2010
• Para cambiar ambos, arrastre el selector de la esquina inferior derecha.
Cambio del ancho de una columna
❖ Siga uno de estos procedimientos en el borrador:
• Seleccione la columna y luego arrastre el borde derecho de la columna.
• Seleccione la columna y luego haga clic en el botón Tabla de la barra de herramientas.
En el cuadro de diálogo de propiedades de la columna de la tabla, cambie el número del cuadro de texto Ancho
de columna y luego seleccione Píxeles o Porcentaje para el ancho. Como alternativa, seleccione Ajustar al
contenido para borrar el ancho establecido y ajustar el tamaño de la columna al contenido que añada.
Nota: si selecciona cualquier columna que no sea la última de la derecha, el ancho de la columna contigua también
cambiará y Contribute mantendrá el ancho original de la tabla. Si selecciona la última columna de la derecha,
cambiará el ancho de toda la tabla, de manera que todas las columnas serán más anchas o más estrechas
proporcionalmente.
Cambio de tamaño del alto de una columna
❖ Siga uno de estos procedimientos en el borrador:
• Seleccione la fila y luego arrastre el borde inferior de la fila.
• Seleccione la fila y luego haga clic en el botón Tabla de la barra de herramientas.
En el cuadro de diálogo de propiedades de la fila de la tabla, cambie el número del cuadro de texto Alto de fila.
Como alternativa, seleccione Ajustar al contenido para borrar el alto establecido y ajustar el tamaño de las filas
al contenido que añada.
Alineación de tablas
Puede indicar cómo debe alinearse una tabla en la página Web en relación con otros elementos que la rodean en la
página, como texto o imágenes.
No puede seleccionar una opción de alineación al crear una tabla. Deberá insertar la tabla (consulte “Inserción de
tablas” en la página 179) y luego cambiar la opción de alineación en las propiedades de la tabla.
Cambio de la alineación de una tabla
1 En el borrador, seleccione la tabla cuya alineación desea cambiar (consulte “Selección de elementos de una tabla”
en la página 181).
2 Siga uno de estos procedimientos para abrir el cuadro de diálogo Propiedades de tabla:
• Haga clic en el botón Tabla de la barra de herramientas.
• Haga clic con el botón derecho del ratón (Windows) o mantenga presionada la tecla Control y haga clic (Mac
OS) y luego seleccione Propiedades de tabla del menú emergente.
• Seleccione Tabla > Propiedades de tabla.

184USO DE CONTRIBUTE CS5
Utilización de tablasÚltima modificación 30/4/2010
Aparecerá el cuadro de diálogo Propiedades de tabla.
3 Seleccione una opción de alineación del menú emergente Alineación de tabla:
Predeterminada Alinea la tabla a la izquierda de la página. El texto o imágenes no se distribuirán alrededor de la
tabla.
Izquierda Alinea la tabla a la izquierda de la página. El texto o las imágenes se distribuirán en la parte derecha de
la tabla.
Centro Alinea la tabla en el centro de la página.
Derecha Alinea la tabla a la derecha de la página. El texto o las imágenes se distribuirán en la parte izquierda de la
tabla.
4 Haga clic en Aplicar para ver los cambios sin cerrar el cuadro de diálogo o haga clic en Aceptar para aplicar los
cambios y cerrar el cuadro de diálogo.
La alineación de la tabla cambiará en el borrador.
Cómo cortar, copiar y pegar celdas
Puede cortar, copiar o pegar una o varias celdas de una tabla al mismo tiempo, conservando el formato de las celdas.
Las celdas se pueden pegar en el punto de inserción o sobre una selección de una tabla existente.
Las celdas seleccionadas deberán ser contiguas y tener forma rectangular. Por ejemplo, la selección que se muestra en
la siguiente ilustración es un rectángulo de celdas, por lo que éstas se pueden cortar o copiar.

185USO DE CONTRIBUTE CS5
Utilización de tablasÚltima modificación 30/4/2010
La selección que se muestra en esta ilustración no es rectangular, por lo que las celdas no se pueden cortar ni copiar.
Corte y copia de celdas de una tabla
Puede copiar una o varias celdas de tabla y luego cortar las celdas o su contenido de la tabla. Puede copiar una o varias
celdas y pegarlas en la misma tabla o en otra distinta (consulte “Cómo pegar celdas de tabla” en la página 185).
Copia de celdas, filas o columnas de una tabla
1 En el borrador, seleccione una o varias celdas, filas o columnas de la tabla (consulte “Selección de elementos de una
tabla” en la página 181).
2 Siga uno de estos procedimientos:
• Seleccione Edición > Copiar.
• Haga clic con el botón derecho del ratón (Windows) o mantenga presionada la tecla Control (Mac OS) y luego
seleccione Copiar.
Contribute copiará la selección en el Portapapeles.
Corte de celdas, filas o columnas de una tabla
1 En el borrador, seleccione una o varias celdas, filas o columnas de la tabla (consulte “Selección de elementos de una
tabla” en la página 181).
2 Siga uno de estos procedimientos:
• Elija Edición > Cortar.
• Haga clic con el botón derecho del ratón (Windows) o mantenga presionada la tecla Control (Mac OS) y luego
seleccione Cortar.
Contribute cortará la selección de la tabla y la copiará en el Portapapeles.
Eliminación del contenido y mantenimiento de las celdas intactas
1 En el borrador, seleccione una o varias celdas.
Nota: no seleccione una fila o columna completa. Si lo hace, al seleccionar posteriormente Edición > Borrar o
presionar Supr., Contribute quitará toda la fila o la columna de la tabla (no sólo su contenido).
2 Seleccione Edición > Borrar o presione Supr.
Contribute quitará el contenido de las celdas seleccionadas pero conservará las celdas vacías en la tabla.
Más temas de ayuda
“Cómo pegar celdas de tabla” en la página 185
“Eliminación de filas y columnas” en la página 187
Cómo pegar celdas de tabla
Las celdas se pueden copiar (consulte “Corte y copia de celdas de una tabla” en la página 185) y luego pegar en el punto
de inserción o sobre una selección de una tabla existente.

186USO DE CONTRIBUTE CS5
Utilización de tablasÚltima modificación 30/4/2010
Al pegar varias celdas de una tabla, el contenido del Portapapeles debe ser compatible con la estructura de la tabla o el
bloque seleccionado para pegarlas. Por ejemplo, si copia un bloque de dos por dos celdas, deberá pegarlo en un bloque
de dos por dos.
1 Copie algunas celdas de la tabla (consulte “Corte y copia de celdas de una tabla” en la página 185).
2 En el borrador, realice una de las siguientes operaciones para indicar el lugar en el que desea pegar las celdas:
• Para reemplazar las celdas actuales por las celdas que desea pegar, seleccione un grupo de celdas que tengan el
mismo diseño que las celdas copiadas.
Por ejemplo, si ha cortado o copiado un bloque de tres por dos celdas, seleccione otro bloque de tres por dos
para pegar el contenido cortado o copiado.
• Para pegar toda una fila de celdas encima de una celda concreta, haga clic en dicha celda.
• Para pegar toda una columna de celdas a la izquierda de una celda concreta, haga clic en dicha celda.
• Para crear una tabla con las celdas pegadas, sitúe el punto de inserción fuera de la tabla.
Nota: si no dispone de toda una fila o columna de celdas en el Portapapeles y hace clic en una celda y, a continuación,
pega las celdas del Portapapeles, puede que se reemplacen la celda en la que hizo clic y las que la rodean (dependiendo
de su ubicación en la tabla) por las celdas que está pegando.
3 Siga uno de estos procedimientos:
• Elija Edición > Pegar.
• Haga clic con el botón derecho del ratón (Windows) o mantenga presionada la tecla Control (Mac OS) y luego
seleccione Pegar.
Contribute pegará las celdas del Portapapeles.
Más temas de ayuda
“Corte y copia de celdas de una tabla” en la página 185
Adición, eliminación o combinación de filas y columnas de tabla
Puede modificar una tabla existente mediante la adición o eliminación de filas o columnas. También puede combinar
celdas para que quepan los datos que desea añadir.
Adición de filas y columnas
Puede añadir una sola fila o columna, o añadir varias filas o columnas a la vez.
Adición de una sola fila a una tabla
1 En el borrador, sitúe el punto de inserción en una celda de la tabla o seleccione una fila completa.
2 Siga uno de estos procedimientos:
• Haga clic en el botón Insertar fila debajo de la barra de herramientas.
Aparecerá una nueva fila debajo del punto de inserción o de la selección.
• Seleccione Tabla > Insertar > Insertar fila arriba o Tabla > Insertar > Insertar fila debajo.

187USO DE CONTRIBUTE CS5
Utilización de tablasÚltima modificación 30/4/2010
• Haga clic con el botón derecho del ratón (Windows) o mantenga presionada la tecla Control y haga clic (Mac
OS) y seleccione Insertar fila arriba o Insertar fila debajo.
Adición de una sola columna a una tabla
1 En el borrador, sitúe el punto de inserción en una celda de la tabla o seleccione una columna completa.
2 Siga uno de estos procedimientos:
• Haga clic en el botón Insertar columna a la derecha de la barra de herramientas.
Aparecerá una nueva columna a la derecha del punto de inserción o de la selección.
• Seleccione Tabla > Insertar > Insertar columna a la izquierda o Tabla > Insertar > Insertar columna a la derecha.
• Haga clic con el botón derecho del ratón (Windows) o mantenga presionada la tecla Control y haga clic (Mac
OS) y luego seleccione Insertar columna a la izquierda o Insertar columna a la derecha.
Adición de varias filas o columnas a una tabla
1 En el borrador, coloque el punto de inserción en una celda de tabla.
2 Siga uno de estos procedimientos:
• Seleccione Tabla > Insertar > Múltiples filas o columnas.
• Haga clic con el botón derecho del ratón (Windows) o mantenga presionada la tecla Control y haga clic (Mac
OS) y seleccione Insertar múltiples filas o columnas.
Aparece el cuadro de diálogo Insertar filas o columnas.
3 Complete este cuadro de diálogo.
Para obtener más información, consulte “Cómo completar el cuadro de diálogo Insertar filas o columnas” en la
página 194.
4 Haga clic en Aceptar.
Contribute añadirá las filas o columnas a la tabla.
Más temas de ayuda
“Combinación o división de celdas” en la página 188
Eliminación de filas y columnas
Puede eliminar una sola fila o columna o eliminar varias filas o columnas a la vez.
Siga uno de estos procedimientos:
• Seleccione filas o columnas completas y luego presione Supr o Retroceso.

188USO DE CONTRIBUTE CS5
Utilización de tablasÚltima modificación 30/4/2010
• Seleccione filas o columnas completas o coloque el punto de inserción en una sola fila o columna, haga clic con el
botón de derecho del ratón (Windows) o mantenga presionada la tecla Control y haga clic (Mac OS) y luego
seleccione Eliminar fila o Eliminar columna.
• Seleccione filas o columnas completas y luego elija Tabla > Eliminar > Fila o Tabla > Eliminar > Columna.
Más temas de ayuda
“Selección de elementos de una tabla” en la página 181
“Adición de filas y columnas” en la página 186
Combinación o división de celdas
Puede combinar cualquier número de celdas contiguas, siempre que toda la selección sea una línea o un rectángulo de
celdas, para obtener una sola celda que se extienda a lo largo de varias columnas o filas. Puede dividir una celda en
varias filas o columnas, independientemente de si anteriormente se había combinado.
Combinación de celdas de una tabla
1 En el borrador, seleccione las celdas que desea combinar.
Nota: deberá seleccionar al menos dos celdas.
2 Siga uno de estos procedimientos:
• Seleccione Tabla > Combinar celdas.
• Haga clic con el botón derecho del ratón (Windows) o mientras presiona la tecla Control (Mac OS) y luego
seleccione Combinar celdas.
Contribute combinará el contenido en una sola celda.
División de celdas de una tabla
1 En el borrador, sitúe el punto de inserción en la celda que desea dividir.
Nota: Contribute sólo divide celdas de una en una aunque haya seleccionado varias.
2 Siga uno de estos procedimientos:
• Seleccione Tabla > Dividir celda.
• Haga clic con el botón derecho del ratón (Windows) o mientras presiona la tecla Control (Mac OS) y luego
seleccione Dividir celda.
Aparecerá el cuadro de diálogo Dividir celda.
3 Seleccione un botón de opción para indicar si la celda debe dividirse en filas o columnas y luego introduzca el
número de nuevas filas o columnas en las que desea dividir la celda.

189USO DE CONTRIBUTE CS5
Utilización de tablasÚltima modificación 30/4/2010
4 Haga clic en Aceptar.
Contribute dividirá la celda en varias filas o columnas.
Más temas de ayuda
“Selección de elementos de una tabla” en la página 181
“Adición de filas y columnas” en la página 186
“Eliminación de filas y columnas” en la página 187
Modificación del aspecto de una tabla
Modificación de propiedades de tabla
Puede modificar la alineación, el ancho, el ancho y el color del borde y el color de fondo de una tabla seleccionada.
1 En el borrador, seleccione la tabla que desea modificar (consulte “Selección de elementos de una tabla” en la
página 181).
2 Siga uno de estos procedimientos para abrir el cuadro de diálogo Propiedades de tabla:
• Haga clic en el botón Tabla de la barra de herramientas.
• Haga clic con el botón derecho del ratón (Windows) o mantenga presionada la tecla Control y haga clic (Mac
OS) y luego seleccione Propiedades de tabla del menú emergente.
• Seleccione Tabla > Propiedades de tabla.
Aparecerá el cuadro de diálogo Propiedades de tabla.
3 Cambie las propiedades de tabla según convenga.
Para obtener más información, consulte “Cómo completar el cuadro de diálogo Propiedades de tabla” en la
página 195.
4 Haga clic en Aplicar para aplicar los cambios sin cerrar el cuadro de diálogo o haga clic en Aceptar para aplicar los
cambios y cerrar el cuadro de diálogo.
Los cambios realizados en las propiedades de la tabla se reflejarán en el borrador.

190USO DE CONTRIBUTE CS5
Utilización de tablasÚltima modificación 30/4/2010
Más temas de ayuda
“Modificación de propiedades de celda” en la página 191
Modificación de propiedades de fila o columna
Puede modificar la alineación horizontal y vertical, el color de fondo, el alto o el ancho y el ajuste del texto de una fila
o columna seleccionada.
Nota: para saber cómo resuelve Contribute los conflictos de formato de celdas, filas y tablas, consulte “Conflictos en el
formato de tablas” en la página 179.
Modificación de las propiedades de filas o columnas de una tabla
1 En el borrador, seleccione la fila o la columna que desea modificar (consulte “Selección de una tabla, fila o columna”
en la página 181).
2 Siga uno de estos procedimientos para abrir el cuadro de diálogo Propiedades de tabla:
• Haga clic en el botón Tabla de la barra de herramientas.
• Haga clic con el botón derecho del ratón (Windows) o mantenga presionada la tecla Control y haga clic (Mac
OS) y luego seleccione Propiedades de celdas de tabla del menú emergente.
• Seleccione Tabla > Propiedades de celdas de tabla.
Aparecerá el cuadro de diálogo Propiedades de tabla con la ficha apropiada (fila o columna) ya seleccionada.
3 Cambie las propiedades de la fila o columna según estime oportuno.
Para obtener más información, consulte “Cómo completar el cuadro de diálogo Propiedades de tabla para una fila
o columna” en la página 196.
4 Haga clic en Aplicar para obtener una vista previa de los cambios o haga clic en Aceptar para aplicar los cambios y
cerrar el cuadro de diálogo.
Más temas de ayuda
“Modificación de propiedades de tabla” en la página 189

191USO DE CONTRIBUTE CS5
Utilización de tablasÚltima modificación 30/4/2010
Modificación de propiedades de celda
Puede modificar la alineación horizontal y vertical, el color de fondo y el ajuste de texto de una celda seleccionada.
Nota: para saber cómo resuelve Contribute los conflictos de formato de celdas, filas y tablas, consulte “Conflictos en el
formato de tablas” en la página 179.
1 En el borrador, seleccione la celda o celdas que desea modificar (consulte “Selección de una tabla, fila o columna”
en la página 181).
2 Siga uno de estos procedimientos para abrir el cuadro de diálogo Propiedades de tabla:
• Haga clic con el botón derecho del ratón (Windows) o mantenga presionada la tecla Control y haga clic (Mac
OS) y luego seleccione Propiedades de celdas de tabla del menú emergente.
• Seleccione Tabla > Propiedades de celdas de tabla.
• Haga clic en el botón Tabla de la barra de herramientas.
Nota: si coloca el punto de inserción en la celda en lugar de seleccionar la celda, esta opción abrirá el cuadro de diálogo
Insertar tabla en lugar del cuadro de diálogo Propiedades de tabla para celdas.
Aparecerá el cuadro de diálogo Propiedades de tabla con la ficha apropiada ya seleccionada.
3 Cambie las propiedades de celda según convenga.
Para obtener más información, consulte “Cómo completar el cuadro de diálogo Propiedades de tabla para una celda
de tabla” en la página 196.
4 Haga clic en Aplicar para obtener una vista previa de los cambios o haga clic en Aceptar para aplicar los cambios y
cerrar el cuadro de diálogo Propiedades de tabla.
Más temas de ayuda
“Modificación de propiedades de tabla” en la página 189
“Modificación de propiedades de fila o columna” en la página 190
Utilización de un formato de tabla predefinido
Puede aplicar un diseño predefinido a una tabla y seleccionar opciones para personalizar aun más el diseño.

192USO DE CONTRIBUTE CS5
Utilización de tablasÚltima modificación 30/4/2010
Nota: sólo puede aplicar diseños de tabla predefinidos a una cuadrícula de celdas sencilla con forma rectangular. No
puede utilizar estos diseños para aplicar formato a tablas que contengan celdas combinadas u otros formatos inusuales.
1 En el borrador, seleccione una tabla para modificarla o sitúe el punto de inserción en cualquier celda de la tabla.
2 Seleccione Tabla > Formatear tabla.
Aparecerá la ficha Básicas del cuadro de diálogo Formatear tabla.
3 Complete este cuadro de diálogo.
Para obtener más información, consulte “Cómo completar el cuadro de diálogo Formatear tabla” en la página 197.
4 Haga clic en Aceptar.
Contribute formateará la tabla con el diseño elegido.
Ordenación de datos de tabla
Puede ordenar las filas de una tabla en función del contenido de una sola columna. Por ejemplo, si la tabla incluye una
columna Nombres, podrá ordenar alfabéticamente los elementos de dicha columna.
También puede realizar una operación más compleja ordenándola en función del contenido de dos columnas.
Nota: no podrá ordenar por los elementos de una columna que contenga celdas combinadas.
1 En el borrador, seleccione la tabla que desea ordenar o sitúe el punto de inserción en cualquier celda de la tabla.
2 Seleccione Tabla > Ordenar tabla.

193USO DE CONTRIBUTE CS5
Utilización de tablasÚltima modificación 30/4/2010
Se abre el cuadro de diálogo Ordenar tabla.
3 Complete este cuadro de diálogo.
Para obtener más información, consulte “Cómo completar el cuadro de diálogo Ordenar tabla” en la página 197.
4 Haga clic en Aceptar.
Contribute ordenará la tabla.
Referencia
En esta sección se ofrece información sobre los cuadros de diálogo descritos en este capítulo.
Cómo completar el cuadro de diálogo Insertar tabla
Utilice el cuadro de diálogo Insertar tabla para añadir una tabla a la página Web.
1 Introduzca el número de filas y columnas deseadas o acepte los valores predeterminados de tabla, que son tres filas
y tres columnas.
2 Cambie cualquiera de las siguientes propiedades de tabla:
Ancho de tabla Indica el ancho de la tabla.
Seleccione Ancho predeterminado si desea que el ancho de las columnas de la tabla cambie conforme vaya
añadiendo contenido. Seleccione Ancho concreto si desea un ancho de tabla fijo. Introduzca un número y utilice el
menú emergente para indicar si el número representa un número de píxeles o el porcentaje de la página que
ocupará la tabla.
Grosor del borde Grosor del borde situado alrededor de la tabla.
Introduzca 0 si no desea que la tabla tenga borde.
Relleno de celda Indica el espacio en píxeles entre el borde de la celda de la tabla y el contenido de la celda.
Nota: si no introduce ningún valor, Contribute establecerá el relleno de celdas con el valor predeterminado, que es de
1 píxel.
Espacio entre celdas Indica el espacio en píxeles entre las celdas de la tabla.

194USO DE CONTRIBUTE CS5
Utilización de tablasÚltima modificación 30/4/2010
Nota: si no introduce ningún valor, Contribute establecerá el espacio entre celdas con el valor predeterminado, que
son 2 píxeles.
3 Haga clic en un botón de la sección Encabezado para indicar si desea un encabezado; seleccione entre las siguientes
opciones:
Ninguno Indica que no habrá encabezado.
Izquierda Indica que habrá una columna de encabezado.
Superior Indica que habrá una fila de encabezado.
Ambos Indica que habrá una columna de encabezado y una fila de encabezado.
Los lectores de pantalla leen los encabezados de filas o columnas que tienen aplicado uno de estos tipos de
encabezado, no los que se crean introduciendo texto en negrita o centrando el texto.
4 Haga clic en Aceptar.
La tabla aparecerá en el borrador.
Tras insertar la tabla, selecciónela y haga clic en el botón Tabla de nuevo para cambiar las propiedades de la tabla.
Para obtener información sobre cómo cambiar las propiedades de los encabezados, consulte “Modificación de
propiedades de fila o columna” en la página 190.
Más temas de ayuda
“Inserción de tablas” en la página 179
Cómo completar el cuadro de diálogo Insertar filas o columnas
Utilice el cuadro de diálogo Insertar filas o columnas para añadir varias filas o columnas a la vez en una tabla.
1 Seleccione un botón de opción para indicar si deben insertarse filas o columnas.
2 Introduzca el número de filas o columnas que deben insertarse.
3 Especifique el lugar en el que deben situarse las nuevas filas o columnas: encima o debajo del punto de inserción
(filas) o a la izquierda o a la derecha del punto de inserción (columnas).
4 Haga clic en Aceptar.
Cómo completar el cuadro de diálogo Dividir celda
Utilice el cuadro de diálogo Dividir celda para dividir una celda de tabla en varias filas o columnas.
1 Seleccione un botón de opción para indicar si la celda debe dividirse en filas o columnas.
2 Introduzca el número de nuevas filas o columnas en las que desea dividir la celda.
3 Haga clic en Aceptar.

195USO DE CONTRIBUTE CS5
Utilización de tablasÚltima modificación 30/4/2010
Cómo completar el cuadro de diálogo Propiedades de tabla
Utilice el cuadro de diálogo Propiedades de tabla para cambiar las propiedades de la tabla seleccionada.
1 Realice los cambios deseados para cualquiera de las opciones siguientes:
Alineación de tabla Hace referencia a la ubicación de la tabla respecto de otros elementos que la rodean (por
ejemplo, texto o imágenes). Elija entre las opciones siguientes:
• Predeterminada alinea la tabla con el lado izquierdo de la página. El texto o imágenes no se distribuirán
alrededor de la tabla.
• Izquierda alinea la tabla con el lado izquierdo de la página. El texto o las imágenes se distribuirán en la parte
derecha de la tabla.
• Centro alinea la tabla con el centro de la página.
• Derecha alinea la tabla con el lado derecho de la página. El texto o las imágenes se distribuirán en la parte
izquierda de la tabla.
• Ancho de tabla especifica el ancho de la tabla.
En el menú emergente, seleccione Porcentaje para especificar el ancho de la tabla como un porcentaje del ancho
total de la ventana del navegador, o Píxel para especificar el ancho en píxeles (un número entre 1 y 800).
Nota: puede introducir porcentajes superiores a 100. Por ejemplo, si introduce 150, la tabla será un 50 por ciento
más grande que la ventana del navegador. Cuando el porcentaje es superior a 100, aparece una barra de
desplazamiento en la página Web. El valor máximo que puede introducir es 1000.
Grosor del borde Especifica el grosor del borde situado alrededor de la tabla.
Introduzca 0 si no desea que la tabla tenga borde.
Relleno de celda Indica el espacio en píxeles entre el borde de la celda de la tabla y el contenido de la celda.
Nota: si no introduce ningún valor, Contribute establecerá el relleno de celdas con el valor predeterminado, que es de
1 píxel.
Espacio entre celdas Indica el espacio en píxeles entre las celdas de la tabla.
Nota: si no introduce ningún valor, Contribute establecerá el espacio entre celdas con el valor predeterminado, que
son 2 píxeles.
Color del borde Indica el color del borde situado alrededor de la tabla y entre las celdas.
Nota: el color del borde no se muestra si el grosor del borde se establece con el valor 0 para que no haya borde.
Color de fondo Indica el color del fondo de todas las celdas de la tabla.
Si no desea añadir ningún color, el fondo predeterminado es transparente. Dicho de otro modo, el fondo de la tabla
es blanco sobre una página en blanco, verde sobre una página verde, etc.
2 Haga clic en Aplicar para aplicar los cambios sin cerrar el cuadro de diálogo o haga clic en Aceptar para aplicar los
cambios y cerrar el cuadro de diálogo.
Más temas de ayuda
“Modificación de propiedades de tabla” en la página 189

196USO DE CONTRIBUTE CS5
Utilización de tablasÚltima modificación 30/4/2010
Cómo completar el cuadro de diálogo Propiedades de tabla para una fila o
columna
Utilice la ficha Fila o Columna del cuadro de diálogo Propiedades de tabla para cambiar las propiedades de la fila o
columna de tabla seleccionada.
1 Realice los cambios deseados para cualquiera de las opciones siguientes:
Alineación horizontal Especifica cómo debe alinearse horizontalmente el contenido de la fila o columna. Las
opciones son Izquierda, Centro y Derecha.
Alineación vertical Determina cómo debe alinearse verticalmente el contenido de la fila o columna. Las opciones
son Superior, Medio e Inferior.
Color de fondo Indica el color de fondo de la fila o columna seleccionada.
Nota: también puede hacer clic en Color de resaltado en la barra de herramientas para cambiar el color de la fila o
columna seleccionada.
Alto de fila Especifica el alto de la fila.
Ancho de columna Especifica el ancho de la columna.
Para una fila o columna seleccionada, puede cambiar el número indicado en el cuadro de texto Alto de fila o Ancho
de columna y luego seleccionar píxeles o un porcentaje para el ancho. Como alternativa, seleccione Ajustar al
contenido para borrar el alto o ancho establecido y ajustar el tamaño de las filas o columnas al contenido que añada.
Ajustar texto Si está seleccionada, indica que el texto pasa a una nueva línea cuando llega al final de la celda. Si no
está seleccionada, el texto no se ajusta y la celda se amplía para dar cabida al texto.
Fila de encabezado Indica que la selección es un encabezado.
2 Haga clic en Aplicar para obtener una vista previa de los cambios o haga clic en Aceptar para aplicar los cambios y
cerrar el cuadro de diálogo.
Más temas de ayuda
“Modificación de propiedades de fila o columna” en la página 190
Cómo completar el cuadro de diálogo Propiedades de tabla para una celda de
tabla
Utilice la ficha Celda del cuadro de diálogo Propiedades de tabla para cambiar las propiedades de la celda de tabla
seleccionada.
1 Realice los cambios deseados para cualquiera de las opciones siguientes:
Alineación horizontal Especifica cómo debe alinearse horizontalmente el contenido de la celda. Las opciones son
Izquierda, Centro y Derecha.
Alineación vertical Determina cómo debe alinearse verticalmente el contenido de la celda. Las opciones son
Superior, Medio e Inferior.
Color de fondo Indica el color de fondo de la celda.
Nota: también puede hacer clic en Color de resaltado en la barra de herramientas para cambiar el color de la celda
seleccionada.
Ajustar texto Si está seleccionada, indica que el texto pasa a una nueva línea cuando llega al final de la celda. Si no
está seleccionada, el texto no se ajusta y la celda se amplía para dar cabida al texto.

197USO DE CONTRIBUTE CS5
Utilización de tablasÚltima modificación 30/4/2010
2 Haga clic en Aplicar para obtener una vista previa de los cambios o haga clic en Aceptar para aplicar los cambios y
cerrar el cuadro de diálogo Propiedades de tabla.
Más temas de ayuda
“Modificación de propiedades de celda” en la página 191
Cómo completar el cuadro de diálogo Formatear tabla
Utilice el cuadro de diálogo Formatear tabla para aplicar un diseño predefinido a una tabla y luego seleccionar
opciones para personalizar más el diseño.
1 Seleccione un esquema de diseño de la lista de la izquierda.
Contribute muestra un ejemplo del diseño de tabla seleccionado.
2 Haga clic en la ficha Avanzadas.
3 En la sección Propiedades de tabla, introduzca un ancho de borde para la tabla.
Nota: si desea que la tabla no tenga borde, introduzca 0 como valor de borde.
4 En la sección Columna izquierda, seleccione una alineación y un estilo de texto para la columna izquierda de la
tabla, que puede contener encabezados de fila.
5 En la sección Fila de encabezado, seleccione un color de fondo y un color para el texto y luego seleccione una
alineación y un estilo de texto para la fila superior de la tabla, que puede contener encabezados de columna.
6 En la sección Otras filas, seleccione el color que debe aplicarse a las filas y luego indique con qué frecuencia desea
que se alternen los colores. Haga clic en Color para seleccionar un segundo color de fila si desea alternar el color de
las filas.
7 Haga clic en Aceptar.
Contribute formateará la tabla con el diseño elegido.
Más temas de ayuda
“Utilización de un formato de tabla predefinido” en la página 191
Cómo completar el cuadro de diálogo Ordenar tabla
Utilice el cuadro de diálogo Ordenar tabla para ordenar las filas de una tabla en función del contenido de una sola
columna o en función del contenido de dos columnas.
Nota: no podrá ordenar por los elementos de una columna que contenga celdas combinadas.
1 En el menú emergente Ordenar por, seleccione la columna cuyos valores desea ordenar.
2 En el menú emergente Orden, especifique si la columna debe ordenarse alfabética o numéricamente y,
seguidamente, si el orden será ascendente (de la A a la Z, de los números más bajos a los más altos) o descendente.
Si una columna contiene números, seleccione Numéricamente. Una ordenación alfabética aplicada a 1, 2, 3, 10,
20, 30 da como resultado la secuencia 1, 10, 2, 20, 3, 30.
3 En el menú emergente Después por, seleccione la segunda columna por la que desea ordenar.
4 En el menú emergente Orden, especifique si la segunda columna de ordenación debe ordenarse alfabética o
numéricamente y si el orden debe ser ascendente o descendente.

198USO DE CONTRIBUTE CS5
Utilización de tablasÚltima modificación 30/4/2010
5 En la sección Opciones, seleccione cualquiera de las siguientes opciones adicionales:
El orden incluye la primera fila Especifica que la primera fila de la tabla se incluye en la ordenación. Si la tabla
incluye una fila de encabezado, el encabezado será la primera fila de la tabla.
Ordenar filas de encabezado Las filas de encabezado se ordenan siguiendo los mismos criterios que para el resto
de las filas.
Ordenar filas de pie Hace que se ordenen las filas de pie siguiendo los mismos criterios que para el resto de las filas.
Mantener colores de filas con el contenido Los colores de las filas de la tabla permanecen asociados al mismo
contenido después de la ordenación.
Por ejemplo, no deberá seleccionar esta opción si la tabla tiene filas con colores alternos y desea conservar este
patrón alterno en la tabla ordenada. Si el color indica un tipo de contenido, seleccione esta opción para asegurarse
de que el color permanece asociado al contenido tras la ordenación.
Más temas de ayuda
“Ordenación de datos de tabla” en la página 192

199Última modificación 30/4/2010
Capítulo 9: Utilización de vínculos
Un vínculo de hipertexto, al que normalmente nos referimos como vínculo, crea una conexión desde una página hasta
otra página. En una página Web, los vínculos normalmente están subrayados y se distinguen del texto que les rodea
por su color. Cuando un visitante del sitio Web hace clic en un vínculo de una página, se abre otra página.
Los visitantes utilizan los vínculos para navegar por el sitio Web. Cuando añada una nueva página a un sitio Web,
deberá añadir un vínculo que lleve a la nueva página desde una página existente. De esta forma, los usuarios podrán
hacer clic en el vínculo contenido en la página existente para ver la nueva página.
Creación de vínculos de texto e imágenes
En Adobe® Contribute®, puede hacer que actúen como vínculos el texto o las imágenes de la página Web o del blog.
Cuando un visitante del sitio Web hace clic en un vínculo de un texto o una imagen concretos, el navegador lleva al
visitante a otra página Web o archivo, o inicia la aplicación de correo electrónico del visitante; si el vínculo está en un
blog, Contribute lleva al visitante a otra entrada de blog.
Al añadir un vínculo al borrador de una página Web o entrada de blog, el vínculo no está activo hasta que se publica
la página (consulte “Publicación de páginas Web y entradas de blog” en la página 228). Antes de publicar una página
o una entrada de blog con un vínculo, deberá utilizar la función Vista previa en el navegador para probar el vínculo y
asegurarse de que funciona.
El texto o imagen puede estar vinculado a cualquiera de los siguientes elementos:
• Un borrador actual o una página publicada recientemente en su sitio Web.
• Una nueva página Web, que Contribute crea al mismo tiempo que el vínculo.
• Una nueva entrada de blog, que Contribute crea al mismo tiempo que el vínculo.
• Una página Web existente de su sitio Web o de otro sitio Web.
• Una dirección de correo electrónico.
• Un archivo existente en el equipo, como un archivo de Microsoft Word o un archivo PDF.
Nota: para vincular los elementos en su cuenta de Adobe® Acrobat® Connect, consulte “Establecimiento de un vínculo con
el contenido, la formación y las reuniones de Adobe Acrobat Connect” en la página 205.
Más temas de ayuda
“Configuración de las opciones avanzadas de vínculos” en la página 207
“Edición de vínculos” en la página 212
“Comprobación de vínculos” en la página 214
Establecimiento de vínculos con un borrador o una página publicada
recientemente en el sitio Web
Puede crear un vínculo en su página que lleve a un borrador que está editando actualmente o a una página publicada
recientemente en el sitio Web. Contribute dispone de una lista completa de borradores actuales con los que puede
establecer vínculos y almacena una lista de las últimas diez páginas publicadas en el sitio Web.

200USO DE CONTRIBUTE CS5
Utilización de vínculosÚltima modificación 30/4/2010
Para obtener información sobre cómo se gestionan las páginas y archivos vinculados en un flujo de trabajo, consulte
“Proceso de revisión de borradores” en la página 49.
Para obtener información sobre cómo especificar el tipo de ruta para los vínculos de un sitio Web, consulte
“Especificación del tipo de ruta para los vínculos de un sitio Web” en la página 279.
Para obtener información sobre el establecimiento de un vínculo con una página que no sea un borrador actual o
que no se haya publicado recientemente, consulte “Establecimiento de un vínculo con una página del mismo o de otro
sitio Web” en la página 202.
1 En el borrador, realice una de las siguientes operaciones para indicar el lugar en el que debe aparecer el vínculo:
• Sitúe el punto de inserción en el borrador.
• Seleccione texto del borrador.
• Seleccione una imagen del borrador.
2 Siga uno de estos procedimientos para abrir el cuadro de diálogo Insertar vínculo:
• Haga clic en el botón Vínculo de la barra de herramientas y seleccione Borradores y páginas recientes.
• Seleccione Insertar > Vínculo > Borradores y páginas recientes.
• Haga clic con el botón derecho del ratón (Windows) o mientras presiona la tecla Control (Mac OS) y seleccione
Insertar vínculo.
3 Haga clic en Borradores y páginas recientes (Windows) o Borradores (Mac OS) en la parte superior del cuadro de
diálogo si es que no está ya seleccionado.
4 Complete este cuadro de diálogo.
Para obtener más información, consulte “Cómo completar la sección Borradores y páginas recientes del cuadro de
diálogo Insertar vínculo” en la página 214.
5 Haga clic en Aceptar.
El vínculo aparecerá en el borrador.
Más temas de ayuda
“Establecimiento de un vínculo con una página del mismo o de otro sitio Web” en la página 202
“Establecimiento de un vínculo con una dirección de correo electrónico” en la página 203
“Establecimiento de un vínculo con un archivo de su equipo” en la página 204
Establecimiento de un vínculo con una página nueva
Puede crear un vínculo con una página Web nueva del sitio Web, es decir, puede crear un vínculo con una página
nueva que Contribute crea al mismo tiempo que crea el vínculo.
Nota: la nueva página aparecerá en el sitio Web cuando publique el borrador con el vínculo.
Para obtener información sobre cómo se gestionan las páginas y archivos vinculados en un flujo de trabajo, consulte
“Proceso de revisión de borradores” en la página 49.
Para obtener información sobre cómo especificar el tipo de ruta para los vínculos de un sitio Web, consulte
“Especificación del tipo de ruta para los vínculos de un sitio Web” en la página 279.
Por ejemplo, supongamos que está trabajando en una página en la que se enumeran sus productos y necesita crear un
vínculo con una página de producto que no existe todavía. Contribute le permite crear la nueva página y el vínculo que
lleva hasta ella antes de añadir el contenido de la página.

201USO DE CONTRIBUTE CS5
Utilización de vínculosÚltima modificación 30/4/2010
El método más recomendable para añadir una nueva página al sitio Web consiste en crear un vínculo y la nueva página
al mismo tiempo y añadir el contenido posteriormente. (La otra forma de añadir una página nueva al sitio Web
consiste en crear primero la página y luego el vínculo que lleva hasta ella. Para obtener más información, consulte
“Creación o copia de una página en el sitio Web” en la página 88.
Es recomendable crear un vínculo con una página nueva al mismo tiempo que se crea la nueva página. De esta forma,
no tendrá que preocuparse por establecer el vínculo con la página posteriormente y se asegurará de que los usuarios
puedan navegar hasta la nueva página del sitio Web.
1 En el borrador, realice una de las siguientes operaciones para indicar el lugar en el que debe aparecer el vínculo:
• Sitúe el punto de inserción en el borrador.
• Seleccione texto del borrador.
• Seleccione una imagen del borrador.
2 Siga uno de estos procedimientos para abrir el cuadro de diálogo Insertar vínculo:
• Haga clic en el botón Vínculo de la barra de herramientas y seleccione Crear nueva página.
• Seleccione Insertar > Vínculo > Crear nueva página.
• Haga clic con el botón derecho del ratón (Windows) o mientras presiona la tecla Control (Mac OS) y seleccione
Insertar vínculo.
3 Haga clic en el botón Crear nueva página (Windows) o en el botón Nueva página (Mac OS) situado en la parte
superior del cuadro de diálogo si es que no se ha seleccionado todavía.
La mitad inferior del cuadro de diálogo cambiará.
4 Complete este cuadro de diálogo.
Para obtener más información, consulte “Cómo completar la sección Crear nueva página del cuadro de diálogo
Insertar vínculo” en la página 215.
5 Haga clic en Aceptar.
Contribute añade el vínculo al borrador y luego abre la nueva página en el editor de Contribute. Para regresar al
borrador en el que añadió el vínculo, haga clic en el título del borrador en el panel Páginas.
Nota: Contribute guarda automáticamente la nueva página en la misma carpeta que el borrador que contiene el
vínculo con ella (a no ser que haya seleccionado otro sitio Web). Cuando publique el borrador, Contribute también
publicará la nueva página. Si lo desea, puede cambiar la ubicación de carpeta de la nueva página.
Más temas de ayuda
“Establecimiento de vínculos con un borrador o una página publicada recientemente en el sitio Web” en la página 199
“Establecimiento de un vínculo con una página del mismo o de otro sitio Web” en la página 202
“Establecimiento de un vínculo con una dirección de correo electrónico” en la página 203
“Establecimiento de un vínculo con un archivo de su equipo” en la página 204
Establecimiento de un vínculo con una nueva entrada de blog en blanco
Puede crear un vínculo con una nueva entrada de blog en blanco de su blog; es decir, puede crear un vínculo con una
nueva entrada de blog que Contribute crea al mismo tiempo que crea el vínculo.

202USO DE CONTRIBUTE CS5
Utilización de vínculosÚltima modificación 30/4/2010
Nota: la nueva entrada de blog en blanco aparece en el blog cuando se publica el borrador de la entrada de blog (la
entrada de blog donde desea insertar el vínculo) con el vínculo.
1 En el borrador de la entrada de blog, siga uno de estos procedimientos para indicar la ubicación del vínculo:
• Sitúe el punto de inserción en el borrador.
• Seleccione texto del borrador.
• Seleccione una imagen del borrador.
Nota: algunos blogs no permiten imágenes, inclusiones, archivos multimedia ni vínculos con los archivos locales en el
contenido. Compruebe si su blog permite esta excepción.
2 Siga uno de estos procedimientos para abrir el cuadro de diálogo Insertar vínculo:
• Haga clic en el botón Vínculo de la barra de herramientas y seleccione Crear nueva entrada.
• Seleccione Insertar > Vínculo > Crear nueva entrada.
• Haga clic con el botón derecho del ratón (Windows) o mientras presiona la tecla Control (Mac OS) y seleccione
Insertar vínculo.
3 Haga clic en el botón Crear nueva entrada (Windows) o en el botón Nueva entrada (Mac OS) situado en la parte
superior del cuadro de diálogo si es que no se ha seleccionado todavía.
La mitad inferior del cuadro de diálogo cambiará.
4 Complete este cuadro de diálogo.
Para obtener más información, consulte “Cómo completar la sección Crear nueva entrada del cuadro de diálogo
Insertar vínculo” en la página 216.
5 Haga clic en Aceptar.
Nota: Contribute guarda automáticamente la nueva entrada de blog en la misma carpeta que el borrador con el que
se vincula. Cuando publica el borrador (la entrada de blog donde insertó el vínculo), Contribute también publica la
nueva entrada de blog. Para obtener más información sobre la publicación de entradas de blog, consulte “Publicación
de una entrada de blog en su blog” en la página 245.
Más temas de ayuda
“Establecimiento de vínculos con un borrador o una página publicada recientemente en el sitio Web” en la página 199
“Establecimiento de un vínculo con una página nueva” en la página 200
“Establecimiento de un vínculo con un archivo de su equipo” en la página 204
Establecimiento de un vínculo con una página del mismo o de otro sitio Web
Puede crear un vínculo que lleve a otra página del mismo o de otro sitio Web. Si la página con la que está estableciendo
el vínculo no está vinculada a ninguna otra página (con lo que no podrá navegar hasta ella), Contribute le permite
utilizar el sistema de archivos para localizar la página.
Nota: si la página con la que desea establecer el vínculo se ha publicado recientemente o es un borrador, consulte
“Establecimiento de vínculos con un borrador o una página publicada recientemente en el sitio Web” en la página 199.
1 En el borrador, realice una de las siguientes operaciones para indicar el lugar en el que debe aparecer el vínculo:
• Sitúe el punto de inserción en el borrador.
• Seleccione texto del borrador.

203USO DE CONTRIBUTE CS5
Utilización de vínculosÚltima modificación 30/4/2010
• Seleccione una imagen del borrador.
2 Siga uno de estos procedimientos para abrir el cuadro de diálogo Insertar vínculo:
• Haga clic en el botón Vínculo de la barra de herramientas y seleccione Navegar a página Web.
• Seleccione Insertar > Vínculo > Navegar a página Web.
• Haga clic con el botón derecho del ratón (Windows) o mientras presiona la tecla Control (Mac OS) y seleccione
Insertar vínculo.
3 Haga clic en el botón Navegar a página Web (Windows) o en el botón Examinar (Mac OS) situado en la parte
superior del cuadro de diálogo si es que no se ha seleccionado todavía.
4 Complete este cuadro de diálogo.
Para obtener más información sobre las opciones del cuadro de diálogo, consulte “Cómo completar la sección
Navegar a página Web del cuadro de diálogo Insertar vínculo” en la página 217.
5 Haga clic en Aceptar.
Contribute añade el vínculo al borrador.
Más temas de ayuda
“Establecimiento de vínculos con un borrador o una página publicada recientemente en el sitio Web” en la página 199
“Establecimiento de un vínculo con una página nueva” en la página 200
“Establecimiento de un vínculo con un archivo de su equipo” en la página 204
Establecimiento de un vínculo con una dirección de correo electrónico
Puede crear un vínculo con una dirección de correo electrónico. Cuando un visitante del sitio Web hace clic en el
vínculo, Contribute crea un nuevo mensaje con la dirección de correo electrónico que usted especifique en la
aplicación de correo electrónico predeterminada del visitante.
Por ejemplo, puede crear el vínculo de texto “Póngase en contacto con nosotros para conocer nuestros nuevos
productos”. Cuando un visitante hace clic en el vínculo, Contribute inicia la aplicación de correo electrónico del
visitante y crea un mensaje para el departamento comercial.
1 En el borrador, realice una de las siguientes operaciones para indicar el lugar en el que debe aparecer el vínculo:
• Sitúe el punto de inserción en el borrador.
• Seleccione texto del borrador.
• Seleccione una imagen del borrador.
2 Siga uno de estos procedimientos para abrir el cuadro de diálogo Vínculo:
• Haga clic en el botón Vínculo de la barra de herramientas y seleccione Dirección de correo electrónico.
• Seleccione Insertar > Vínculo > Dirección de correo electrónico.
• Haga clic con el botón derecho del ratón (Windows) o mientras presiona la tecla Control (Mac OS) y seleccione
Insertar vínculo.
3 Haga clic en el botón Dirección de correo electrónico (Windows) o el botón Correo electrónico (Mac OS) situado
en la parte superior del cuadro de diálogo si es que no se ha seleccionado todavía.
4 Complete este cuadro de diálogo.

204USO DE CONTRIBUTE CS5
Utilización de vínculosÚltima modificación 30/4/2010
Para obtener más información, consulte “Cómo completar la sección Correo electrónico del cuadro de diálogo
Insertar vínculo” en la página 218.
5 Haga clic en Aceptar.
Contribute añade el vínculo a la página.
Más temas de ayuda
“Establecimiento de vínculos con un borrador o una página publicada recientemente en el sitio Web” en la página 199
“Establecimiento de un vínculo con una página nueva” en la página 200
“Establecimiento de un vínculo con una página del mismo o de otro sitio Web” en la página 202
Establecimiento de un vínculo con un archivo de su equipo
Para añadir al sitio Web algún contenido que haya guardado en su equipo, cree un vínculo en una página del sitio Web
que lleve a un archivo guardado en el equipo o la red.
Por ejemplo, puede que desee establecer un vínculo con un documento de Word guardado en el disco duro o una
página HTML situada en su escritorio. Básicamente, esta operación añade una nueva página al sitio Web con el
contenido del archivo.
Cuando publique la página que incluye el vínculo, Contribute copiará el archivo en el sitio Web y luego establecerá el
vínculo con la copia (no con el archivo existente en el equipo) para crear la nueva página en el sitio Web.
Si desea reemplazar una página existente en el sitio Web con el contenido de un archivo guardado en el equipo,
consulte “Sustitución de un archivo en el sitio Web” en la página 234.
Puede utilizar el cuadro de diálogo Insertar vínculo para insertar un vínculo con un archivo de su equipo o arrastrar
el archivo hasta la página (consulte “Inserción de un vínculo con un documento de Microsoft Word o Excel desde
Microsoft Office (sólo Windows)” en la página 113).
Nota: si el archivo con el que desea establecer el vínculo ya está guardado en el servidor Web (pero no en su equipo),
consulte “Establecimiento de un vínculo con una página del mismo o de otro sitio Web” en la página 202.
1 En el borrador, realice una de las siguientes operaciones para indicar el lugar en el que desea que aparezca el vínculo:
• Sitúe el punto de inserción en el borrador.
• Seleccione texto del borrador.
• Seleccione una imagen del borrador.
2 Siga uno de estos procedimientos para abrir el cuadro de diálogo Insertar vínculo:
• Haga clic en el botón Vínculo de la barra de herramientas y seleccione Archivo en mi PC.
• Seleccione Insertar > Vínculo > Archivo en mi PC.
• Haga clic con el botón derecho del ratón (Windows) o mientras presiona la tecla Control (Mac OS) y seleccione
Insertar vínculo.
3 Haga clic en el botón Archivo en mi PC (Windows) o en el botón Archivo (Mac OS) situado en la parte superior
del cuadro de diálogo si es que no se ha seleccionado todavía.
4 Complete este cuadro de diálogo.
Para obtener más información, consulte “Cómo completar la sección Archivo en mi PC del cuadro de diálogo
Insertar vínculo” en la página 219.
5 Haga clic en Aceptar.

205USO DE CONTRIBUTE CS5
Utilización de vínculosÚltima modificación 30/4/2010
Contribute copia el archivo para crear una página en el sitio Web. Aparecerá en el borrador un vínculo con la nueva
página.
Nota: para editar el contenido de la página vinculada después de publicarlo, consulte “Edición de páginas Web en una
aplicación externa” en la página 76. Los cambios que realice en el archivo original no aparecerán en el sitio Web.
Más temas de ayuda
“Establecimiento de vínculos con un borrador o una página publicada recientemente en el sitio Web” en la página 199
“Establecimiento de un vínculo con una página nueva” en la página 200
“Establecimiento de un vínculo con una página del mismo o de otro sitio Web” en la página 202
“Establecimiento de un vínculo con una dirección de correo electrónico” en la página 203
Establecimiento de un vínculo con el contenido, la formación y las reuniones
de Adobe Acrobat Connect
Si es cliente de Acrobat® Connect™, puede establecer un vínculo con el contenido, la formación y las reuniones de
Acrobat Connect en una página Web.
Acrobat Connect es un programa de comunicaciones que incluye los siguientes componentes: Acrobat Connect Live,
Acrobat Connect Presentation, Acrobat Connect Training y Acrobat Connect Manager, una aplicación Web que sirve
de acceso y punto de control de los otros tres componentes.
En Acrobat Connect Manager, el contenido (que incluye cualquier archivo utilizado en formación, reuniones, etc.), la
formación y las reuniones se organizan en carpetas denominadas bibliotecas. Contribute proporciona una forma
sencilla de acceder a los elementos de las bibliotecas de Acrobat Connect Manager y de establecer vínculos con ellos.
Nota: el contenido, la formación y las reuniones accesibles para el usuario dependen de la configuración de Acrobat
Connect y de los permisos.
1 Sitúe el punto de inserción en el lugar del borrador en el que desea que aparezca el vínculo.
El texto del vínculo que Contribute inserta es el título del contenido con el que se establece el vínculo. Por ejemplo,
si se establece un vínculo con una reunión denominada Mi reunión, el texto del vínculo que aparecerá en el
borrador será Mi reunión. Puede cambiar el texto del vínculo después de insertar el vínculo.
Nota: si selecciona texto en el borrador en lugar de situar el punto de inserción, Contribute cambia el texto para que
coincida con el nombre del contenido con el que establece el vínculo. Si selecciona una imagen en el borrador,
Contribute sitúa el texto del vínculo junto a la imagen.
2 Seleccione Insertar > Vínculo de Acrobat Connect.

206USO DE CONTRIBUTE CS5
Utilización de vínculosÚltima modificación 30/4/2010
El cuadro de diálogo Conexión con Adobe Acrobat Connect aparece si es la primera vez que inserta un vínculo de
Acrobat Connect después de iniciar Contribute.
3 Si aparece el cuadro de diálogo Conexión con Adobe Acrobat Connect, introduzca la URL del servidor de Acrobat
Connect y la información de usuario, y haga clic en Aceptar.
El cuadro de diálogo Seleccionar cuenta de Acrobat Connect aparece si tiene varias cuentas de Acrobat Connect.
4 Si aparece el cuadro de diálogo Seleccionar cuenta de Acrobat Connect, seleccione una cuenta de Acrobat Connect
y haga clic en Aceptar.
Se mostrará el cuadro de diálogo Insertar vínculo de Acrobat Connect. Este cuadro de diálogo muestra carpetas que
contienen los elementos de biblioteca de Acrobat Connect de la cuenta de Acrobat Connect a la que está conectado.
5 (Opcional) Para acceder a otra cuenta de Acrobat Connect, haga clic en el botón Configuración; introduzca la
información en el cuadro de diálogo Conexión con Adobe Acrobat Connect y haga clic en Aceptar.
6 Busque y seleccione el artículo con el que desea establecer el vínculo y haga clic en Aceptar.
Contribute inserta un vínculo con el elemento seleccionado.

207USO DE CONTRIBUTE CS5
Utilización de vínculosÚltima modificación 30/4/2010
Cambio del texto del vínculo por contenido de Acrobat Connect
❖ En el borrador, seleccione el texto del vínculo y sobrescríbalo.
Configuración de las opciones avanzadas de vínculos
El cuadro de diálogo Insertar vínculo incluye tres opciones avanzadas para el establecimiento de vínculos: edición de
la URL del vínculo, configuración de un destino y establecimiento de un vínculo con un lugar concreto de una página.
Más temas de ayuda
“Creación de vínculos de texto e imágenes” en la página 199
“Edición de vínculos” en la página 212
Edición de la URL de un vínculo
Si está familiarizado con la creación de vínculos en HTML, puede utilizar Contribute para editar la URL de un vínculo.
Al establecer un vínculo con una página Web en un sitio Web, la URL del vínculo aparece en el cuadro de texto
Dirección Web (URL) y en el cuadro de texto HREF de la sección Avanzadas del cuadro de diálogo Insertar vínculo.
Utilice este cuadro de texto HREF para modificar la URL que Contribute coloca en el código HTML de la página.
Nota: si la página es nueva, verá (nuevo) al final de la URL. Contribute eliminará el texto (nuevo) al publicar la nueva
página.
El cuadro de texto Dirección Web (URL) siempre muestra la URL completo, mientras que el cuadro de texto HREF
muestra la URL escrito en el código HTML de la página. Lo que aparece en HREF puede ser una versión diferente,
generalmente más corta, de la URL.
1 En el borrador, seleccione un vínculo existente.
Nota: para insertar un vínculo, consulte “Creación de vínculos de texto e imágenes” en la página 199.
2 Siga uno de estos procedimientos para abrir el cuadro de diálogo Insertar vínculo:
• Seleccione Formato > Propiedades de vínculo.
• Haga clic con el botón derecho del ratón (Windows) o mantenga presionada la tecla Control (Mac OS) y luego
seleccione Propiedades de vínculo.
3 Haga clic en el botón Avanzadas (Windows) o en la flecha de ampliación (Mac OS) para ampliar el cuadro de
diálogo en el caso de que no esté ampliado todavía.
4 Cambie la dirección Web (URL) en el cuadro de texto HREF.
Nota: puede que observe que el texto del cuadro de texto Vínculo cambia al introducir texto en este cuadro de texto.
El texto del cuadro de texto HREF es el que Contribute coloca en el código HTML de la página para la URL.
5 Haga clic en Aceptar.
Establecimiento del destino de una página
Puede especificar el lugar en el que debe abrirse una página vinculada mediante la creación de un destino para el
vínculo. Por ejemplo, puede hacer que el documento vinculado se abra en una nueva ventana en lugar de hacerlo en la
ventana actual.

208USO DE CONTRIBUTE CS5
Utilización de vínculosÚltima modificación 30/4/2010
Si crea un vínculo en un documento con marcos, puede indicar qué marco, o destino, debe mostrar el nuevo contenido.
Para obtener más información sobre la creación de destinos para marcos, consulte “Establecimiento del destino del
contenido de los marcos” en la página 225.
Nota: no puede controlar el lugar en el que debe abrirse un vínculo de correo electrónico. Cuando se hace clic en un
vínculo de correo electrónico, se inicia automáticamente la aplicación de correo electrónico predeterminada.
Puede especificar el destino al crear el vínculo o editar un vínculo existente para cambiar o añadir el destino.
Establecimiento del destino para un nuevo vínculo
Puede especificar el destino de un nuevo vínculo al crear el vínculo.
1 En el borrador, cree un vínculo (consulte “Creación de vínculos de texto e imágenes” en la página 199).
2 En el cuadro de diálogo Insertar vínculo, haga clic en el botón Avanzadas (Windows) o en la flecha de ampliación
(Mac OS) para ampliar el cuadro de diálogo en el caso de que no esté ampliado todavía.
3 Seleccione un destino del menú emergente:
Predeterminada Abre el documento vinculado en la ventana actual. Si la página contiene marcos, la página
vinculada se abrirá en el marco que contiene el vínculo.
Ventana completa Abre el documento vinculado en la ventana actual. Si la página contiene marcos, la página
vinculada ocupa toda la ventana, no solamente el marco que contiene el vínculo.
Nueva ventana Abre el documento vinculado en una nueva ventana del navegador en lugar de hacerlo en la
ventana actual.
4 Haga clic en Aceptar.
Contribute añade el vínculo al borrador.
Establecimiento del destino para un vínculo existente
1 En el borrador, seleccione un vínculo existente.
2 Siga uno de estos procedimientos para abrir el cuadro de diálogo Insertar vínculo:
• Seleccione Formato > Propiedades de vínculo.
• Haga clic con el botón derecho del ratón (Windows) o mantenga presionada la tecla Control (Mac OS) y luego
seleccione Propiedades de vínculo.
Marco
Página con vínculoMarco
Marco
Nueva páginaMarco
Página con vínculo
Marco
Marco Nueva página

209USO DE CONTRIBUTE CS5
Utilización de vínculosÚltima modificación 30/4/2010
3 Haga clic en el botón Avanzadas (Windows) o en la flecha de ampliación (Mac OS) para ampliar el cuadro de
diálogo en el caso de que no esté ampliado todavía.
4 Seleccione un destino del menú emergente:
Predeterminada abre el documento vinculado en la ventana actual. Si la página contiene marcos, la página
vinculada se abrirá en el marco que contiene el vínculo.
Ventana completa abre el documento vinculado en la ventana actual. Si la página contiene marcos, la página
vinculada ocupa toda la ventana, no solamente el marco que contiene el vínculo.
Nueva ventana abre el documento vinculado en una nueva ventana del navegador en lugar de hacerlo en la
ventana actual.
Nota: si la página en la que se encuentra el vínculo está contenida en un marco, aquí aparecerá una lista de nombres
de marcos. Si elige un marco o escribe el nombre de un marco, la página vinculada aparecerá en dicho marco cuando
el visitante del sitio Web haga clic en el vínculo.
5 Haga clic en Aceptar.
Contribute modifica el vínculo existente con la información del destino.
Establecimiento de un vínculo con un punto específico de una página
Puede colocar en la página un marcador invisible, conocido como anclaje de sección, para marcar un tema o un punto
específico. Posteriormente podrá crear vínculos con el anclaje que llevarán a los visitantes al lugar de la página
especificado por el anclaje.
Por ejemplo, puede añadir un anclaje a la dirección y el teléfono de la empresa en la página de información de la
empresa. Luego podría añadir un vínculo con el texto “Póngase en contacto con nosotros”, que lleve a la página
principal. Cuando un visitante del sitio Web haga clic en este vínculo, se abrirá la página de información de la empresa
por la sección de dirección y número de teléfono. De esta forma, el usuario no tiene que buscar los datos de contacto
en la página de información de la empresa.
Adición de un anclaje de sección
Puede añadir un anclaje de sección a una página y luego establecer un vínculo con el anclaje desde la misma página o
desde otra distinta. Para obtener más información sobre anclajes de secciones, consulte “Establecimiento de un vínculo
con un punto específico de una página” en la página 209.
1 En el borrador, coloque el punto de inserción al comienzo de la sección por la que desea que se abra la página
cuando un visitante del sitio Web haga clic en el vínculo.
2 Seleccione Insertar > Anclaje de sección.
Aparecerá el cuadro de diálogo Anclaje de sección.
3 Introduzca un nombre para el anclaje.
El nombre no puede comenzar por un número ni incluir espacios. No puede haber dos anclajes con el mismo
nombre en una página Web.

210USO DE CONTRIBUTE CS5
Utilización de vínculosÚltima modificación 30/4/2010
4 Haga clic en Aceptar.
Contribute insertará un marcador de anclaje en el borrador.
Nota: si tiene desactivados los elementos invisibles, Contribute los hará visibles para que pueda ver el marcador de
anclaje. Para volver a ocultar los elementos invisibles, seleccione Edición > Preferencias y elija Elementos invisibles.
Más temas de ayuda
“Edición de anclajes de secciones” en la página 211
Establecimiento de un vínculo con un anclaje de sección
Al crear un vínculo, puede establecerlo con un anclaje de sección, o bien puede editar un vínculo existente para indicar
o cambiar un anclaje de sección. Para obtener más información sobre anclajes de secciones, consulte “Establecimiento
de un vínculo con un punto específico de una página” en la página 209.
1 En el borrador, cree un vínculo (consulte “Creación de vínculos de texto e imágenes” en la página 199).
2 En el cuadro de diálogo Insertar vínculo, haga clic en el botón Avanzadas (Windows) o en la flecha de ampliación
(Mac OS) para ampliar el cuadro de diálogo en el caso de que no esté ampliado todavía.
3 Seleccione un anclaje con nombre del menú emergente Anclaje de sección.
Nota: aparecerán en la lista todos los anclajes de la página de destino del vínculo.
4 Haga clic en Aceptar.
Contribute añade el vínculo al borrador.
Indicación de un anclaje para un vínculo existente
1 En el borrador, seleccione un vínculo existente.
2 Siga uno de estos procedimientos para abrir el cuadro de diálogo Insertar vínculo:
• Seleccione Formato > Propiedades de vínculo.
• Haga clic con el botón derecho del ratón (Windows) o mantenga presionada la tecla Control (Mac OS) y luego
seleccione Propiedades de vínculo.
3 Haga clic en el botón Avanzadas (Windows) o en la flecha de ampliación (Mac OS) para ampliar el cuadro de
diálogo en el caso de que no esté ampliado todavía.
4 Seleccione un anclaje con nombre del menú emergente Anclaje de sección o escriba un nombre de anclaje.

211USO DE CONTRIBUTE CS5
Utilización de vínculosÚltima modificación 30/4/2010
Aparecerán en la lista todos los anclajes de la página de destino del vínculo.
5 Haga clic en Aceptar.
Contribute modifica el vínculo existente.
Más temas de ayuda
“Adición de un anclaje de sección” en la página 209
Edición de anclajes de secciones
Después de crear un anclaje de sección, puede cambiar su nombre o eliminarlo.
Nota: si edita un anclaje de sección, los vínculos que lleven al anclaje quedarán rotos hasta que repare el vínculo en la
página que contiene el vínculo con el anclaje de sección.
1 En el borrador, seleccione el anclaje y luego realice una de estas operaciones:
• Haga doble clic en el anclaje de sección.
• Haga clic con el botón derecho del ratón (Windows) o mantenga presionada la tecla Control y haga clic (Mac
OS) y luego seleccione Propiedades de anclaje del menú emergente.
• Seleccione Formato > Propiedades de anclaje.
Aparecerá el cuadro de diálogo Editar anclaje de sección.
2 Cambie el nombre del anclaje.

212USO DE CONTRIBUTE CS5
Utilización de vínculosÚltima modificación 30/4/2010
El nombre no puede comenzar por un número ni incluir espacios. No puede haber dos anclajes con el mismo
nombre en una página Web.
3 Haga clic en Aceptar.
Eliminación de un anclaje de sección
❖ En el borrador, seleccione el anclaje de sección y luego presione Supr.
Más temas de ayuda
“Adición de un anclaje de sección” en la página 209
“Establecimiento de un vínculo con un anclaje de sección” en la página 210
Edición de vínculos
Puede cambiar el texto o el destino de un vínculo, eliminarlo o cambiar sus propiedades.
Cambio del texto y el destino de un vínculo
Después de insertar un vínculo, puede cambiar su texto o la página que abre el vínculo.
Cambio del texto del vínculo
1 En el borrador, seleccione el texto del vínculo que desea cambiar.
2 Escriba el nuevo texto.
Cambio del destino del vínculo
1 En el borrador, seleccione un vínculo existente.
2 Siga uno de estos procedimientos para abrir el cuadro de diálogo Insertar vínculo:
• Seleccione Formato > Propiedades de vínculo.
• Haga clic con el botón derecho del ratón (Windows) o mantenga presionada la tecla Control (Mac OS) y luego
seleccione Propiedades de vínculo.
3 Si desea cambiar el tipo de página con el que se establece el vínculo, haga clic en un botón de la parte superior del
cuadro de diálogo; en caso contrario, omita este paso.
4 Seleccione o navegue a una página nueva.
5 Haga clic en Aceptar.
Más temas de ayuda
“Cambio de las propiedades del vínculo” en la página 213
Eliminación de un vínculo
Tras insertar un vínculo, podrá eliminarlo del texto o la imagen fácilmente.
1 En el borrador, seleccione el vínculo que desea quitar.

213USO DE CONTRIBUTE CS5
Utilización de vínculosÚltima modificación 30/4/2010
2 Siga uno de estos procedimientos:
• Seleccione Formato > Quitar vínculo.
• Haga clic con el botón derecho del ratón (Windows) o mantenga presionada la tecla Control y haga clic (Mac
OS) y luego seleccione Quitar vínculo del menú emergente.
El texto o imagen del borrador ya no es un vínculo.
Más temas de ayuda
“Cambio del texto y el destino de un vínculo” en la página 212
Cambio de las propiedades del vínculo
Puede cambiar las propiedades de un vínculo, incluidos el texto y el destino, así como la configuración avanzada del
vínculo.
1 En el borrador, seleccione un vínculo existente.
2 Siga uno de estos procedimientos para abrir el cuadro de diálogo Insertar vínculo:
• Seleccione Formato > Propiedades de vínculo.
• Haga clic con el botón derecho del ratón (Windows) o mantenga presionada la tecla Control (Mac OS) y luego
seleccione Propiedades de vínculo.
3 Cambie cualquiera de las siguientes propiedades del vínculo:
• Texto del vínculo
También puede cambiar el texto del vínculo seleccionando el texto del borrador y sobrescribiéndolo.
• Archivo, página Web o correo electrónico vinculado
• Dirección Web
Para obtener más información sobre la dirección Web, consulte “Edición de la URL de un vínculo” en la
página 207.
• Anclaje
Para obtener más información sobre anclajes de secciones, consulte “Establecimiento de un vínculo con un
punto específico de una página” en la página 209.
• Destino
Para obtener más información sobre el establecimiento de un destino, consulte “Establecimiento del destino de
una página” en la página 207.
4 Haga clic en Aceptar.
Más temas de ayuda
“Cambio del texto y el destino de un vínculo” en la página 212
“Eliminación de un vínculo” en la página 212

214USO DE CONTRIBUTE CS5
Utilización de vínculosÚltima modificación 30/4/2010
Comprobación de vínculos
Contribute permite obtener una vista previa de una copia temporal de una página Web en un navegador Web o de una
entrada de blog en un servidor de blogs para que pueda comprobar los vínculos.
Nota: si pertenece a un rol de usuario al que no se le permite publicar, no podrá utilizar la función Vista previa en el
navegador para probar los vínculos.
1 En el borrador, seleccione Archivo > Vista previa en el navegador.
La página aparecerá en el navegador Web predeterminado.
2 Haga clic en los vínculos para asegurarse de que abren las páginas correctas (o inician la aplicación de correo
electrónico).
3 Cierre la vista previa en el navegador para regresar al borrador que está editando.
Referencia
En esta sección se ofrece información sobre los cuadros de diálogo descritos en este capítulo.
Cómo completar la sección Borradores y páginas recientes del cuadro de
diálogo Insertar vínculo
Utilice la sección Borradores y páginas recientes (Windows) o la sección Borradores (Mac OS) para insertar un vínculo
en un borrador o en una página publicada recientemente.
1 Introduzca el texto del vínculo en el cuadro de texto Texto del vínculo si no ha seleccionado texto o una imagen en
el borrador.
Este es el texto en el que debe hacer clic el visitante del sitio Web para ir a otra página.
Nota: este cuadro de texto no está disponible si ha seleccionado texto o una imagen en el borrador.
2 En la sección Seleccione la página con la que desea establecer el vínculo, seleccione una página Web de la lista de
borradores y páginas recientes.
Aparecerá una vista previa de la página seleccionada en el cuadro de diálogo para que pueda comprobar que es ésta
la página con la que desea establecer el vínculo.
3 Para establecer opciones avanzadas, haga clic en el botón Avanzadas (Windows) o haga clic en la flecha de
ampliación situada delante de Opciones avanzadas (Mac OS), y luego realice cualquiera de los siguientes cambios:
• Cambie la dirección Web (URL) en el cuadro de texto HREF.
El cuadro de texto Dirección Web (URL) siempre muestra la URL completa, mientras que el cuadro de texto
HREF muestra la URL escrita en el código HTML de la página. Lo que aparece en HREF puede ser una versión
diferente, generalmente más corta, de la URL.
• Seleccione un marco de destino:
Predeterminada Abre el documento vinculado en la ventana actual. Si la página contiene marcos, la página
vinculada se abrirá en el marco que contiene el vínculo.
Ventana completa Abre el documento vinculado en la ventana actual. Si la página contiene marcos, la página
vinculada ocupa toda la ventana, no solamente el marco que contiene el vínculo.

215USO DE CONTRIBUTE CS5
Utilización de vínculosÚltima modificación 30/4/2010
Nueva ventana Abre el documento vinculado en una nueva ventana del navegador en lugar de hacerlo en la
ventana actual.
• Seleccione un anclaje de sección.
Para obtener más información sobre anclajes de secciones, consulte “Establecimiento de un vínculo con un
punto específico de una página” en la página 209.
4 Haga clic en Aceptar.
Cómo completar la sección Crear nueva página del cuadro de diálogo Insertar
vínculo
Utilice la sección Crear nueva página para insertar un vínculo con una nueva página desde una página Web existente
o una nueva.
1 Introduzca el texto del vínculo en el cuadro de texto Vínculo si no ha seleccionado texto o una imagen en el
borrador.
Este es el texto en el que debe hacer clic el visitante del sitio Web para ir a otra página.
Nota: este cuadro de texto no está disponible si ha seleccionado texto o una imagen en el borrador.
2 Si tiene varios sitios Web y desea crear la nueva página en otro sitio Web distinto del actual, expanda otro sitio Web
en el panel Crear nueva página de.
Nota: si no tiene permiso para editar los archivos de la carpeta seleccionada, Contribute guardará la nueva página en
la primera carpeta que pueda editar de dicho sitio Web. Si no puede editar ninguna carpeta en el sitio Web, no podrá
crear una página para dicho sitio Web.
3 Bajo el sitio Web expandido en el panel Crear nueva página de, siga uno de estos procedimientos para seleccionar
un tipo de página:
• Seleccione Página Web en blanco para crear una página en blanco.
• Seleccione una página de la carpeta Páginas Web de inicio para crear una copia de una página de muestra ya
existente. Puede utilizar esta página como punto de partida para crear la página Web.
• Seleccione una página de la carpeta Plantillas para crear una página basada en una plantilla de Dreamweaver
(consulte Ayuda > Uso de Dreamweaver en Dreamweaver MX) o basada en una página del sitio Web que el
administrador de Contribute haya designado como plantilla. Una plantilla sirve de punto de partida para crear
la página y permite lograr un aspecto coherente en todas las páginas del sitio Web.
Cuando seleccione un tipo de página, aparecerá una vista previa de la página y una descripción.
Nota: si el administrador de Contribute ha restringido los tipos de páginas nuevas que puede crear, es posible que no
pueda ver todas estas opciones al crear una página. Para obtener más información, póngase en contacto con el
administrador de Contribute o consulte “Configuración de nuevas páginas Web” en la página 327.
4 Introduzca el título de la nueva página en el cuadro de texto Título de la nueva página.
El título aparece en la barra de título del navegador cuando un visitante del sitio Web ve la página, pero no aparece
en la página propiamente dicha.

216USO DE CONTRIBUTE CS5
Utilización de vínculosÚltima modificación 30/4/2010
5 Para establecer opciones avanzadas, haga clic en el botón Avanzadas (Windows) o haga clic en la flecha de
ampliación situada delante de Opciones avanzadas (Mac OS), y luego realice cualquiera de los siguientes cambios:
• Cambie la dirección Web (URL) en el cuadro de texto HREF.
El cuadro de texto Dirección Web (URL) siempre muestra la URL completa, mientras que el cuadro de texto
HREF muestra la URL escrita en el código HTML de la página. Lo que aparece en HREF puede ser una versión
diferente, generalmente más corta, de la URL.
• Seleccione un marco de destino:
Predeterminada Abre el documento vinculado en la ventana actual. Si la página contiene marcos, la página
vinculada se abrirá en el marco que contiene el vínculo.
Ventana completa Abre el documento vinculado en la ventana actual. Si la página contiene marcos, la página
vinculada ocupa toda la ventana, no solamente el marco que contiene el vínculo.
Nueva ventana Abre el documento vinculado en una nueva ventana del navegador en lugar de hacerlo en la
ventana actual.
• Seleccione un anclaje de sección.
Para obtener más información sobre anclajes de secciones, consulte “Establecimiento de un vínculo con un
punto específico de una página” en la página 209.
6 Haga clic en Aceptar.
Contribute añade el vínculo al borrador y luego abre la nueva página en el editor de Contribute.
Nota: Contribute guarda automáticamente la nueva página en la misma carpeta que el borrador que contiene el
vínculo con ella (a no ser que haya seleccionado otro sitio Web). Cuando publique el borrador, Contribute también
publicará la nueva página. Si lo desea, puede cambiar la ubicación de carpeta de la nueva página.
Para regresar al borrador en el que insertó el vínculo, haga clic en su título en el panel Páginas.
Cómo completar la sección Crear nueva entrada del cuadro de diálogo
Insertar vínculo
Utilice la sección Crear nueva entrada para insertar un vínculo con una nueva entrada de blog en blanco desde una entrada
de blog existente o una nueva. No puede crear un vínculo con una nueva entrada de blog que pertenezca a otro blog.
1 Introduzca el texto del vínculo en el cuadro de texto Texto del vínculo si no ha seleccionado texto o una imagen en
el borrador.
Este es el texto en el que debe hacer clic el visitante del blog para ir a otra página.
Nota: algunos blogs no permiten imágenes, inclusiones, archivos multimedia ni vínculos con los archivos locales en el
contenido. Compruebe si su blog permite esta excepción.
2 En el panel Crear nueva entrada desde, bajo la carpeta de blog expandida, seleccione Entrada de blog en blanco para
crear una entrada en blanco en dicho blog.
Nota: sólo puede crear una nueva entrada en el blog que esté visualizando actualmente.
3 Introduzca el título de la nueva entrada de blog en el cuadro de texto Título de nueva entrada.
Este título aparece en la nueva entrada de blog.
4 Para establecer opciones avanzadas, haga clic en el botón Avanzadas (Windows) o haga clic en la flecha de
ampliación situada delante de Opciones avanzadas (Mac OS), y luego realice el siguiente cambio:

217USO DE CONTRIBUTE CS5
Utilización de vínculosÚltima modificación 30/4/2010
5 Seleccione un marco de destino:
Predeterminada Abre el documento vinculado en la ventana actual. Si la página contiene marcos, la página
vinculada se abrirá en el marco que contiene el vínculo.
Ventana completa Abre el documento vinculado en la ventana actual. Si la página contiene marcos, la página
vinculada ocupa toda la ventana, no solamente el marco que contiene el vínculo.
Nueva ventana Abre el documento vinculado en una nueva ventana del navegador en lugar de hacerlo en la
ventana actual.
6 Haga clic en Aceptar.
Contribute añade el vínculo al borrador y luego abre la nueva entrada en el editor de Contribute.
Nota: Contribute guarda automáticamente la nueva entrada de blog en la misma carpeta que el borrador que
contiene el vínculo con ella (a no ser que haya seleccionado otro blog). Cuando publique el borrador, Contribute
también publicará la nueva entrada de blog.
Para regresar al borrador en el que insertó el vínculo, haga clic en su título en el panel Páginas.
Cómo completar la sección Navegar a página Web del cuadro de diálogo
Insertar vínculo
Utilice la sección Navegar a página Web para insertar un vínculo con una página Web del mismo o de otro sitio Web.
1 Introduzca el texto del vínculo en el cuadro de texto Texto del vínculo si no ha seleccionado texto o una imagen en
el borrador.
Este es el texto en el que debe hacer clic el visitante del sitio Web para ir a la nueva página.
Nota: este cuadro de texto no está disponible si ha seleccionado texto o una imagen en el borrador.
2 Haga clic en el botón Examinar para ir al archivo o haga clic en el botón Elegir para utilizar el sistema de archivos
y localizar la página con la que desea establecer el vínculo.
Si ha hecho clic en el botón Examinar, podrá copiar y pegar la dirección Web en lugar de ir hasta la página.
3 Para establecer opciones avanzadas, haga clic en el botón Avanzadas (Windows) o haga clic en la flecha de
ampliación situada delante de Opciones avanzadas (Mac OS), y luego realice cualquiera de los siguientes cambios:
• Cambie la dirección Web (URL) en el cuadro de texto HREF.
El cuadro de texto Dirección Web (URL) siempre muestra la URL completa, mientras que el cuadro de texto
HREF muestra la URL escrita en el código HTML de la página. Lo que aparece en HREF puede ser una versión
diferente, generalmente más corta, de la URL.
• Seleccione un marco de destino:
Predeterminada Abre el documento vinculado en la ventana actual. Si la página contiene marcos, la página
vinculada se abrirá en el marco que contiene el vínculo.
Ventana completa Abre el documento vinculado en la ventana actual. Si la página contiene marcos, la página
vinculada ocupa toda la ventana, no solamente el marco que contiene el vínculo.
Nueva ventana Abre el documento vinculado en una nueva ventana del navegador en lugar de hacerlo en la
ventana actual.

218USO DE CONTRIBUTE CS5
Utilización de vínculosÚltima modificación 30/4/2010
4 Para establecer opciones avanzadas, haga clic en el botón Avanzadas (Windows) o haga clic en la flecha de
ampliación situada delante de Opciones avanzadas (Mac OS), y luego realice cualquiera de los siguientes cambios:
• Cambie la dirección Web (URL) en el cuadro de texto HREF.
El cuadro de texto Dirección Web (URL) siempre muestra la URL completa, mientras que el cuadro de texto
HREF muestra la URL escrita en el código HTML de la página. Lo que aparece en HREF puede ser una versión
diferente, generalmente más corta, de la URL.
• Seleccione un anclaje de sección.
Para obtener más información sobre anclajes de secciones, consulte “Establecimiento de un vínculo con un
punto específico de una página” en la página 209.
5 Haga clic en Aceptar.
Contribute añade el vínculo al borrador.
Uso del cuadro de diálogo Navegar hasta el vínculo
Utilice el cuadro de diálogo Navegar hasta el vínculo para localizar una página. El navegador de este cuadro de diálogo
funciona de la misma forma que el navegador de Contribute.
1 Haga clic en los vínculos de la página actual o escriba una dirección Web (URL) en el cuadro de texto Dirección y
luego haga clic en Ir para localizar una página.
2 Haga clic en el botón Elegir de la barra de herramientas si prefiere ver la estructura de directorios del sitio Web para
localizar la página.
Cuando haga clic en el botón Elegir, sólo verá las páginas contenidas en sitios Web con los que esté conectado.
3 Haga clic en los botones de navegación de la barra de herramientas del cuadro de diálogo según resulte oportuno:
Nota: en Mac OS, los iconos de navegación carecen de etiquetas. Si necesita ayuda para identificar un icono, sitúe el
puntero sobre el icono para ver una descripción de la herramienta.
Atrás Permite regresar a la página anterior.
Adelante Avanza una página.
Detener Cancela la descarga de la página.
Actualizar Actualiza la visualización de la página.
Páginas principales Permite seleccionar la página principal de un sitio Web con el que está conectado.
4 Haga clic en Aceptar para seleccionar la página que está viendo.
Cómo completar la sección Correo electrónico del cuadro de diálogo Insertar
vínculo
Utilice la sección Correo electrónico para insertar un vínculo con una dirección de correo electrónico.
1 Introduzca el texto del vínculo en el cuadro de texto Texto del vínculo si no ha seleccionado texto o una imagen en
el borrador.
Este es el texto en el que debe hacer clic el visitante del sitio Web para enviar un mensaje de correo electrónico.
Nota: este cuadro de texto no está disponible si ha seleccionado texto o una imagen en el borrador.
2 Introduzca la dirección de correo electrónico en el cuadro de texto Dirección de correo electrónico.

219USO DE CONTRIBUTE CS5
Utilización de vínculosÚltima modificación 30/4/2010
3 Para establecer la opción avanzada, haga clic en el botón Avanzadas (Windows) o haga clic en la flecha de
ampliación situada delante de Opciones avanzadas (Mac OS) y luego cambie la dirección Web (URL) en el cuadro
de texto HREF.
El cuadro de texto Dirección Web (URL) siempre muestra la URL completo, mientras que el cuadro de texto HREF
muestra la URL escrito en el código HTML de la página. Lo que aparece en HREF puede ser una versión diferente,
generalmente más corta, de la URL.
4 Haga clic en Aceptar.
Contribute añade el vínculo a la página.
Cómo completar la sección Archivo en mi PC del cuadro de diálogo Insertar
vínculo
Utilice la sección Archivo en mi PC para insertar un vínculo con un archivo guardado en su equipo.
1 Introduzca el texto del vínculo en el cuadro de texto Texto del vínculo si no ha seleccionado texto o una imagen en
el borrador.
Este es el texto en el que debe hacer clic el visitante del sitio Web para ir a otra página.
Nota: este cuadro de texto no está disponible si ha seleccionado texto o una imagen en el borrador.
2 Junto al cuadro de texto Archivo con el que desea establecer el vínculo, haga clic en el botón Examinar para localizar
el archivo con el que desea establecer el vínculo y luego haga clic en Seleccionar (Windows) o Elegir (Mac OS) para
cerrar el cuadro de diálogo.
3 Para establecer opciones avanzadas, haga clic en el botón Avanzadas (Windows) o haga clic en la flecha de
ampliación situada delante de Opciones avanzadas (Mac OS), y luego realice cualquiera de los siguientes cambios:
• Cambie la dirección Web (URL) en el cuadro de texto HREF.
El cuadro de texto Dirección Web (URL) siempre muestra la URL completa, mientras que el cuadro de texto
HREF muestra la URL escrita en el código HTML de la página. Lo que aparece en HREF puede ser una versión
diferente, generalmente más corta, de la URL.
• Seleccione un marco de destino:
Predeterminada Abre el documento vinculado en la ventana actual. Si la página contiene marcos, la página
vinculada se abrirá en el marco que contiene el vínculo.
Ventana completa Abre el documento vinculado en la ventana actual. Si la página contiene marcos, la página
vinculada ocupa toda la ventana, no solamente el marco que contiene el vínculo.
Nueva ventana Abre el documento vinculado en una nueva ventana del navegador en lugar de hacerlo en la
ventana actual.
• Seleccione un anclaje de sección.
Para obtener más información sobre anclajes de secciones, consulte “Establecimiento de un vínculo con un
punto específico de una página” en la página 209.
4 Haga clic en Aceptar.
Contribute copia el archivo para crear una página en el sitio Web. Aparecerá en el borrador un vínculo con la nueva
página.

220USO DE CONTRIBUTE CS5
Utilización de vínculosÚltima modificación 30/4/2010
Configuración de las opciones del cuadro de diálogo Conexión con Adobe
Acrobat Connect
Utilice el cuadro de diálogo Conexión con Adobe Acrobat Connect para conectar con su cuenta de Acrobat Connect
y poder establecer vínculos con sus bibliotecas de Acrobat Connect.
Para conectar con su cuenta:
1 Introduzca la URL del servidor de Acrobat Connect.
Es el mismo URL que se utiliza para acceder a Acrobat Connect Manager en un navegador.
Por ejemplo, http://nombre.acrobatconnectcentral.com o http://acrobatconnect.nombre.com.
2 Introduzca los datos de la conexión y la contraseña de Acrobat Connect.
La conexión de Acrobat Connect suele ser su dirección de correo electrónico. La contraseña de Acrobat Connect
es la contraseña que el administrador de Acrobat Connect le ha asignado.
3 Haga clic en Aceptar.
Contribute conecta con la cuenta de Acrobat Connect y le permite acceder a los elementos de sus bibliotecas de
Acrobat Connect.
Más temas de ayuda
“Establecimiento de un vínculo con el contenido, la formación y las reuniones de Adobe Acrobat Connect” en la
página 205
Configuración de las opciones del cuadro de diálogo Seleccionar cuenta de
Acrobat Connect
El cuadro de diálogo Seleccionar cuenta de Acrobat Connect aparece si tiene varias cuentas de Acrobat Connect.
Utilice este cuadro de diálogo para seleccionar la cuenta de Acrobat Connect que contiene el elemento con el que desea
establecer el vínculo.
1 Seleccione una cuenta de Acrobat Connect en el menú emergente.
2 Haga clic en Aceptar.
Contribute conecta con la cuenta de Acrobat Connect seleccionada y le permite acceder a los elementos de sus
bibliotecas de Acrobat Connect.
Más temas de ayuda
“Establecimiento de un vínculo con el contenido, la formación y las reuniones de Adobe Acrobat Connect” en la
página 205
Configuración de las opciones del cuadro de diálogo Insertar vínculo de
Acrobat Connect
Utilice este cuadro de diálogo Insertar vínculo de Acrobat Connect para seleccionar el contenido, curso o reunión de
Acrobat Connect con el que desea establecer el vínculo.
1 Localice y seleccione el elemento con el que desea establecer el vínculo.
Nota: si en algún momento necesita pasar a una carpeta de nivel superior, utilice el menú emergente Buscar en para
seleccionar una carpeta o haga clic en el icono Subir un nivel situado junto al menú emergente Buscar en.

221USO DE CONTRIBUTE CS5
Utilización de vínculosÚltima modificación 30/4/2010
2 (Opcional) Para conectar con otra cuenta de Acrobat Connect, haga clic en el botón Configuración para introducir
la información de la nueva cuenta en el cuadro de diálogo Conexión con Adobe Acrobat Connect.
Cuando cambia de cuenta, el cuadro de diálogo Insertar vínculo de Acrobat Connect muestra los elementos de las
bibliotecas de Acrobat Connect correspondientes a la nueva cuenta.
3 Después de seleccionar un elemento, haga clic en Abrir.
Contribute inserta en el borrador un vínculo con el elemento seleccionado.
Más temas de ayuda
“Establecimiento de un vínculo con el contenido, la formación y las reuniones de Adobe Acrobat Connect” en la
página 205
Cómo completar el cuadro de diálogo Anclaje de sección
Utilice el cuadro de diálogo Anclaje de sección para establecer el nombre de un anclaje de sección.
1 Introduzca un nombre para el anclaje.
El nombre no puede comenzar por un número ni incluir espacios. No puede haber dos anclajes con el mismo
nombre en una página Web.
2 Haga clic en Aceptar.
Contribute insertará un marcador de anclaje en el borrador.
Nota: si tiene desactivados los elementos invisibles, Contribute los hará visibles para que pueda ver el marcador de
anclaje. Para volver a ocultar los elementos invisibles, seleccione Edición > Preferencias y elija Elementos invisibles.
Cómo completar el cuadro de diálogo Editar anclaje de sección
Utilice el cuadro de diálogo Editar anclaje de sección para cambiar el nombre de un anclaje de sección.
1 Cambie el nombre del anclaje.
El nombre no puede comenzar por un número ni incluir espacios. No puede haber dos anclajes con el mismo
nombre en una página Web.
2 Haga clic en Aceptar.

222Última modificación 30/4/2010
Capítulo 10: Utilización de páginas con marcos
Los conjuntos de marcos dividen una ventana de un navegador en múltiples marcos o regiones, en cada uno de los
cuales puede mostrarse un contenido diferente. Puede diseñar las páginas con marcos en una aplicación de diseño de
HTML, como Adobe Dreamweaver. Puede editar las páginas con marcos en Adobe® Contribute®.
Nota: para obtener más información sobre la creación de páginas con marcos en Dreamweaver, consulte la Ayuda de
Dreamweaver (Ayuda > Uso de Dreamweaver).
Marcos
Una página Web diseñada con marcos muestra contenido diferente en distintas regiones de un navegador Web. Este
diseño se utiliza habitualmente para mostrar contenido que no cambia, como una barra de navegación, en un área y
contenido cambiante en el área de contenido principal.
Por ejemplo, una página Web puede incluir un marco estrecho en el lado izquierdo con vínculos de navegación, un
marco que se extiende por la parte superior con el logotipo y el título del sitio Web, y un marco grande que ocupa el
resto de la página y presenta el contenido principal.
A. Marco de navegación B. Marco de título y logotipo C. Marco de contenido principal.
B
A
C

223USO DE CONTRIBUTE CS5
Utilización de páginas con marcosÚltima modificación 30/4/2010
Más temas de ayuda
“Edición del contenido de los marcos” en la página 224
“Almacenamiento y publicación de una página con marcos” en la página 225
“Establecimiento del destino del contenido de los marcos” en la página 225
Aspectos básicos de los marcos y conjuntos de marcos
Una página que contiene marcos se denomina conjunto de marcos. Un conjunto de marcos es un archivo individual
que define el diseño y las propiedades de todos los marcos de la página, incluidos el número, el tamaño y la ubicación
de los marcos, y la dirección Web (URL) de la página que aparece inicialmente en cada marco.
Un marco es un elemento organizativo de una página de conjunto de marcos. Con frecuencia pensamos que la página
mostrada actualmente en un marco es parte integrante del marco, pero en realidad cada marco es tan sólo un
contenedor de una página. El conjunto de marcos hace referencia a las páginas que se cargan inicialmente en los
marcos, pero en un marco puede cargarse cualquier página.
El contenido que aparece en cada marco se guarda en archivos independientes. Una página con tres marcos
(navegación, logotipo y contenido principal) consta en realidad de cuatro archivos: el conjunto de marcos y tres
páginas Web, una por cada marco. Cuando un visitante del sitio Web hace clic en un vínculo de un marco, puede
cargarse una nueva página en otro marco. Puede haber una página diferente para cada vínculo de un marco.
Un marco puede cargar páginas del mismo sitio Web o de otros distintos. De manera que es posible que pueda editar
el contenido de algunos marcos, pero no de todos.
Más temas de ayuda
“Edición del contenido de los marcos” en la página 224
Establecimiento de un marco como destino
Para incluir un vínculo en un marco que abra una nueva página en otro marco, deberá establecer el destino del vínculo.
Seleccionar un marco en el que debe abrirse una página es lo que denominamos establecer el destino de un marco.
Cada vínculo de un conjunto de marcos debe tener un destino: un marco en el que se abre la página cuando el usuario
hace clic en el vínculo. Por ejemplo, el marco principal podría ser el destino de múltiples vínculos, de manera que el
contenido del marco principal cambie cada vez que el usuario haga clic en un vínculo en el marco de navegación.
Nota: si no especifica un destino para un vínculo, Contribute utiliza la opción predeterminada y abre la nueva página en
el marco que contiene el vínculo.
Al añadir un vínculo con una página en un conjunto de marcos, puede indicar un marco de destino para la página con
la que establece el vínculo. El diseñador del conjunto de marcos debe haber asignado un nombre a cada marco para
que pueda seleccionar marcos concretos como destino. También puede cambiar el destino después de haber insertado
el vínculo mediante la edición de las propiedades del vínculo (consulte “Edición de vínculos” en la página 212).
Más temas de ayuda
“Establecimiento del destino del contenido de los marcos” en la página 225

224USO DE CONTRIBUTE CS5
Utilización de páginas con marcosÚltima modificación 30/4/2010
Edición del contenido de los marcos
En una página con marcos, puede utilizar Contribute para cambiar el contenido de cualquiera de los marcos, siempre
y cuando tenga permiso para ello.
Para obtener más información sobre marcos y conjuntos de marcos, consulte “Marcos” en la página 222.
1 Navegue hasta la página con marcos que desea editar y luego haga clic en el botón Editar página.
Aparecerá el cuadro de diálogo Seleccionar un marco para editarlo con una lista de títulos de páginas y direcciones
Web (URL) de las páginas en los marcos.
2 Seleccione el marco que desea editar.
Cuando seleccione un marco, aparecerá un borde alrededor del marco en el editor de Contribute.
A. Marco seleccionado en el cuadro de diálogo B. Indicador de selección en el editor.
Nota: aparece un icono de candado junto al nombre de la página si no puede editarse. El candado indica que no
dispone de permiso para editar el contenido del marco o que otro usuario está editando actualmente la página.
3 Haga clic en Editar.
El borrador correspondiente al marco seleccionado aparecerá en el editor de Contribute sin los otros marcos.
4 Edite el contenido de la forma habitual.
5 Cuando esté preparado para publicar, consulte “Almacenamiento y publicación de una página con marcos” en la
página 225.
A
B

225USO DE CONTRIBUTE CS5
Utilización de páginas con marcosÚltima modificación 30/4/2010
Almacenamiento y publicación de una página con marcos
Un conjunto de marcos consta de páginas Web independientes. Al editar una página que aparece en un marco,
modificará sólo la página que edite, no el conjunto de marcos. Publicar una página que aparece en un conjunto de
marcos es lo mismo que publicar una página que no está contenida en un conjunto de marcos. Dado que realmente no
modifica la página de conjunto de marcos, no es preciso que la publique.
Cuando termine de editar una página en un marco (consulte “Edición del contenido de los marcos” en la página 224),
dispondrá de las siguientes opciones antes de publicar la página:
• Haga clic en Cancelar en la barra de herramientas (consulte “Cómo descartar un borrador, una nueva página o una
nueva entrada de blog” en la página 81).
El marco en cuestión del conjunto de marcos aparecerá en Contribute sin los cambios que usted ha realizado. Haga
clic en Atrás en la barra de herramientas para regresar a la página de conjunto de marcos.
• Seleccione Archivo > Vista previa en el navegador (consulte “Vista previa de una página en el navegador
predeterminado” en la página 233).
Aparecerá en un navegador el marco en cuestión con los cambios que usted ha realizado.
• Haga clic en Enviar a revisión en la barra de herramientas (consulte “Envío de borradores de páginas Web y
archivos a revisión” en la página 63).
Contribute enviará el borrador a otro usuario para que lo revise.
Publicación de una página que aparece en un marco
❖ En el borrador, haga clic en Publicar (consulte “Publicación de una página en el sitio Web” en la página 228).
Nota: en función del rol que le haya asignado el administrador de Contribute, es posible que no pueda publicar.
Contribute mostrará el conjunto de marcos con la página actualizada cargada en el marco correcto.
Nota: si publica los cambios realizados en un conjunto de marcos anidado (un conjunto de marcos contenido dentro
de otro conjunto de marcos), el conjunto de marcos hijo anidado que usted ha modificado aparece en Contribute. Si
hay múltiples conjuntos de marcos anidados, sólo aparecerá el primer conjunto de marcos que contenga la página
editada.
Establecimiento del destino del contenido de los marcos
Puede cambiar el contenido de un marco creando vínculos en un marco que abran páginas en otro marco.
Para obtener más información, consulte “Establecimiento de un marco como destino” en la página 223.
Inserción de un vínculo y selección de un marco de destino para la página
vinculada
1 Navegue hasta la página con marcos que desea editar y luego haga clic en el botón Editar página.
Aparecerá el cuadro de diálogo Seleccionar un marco para editarlo.

226USO DE CONTRIBUTE CS5
Utilización de páginas con marcosÚltima modificación 30/4/2010
2 Seleccione el marco en el que desea añadir un vínculo que abrirá una nueva página en otro marco y haga clic en
Editar.
El borrador correspondiente al marco seleccionado aparecerá en el editor de Contribute.
3 Coloque el punto de inserción en el lugar del borrador en el que desea que aparezca el vínculo o seleccione texto o
una imagen.
4 Siga uno de estos procedimientos:
• Seleccione Insertar > Vínculo y luego seleccione un tipo de página del menú emergente.
• Haga clic en Vínculo en la barra de herramientas y luego seleccione un tipo de página del menú emergente.
Se mostrará el cuadro de diálogo Insertar vínculo.
5 Complete este cuadro de diálogo.
Las opciones del cuadro de diálogo varían en función del tipo de página que esté vinculando.
Para obtener más información sobre cómo completar el cuadro de diálogo, consulte “Creación de vínculos de texto
e imágenes” en la página 199.
Para obtener información sobre las opciones del cuadro de diálogo, haga clic en el botón Ayuda.
6 En el cuadro de diálogo Insertar vínculo, haga clic en el botón Avanzadas para ampliar el cuadro de diálogo, en el
caso de que no esté ya ampliado.
7 En el menú emergente Marco de destino, seleccione el marco en el que desea que se abra la página vinculada. Puede
introducir un marco con nombre personalizado en el cuadro de texto Marco de destino (que abre la página en dicho
marco) o seleccionar uno de los siguientes destinos de marco:
Predeterminada abre la página en el mismo marco que la página actual.
Ventana completa reemplaza el conjunto de marcos con la página.
Nueva ventana abre la página en una nueva ventana de navegador.
8 Haga clic en Aceptar.
El vínculo aparecerá en el borrador.
Nota: si ha creado un vínculo con una nueva página, aparecerá el borrador de la nueva página. Regrese al borrador
en el que añadió el vínculo.
9 Haga clic en Publicar.
Aparecerá la página en el marco con el contenido actualizado en el marco que ha editado.
Más temas de ayuda
“Establecimiento de un marco como destino” en la página 223
Referencia
En esta sección se ofrece información sobre el cuadro de diálogo presentado en el capítulo.

227USO DE CONTRIBUTE CS5
Utilización de páginas con marcosÚltima modificación 30/4/2010
Cómo completar el cuadro de diálogo Seleccionar un marco para editarlo
Utilice el cuadro de diálogo Seleccionar un marco para editarlo para seleccionar el contenido de marco que desea
editar.
Para completar el cuadro de diálogo Seleccionar un marco para editarlo:
1 Seleccione el marco que desea editar.
Nota: aparece un icono de candado junto al nombre de la página si no puede editarse. El candado indica que no
dispone de permiso para editar el contenido del marco o que otro usuario está editando actualmente la página.
Cuando seleccione un marco, aparecerá un borde alrededor del marco en el editor de Contribute.
2 Haga clic en Editar.
El borrador correspondiente al marco seleccionado aparecerá en el editor de Contribute sin los otros marcos.
Más temas de ayuda
“Edición del contenido de los marcos” en la página 224
“Marcos” en la página 222

228Última modificación 30/4/2010
Capítulo 11: Publicación de páginas Web y entradas de blog
La publicación de un borrador lo activa en el sitio Web o blog, de manera que los visitantes puedan ver la página. Si la
página ya se había publicado, Contribute reemplaza la página existente con la versión actualizada.
Para obtener información sobre el efecto de los flujos de trabajo en el proceso de publicación, consulte “Proceso de
revisión de borradores” en la página 49.
Publicación de una página en el sitio Web
Antes de publicar el borrador, puede obtener una vista previa en el navegador. También puede hacer que un borrador
esté disponible para que otras personas puedan aprobarlo o incluir comentarios antes de publicarlo (consulte “Envío
de borradores de páginas Web y archivos a revisión” en la página 63). Si opta por no publicar el borrador, podrá
cancelarlo, con lo que la versión publicada de la página permanecerá sin cambios.
Si el borrador que está publicando ya existía en el sitio Web, Adobe® Contribute® reemplazará la página existente con
la versión actualizada. También puede realizar actualizaciones en una página existente y luego publicarla como nueva
página sin modificar la página original.
Si el borrador que está publicando es una página nueva que no se encontraba en el sitio Web o blog, Contribute lo
añadirá al sitio Web o blog. En el caso de páginas nuevas, Contribute le pedirá que asigne un nombre al archivo de la
página antes de publicarla.
Puede recuperar una versión anterior de la página después de haberla publicado, siempre y cuando el administrador
haya activado la función Restaurar página.
Cuando se publica una página Web, Contribute reescribe todos los vínculos dependientes en la página actual. También
reescribe los vínculos a la página actual y todos sus elementos principales. Contribute reescribe todos los vínculos
“file:///” como vínculos relativos. Las opciones especificadas en el cuadro de diálogo Administrar sitio Web
determinan el tipo de vínculo relativo elegido. Para obtener más información sobre la configuración de vínculos,
consulte “Especificación del tipo de ruta para los vínculos de un sitio Web” en la página 279.
Cierre todos los archivos vinculados abiertos en Contribute o en el editor en el navegador antes de publicar una página
Web. Cierre una página Web si tiene un archivo dependiente que se comparte con el archivo que se está publicando.
Cuando se publica una página Web, sus archivos dependientes y páginas vinculadas que tienen el mismo flujo de
trabajo también se publican. Active esta opción al publicar la página.
Si la página vinculada tiene un flujo de trabajo distinto al de la página que se publica, la ubicación de la página que se
publique posteriormente finaliza en el sitio pero el archivo no se publica. Todos los archivos dependientes del archivo
publicado se publican junto con la página publicada. También se publican los archivos dependientes compartidos. Sin
embargo, los archivos dependientes exclusivos de la página vinculada se publican con la página vinculada.
Por ejemplo, en el siguiente caso:
• Page1.htm se basa en la plantilla template1.dwt que tiene el flujo de trabajo Autor > Publicar.
• Page2.htm se basa en la plantilla template2.dwt que tiene el flujo de trabajo Autor > Revisar > Publicar.
• Page1.htm tiene asociados los archivos dependientes (activos) wav1.mp3 y video1.mpeg.

229USO DE CONTRIBUTE CS5
Publicación de páginas Web y entradas de blogÚltima modificación 30/4/2010
• Page2.htm tiene asociados los archivos wav1.mp3 y video2.mpeg como archivos dependientes (activos).
Cuando se publica Page1.htm, los archivos dependientes wav1.mpeg y video1.mpeg también se publican. La
ubicación de Page2.htm finaliza en el sitio pero no se publica hasta que se completa el flujo de trabajo. El archivo
dependiente video2.mpeg sólo se publica cuando se publica Page2.htm.
Nota: sólo puede publicar un archivo si tiene permiso para publicarlo.
Puede publicar cualquiera de los siguientes tipos de páginas en el sitio Web:
• Actualizaciones de una página existente
• Página nueva no publicada previamente
• Página existente como página nueva
Publicación de actualizaciones en una página existente
Cuando publique actualizaciones en una página existente, Contribute reemplazará la versión de la página publicada
actualmente en el sitio Web con la nueva versión.
Para obtener información sobre cómo se gestionan las páginas vinculadas durante la publicación, consulte “Proceso
de revisión de borradores” en la página 49..
Nota: si necesita reemplazar una página existente en el sitio Web con otra página con el mismo nombre de archivo,
elimine la página existente en el sitio Web (consulte “Eliminación de una página Web o entrada de blog” en la página 82)
y luego publique la página que le sustituye. Si no dispone de permiso para eliminar páginas, póngase en contacto con el
administrador de Contribute.
1 En el borrador de la página, haga clic en el botón Publicar de la barra de herramientas.
Nota: en función del rol que le haya asignado el administrador de Contribute, es posible que no pueda publicar.
Si el borrador contiene vínculos con páginas nuevas, aparecerá el cuadro de diálogo Publicar nuevas páginas
vinculadas.
2 Si aparece el cuadro de diálogo Publicar nuevas páginas vinculadas, en cada página vinculada sin publicar
seleccione el nombre de página, el nombre de archivo y la ubicación de la carpeta.
3 Si desea publicar todas las páginas vinculadas que tienen el mismo flujo de trabajo que la página que está
publicando, seleccione Publique todas las páginas dependientes con el mismo flujo de trabajo que la página
principal.
Nota: en las páginas vinculadas con un flujo de trabajo distinto, finaliza la ubicación en el sitio pero las páginas no
se publican hasta que se completa su flujo de trabajo.

230USO DE CONTRIBUTE CS5
Publicación de páginas Web y entradas de blogÚltima modificación 30/4/2010
4 Para establecer una fecha de caducidad distinta a la que especificó el administrador para la página Web, seleccione
la fecha en la opción La página caduca el. Opcional:
5 Haga clic en Publicar.
Para obtener más información, consulte “Cómo completar las opciones del cuadro de diálogo Publicar nuevas
páginas vinculadas” en la página 248.
Para obtener información sobre las opciones del cuadro de diálogo, haga clic en el botón Ayuda.
Contribute publica el borrador (y las nuevas páginas para las que incluye vínculos) en el sitio Web y luego lo
muestra en el navegador de Contribute.
Publicación de una nueva página en el sitio Web
Cuando publique una nueva página en el sitio Web, Contribute le pedirá que asigne un nombre al archivo
correspondiente a la página y a las nuevas páginas para las que incluya vínculos. Contribute publica la nueva página y
todas las páginas con las que está vinculada en el sitio Web. La publicación de todas las páginas para las que se incluyen
vínculos en la nueva página contribuye a evitar la existencia de vínculos rotos en el sitio Web.
Si no ha añadido a la nueva página un vínculo para una página existente, los visitantes del sitio Web no podrán ver la
página. No olvide ir a una página Web existente antes (o justo después) de publicar una nueva página y añadir un
vínculo con la nueva página (consulte “Establecimiento de vínculos con un borrador o una página publicada
recientemente en el sitio Web” en la página 199).
Puede crear un vínculo con la página al mismo tiempo que crea la página. Para obtener más información, consulte
“Establecimiento de un vínculo con una página nueva” en la página 200.
1 En el borrador de la nueva página que está editando, haga clic en el botón Publicar de la barra de herramientas.
Nota: debe tener permisos de publicación asignados a su rol para publicar una página que tenga asignada. Póngase
en contacto con el administrador del sitio para obtener información detallada. En función del rol que le haya asignado
el administrador de Contribute, es posible que no pueda publicar.
Aparecerá el cuadro de diálogo Publicar nueva página.
2 Cambie el nombre de archivo. Haga clic en el botón Elegir carpeta para guardar este borrador en otra ubicación del
sitio Web.
Para obtener más información, consulte “Cómo completar las opciones del cuadro de diálogo Publicar nueva
página” en la página 248.
Para obtener información sobre las opciones del cuadro de diálogo, haga clic en el botón Ayuda.
Nota: Contribute guarda automáticamente el archivo con el mismo nombre que el título de la página.

231USO DE CONTRIBUTE CS5
Publicación de páginas Web y entradas de blogÚltima modificación 30/4/2010
3 Haga clic en Publicar o en Siguiente.
Nota: se le pedirá que vincule una nueva página a una página existente. Después de publicar la nueva página,
asegúrese de que crea un vínculo con ella (consulte “Establecimiento de vínculos con un borrador o una página
publicada recientemente en el sitio Web” en la página 199).
Si el borrador de la nueva página incluye vínculos con páginas nuevas, aparecerá el cuadro de diálogo Publicar
nuevas páginas vinculadas.
4 Si aparece el cuadro de diálogo Publicar nuevas páginas vinculadas, en cada página vinculada sin publicar
seleccione el nombre de página, el nombre de archivo y la ubicación de la carpeta.
5 Si desea publicar todas las páginas vinculadas que tienen el mismo flujo de trabajo que la página que está
publicando, seleccione Publique todas las páginas dependientes con el mismo flujo de trabajo que la página
principal.
Nota: en las páginas vinculadas con un flujo de trabajo distinto, finaliza la ubicación en el sitio pero las páginas no
se publican hasta que se completa su flujo de trabajo.
6 Para establecer una fecha de caducidad distinta a la que especificó el administrador para la página Web, seleccione
la fecha en la opción La página caduca el. Opcional:
7 Haga clic en Publicar.
Para obtener más información, consulte “Cómo completar las opciones del cuadro de diálogo Publicar nuevas
páginas vinculadas” en la página 248.
Para obtener información sobre las opciones del cuadro de diálogo, haga clic en el botón Ayuda.
Contribute publicará la nueva página en el sitio Web y la mostrará en el navegador de Contribute.
Publicación de una página existente como una página nueva
Contribute le permite actualizar una página existente y luego publicarla como nueva página sin sobrescribir la página
original. Esta función es similar a la función Guardar como de otras aplicaciones.
Por ejemplo, supongamos que abre la página de producto para pantalones de trabajo de caballero e inicia la
actualización de la página con información sobre pantalones de trabajo para señora en el sitio Web de su empresa.
Luego se da cuenta de que ha olvidado realizar una copia de la página existente antes de realizar las modificaciones.
Siempre y cuando no haga clic en Publicar, la página original permanecerá intacta. Utilice la función Publicar como
nueva página para publicar la página modificada como una nueva página del sitio Web.
Esto es posible porque, al hacer clic en Editar página para una página existente, Contribute crea una copia de la página
(conocida como borrador) para que la edite. Al guardar los cambios en el borrador, no se modifica la página existente
en el sitio Web.
1 Vaya a una página existente y haga clic en el botón Editar página.
2 Realice los cambios deseados en el borrador.
3 Seleccione Archivo > Acciones > Publicar como nueva página.
Nota: en función del rol que le haya asignado el administrador de Contribute, es posible que no pueda publicar.
Contribute le avisa si no ha establecido un vínculo para la nueva página desde una página existente. Después de
publicar la nueva página, asegúrese de que crea un vínculo con ella (consulte “Establecimiento de vínculos con un
borrador o una página publicada recientemente en el sitio Web” en la página 199).
Aparecerá el cuadro de diálogo Publicar como nueva página.

232USO DE CONTRIBUTE CS5
Publicación de páginas Web y entradas de blogÚltima modificación 30/4/2010
4 Puede cambiar el título de la página y el nombre de archivo del borrador y luego hacer clic en el botón Elegir carpeta
situado junto al nombre del archivo si desea guardar este borrador en otra ubicación del sitio Web.
Nota: Contribute guarda automáticamente el archivo con el mismo nombre que el título de la página.
Para obtener más información, consulte “Cómo completar las opciones del cuadro de diálogo Publicar como nueva
página” en la página 249.
Para obtener información sobre las opciones del cuadro de diálogo, haga clic en el botón Ayuda.
5 Para establecer otra fecha de caducidad, seleccione la fecha en la opción La página caduca el. Opcional:
6 Haga clic en Publicar o en Siguiente.
Si el borrador de la nueva página incluye vínculos con páginas nuevas, aparecerá el cuadro de diálogo Publicar
nuevas páginas vinculadas.
7 Si aparece el cuadro de diálogo Publicar nuevas páginas vinculadas, en cada página vinculada sin publicar
seleccione el nombre de página, el nombre de archivo y la ubicación de la carpeta.
8 Si desea publicar todas las páginas vinculadas que tienen el mismo flujo de trabajo que la página que está
publicando, seleccione Publique todas las páginas dependientes con el mismo flujo de trabajo que la página
principal.
Nota: en las páginas vinculadas con un flujo de trabajo distinto, finaliza la ubicación en el sitio pero las páginas no
se publican hasta que se completa su flujo de trabajo.
9 Para establecer una fecha de caducidad distinta a la que especificó el administrador para la página Web vinculada,
seleccione la fecha en la opción La página caduca el. Opcional:
10 Haga clic en Publicar.
Para obtener más información, consulte “Cómo completar las opciones del cuadro de diálogo Publicar nuevas
páginas vinculadas” en la página 248.
Para obtener información sobre las opciones del cuadro de diálogo, haga clic en el botón Ayuda.
Contribute publicará el borrador en el sitio Web y lo mostrará en el navegador de Contribute.

233USO DE CONTRIBUTE CS5
Publicación de páginas Web y entradas de blogÚltima modificación 30/4/2010
Vista previa de una página en el navegador predeterminado
Cuando edite un borrador en Contribute, podrá ver fácilmente los cambios en un navegador en cualquier momento
para asegurarse de que se muestran de la forma deseada en el navegador. La obtención de una vista previa de la página
también le da la oportunidad de comprobar los vínculos antes de publicar la página.
Puede ver el código fuente de una página al obtener una vista previa de ella en el navegador.
Nota: si el administrador de Contribute le ha asignado un rol al que no le está permitido publicar, no podrá utilizar la
función Vista previa en el navegador.
❖ Siga uno de estos procedimientos:
• Seleccione Archivo > Vista previa en el navegador.
• Presione la tecla F12.
Publicación de un archivo del equipo en el sitio Web
Puede añadir un documento o archivo (excepto páginas HTML) directamente en el sitio Web desde el equipo.
También puede añadir documentos o archivos, incluidas páginas HTML, al sitio Web estableciendo un vínculo con
ellos desde el borrador. Para obtener más información, consulte “Establecimiento de un vínculo con un archivo de su
equipo” en la página 204.
Nota: debe tener los permisos necesarios para poder añadir archivos al sitio Web.
Si desea reemplazar una página existente en el sitio Web con el contenido de un archivo guardado en el equipo,
consulte “Sustitución de un archivo en el sitio Web” en la página 234.
1 Seleccione Archivo > Publicar archivo desde mi PC.
Para que otra persona revise el archivo antes de publicarlo o, si usted no puede publicar en el sitio Web, seleccione
Archivo > Enviar archivo desde mi PC para enviar el archivo a revisión. Para obtener más información, consulte
“Envío de un archivo a revisión” en la página 65.
Aparecerá el cuadro de diálogo Seleccionar archivo.
2 Seleccione el archivo que desea añadir al sitio Web y, a continuación, haga clic en Seleccionar.
Nota: no puede seleccionar archivos HTML, ejecutables ni de plantilla. Si selecciona un tipo de archivo no válido,
Contribute le avisa de que no puede seleccionar este archivo y le ofrece una lista completa de tipos de archivo no
válidos.
Si tiene conexiones con más de un sitio Web, aparece el cuadro de diálogo Seleccionar sitio Web.
3 Si aparece el cuadro de diálogo Seleccionar sitio Web, seleccione el sitio Web donde desea añadir el archivo del
equipo.
La lista de sitios Web contiene los sitios Web con los que está conectado y en los que tiene permiso para publicar.

234USO DE CONTRIBUTE CS5
Publicación de páginas Web y entradas de blogÚltima modificación 30/4/2010
Aparecerá el cuadro de diálogo Publicar nueva página.
4 Puede cambiar el nombre del archivo y luego hacer clic en el botón Elegir carpeta si desea guardar este borrador en
otra ubicación del sitio Web.
Para reemplazar un archivo existente en el sitio Web con el archivo que está publicando, cambie el nombre del
archivo para que coincida con el nombre del archivo existente y asegúrese de que elige la carpeta que contiene el
archivo que desea reemplazar.
5 Haga clic en Publicar.
Si el borrador tiene el mismo nombre que el archivo existente en el sitio Web, aparece el cuadro de diálogo
Reemplazar archivo.
6 Si aparece el cuadro de diálogo Reemplazar archivo, elija entre reemplazar el archivo existente con el archivo que
está intentando publicar o dejar el archivo existente en el sitio Web y publicar el nuevo archivo con un nombre de
archivo similar, y luego haga clic en Aceptar.
El archivo se añadirá al sitio Web. Recuerde la dirección Web (URL) de la página o continúe y establezca un vínculo
para la nueva página desde la otra página, de forma que pueda volver fácilmente a ella.
Utilice Contribute para editar este archivo después de publicarlo. Los cambios que realice en el archivo original del
equipo después de la publicación no aparecerán en el sitio Web.
Más temas de ayuda
“Adición de documentos de Microsoft Word y Excel a un sitio Web” en la página 108
Sustitución de un archivo en el sitio Web
Puede reemplazar un archivo del sitio Web con un archivo del equipo.

235USO DE CONTRIBUTE CS5
Publicación de páginas Web y entradas de blogÚltima modificación 30/4/2010
Por ejemplo, supongamos que cada trimestre envía al sitio Web una hoja de cálculo con los ingresos trimestrales.
Puede reemplazar fácilmente la versión activa actual con la nueva hoja de cálculo guardada en el equipo.
Hay dos formas de reemplazar un archivo:
• Publicar el archivo directamente desde el equipo.
• Establecer un vínculo con el archivo desde un borrador.
Sustitución de un archivo existente mediante la publicación directa desde el
equipo
1 Seleccione Archivo > Publicar archivo desde mi PC.
Aparecerá el cuadro de diálogo Seleccionar archivo.
2 Seleccione el archivo que desea añadir al sitio Web y, a continuación, haga clic en Seleccionar archivo.
Nota: no puede seleccionar archivos HTML, ejecutables ni de plantilla. Si selecciona un tipo de archivo no válido,
Contribute le avisa de que no puede seleccionar este archivo y le ofrece una lista completa de tipos de archivo no
válidos.
Si tiene conexiones con más de un sitio Web, aparece el cuadro de diálogo Seleccionar sitio Web.
3 Si aparece el cuadro de diálogo Seleccionar sitio Web, seleccione el sitio Web que contiene la versión actual del
archivo que está reemplazando y, a continuación, haga clic en Aceptar.
Aparecerá el cuadro de diálogo Publicar nueva página.
4 Si es necesario, cambie el nombre de archivo para asegurarse de que coincide con el nombre del archivo que está
reemplazando; además, asegúrese de que elige la carpeta que contiene el archivo que desee reemplazar.
5 Para establecer una fecha de caducidad distinta a la que especificó el administrador para la página Web, seleccione
la fecha en la opción La página caduca el. Opcional:
6 Haga clic en Publicar.
Aparecerá el cuadro de diálogo Reemplazar archivo.

236USO DE CONTRIBUTE CS5
Publicación de páginas Web y entradas de blogÚltima modificación 30/4/2010
7 Seleccione la opción Reemplazar nombre de archivo por su versión y haga clic en Aceptar.
Contribute reemplaza el archivo existente en el sitio Web con el archivo del equipo.
Utilice Contribute para editar este archivo después de publicarlo. Los cambios que realice en el archivo original del
equipo después de la publicación no aparecerán en el sitio Web.
Sustitución de un archivo estableciendo un vínculo con un archivo del equipo
1 Vaya a la página que contiene el vínculo con el archivo que desea reemplazar y luego haga clic en el botón Editar
página.
2 En el borrador, seleccione el vínculo con el archivo que está reemplazando y, a continuación, haga clic en el botón
Vínculo de la barra de herramientas y seleccione Archivo en mi PC.
Se mostrará el cuadro de diálogo Insertar vínculo. El botón Archivo en mi PC debería estar seleccionado en la parte
superior del cuadro de diálogo.
3 Haga clic en el botón Examinar y, a continuación, busque y seleccione el archivo del equipo con el que desea
establecer un vínculo.
Nota: no puede seleccionar archivos HTML, ejecutables ni de plantilla. Si selecciona un tipo de archivo no válido,
Contribute le avisa de que no puede seleccionar este archivo y le ofrece una lista completa de tipos de archivo no
válidos.
El nombre del nuevo archivo debe coincidir exactamente con el nombre del archivo que está reemplazando. Si los
nombres no coinciden, Contribute no reemplaza el archivo.
4 Haga clic en Aceptar para cerrar el cuadro de diálogo Insertar vínculo.
5 En el borrador, haga clic en el botón Publicar.
Aparecerá el cuadro de diálogo Reemplazar archivo.
6 Seleccione la opción Reemplazar archivo y haga clic en Aceptar.
Contribute publica el archivo desde el equipo y actualiza el vínculo en el borrador para reemplazar el archivo
antiguo con el nuevo archivo del equipo.
Utilice Contribute para editar este archivo después de publicarlo. Los cambios que realice en el archivo original del
equipo después de la publicación no aparecerán en el sitio Web.
Restauración de una versión anterior de una página
Puede utilizar la función Restaurar para recuperar una versión anterior de cualquier página publicada. No sólo puede
restaurar la última versión publicada, sino que puede seleccionar cualquier versión que Contribute haya guardado
como archivo de versión anterior.
Cuando restaure una versión anterior de una página, Contribute recuperará el texto anterior contenido en la versión
de la página que usted seleccione. No obstante, puede que se recuperen los activos importados en la página o no. Por
ejemplo, supongamos que actualiza un archivo de imagen fuera de Contribute y luego reemplaza la imagen original
por otra imagen utilizando el mismo nombre de archivo. En este caso, Contribute no puede restaurar la versión
anterior de la imagen porque Contribute no gestiona los activos situados fuera de las páginas Web que crea.

237USO DE CONTRIBUTE CS5
Publicación de páginas Web y entradas de blogÚltima modificación 30/4/2010
Sin embargo, Contribute mantiene la versión anterior de una imagen si se utiliza Contribute para editar la imagen en
una aplicación externa. Contribute considera como activos las imágenes, los documentos de Microsoft Word y otro
tipo de contenido que se edite en una aplicación externa. Puede restaurar activos que haya editado a través de
Contribute de la misma forma que se restauran las páginas.
Por ejemplo, supongamos que restaura de la versión C de una página a la versión A y que ha utilizado Contribute para
editar una imagen de la versión B. Cuando restaure a la versión A, no verá la versión actual de la imagen. También
tiene que restaurar la imagen de manera independiente a la restauración de la página.
Para lograr mayor seguridad al publicar, Contribute le permite deshacer cualquier página Web que publique y
restaurar una versión de la página Web publicada anteriormente.
Nota: la función Restaurar sólo está disponible si el administrador de Contribute la ha activado. Para obtener más
información, póngase en contacto con el administrador de Contribute o consulte “Activación o desactivación de versiones
anteriores” en la página 271.
1 Vaya a la página cuya versión anterior desea restaurar.
2 Seleccione Archivo > Acciones > Restaurar versión anterior.
Aparecerá el cuadro de diálogo Restaurar página.
3 Seleccione una versión anterior de la página publicada en la lista de páginas disponibles.
Nota: la lista de páginas publicadas previamente muestra un número determinado de versiones anteriores de la
página, en función de la configuración elegida por el administrador de Contribute.
Contribute muestra la página en la sección Vista previa.
4 Si la página seleccionada es la que desea publicar, haga clic en el botón Restaurar. Si la página no es la que desea
publicar, seleccione otra en la lista y, a continuación, haga clic en Restaurar.
Contribute sustituye la versión de la página publicada actualmente por la versión publicada anteriormente que
usted ha seleccionado. La versión seleccionada se convierte en la actual en el sitio Web.
Nota: la página sustituida por la versión anterior seleccionada aparecerá en el cuadro de diálogo Restaurar página la
próxima vez que abra el cuadro de diálogo para que pueda recuperar esa versión si es necesario.

238USO DE CONTRIBUTE CS5
Publicación de páginas Web y entradas de blogÚltima modificación 30/4/2010
Publicación de un documento de Microsoft Office (sólo Windows)
Puede publicar en el sitio Web documentos de Microsoft Word, Excel y Outlook sin necesidad de abrir la aplicación
Contribute. También puede asociar plantillas con estos documentos antes de publicarlos. Por ejemplo, puede crear
plantillas estándar con Adobe Dreamweaver y adjuntarlas a un documento de Office cuando abre el documento en
Contribute o lo publica en el sitio Web de la empresa mediante Contribute.
Para obtener información sobre la gestión de plantillas con flujos de trabajo en Contribute, consulte “Proceso de
revisión de borradores” en la página 49.
La próxima vez que desee cambiar el aspecto de sus documentos de Office en el sitio Web de la empresa, simplemente
deberá actualizar la plantilla asociada al documento. Los plugins de Contribute en estas aplicaciones agilizan el proceso
de publicación y aumentan su eficacia.
Las plantillas y regiones editables de plantillas que aparecen en el escritorio se actualizan periódicamente con las
plantillas y el contenido de plantillas más recientes disponibles en el servidor, de forma automática. En Adobe
Contribute también puede sincronizar manualmente estos componentes con la opción Actualizar.
1 Abra un archivo de aplicación de Microsoft Office.
2 (Opcional) Para publicar únicamente una sección específica del documento, selecciónela.
Nota: no puede publicar una selección en un mensaje de correo electrónico de Microsoft Outlook si el formato del
mensaje es texto sencillo.
3 Para publicar el archivo, lleve a cabo una de estas operaciones:
Nota: antes de publicar deberá guardar el documento si hizo algún cambio.
• Seleccione Contribute > Publicar en sitio Web.
• Haga clic en el botón Publicar en sitio Web de la barra de herramientas.
Nota: la opción Publicar en sitio Web no se puede utilizar para archivos .rtf.
Aparecerá el cuadro de diálogo Publicar en sitio Web.

239USO DE CONTRIBUTE CS5
Publicación de páginas Web y entradas de blogÚltima modificación 30/4/2010
4 Para seleccionar la configuración para publicar el documento, siga este procedimiento:
a Seleccione el sitio Web donde desea publicar el archivo.
Nota: si no tiene una conexión con el sitio Web antes de publicar un documento, puede crear una seleccionando
Crear nueva conexión en el menú emergente Seleccionar en el cuadro de diálogo Publicar en sitio Web. Para
obtener más información sobre la creación de una conexión con un sitio Web, consulte “Creación de una conexión
con un sitio Web” en la página 258.
b Seleccione una ubicación para almacenar el archivo.
c Introduzca un nombre de archivo.
Nota: el nombre de archivo no debe tener espacios, tabuladores ni caracteres alfanuméricos.
d Seleccione un formato.
e Haga clic en el botón Elegir plantilla. Aparecerá el cuadro de diálogo Elegir plantilla.
Si no hace clic en el botón Elegir plantilla en el cuadro de diálogo Publicar en sitio Web, la última plantilla que
se utilizó para publicar un documento de Microsoft Office se asocia al documento que está publicando. Además,
si esta plantilla no coincide con la plantilla en el servidor, Contribute muestra el cuadro de diálogo Descargar
plantilla. Puede elegir uno de los siguientes procedimientos:
• Haga clic en el botón Publicar con plantilla antigua para publicar el documento con la plantilla antigua.
• Haga clic en el botón Descargar y publicar para descargar la plantilla actualizada del servidor y publicar el
documento.
Nota: el botón Elegir plantilla se desactiva cuando se selecciona el formato nativo.
f Seleccionar una plantilla de la lista de plantillas disponibles.
La vista previa de la plantilla seleccionada aparece en el cuadro Vista previa.
g Si la plantilla seleccionada para publicar un documento de Office en un sitio Web se ha actualizado en el
servidor, aparece el cuadro de diálogo Abrir como nueva página. Puede elegir entre publicar con la plantilla
antigua o descargar la plantilla actualizada disponible en el servidor, y luego publicar el documento.
h Seleccione una región de plantilla en la lista de regiones editables disponibles en la plantilla seleccionada.
Esta lista está desactivada si se selecciona la plantilla _blank.
i Haga clic en el botón Actualizar plantillas y seleccione una de las siguientes opciones para actualizar la lista de
plantillas y regiones editables en una plantilla seleccionada:
Para este sitio Web Muestra una lista actualizada de plantillas para el sitio Web seleccionado.
Para la plantilla seleccionada Muestra una lista actualizada de regiones editables en la plantilla seleccionada.
j De forma predeterminada, la casilla Convertir en plantilla predeterminada está activada.
Si lo desea, puede desactivar esta casilla.
k Haga clic en Aceptar.
l (Opcional) En el campo La página caduca el, seleccione una fecha de caducidad para la página.
m (Opcional) Desactive la casilla Publicar sólo selección actual para publicar todo el documento en lugar de la
selección.
5 Haga clic en Publicar.
Contribute publica el documento en el sitio Web y muestra un cuadro de diálogo de confirmación.
6 Haga clic en Aceptar.

240USO DE CONTRIBUTE CS5
Publicación de páginas Web y entradas de blogÚltima modificación 30/4/2010
La plantilla seleccionada se aplica a la página Web que contiene el documento de Office y el documento se publica
en formato HTML.
Nota: si abre o publica un documento en Contribute sin hacer clic en el botón Elegir plantilla en el cuadro de diálogo
Publicar en sitio Web o Abrir como nueva página, la última plantilla almacenada en el Registro se aplica a la página
Web que contiene el documento de Office. Si es la primera vez que lleva a cabo la operación Publicar en sitio Web o
Abrir en Contribute, se selecciona una plantilla en blanco.
Envío de contenido a un blog
Contribute permite enviar contenido directamente al blog sin necesidad de abrir el sitio de blog. Puede utilizar los
plugins Enviar a blog para enviar contenido al blog desde un navegador o desde aplicaciones de Microsoft Office como
Word, Excel y el lector de correo electrónico de Outlook. Con el plugin Enviar a blog, puede transferir el contenido de
una página Web del navegador o de un documento de una aplicación de Microsoft Office al editor de Contribute,
realizar cambios y enviarlo al blog.
Envío de contenido a un blog desde un navegador
Puede utilizar los plugins de Contribute en el navegador para enviar páginas Web desde un navegador como Internet
Explorer y Mozilla Firefox al blog. Puede utilizar el plugin Enviar a blog desde una página Web del navegador,
transferir el contenido de la página al editor de Contribute, realizar cambios y enviarlo al blog.
Nota: debe instalar los plugins de navegador para poder utilizar esta función. Esta función sólo está disponible en
determinadas versiones de navegadores y sistemas operativos. Para obtener una lista completa de los navegadores y
sistemas operativos compatibles, consulte “Edición de una página Web o entrada de blog desde el navegador” en la
página 58.
1 En el navegador, abra la página que incluye el contenido que desea publicar en el blog.
Debe tener una conexión con el blog para poder enviar una página. Para obtener más información, consulte
“Creación de una conexión con un servidor de blogs” en la página 259.
2 Seleccione el contenido de la página Web que desea enviar.
3 Haga clic en Enviar a blog en la barra de herramientas.
El contenido seleccionado en la página Web aparece en el editor de Contribute.
4 Realice los cambios necesarios.
Nota: algunos blogs no permiten imágenes, inclusiones, archivos multimedia ni vínculos con los archivos locales en el
contenido. Compruebe si su blog permite esta excepción.
5 Para enviar este contenido a un blog distinto, seleccione un blog en el menú emergente Blog en el editor de
Contribute.
También puede establecer las preferencias en la ficha Valores predeterminados del blog en el menú Edición de
Contribute. Seleccione Edición > Preferencias > Valores predeterminados del blog (si no está ya seleccionado) y
seleccione un blog en el menú emergente Blog predeterminado. Para obtener más información sobre la configuración
de estas preferencias, consulte “Configuración de preferencias de Contribute” en la página 31.
6 Haga clic en Publicar.

241USO DE CONTRIBUTE CS5
Publicación de páginas Web y entradas de blogÚltima modificación 30/4/2010
Más temas de ayuda
“Envío de contenido a un blog desde agregadores RSS” en la página 243
“Edición de una página Web o entrada de blog desde el navegador” en la página 58
Envío de contenido a un blog desde aplicaciones de Microsoft Office (sólo
Windows)
Puede enviar al blog documentos de aplicaciones de Microsoft Office como Word, Excel y el lector de correo
electrónico de Outlook. Puede utilizar el plugin Enviar a blog en un documento de Word, Excel o del lector de correo
electrónico de Outlook, transferir el contenido de la página al editor de Contribute, realizar cambios y enviarlo al blog.
Nota: sólo puede enviar un mensaje de correo electrónico de Microsoft Outlook al blog si el formato del mensaje es HTML.
Puede publicar un documento en una página Web en el formato predeterminado del documento (p. ej., un archivo
.doc/.docx en Word o un archivo .xls/.xlsx/.xlsm en Excel), en el formato .htm o como un PDF. Los documentos de
Microsoft Outlook sólo pueden publicarse como archivos .htm.
1 Abra un archivo en Microsoft Word o Excel.
Debe tener una conexión con el blog para poder enviar una página. Para obtener más información, consulte
“Creación de una conexión con un servidor de blogs” en la página 259.
2 Seleccione el contenido que desea publicar en una entrada de blog de Contribute.
3 Para enviar la selección, siga uno de estos procedimientos:
Antes de enviarlo al blog, guarde el documento si ha realizado algún cambio.
• Seleccione Contribute > Enviar a blog.
• Haga clic en Enviar a blog en la barra de herramientas.
Aparecerá el cuadro de diálogo Insertar documento de Microsoft Office.
4 Elija entre las opciones siguientes:
Nota: estas opciones están disponibles sólo para Microsoft Word y Excel.
Insertar el contenido del documento en esta página para copiar el contenido del documento seleccionado en el
borrador.
Crear un vínculo con el documento de Office para insertar un vínculo con el documento seleccionado.

242USO DE CONTRIBUTE CS5
Publicación de páginas Web y entradas de blogÚltima modificación 30/4/2010
Convertir a PDF y crear un vínculo al PDF Convierte el documento seleccionado a PDF e inserta un vínculo con el
documento PDF.
Convertir a PDF e incrustar el PDF como objeto Convierte el documento seleccionado a PDF e incrusta el
documento PDF como un objeto.
5 (Opcional) Active la casilla Guardar esta configuración y no volver a preguntar si no desea que se le vuelva a
preguntar sobre la opción de inserción en el futuro.
También puede establecer las preferencias en la ficha Documentos de Microsoft en el menú Edición de Contribute.
Para ello, seleccione Edición > Preferencias > Documentos de Microsoft y seleccione las opciones que desee. Para
obtener más información sobre la configuración de estas preferencias, consulte “Configuración de preferencias de
Contribute” en la página 31.
Para obtener información sobre las opciones del cuadro de diálogo, haga clic en el botón Ayuda.
6 Haga clic en Aceptar.
El contenido seleccionado aparece en el borrador de Contribute de la entrada de blog o se inserta en el borrador de
entrada de blog un vínculo al contenido seleccionado. Si convirtió el documento en un archivo PDF, Contribute
inserta un vínculo al archivo PDF o incrusta el archivo PDF como un objeto.
7 En el área Fecha, establezca la fecha y la hora a las que desea programar la publicación del documento. La entrada
de blog sólo se publicará en la fecha y hora especificadas, y no al hacer clic en el botón Publicar.
Nota: la configuración de fecha y hora de publicación sólo se acepta en servidores de blogs compatibles.
A. Cita de B. Título de página C. Contenido insertado.
8 Realice los cambios que desee.
Nota: algunos blogs no permiten imágenes, inclusiones, archivos multimedia ni vínculos con los archivos locales en el
contenido. Compruebe si su blog permite esta excepción.
9 Haga clic en Publicar.
A
B
C

243USO DE CONTRIBUTE CS5
Publicación de páginas Web y entradas de blogÚltima modificación 30/4/2010
Envío de contenido a un blog desde agregadores RSS
Con Contribute, puede enviar fácilmente a los blogs otro tipo de contenido, como elementos de noticias, desde
agregadores RSS. Puede establecer que Contribute sea su herramienta de publicación de blogs en agregadores RSS
como FeedDemon (Windows) y NetNewsWire (Mac OS). Ahora puede enviar sus nuevos clips favoritos al blog y
añadir sus propios comentarios antes de enviarlos.
Puede utilizar Contribute en agregadores RSS como FeedDemon (en Windows) y NetNewsWire (en Mac OS). Puede
configurar Contribute en estos agregadores RSS y enviar al blog sus noticias favoritas con sus propios comentarios.
Configuración de Contribute en FeedDemon (Windows)
FeedDemon es un agregador RSS de escritorio para Windows. Puede configurar Contribute en FeedDemon y enviar
noticias al blog. Puede transferir el contenido de una noticia a Contribute, añadir sus propios comentarios y enviarlo
al blog. Para obtener más información sobre la instalación de FeedDemon, visite
http://www.newsgator.com/NGOLProduct.aspx?ProdID=FeedDemon.
La configuración de Contribute en FeedDemon puede variar en las distintas versiones de FeedDemon. El siguiente
proceso de configuración se aplica a la FeedDemon versión 2.6.
1 Abra la aplicación FeedDemon.
2 Seleccione cualquier noticia de la lista.
3 Haga clic en el icono Send To (flecha) y seleccione Blog This News Item > Configure Blog Publishing Tools.
Aparecerá el cuadro de diálogo Blog Publishing Tools.
4 Haga clic en Add.
Aparecerá el cuadro de diálogo Program.
5 Introduzca la siguiente información:
• Introduzca Contribute en el cuadro de texto Name.
• Introduzca el comando en el cuadro de texto Command-line or URL. Para introducir el comando, vaya a la
ubicación donde se encuentra almacenado el archivo contribute.exe en su disco duro. Tras seleccionar el
archivo, aparece la ruta en el cuadro de texto Command Line; haga clic en el cursor al final de la ruta, introduzca
un espacio y escriba -mmPostToBlog.

244USO DE CONTRIBUTE CS5
Publicación de páginas Web y entradas de blogÚltima modificación 30/4/2010
6 (Opcional) Seleccione Set as default para que Contribute sea su herramienta de publicación de blogs
predeterminada.
7 Haga clic en OK.
Contribute ahora aparece en el cuadro de diálogo Blog Publishing Tool.
8 Haga clic en OK.
Para comprobar que Contribute se ha configurado correctamente en FeedDemon, siga este procedimiento:
• Seleccione cualquier noticia en FeedDemon.
• Haga clic con el botón derecho del ratón en la noticia.
• Seleccione Send Item > Blog this News Item y compruebe si Contribute aparece en la lista.
Envío a un blog desde FeedDemon
Tras haber configurado correctamente Contribute en FeedDemon, podrá enviar noticias al blog.
1 Abra la noticia en FeedDemon.
2 Haga clic en el icono Send To (flecha) y seleccione Blog This News Item > Contribute.
El contenido de la noticia aparecerá en el editor de Contribute.
3 Realice los cambios necesarios.
4 Haga clic en Publicar.
Contribute publicará la noticia en el blog y la mostrará en el navegador de Contribute.
Configuración de Contribute en NetNewsWire (Mac OS)
NetNewsWire es un agregador RSS de escritorio para Mac OS. Puede configurar Contribute en NetNewsWire y enviar
noticias al blog. Puede transferir el contenido de una noticia a Contribute, añadir sus propios comentarios y enviarlo
al blog. Para obtener más información sobre la instalación de NetNewsWire, visite
http://www.newsgator.com/Individuals/NetNewsWire/Default.aspx.
1 Abra la aplicación NetNewsWire.
2 Seleccione Preferences.
3 Seleccione Posting > Post to Web log using > Other...
4 Haga clic en Weblog Editor.
5 En el menú emergente de aplicaciones de editores de Weblog, vaya a la ubicación del archivo contribute.app.

245USO DE CONTRIBUTE CS5
Publicación de páginas Web y entradas de blogÚltima modificación 30/4/2010
Envío a un blog desde NetNewsWire
Tras haber configurado correctamente Contribute en NetNewsWire, podrá enviar noticias al blog.
1 Seleccione la noticia en la lista News Items en NetNewsWire.
2 Haga clic en Post to Weblog.
El contenido de la noticia aparecerá en el editor de Contribute.
3 Realice los cambios necesarios.
4 Haga clic en Publicar.
Contribute publicará la noticia en el blog y la mostrará en el navegador de Contribute.
Vista previa de la entrada de blog en el navegador
❖ Siga uno de estos procedimientos:
• Seleccione Archivo > Vista previa en el navegador.
• Presione la tecla F12.
Publicación de una entrada de blog en su blog
Después de editar y revisar su entrada de blog, podrá publicarla en el blog. Cuando publica una entrada de blog, puede
publicar todas las entradas de blog o páginas Web vinculadas a la entrada de blog. Cuando publica una entrada de blog,
Contribute la activa en el blog.
Puede publicar cualquiera de los siguientes tipos de entradas de blog en el blog:
• Actualizaciones de una entrada de blog existente
• Una entrada de blog existente como una nueva entrada
• Una nueva entrada de blog en blanco
Publicación de actualizaciones de una entrada de blog existente
Cuando publique actualizaciones de una entrada de blog existente, Contribute reemplazará la versión de la entrada de
blog publicada actualmente con la nueva versión.
Puede crear un vínculo con la entrada de blog al mismo tiempo que crea la entrada de blog. Para obtener más
información, consulte “Establecimiento de un vínculo con una nueva entrada de blog en blanco” en la página 201.
1 En el borrador de la entrada de blog, haga clic en el botón Publicar de la barra de herramientas.
Nota: algunos blogs no permiten imágenes, inclusiones, archivos multimedia ni vínculos con los archivos locales en el
contenido. Es posible que no pueda publicar dicho contenido si el blog que está publicando no acepta estos tipos de
archivo. Compruebe si su blog permite esta excepción.
Si el borrador de la entrada de blog está vinculado con nuevas entradas de blog, aparecerá el cuadro de diálogo
Publicar nuevas entradas de blog vinculadas.
Si el borrador de la entrada de blog contiene vínculos con páginas Web, aparecerá el cuadro de diálogo Publicar
nuevas páginas vinculadas.

246USO DE CONTRIBUTE CS5
Publicación de páginas Web y entradas de blogÚltima modificación 30/4/2010
2 Si aparece el cuadro de diálogo Publicar nuevas entradas de blog vinculadas o Publicar nuevas páginas vinculadas,
siga este procedimiento:
a Haga clic en la entrada de blog o página Web para seleccionarla.
b Si ha seleccionado una página Web, cambie la ubicación del archivo y la carpeta si es necesario.
c Haga clic en Publicar todo.
Para obtener más información sobre las opciones del cuadro de diálogo, haga clic en el botón Ayuda.
Contribute publica la entrada de blog (y las nuevas entradas de blog o páginas Web vinculadas con ella) y la muestra
en el navegador de Contribute.
Vista previa de la entrada de blog en el navegador
❖ Siga uno de estos procedimientos:
• Seleccione Archivo > Vista previa en el navegador.
• Presione la tecla F12.
Publicación de una entrada de blog existente como una nueva entrada
Puede publicar una entrada de blog existente en el blog, realizar cambios y volver a publicarla como una nueva entrada.
Puede utilizar la función Publicar como nueva entrada para publicar una entrada de blog existente como una nueva
entrada. Por ejemplo, supongamos que tiene una entrada de blog en la lista de sus emisoras de radio favoritas y desea
añadir una lista de las emisoras de radio favoritas de sus amigos. Puede abrir la entrada de blog que contiene su lista
de emisoras favoritas, realizar cambios y publicar la entrada como una entrada de blog distinta en el mismo blog.
1 Vaya a la entrada de blog en su blog y haga clic en el botón Editar entrada.
2 Realice cambios en la entrada de blog.
3 Seleccione Archivo > Acciones > Publicar como nueva entrada.
Si la entrada de blog está vinculada con otras nuevas entradas de blog, aparecerá el cuadro de diálogo Publicar
nuevas entradas de blog vinculadas.
4 Si aparece el cuadro de diálogo Publicar nuevas entradas de blog vinculadas, siga este procedimiento:
a Haga clic en la entrada de blog para seleccionarla.
b Haga clic en Publicar todo.
Para obtener más información, consulte “Cómo completar las opciones del cuadro de diálogo Publicar nuevas
entradas de blog vinculadas” en la página 248.
Para obtener más información sobre las opciones del cuadro de diálogo, haga clic en el botón Ayuda.
Contribute publicará la entrada de blog en el blog y la mostrará en el navegador de Contribute.
Vista previa de la entrada de blog en el navegador
❖ Siga uno de estos procedimientos:
• Seleccione Archivo > Vista previa en el navegador.
• Presione la tecla F12.

247USO DE CONTRIBUTE CS5
Publicación de páginas Web y entradas de blogÚltima modificación 30/4/2010
Publicación de una nueva entrada de blog en blanco
Puede publicar en el blog una nueva entrada de blog en blanco. También puede publicar una entrada de blog en blanco
con vínculos con otras páginas Web o entradas de blog en blanco. Cuando publica una nueva entrada de blog que
contiene un vínculo con otra página Web o entrada de blog nueva, Contribute publica la nueva entrada de blog y todas
las entradas de blog vinculadas con ella.
Puede crear un vínculo con la entrada de blog al mismo tiempo que crea la entrada de blog. Para obtener más
información, consulte “Establecimiento de un vínculo con una nueva entrada de blog en blanco” en la página 201.
1 En el borrador, haga clic en el botón Publicar de la barra de herramientas.
Nota: algunos blogs no permiten imágenes, inclusiones, archivos multimedia ni vínculos con los archivos locales en el
contenido. Es posible que no pueda publicar dicho contenido si el blog que está publicando no acepta estos tipos de
archivo. Compruebe si su blog permite esta excepción.
Si el borrador de la entrada de blog está vinculado con nuevas entradas de blog, aparecerá el cuadro de diálogo
Publicar nuevas entradas de blog vinculadas.
Si el borrador de la entrada de blog contiene vínculos con páginas Web, aparecerá el cuadro de diálogo Publicar
nuevas páginas vinculadas.
2 Siga este procedimiento en cada entrada de blog o página Web vinculada y no publicada:
• Haga clic en la entrada de blog o página Web para seleccionarla.
• Si ha seleccionado una página Web como vínculo con la entrada de blog, cambie la ubicación del archivo y la
carpeta, si es necesario.
• Haga clic en Publicar todo.
Para obtener más información sobre las opciones del cuadro de diálogo, haga clic en el botón Ayuda.
Contribute publica el borrador de la entrada de blog (y las nuevas entradas de blog o páginas Web vinculadas
con ella) y la muestra en el navegador de Contribute.
Vista previa de la entrada de blog en el navegador
❖ Siga uno de estos procedimientos:
• Seleccione Archivo > Vista previa en el navegador.
• Presione la tecla F12.
Más temas de ayuda
“Publicación de actualizaciones de una entrada de blog existente” en la página 245
“Publicación de una nueva entrada de blog en blanco” en la página 247
Referencia
En esta sección se ofrece información sobre los cuadros de diálogo descritos en este capítulo.

248USO DE CONTRIBUTE CS5
Publicación de páginas Web y entradas de blogÚltima modificación 30/4/2010
Cómo completar las opciones del cuadro de diálogo Publicar nuevas páginas
vinculadas
El cuadro de diálogo Publicar nuevas páginas vinculadas aparece al intentar publicar una página Web existente que
contiene vínculos con páginas que no se han publicado. Utilice este cuadro de diálogo para guardar las nuevas páginas
vinculadas antes de publicar el borrador.
1 Por cada página vinculada no publicada, puede hacer clic en el nombre de la página para seleccionarla y luego
cambiar el nombre de archivo y la ubicación de carpeta.
El nombre del archivo aparece al final de la dirección Web correspondiente a la página Web. La dirección Web es
la ubicación en la que Contribute guarda la página dentro del sitio Web.
Contribute publicará el borrador de la página Web existente junto con las nuevas páginas con las que tiene vínculos.
2 Si desea publicar todas las páginas vinculadas que tienen el mismo flujo de trabajo que la página que está
publicando, seleccione Publique todas las páginas dependientes con el mismo flujo de trabajo que la página
principal. En las páginas vinculadas con un flujo de trabajo distinto, finaliza la ubicación en el sitio pero las páginas
no se publican hasta que se completa su flujo de trabajo. Para establecer una fecha de caducidad distinta a la que
especificó el administrador para la página Web vinculada, seleccione la fecha en la opción La página caduca el.
Opcional:
3 Haga clic en Publicar.
Más temas de ayuda
“Publicación de actualizaciones en una página existente” en la página 229
Cómo completar las opciones del cuadro de diálogo Publicar nuevas entradas
de blog vinculadas
El cuadro de diálogo Publicar nuevas entradas de blog vinculadas aparece cuando se publica una entrada de blog que
contiene vínculos con entradas de blog que no se han publicado. Utilice este cuadro de diálogo para guardar las nuevas
entradas de blog vinculadas antes de publicar el borrador.
❖ En cada entrada de blog vinculada y no publicada, haga clic en el título de la entrada de blog para seleccionarla y
luego haga clic en Publicar todo.
Contribute publica el borrador de la entrada de blog existente junto con las nuevas entradas de blog con las que
tiene vínculos.
Más temas de ayuda
“Publicación de actualizaciones de una entrada de blog existente” en la página 245
“Publicación de una entrada de blog existente como una nueva entrada” en la página 246
Cómo completar las opciones del cuadro de diálogo Publicar nueva página
Utilice el cuadro de diálogo Publicar nueva página para asignar un nombre a una página nueva y guardarla en una
carpeta antes de publicarla.
1 (Opcional) Cambie el nombre de archivo.
El nombre del archivo aparece al final de la dirección Web correspondiente a la página.

249USO DE CONTRIBUTE CS5
Publicación de páginas Web y entradas de blogÚltima modificación 30/4/2010
2 Haga clic en el botón Elegir carpeta situado junto al nombre del archivo para guardar este borrador en otra
ubicación del sitio Web.
la ubicación de la carpeta actual aparece en la dirección Web bajo el nombre del archivo.
3 Para establecer otra fecha de caducidad, seleccione la fecha en la opción La página caduca el. Opcional:
4 Haga clic en Publicar o en Siguiente.
Si el borrador de la nueva página no está vinculado con ninguna página nueva, Contribute publicará la nueva
página en el sitio Web y luego la mostrará en el navegador de Contribute. Si el borrador de la nueva página incluye
vínculos con páginas nuevas, aparecerá el cuadro de diálogo Publicar nuevos archivos vinculados.
Nota: Contribute le avisa si no ha establecido un vínculo para el borrador de la nueva página desde una página
existente. Después de publicar la nueva página, asegúrese de que crea un vínculo con ella (consulte “Establecimiento
de un vínculo con una nueva entrada de blog en blanco” en la página 201).
Más temas de ayuda
“Publicación de una nueva página en el sitio Web” en la página 230
Cómo completar las opciones del cuadro de diálogo Publicar como nueva
página
Utilice el cuadro de diálogo Publicar como nueva página para guardar una página Web existente con un título de
página, un nombre de archivo y una ubicación nuevos.
1 Cambie el título de página del borrador.
El título de la página aparece en la barra de título del navegador cuando un visitante ve la página; éste no aparece
en la página.
2 Cambie el nombre de archivo del borrador.
El nombre del archivo aparece al final de la dirección Web correspondiente a la página Web.
Nota: Contribute guarda automáticamente el archivo con el mismo nombre que el título de la página. Si al cambiar
el nombre del archivo utiliza el de otro archivo que ya existe en el sitio Web, Contribute le informará de ello al hacer
clic en Publicar.
3 Haga clic en el botón Elegir carpeta situado junto al nombre del archivo para guardar este borrador en otra
ubicación del sitio Web.
Nota: La ubicación de la carpeta actual aparece en la dirección Web debajo del nombre del archivo.
4 Para establecer otra fecha de caducidad, seleccione la fecha en la opción La página caduca el. Opcional:
5 Haga clic en Publicar o en Siguiente.
Si el borrador de la nueva página no está vinculado con ninguna página nueva, Contribute publicará el borrador en
el sitio Web y luego lo mostrará en el navegador de Contribute. Si el borrador de la nueva página incluye vínculos
con páginas nuevas, aparecerá el cuadro de diálogo Publicar nuevos archivos vinculados.
Más temas de ayuda
“Publicación de una página existente como una página nueva” en la página 231

250USO DE CONTRIBUTE CS5
Publicación de páginas Web y entradas de blogÚltima modificación 30/4/2010
Cierre de la advertencia sobre página no vinculada
Contribute muestra este mensaje de advertencia cuando intenta publicar un borrador para el que no existe ningún
vínculo en el sitio Web. Los visitantes del sitio Web no podrán ver una página nueva del sitio Web si no se inserta un
vínculo en una página existente que permita ir a la nueva página.
1 Seleccione No volver a advertir si no desea que Contribute le avise cuando vaya a publicar un borrador para el que
no existe ningún vínculo desde otra página.
2 Siga uno de estos procedimientos:
• Haga clic en Sí para publicar el borrador sin establecer ningún vínculo con él.
Si hace clic en Sí, asegúrese de que añade un vínculo en la nueva página después de publicarla (consulte
“Establecimiento de vínculos con un borrador o una página publicada recientemente en el sitio Web” en la
página 199). Los visitantes del sitio Web no podrán ver una página nueva del sitio Web si no añade un vínculo.
• Haga clic en No si no desea publicar el borrador sin establecer un vínculo con él.
Si hace clic en No, vaya a una página existente para insertar en ella un vínculo con la nueva página (consulte
“Establecimiento de vínculos con un borrador o una página publicada recientemente en el sitio Web” en la
página 199); luego publique la página con el vínculo (lo que hace que también se publique la nueva página al
mismo tiempo).
Cierre de la advertencia Página modificada
Esta advertencia aparece cuando intenta publicar una página que ha sido modificada en el sitio Web desde que usted
comenzó a editarla. Puede que otro usuario haya modificado la página.
1 Seleccione una de las siguientes opciones:
• Publicar el borrador como nueva página.
Al seleccionar esta opción, Contribute publica el borrador en el sitio Web, pero conserva intacta la versión de la
página actualmente publicada. Esto significa que existirán dos versiones de esta página en el sitio Web. Para
obtener más información, consulte “Publicación de una página existente como una página nueva” en la
página 231.
• Publicar el borrador y sobrescribir los cambios realizados por la otra persona.
Al seleccionar esta opción, Contribute reemplaza la versión de esta página actualmente publicada en el sitio Web
con el borrador de la página. Esto significa que se perderán todos los cambios realizados por el otro usuario
mientras usted estaba editando esta página.
2 Haga clic en Aceptar para publicar el borrador o en Cancelar si no desea publicar el borrador.
Cómo completar las opciones del cuadro de diálogo Seleccionar sitio Web
Utilice el cuadro de diálogo Seleccionar sitio Web para seleccionar el sitio Web donde desea guardar el archivo que
añade a un sitio Web o que envía a revisión desde su equipo.
❖ Seleccione un sitio Web en el menú emergente Sitio Web y haga clic en Aceptar.
La lista de sitios Web incluye los sitios Web con los que está conectado. Si está enviando el archivo a revisión, el
revisor al que desea enviar el archivo debe estar también conectado con el sitio Web que seleccione.

251USO DE CONTRIBUTE CS5
Publicación de páginas Web y entradas de blogÚltima modificación 30/4/2010
Más temas de ayuda
“Publicación de un archivo del equipo en el sitio Web” en la página 233
“Envío de un archivo a revisión” en la página 65
Cómo completar las opciones del cuadro de diálogo Reemplazar archivo
Utilice el cuadro de diálogo Reemplazar archivo para indicar cómo desea gestionar dos archivos que tienen el mismo
nombre. Este cuadro de diálogo aparece cuando intenta publicar un archivo desde su equipo que tiene el mismo
nombre que un archivo existente en el sitio Web.
1 Elija una de estas opciones:
• Seleccione Reemplazar archivo para que Contribute reemplace el archivo existente en el sitio Web con el archivo
que está publicando o vinculando en el equipo.
• Seleccione Hacer que Contribute cree un archivo de nombre similar si no desea que Contribute reemplace el
archivo existente pero desea cambiar el nombre del archivo contenido en el equipo.
Contribute añade un número al nombre del nuevo archivo para distinguirlo del archivo existente en el sitio Web.
2 Haga clic en Aceptar.
Más temas de ayuda
“Sustitución de un archivo en el sitio Web” en la página 234
Cómo completar las opciones del cuadro de diálogo Restaurar página
Utilice el cuadro de diálogo Restaurar página para deshacer una página publicada y restaurar una versión de dicha
página Web publicada anteriormente.
1 Seleccione una versión anterior de la página publicada en la lista de páginas disponibles.
Nota: la lista de páginas publicadas previamente muestra un número determinado de versiones anteriores de la
página, en función de la configuración elegida por el administrador de Contribute.
Contribute muestra la página en la sección Vista previa.
2 Si la página seleccionada es la que desea publicar, haga clic en el botón Restaurar. Si la página no es la que desea
publicar, seleccione otra en la lista y, a continuación, haga clic en Restaurar.
Contribute sustituye la versión de la página publicada actualmente por la versión publicada anteriormente que
usted ha seleccionado. La versión seleccionada se convierte en la actual en el sitio Web.
Nota: la página sustituida por la versión anterior seleccionada aparecerá en el cuadro de diálogo Restaurar página la
próxima vez que abra el cuadro de diálogo para que pueda recuperar esa versión.
Más temas de ayuda
“Restauración de una versión anterior de una página” en la página 236

252USO DE CONTRIBUTE CS5
Publicación de páginas Web y entradas de blogÚltima modificación 30/4/2010
Cómo completar las opciones del cuadro de diálogo Publicar en sitio Web
(sólo Windows)
Utilice el cuadro de diálogo Publicar en sitio Web para publicar el contenido del documento de Microsoft Word, Excel
o Outlook en el sitio Web.
1 Para seleccionar la configuración para publicar el documento, siga este procedimiento:
a Seleccione el sitio Web donde desea publicar el archivo.
Nota: si no tiene una conexión con el sitio Web antes de publicar un documento, puede crear una seleccionando
Crear nueva conexión en el menú emergente Seleccionar en el cuadro de diálogo Publicar en sitio Web. Para
obtener más información sobre la creación de una conexión con un sitio Web, consulte “Creación de una conexión
con un sitio Web” en la página 258.
b Seleccione una ubicación para almacenar el archivo.
c Introduzca un nombre de archivo.
Nota: el nombre de archivo no debe tener espacios, tabuladores ni caracteres alfanuméricos.
d Seleccione un formato.
e Haga clic en el botón Elegir plantilla. Aparecerá el cuadro de diálogo Elegir plantilla.
Si no hace clic en el botón Elegir plantilla en el cuadro de diálogo Publicar en sitio Web, la última plantilla que
se utilizó para publicar un documento de Microsoft Office se asocia al documento que está publicando. Además,
si esta plantilla no coincide con la plantilla en el servidor, Contribute muestra el cuadro de diálogo Descargar
plantilla. Puede elegir uno de los siguientes procedimientos:
• Haga clic en el botón Publicar con plantilla antigua para publicar el documento con la plantilla antigua.
• Haga clic en el botón Descargar y publicar para descargar la plantilla actualizada del servidor y publicar el
documento.
Nota: el botón Elegir plantilla se desactiva cuando se selecciona el formato .doc.
f Seleccione una plantilla de la lista de plantillas disponibles.
La vista previa de la plantilla seleccionada aparece en el cuadro Vista previa.
g Si la plantilla seleccionada para publicar un documento de Microsoft Office en un sitio Web se ha actualizado
en el servidor, aparece el cuadro de diálogo Abrir como nueva página. Puede elegir entre publicar con la plantilla
antigua o descargar la plantilla actualizada disponible en el servidor, y luego publicar el documento.
h Seleccione una región de plantilla en la lista de regiones editables disponibles en la plantilla seleccionada.
Esta lista está desactivada si se selecciona la plantilla _blank.
i Haga clic en el botón Actualizar plantillas y seleccione una de las siguientes opciones para actualizar la lista de
plantillas y regiones editables en una plantilla seleccionada:
Para este sitio Web Muestra una lista actualizada de plantillas para el sitio Web seleccionado.
Para la plantilla seleccionada Muestra una lista actualizada de regiones editables en la plantilla seleccionada.
j (Opcional) Desactive la casilla de verificación Convertir en plantilla predeterminada.
k Haga clic en Aceptar.
l (Opcional) Desactive la casilla de verificación Publicar sólo selección actual para publicar el documento
completo, en lugar de una selección.
2 Haga clic en Publicar.

253USO DE CONTRIBUTE CS5
Publicación de páginas Web y entradas de blogÚltima modificación 30/4/2010
Contribute publica el documento en el sitio Web y muestra un cuadro de diálogo de confirmación.
3 Haga clic en Aceptar.
Más temas de ayuda
“Publicación de un documento de Microsoft Office (sólo Windows)” en la página 238
Uso del plugin de Contribute en Microsoft Office
El plugin de Contribute aparece en la barra de herramientas de Microsoft Word, Excel y el lector de correo electrónico
de Outlook. El plugin se instala automáticamente al instalar Contribute.
Este plugin permite publicar documentos en el sitio Web o blog sin necesidad de abrir la aplicación Contribute. Si lo
prefiere, puede abrir el documento en Contribute para editarlo antes de publicarlo.
❖ En Office, haga clic en una de las siguientes opciones:
Abrir en Contribute Utilice esta opción para abrir un documento en Contribute para editarlo antes de publicarlo.
Para obtener más información, consulte “Apertura de documentos en Contribute desde aplicaciones de Microsoft
Office (sólo Windows)” en la página 110.
Enviar a blog Utilice esta opción para publicar un documento en el blog. Para obtener más información, consulte
“Envío de contenido a un blog desde aplicaciones de Microsoft Office (sólo Windows)” en la página 241.
Publicar en sitio Web Utilice esta opción para publicar un documento en el sitio Web. Para obtener más
información, consulte “Publicación de un documento de Microsoft Office (sólo Windows)” en la página 238.

254Última modificación 30/4/2010
Capítulo 12: Creación y administración de conexiones con sitios Web y con servidores de blogs
Una vez que haya instalado Adobe® Contribute®, deberá crear una conexión con un sitio Web o blog antes de comenzar
a editar o crear sus páginas o entradas de blog.
En este capítulo se explica cómo utilizar el Asistente de conexión de Contribute para crear una conexión. En él también
se explica cómo establecer la configuración administrativa de un sitio Web, cómo cambiar el nombre de las conexiones
con sitios Web y servidores de blogs y cómo quitar dichas conexiones. Asimismo, se explica cómo especificar los tipos
de archivos de audio, vídeo e imagen que se pueden publicar en los blogs.
Una vez que haya creado la conexión con el sitio Web, podrá crear roles (consulte “Administración de usuarios y roles”
en la página 316) y luego exportar la información de conexión con un sitio a los usuarios.
Creación y envío de conexiones con sitios Web
En función de cómo esté configurado el servidor Web y de la complejidad del sitio Web, puede que Contribute no logre
detectar automáticamente todas las configuraciones posibles de servidor Web al realizar la conexión con un sitio Web.
La configuración de Servidor Web del cuadro de diálogo Administrar sitio Web permite especificar configuraciones
alternativas para los archivos de índice del sitio Web, así como direcciones Web alternativas.
Una vez establecida una conexión con un sitio Web, podrá enviar la información sobre dicha conexión en un archivo
de clave de conexión a los usuarios. O bien, si el sitio Web está administrado por Contribute Publishing Server (CPS),
podrá utilizar la URL.
Nota: las claves de conexión no están disponibles para los blogs.
Páginas de índice de servidor Web
La página de índice de un sitio Web es la página Web que aparece de forma predeterminada cuando un visitante entra
en él (como www.mysite.com) pero no especifica ninguna página concreta del sitio Web. Un servidor Web puede
configurarse para que busque una página con un nombre de archivo concreto si no se especifica ninguna página; los
nombres de archivo de página de índice predeterminados suelen ser index.htm, index.html, default.htm y default.html.
Consulte la documentación del servidor Web si no está seguro de los nombres de archivo de páginas de índice que
utiliza su servidor Web.
Además del nombre de archivo de página de índice principal, la mayoría de los servidores Web están configurados con
nombres de archivo de página de índice alternativa que especifican las páginas que deben mostrarse si no existe
ninguna con el nombre de archivo solicitado como página de índice principal.
Nota: las páginas de índice sólo están disponibles para los sitios Web. Los blogs no utilizan páginas de índice.
Por ejemplo, un servidor Web podría buscar los siguientes nombres de páginas de índice (por este orden):
1 index.htm
2 index2.htm

255USO DE CONTRIBUTE CS5
Creación y administración de conexiones con sitios Web y con servidores de blogsÚltima modificación 30/4/2010
3 404error.htm
Si hay una página denominada index.htm, el servidor la enviará al navegador para mostrarla; si no existe dicha página,
el servidor enviará index2.htm al navegador. Si ninguna de estas páginas de índice está disponible, el servidor enviará
la página 404error.htm al navegador. Las páginas secundarias como éstas ofrecen normalmente una entrada
alternativa al sitio Web o informan al visitante de que el sitio Web no está disponible.
Contribute incluye una lista con los nombres de archivo de páginas de índice más habituales, empleando las
extensiones de tipos de documentos más frecuentes (.htm, .html, .cfm, .asp, .jsp, .php, etc.). Si el nombre de archivo de
página de índice que utiliza para el sitio Web se muestra en la sección Archivos de índice del cuadro de diálogo
Asignación de índice y URL (por ejemplo, index.cfm), lo más probable es que no tenga que preocuparse por esta
opción de configuración. Sin embargo, si sus nombres de archivo de página de índice no están incluidos entre los
enumerados en el cuadro de diálogo, deberá añadir a la lista sus nombres de archivo de página de índice y organizar
los nombres por el orden en que el servidor Web está configurado para buscarlos.
Por ejemplo, si el sitio Web utiliza un servidor de aplicaciones Adobe ColdFusion que emplea la extensión de tipo de
documento .cfm y la página de índice para el sitio Web emplea el nombre de archivo main.cfm, deberá añadir el
nombre de archivo main.cfm a la lista de páginas de índice en el cuadro de diálogo Asignación de índice y URL e
incluirlo como primera página que debe buscar en el sitio Web. En “Adición de nombres de archivo de página de
índice” en la página 273 se explica cómo añadir un nombre de archivo de página de índice a la configuración de
Contribute.
Más temas de ayuda
“Adición de nombres de archivo de página de índice” en la página 273
“Eliminación de nombres de archivo de página de índice” en la página 274
Direcciones alternativas del sitio Web
Los servidores Web pueden configurarse de diversas formas para responder a las necesidades cambiantes de los
usuarios. Uno de los aspectos habituales de la configuración de servidores Web es la asignación de direcciones Web a
distintas direcciones IP (normalmente para lograr un reparto de carga o evitar problemas de localización) o la
asignación de forma que múltiples direcciones Web señalen a una misma dirección IP. Las siguientes configuraciones
comunes de servidor Web implican la asignación de URL:
Asignación de múltiples alias DNS Tiene lugar cuando dos o más alias de servidor de nombres de dominio (DNS)
señalan a un mismo servidor (en el contexto que nos ocupa, un único servidor consta de una única dirección IP). Al
conectar con un servidor configurado con múltiples alias de DNS, Contribute considera el sitio Web definido y los alias
como sitios Web distintos, aunque desde el punto de vista de los usuarios sean el mismo.
Por ejemplo, si el servidor aloja el sitio Web www.adobeonline.com y establece dos direcciones Web adicionales que
hacen referencia al mismo sitio Web (por ejemplo, www.adobe.com y www.photoshop.com), deberá configurar
Contribute para que reconozca las distintas direcciones Web como el mismo sitio Web.
Configuraciones de servidor virtual Tienen dos o más alias DNS que señalan al mismo servidor pero el usuario los ve
como sitios Web diferentes. Cuando un servidor configurado de esta forma recibe una petición de recuperación de una
página Web, sirve las distintas páginas en función de la dirección utilizada en la petición. Existen dos tipos de
configuraciones de servidor virtual:
• Los servidores virtuales basados en DNS utilizan una única dirección IP que tiene dos o más alias de DNS que
señalan a dicha dirección. En esta configuración, el servidor Web diferencia la petición de página en función de la
dirección Web, con lo que sirve las distintas páginas a direcciones diferentes.
• Los servidores virtuales basados en IP utilizan múltiples direcciones IP para diferenciar los servidores Web.

256USO DE CONTRIBUTE CS5
Creación y administración de conexiones con sitios Web y con servidores de blogsÚltima modificación 30/4/2010
Un uso habitual de configuraciones de servidor virtual es el que se realiza para proporcionar contenido localizado a
ubicaciones geográficas distintas. Por ejemplo, un sitio Web de noticias podría ofrecer información local distinta a los
usuarios en función de su ubicación.
Números de puerto Se utilizan con frecuencia para dividir aún más un nombre de dominio en múltiples sitios Web.
Esto normalmente se utiliza para que el sitio Web pueda ofrecer distinta funcionalidad de software en función del
puerto que esté a la escucha de las peticiones entrantes.
Una dirección Web que utiliza un número de puerto diferente se considera un sitio Web diferente. No obstante, esto
no es siempre así. Al igual que ocurre con las configuraciones de servidor Web que utilizan múltiples alias DNS, es
importante que asigne los nombres de servidor que emplean números de puerto diferentes al sitio Web correcto.
Por ejemplo, si es posible obtener acceso al sitio Web de una organización a través de dos direcciones Web distintas
que se diferencian en el número de puerto, deberá añadir estas direcciones Web al campo Direcciones alternativas. En
este ejemplo, suponga que su organización mantiene las siguientes direcciones Web:
www.cars.com
www.cars.com:8080
Ambas direcciones señalan al mismo sitio Web, con la excepción de que los sitios que utilizan el número de puerto
8080 leen el archivo de cookie del navegador para comprobar si el visitante es un usuario nuevo o si ya ha visitado el
sitio previamente. Si el usuario ya está registrado, el sitio Web aparecerá sin pedirle que se registre. Si un usuario es
nuevo, aparecerá un cuadro de diálogo que pedirá al usuario que se registre para obtener acceso al sitio Web.
Más temas de ayuda
“Especificación de direcciones de sitios Web alternativas” en la página 275
Claves de conexión
El Asistente de conexión permite establecer conexiones fácilmente con sitios Web para otros usuarios. El asistente
permite que los usuarios de Contribute colaboren compartiendo conexiones con sitios Web.
Contribute permite compartir información sobre conexiones con sitios Web incrustando información sobre los sitios
en un archivo de claves de conexión. Dado que la clave de conexión está cifrada con contraseña, cualquier información
de acceso a la red o al Protocolo de transferencia de archivos (FTP) que se envíe en el archivo estará segura y sólo se
podrá acceder a ella a través de Contribute. Los archivos de clave de conexión tienen la extensión .stc. Puede enviar
estos archivos por correo electrónico a los usuarios o guardarlos en un equipo para que éstos los descarguen e
importen. Si hace doble clic en el archivo en el escritorio o como datos adjuntos, Contribute iniciará e importará
la conexión.
Las claves de conexión con FTP y FTP seguro (SFTP) se pueden utilizar en distintas plataformas, mientras que las
claves de conexión con LAN son específicas de la plataforma.
El procedimiento para enviar una clave de conexión varía según el tipo de modelo de usuario que haya elegido para
administrar el sitio Web. Si permite que los usuarios conecten con un sitio introduciendo manualmente la información
de conexión o utilizando un archivo de claves de conexión, consulte “Envío de claves de conexión de sitios Web” en la
página 283. Si desea administrar usuarios con un servidor de conexión, consulte “Envío de conexiones para sitios
administrados por CPS” en la página 285.
Nota: las claves de conexión no están disponibles para los blogs.

257USO DE CONTRIBUTE CS5
Creación y administración de conexiones con sitios Web y con servidores de blogsÚltima modificación 30/4/2010
Antes de empezar, recopile la siguiente información:
• Su nombre de usuario y dirección de correo electrónico
El nombre de usuario y la dirección de correo electrónico identifican a los usuarios y las páginas Web o entradas
de blog en las que trabajan. Contribute impide que varios usuarios editen simultáneamente la misma página Web.
(Contribute utiliza un sistema muy semejante al sistema de desprotección/protección de Dreamweaver para evitar
conflictos de edición.)
Si dispone de varias copias de Contribute, utilice un nombre de usuario distinto para cada copia. Por ejemplo,
Marta(portátil) y Marta(Mac). Si se utiliza el mismo nombre de usuario pueden surgir problemas al anular
protecciones realizadas en el otro equipo.
• La dirección Web del sitio Web o del servidor de blogs
Un URL (Uniform Resource Locator: localizador uniforme de recursos) de un sitio Web es su dirección en Internet
o en la intranet de una organización. Los URL de sitios Web normalmente tienen el siguiente formato:
http://www.mysite.com/
La URL del punto de acceso de un servidor de blogs es su dirección en Internet o en la intranet de una organización.
Los URL de los servidores de blogs suelen tener el siguiente formato:
http://blogname.blogsite.com
• La ruta de red del sitio Web (para conectar con redes locales)
La ruta de red es la ubicación del sitio Web dentro de la red local de su organización. La ruta de red incluye el
nombre del servidor en el que está almacenado el sitio Web y la ruta de directorios para los archivos del sitio Web
en dicho servidor. Por ejemplo, su ruta de red podría ser \\mycomputer\wwwroot\ (Windows) o
afp://server:volume): (Mac OS).
Nota: si utiliza Mac OS X y desea crear una conexión con LAN, asegúrese de montar el volumen de red del servidor
con el que está creando una conexión en el escritorio del equipo antes de crear la conexión. En el Finder, seleccione Ir
> Conectar con servidor para montar la red con la que desea conectarse.
• La información de conexión de FTP o SFTP
FTP ofrece un modo seguro de transferir archivos a un servidor Web local o remoto. Si va a conectar con el sitio
Web desde una ubicación remota (por ejemplo, mediante telecomunicación desde casa u otra oficina), puede que
tenga que conectar con el sitio Web a través de FTP para transferir archivos desde una ubicación remota a través
de Internet hasta el sitio Web (por ejemplo, si no dispone de conexión de red local con el sitio Web).
Si usted o sus usuarios van a conectar con el sitio Web mediante FTP o SFTP, deberá conocer la dirección del
servidor FTP, además del nombre de usuario y la contraseña para conectar con el servidor FTP. Por ejemplo, la
dirección de su servidor FTP podría ser ftp.mysite.com.
Nota: en los sitios Web administrados por CPS, los usuarios deben usar su propia información de cuenta de FTP o
SFTP para conectar con el sitio Web.
• La verificación de que Contribute es directamente compatible con el blog
Los blogs alojados en Blogger, TypePad, Roller o WordPress son compatibles directamente con Contribute.
Si el blog está alojado en otro servicio, éste debe ser compatible con la API de MetaWeblog. La API de MetaWeblog
permite a Contribute y a otros programas externos realizar cambios en el texto y los atributos de las entradas de los
blogs. Si el servidor de blogs es compatible con la API de MetaWeblog, debe introducir la URL del punto de acceso
del blog, como http://blogname.blogsite.com, además del nombre de usuario y la contraseña del blog alojado en ese
servicio.

258USO DE CONTRIBUTE CS5
Creación y administración de conexiones con sitios Web y con servidores de blogsÚltima modificación 30/4/2010
Nota: debe disponer de una cuenta de blog previamente configurada en el servidor de blogs antes de conectarse con
ella mediante Contribute.
Más temas de ayuda
“Creación de una conexión con una cuenta .Mac” en la página 262
“Activación o desactivación de CPS para un sitio Web” en la página 263
“Administración de conexiones de servidores de blogs y sitios Web” en la página 289
Creación de una conexión con un sitio Web
El Asistente de conexión le guía a través del proceso de creación de una conexión con un sitio Web y le solicita la
información necesaria para establecer dicha conexión.
El proceso es distinto para crear una conexión con un blog; para obtener más información, consulte “Creación de una
conexión con un servidor de blogs” en la página 259.
Nota: si utiliza un Macintosh y tiene una cuenta .Mac, puede crear fácilmente una conexión con dicha cuenta. En el
Asistente de conexión, active la casilla de verificación .Mac. Para obtener información sobre la selección de una carpeta
para conectar con el sitio Web .Mac, consulte “Creación de una conexión con una cuenta .Mac” en la página 262.
1 Inicie Contribute.
2 Seleccione Edición > Mis conexiones (Windows) o Contribute > Mis conexiones (Mac OS).
Aparecerá el cuadro de diálogo Mis conexiones. Las opciones de este cuadro de diálogo le permiten crear y
administrar las conexiones con Contribute.
También puede usar el cuadro de diálogo Mis conexiones para crear una conexión con un blog. Para obtener más
información sobre cómo crear conexiones con blogs, consulte “Creación de una conexión con un servidor de blogs”
en la página 259.
3 Haga clic en Crear.
Nota: aparecerá el Asistente de conexión. El asistente de conexión le guía a través del proceso de configuración de una
nueva conexión con un sitio Web.

259USO DE CONTRIBUTE CS5
Creación y administración de conexiones con sitios Web y con servidores de blogsÚltima modificación 30/4/2010
Si es preciso, haga clic en Atrás para regresar a una pantalla anterior. Si necesita más información para completar
una pantalla, haga clic en el botón Ayuda.
4 Haga clic en Siguiente.
5 En el menú emergente ¿Con qué desea conectar?, seleccione Sitio Web.
6 En el campo ¿Cuál es la dirección Web (URL) del sitio Web?, escriba el sitio Web con el que desea conectar. Si es
preciso, haga clic en el botón Examinar y navegue hasta el sitio Web.
7 Haga clic en Siguiente.
8 En el menú emergente ¿Cómo conecta con su servidor Web?, seleccione el servicio de conexión y realice una de las
siguientes acciones:
• Si ha seleccionado FTP, escriba el nombre del servidor FTP, el nombre de usuario y la contraseña.
• Si ha seleccionado FTP seguro (SFTP), escriba el nombre del servidor SFTP, el nombre de usuario y la
contraseña.
• Si ha seleccionado Local/red, escriba la ruta de red del sitio Web.
• Si ha seleccionado WebDAV, escriba la URL de WebDAV, el nombre de usuario y la contraseña.
9 (Opcional) Haga clic en Avanzadas y seleccione las opciones de conexión avanzadas adecuadas para el servicio de
conexión seleccionado en el paso 7.
10 Haga clic en Siguiente.
11 En la pantalla Resumen, revise la configuración de conexión para comprobar si es correcta y haga clic en Listo
(Windows) o Finalizar (Mac OS) para completar la conexión.
Contribute creará una conexión con el sitio Web.
Una vez que Contribute haya creado una conexión con el sitio Web, se cerrará el Asistente de conexión y aparecerá la
página principal del sitio Web en el navegador de Contribute.
Más temas de ayuda
“Creación de una conexión con una cuenta .Mac” en la página 262
“Activación o desactivación de CPS para un sitio Web” en la página 263
“Administración de conexiones de servidores de blogs y sitios Web” en la página 289
Creación de una conexión con un servidor de blogs
El Asistente de conexión le guía a través del proceso de creación de una conexión con un blog y le solicita la
información necesaria para establecer dicha conexión.
El proceso es distinto para crear una conexión con un sitio Web; para obtener más información, consulte “Creación
de una conexión con un sitio Web” en la página 258.
Puede crear una conexión con un servidor de blogs de dos maneras:
• Especificando el nombre de usuario y la contraseña del servidor de blogs.
• Especificando la URL del blog, así como el nombre de usuario y la contraseña del servidor de blogs.

260USO DE CONTRIBUTE CS5
Creación y administración de conexiones con sitios Web y con servidores de blogsÚltima modificación 30/4/2010
Puede conectar con un blog alojado en uno de los siguientes servidores:
• Los servicios de publicación de blogs de Blogger, TypePad o WordPress. Los usuarios que tengan blogs en uno de
estos servidores pueden conectar con sus blogs directamente, seleccionando para ello el servidor correspondiente
en el Asistente de conexión.
• Otros servidores internos, como Movable Type, que sean compatibles con la API de MetaWeblog.
Nota: la API de MetaWeblog permite a los usuarios de Contribute realizar cambios en el texto y los atributos de las
entradas de los blogs.
1 Inicie Contribute.
2 Seleccione Edición > Mis conexiones (Windows) o Contribute > Mis conexiones (Mac OS).
Aparecerá el cuadro de diálogo Mis conexiones. Las opciones de este cuadro de diálogo le permiten crear y
administrar las conexiones con Contribute.
3 Haga clic en Crear.
aparecerá el Asistente de conexión. El asistente de conexión le guía a través del proceso de configuración de una
nueva conexión con un sitio Web.
4 Haga clic en Siguiente.
5 En el menú emergente ¿Con qué desea conectar?, seleccione Blogs.
6 Seleccione el servidor del blog en el menú emergente ¿Qué servidor aloja el blog?
7 Haga clic en Siguiente.
8 Se ha seleccionado Blogger, TypePad o WordPress, escriba el nombre de usuario y la contraseña del blog.
9 Haga clic en Listo (Windows) o Finalizar (Mac OS) para completar la conexión.
Contribute creará una conexión con el servidor de blogs.
Nota: si desea conectar con el servidor de blogs Roller, seleccione Otros servidores de blogs en el menú emergente ¿Qué
servidor aloja el blog? y escriba la información necesaria.
Una vez que Contribute crea una conexión con el blog, el Asistente de conexión se cierra. Aparecerá el cuadro de
diálogo Mis conexiones con una lista de los blogs conectados. Los blogs también aparecen en la página de inicio de
Contribute.

261USO DE CONTRIBUTE CS5
Creación y administración de conexiones con sitios Web y con servidores de blogsÚltima modificación 30/4/2010
Nota: tras conectar con un servidor de blogs, si crea otro blog en el mismo servidor, puede añadir el nuevo blog y sus
detalles volviendo a conectar con el servidor de blogs. Para obtener más información, consulte “Reconexión con un
servidor de blogs” en la página 262.
Creación de una conexión con un servidor de blogs a través de la URL del blog
1 Inicie Contribute.
2 En el área Crea nueva, haga clic en el vínculo Conexión con blog.
Aparecerá la pantalla Elegir una conexión del asistente Crear conexión.
3 De forma predeterminada, la opción Blogs estará seleccionada en el menú emergente ¿Con qué desea conectar?
4 Seleccione Otros servidores de blogs en el menú emergente ¿Qué servidor aloja el blog? si el blog está alojado en un
servidor interno compatible con el protocolo MetaWeblog.
Aparecerá el cuadro de texto ¿Cuál es la URL del blog? y el botón Examinar.
5 (Opcional) En el cuadro de texto ¿Cuál es la URL del blog?, escriba la URL de la página principal del blog o navegue
hasta ella.
6 Haga clic en Siguiente.
Aparece la pantalla Información de conexión con el sitio del blog del Asistente para crear conexión.
Si ha seleccionado Blogger o si Contribute puede encontrar el punto de acceso del servidor de blogs cuyo URL ha
especificado, sólo aparecerán los cuadros de texto Introduzca el nombre de usuario del servidor de blogs e
Introduzca la contraseña del servidor de blogs. Sin embargo, si seleccionó Otros servidores de blogs o si Contribute
no encuentra el punto de acceso del servidor de blogs especificado, también aparecen el menú emergente Protocolo
de blog (desactivado) y el cuadro de texto Punto de acceso.
7 Escriba el nombre de usuario en el cuadro de texto Introduzca el nombre de usuario del servidor de blogs.
8 Escriba la contraseña para conectar con el blog en el cuadro de texto Introduzca la contraseña del servidor de blogs.
9 Si aparece el cuadro de texto Punto de acceso, especifique el punto de acceso.
El punto de acceso es un URL que se utiliza para conectar con el servidor de blogs.
El punto de acceso es un URL que se utiliza para conectar con el servidor de blogs. Puede consultar una lista de
puntos de acceso comunes en la documentación de la Ayuda. Presione F1 para ver la ayuda en línea.
Nota: haga clic en el botón Atrás para regresar a una pantalla anterior.
10 Haga clic en Listo.
Contribute crea una conexión con el servidor de blogs y aparece la página principal del blog en el navegador de
Contribute.
Más temas de ayuda
“Creación de una conexión con una cuenta .Mac” en la página 262
“Creación de una conexión con un sitio Web” en la página 258
“Activación o desactivación de CPS para un sitio Web” en la página 263
“Administración de conexiones de servidores de blogs y sitios Web” en la página 289

262USO DE CONTRIBUTE CS5
Creación y administración de conexiones con sitios Web y con servidores de blogsÚltima modificación 30/4/2010
Reconexión con un servidor de blogs
Cierre Contribute y vuelva a abrirlo después de crear un blog con el servicio de publicación de blogs. Al abrir
Contribute, vuelve a conectarse con el servidor de blogs. Los detalles del nuevo blog se actualizan automáticamente.
• Si Contribute no se está ejecutando, abra la aplicación. Contribute volverá a conectar con el servidor de blogs y
actualizará automáticamente la conexión con los detalles de los blogs nuevos.
• Si Contribute se está ejecutando, realice una de las siguientes operaciones:
• Cierre Contribute y vuelva a abrir la aplicación.
• Edite la conexión con el servidor de blogs sin cambiar la información de usuario. Para obtener más información
sobre cómo editar las conexiones de servidores de blogs, consulte “Edición de conexiones de servidores de blogs
y sitios Web” en la página 290.
• Desactive y active la conexión con el servidor de blogs. Para obtener más información, consulte “Desactivación
de conexiones con sitios Web y blogs individuales” en la página 293 y “Activación de una conexión con un sitio
Web o un servidor de blogs” en la página 294.
Creación de una conexión con una cuenta .Mac
Puede utilizar Contribute con su cuenta .Mac para configurar una conexión perfectamente integrada con su sitio Web.
Esta integración de Contribute y .Mac está disponible en Mac OS X 10.2 y posteriores.
Nota: en Mac OSX 10.1. debe montar el iDisk para que Contribute pueda detectar la cuenta .Mac. Para montar el iDisk,
elija Ir > iDisk en el Finder.
Si Contribute detecta que usted dispone de una cuenta .Mac activa, se le pedirá que cree una conexión con su cuenta
cuando inicie Contribute. Si hace caso omiso de este mensaje y posteriormente desea crear una conexión con su
cuenta, utilice el Asistente de conexión.
1 Seleccione Contribute > Mis conexiones (Mac OS).
Aparecerá el cuadro de diálogo Mis conexiones.
2 Haga clic en Crear.
Aparecerá el Asistente de conexión.
3 Seleccione Sitio Web .Mac en el menú emergente ¿Con qué desea conectar?
Contribute monta el IDisk basándose en la información .Mac almacenada en las preferencias del sistema y crea la
conexión con la carpeta raíz del sitio Web. Para obtener información sobre la selección de otra carpeta para
conectar, consulte “Selección de una carpeta del sitio Web .Mac para conectar” en la página 262.
Nota: si Contribute no detecta la cuenta .Mac, le preguntará si desea configurar una cuenta .Mac.
Selección de una carpeta del sitio Web .Mac para conectar
Cuando selecciona Obtener información de conexión de mi cuenta .Mac, Contribute detecta automáticamente la ruta
a la carpeta raíz del sitio Web .Mac. Para crear una conexión a una subcarpeta del sitio Web .Mac, deje que Contribute
complete la información de la ruta y, a continuación, edite la ruta a la carpeta deseada.
1 Seleccione Contribute > Mis conexiones (Mac OS).
Aparecerá el cuadro de diálogo Mis conexiones.
2 Haga clic en Crear.
Aparecerá el Asistente de conexión.

263USO DE CONTRIBUTE CS5
Creación y administración de conexiones con sitios Web y con servidores de blogsÚltima modificación 30/4/2010
3 Seleccione Sitio Web .Mac en el menú emergente ¿Con qué desea conectar?
4 En el Asistente de conexión, haga clic en Continuar para agregar la información de conexión .Mac.
5 En el Asistente de conexión, haga clic en Retroceder y desactive la casilla de verificación Obtener información de
conexión de mi cuenta .Mac. para poder elegir la ruta con la que desea conectarse.
La información sobre conexión con el sitio Web .Mac no se eliminará. Puede realizar los cambios deseados en las
pantallas del Asistente de conexión.
6 Haga clic en Continuar para actualizar la configuración según desee. En la pantalla Resumen, haga clic en Finalizar
para cerrar el Asistente de conexión.
Activación o desactivación de CPS para un sitio Web
Una vez instalado y configurado CPS, puede activarlo para un sitio Web. Además, puede desactivar CPS o el servicio
Directorio de usuarios en cualquier momento.
Nota: para desactivar otros servicios, debe utilizar la consola de CPS. Para obtener más información, consulte la Ayuda
de la consola de CPS.
Activación de CPS para trabajar con el sitio Web
Antes de empezar a utilizar CPS con el sitio Web, debe instalar y configurar CPS (consulte la Ayuda de la consola de
CPS para obtener información sobre su configuración). También debe crear en Contribute una conexión con el sitio
Web (consulte “Creación de una conexión con un sitio Web” en la página 258).
Una vez completadas estas tareas, puede activar CPS para el sitio Web.
Antes de activar CPS para utilizar el Directorio de usuarios con el sitio Web, debe asegurarse de que todos los usuarios
que se han conectado anteriormente con el sitio utilizando una clave de conexión publiquen todos los borradores
pendientes. Tras activar CPS para el sitio Web, esos usuarios no podrán conectar con el sitio hasta que los añada al sitio
Web desde la base de datos de usuarios LDAP, Active Directory o basada en archivos.
1 Inicie Contribute.
2 Seleccione Edición > Administrar sitios Web (Windows) o Contribute > Administrar sitios Web (Mac OS), y
seleccione el sitio Web que desea administrar desde el submenú.
Aparecerá el cuadro de diálogo Administrar sitio Web.
3 Seleccione la categoría Usuarios y roles en la parte izquierda del cuadro de diálogo.
4 Seleccione Publishing Server en la lista de categorías administrativas que aparece a la izquierda.
5 Haga clic en el botón Activar Publishing Server.

264USO DE CONTRIBUTE CS5
Creación y administración de conexiones con sitios Web y con servidores de blogsÚltima modificación 30/4/2010
Aparecerá el cuadro de diálogo Activar Publishing Server.
6 Escriba la dirección Web de Publishing Server en el campo de dirección y haga clic en Aceptar.
Para obtener más información sobre las opciones de este cuadro de diálogo, consulte “Configuración de las
opciones del cuadro de diálogo Activar Publishing Server” en la página 296.
Para más información sobre las opciones de este cuadro de diálogo, haga clic en el botón Ayuda del mismo.
Contribute establecerá una conexión con CPS y podrá iniciar la consola de CPS.
Nota: cuando active el Directorio de usuarios, se quitarán los usuarios que estuvieran conectados previamente al sitio
y las claves de conexión que hubiera enviado previamente dejarán de funcionar. Debe añadir los usuarios desde la
base de datos de usuarios LDAP, Active Directory o basada en archivos. Para obtener información sobre cómo añadir
usuarios a sitios administrados por CPS, consulte “Adición de usuarios a sitios Web administrados por CPS” en la
página 286.
7 (Opcional) En el cuadro de diálogo Administrar sitio Web, haga clic en el vínculo Consola de Publishing Server
para ejecutar la consola de CPS.
Más temas de ayuda
“Adición de usuarios a sitios Web administrados por CPS” en la página 286
“Desactivación de CPS para un sitio Web” en la página 265

265USO DE CONTRIBUTE CS5
Creación y administración de conexiones con sitios Web y con servidores de blogsÚltima modificación 30/4/2010
Desactivación de CPS para un sitio Web
Puede desactivar CPS para un sitio Web administrado por CPS. Esto puede resultar útil si necesita impedir de forma
provisional que los usuarios se conecten con el servidor, por ejemplo cuando traslade el servidor o realice tareas de
mantenimiento en él.
Al desactivar CPS, los usuarios que estuviesen conectados al sitio Web no podrán volver a conectarse hasta que vuelva
a activar CPS. Contribute no elimina el archivo de configuración administrativa del sitio Web al desactivar CPS, de
modo que los roles y permisos no se ven afectados.
1 Publique todos los borradores abiertos del sitio Web.
Es posible que no pueda tener acceso a los borradores pendientes después de desactivar el servicio.
asegúrese de que los usuarios conectados al sitio Web también publican los borradores pendientes.
2 Seleccione Edición > Administrar sitios Web (Windows) o Contribute > Administrar sitios Web (Mac OS), y
seleccione el sitio Web que desea administrar desde el submenú.
Aparecerá el cuadro de diálogo Administrar sitio Web.
3 Seleccione Publishing Server en la lista de categorías de la izquierda.
4 Haga clic en el botón Desactivar Publishing Server.
Aparecerá un cuadro de diálogo de confirmación.
5 Haga clic en Sí para continuar.
Contribute desactivará CPS para este sitio Web. Contribute no elimina el archivo de configuración administrativa
del sitio Web, de modo que los roles y permisos no se ven afectados. Tras este proceso, aún dispondrá de una
conexión con el sitio Web como sitio no administrado.
Nota: los usuarios que estuvieran conectados al sitio Web no podrán conectarse de nuevo hasta que vuelva a activar
CPS o les envíe claves de conexión con la nueva información de conexión.
6 Haga clic en Cerrar para cerrar el cuadro de diálogo Administrar sitio Web.
Más temas de ayuda
“Desactivación de conexiones con sitios Web y blogs individuales” en la página 293
“Eliminación de conexiones de servidores de blogs y sitios Web” en la página 292
“Desactivación del servicio Directorio de usuarios de un sitio Web” en la página 265
Desactivación del servicio Directorio de usuarios de un sitio Web
Puede desactivar el servicio Directorio de usuarios de cualquier sitio Web administrado por CPS.
Nota: para desactivar otros servicios, debe utilizar la consola de CPS. Para obtener más información, consulte la Ayuda
de la consola de CPS.
Al desactivar el servicio Directorio de usuarios, los usuarios que estuviesen conectados al sitio Web no podrán volver
a conectarse hasta que les envíe las claves de conexión con la nueva información de conexión.
1 Publique todos los borradores abiertos del sitio Web.
Es posible que no pueda tener acceso a los borradores pendientes después de desactivar el servicio.
Nota: Asegúrese de que los usuarios conectados al sitio Web también publican los borradores pendientes.

266USO DE CONTRIBUTE CS5
Creación y administración de conexiones con sitios Web y con servidores de blogsÚltima modificación 30/4/2010
2 Seleccione Edición > Administrar sitios Web (Windows) o Contribute > Administrar sitios Web (Mac OS), y
seleccione el sitio Web que desea administrar desde el submenú.
Aparecerá el cuadro de diálogo Administrar sitio Web.
3 Seleccione Publishing Server en la lista de categorías de la izquierda.
4 Haga clic en el botón Desactivar Directorio de usuarios.
Contribute desactivará el servicio Directorio de usuarios de este sitio Web.
Nota: los usuarios que estuvieran conectados a este sitio Web no podrán conectarse de nuevo hasta que les envíe claves
de conexión con la nueva información de conexión.
5 Haga clic en Cerrar para cerrar el cuadro de diálogo Administrar sitio Web.
Más temas de ayuda
“Activación de CPS para trabajar con el sitio Web” en la página 263
“Desactivación de CPS para un sitio Web” en la página 265
Uso de Subversion con Contribute
Subversion es un sistema de control de versiones de código abierto de terceros. Puede usar Subversion para realizar un
seguimiento de los cambios en el sitio Web. Para obtener más información acerca de Subversion, consulte
http://subversion.tigris.org/
Integración de Subversion
El servidor de Subversion actúa como un repositorio de páginas Web cuando se integra en Contribute. Se pueden
recuperar del servidor todas las versiones de páginas publicadas, además de información como el número de versión,
la fecha, el autor y los comentarios.

267USO DE CONTRIBUTE CS5
Creación y administración de conexiones con sitios Web y con servidores de blogsÚltima modificación 30/4/2010
Activación de Subversion en el sitio Web
Si es un administrador, puede activar Subversion en el momento de la conexión a un sitio Web no administrado o
durante su administración. La clave de conexión del sitio Web apto para Subversion contiene la información del
servidor de Subversion. Si activa Subversion después de distribuir la clave de conexión, reenvíe la clave de conexión a
los usuarios para que puedan conectarse al sitio Web.
1 Seleccione Edición > Mis conexiones.
2 En el cuadro de diálogo Mis conexiones, seleccione el sitio Web y haga clic en Editar.
3 En el cuadro de diálogo Elegir una conexión, haga clic en Siguiente.
4 En el cuadro de diálogo Información de conexión con sitio Web, haga clic en Siguiente.
5 En el cuadro de diálogo Información de Subversion, seleccione Active el control de versiones del sitio mediante
Subversion.
6 Seleccione un protocolo del menú de lista. Los protocolos disponibles son:
Nota: los usuarios deben realizar pasos adicionales para conectar con el servidor de Subversion si se selecciona la
opción SVN+SSH. Para obtener más información, consulte la nota técnica http://www.adobe.com/go/kb406167_es.
7 Escriba la dirección IP del servidor de Subversion.
8 Escriba la ruta de acceso del repositorio de Subversion. La estructura de carpetas del servidor Web se replica en el
repositorio.
9 Especifique el puerto de servidor si no es el mismo que el valor predeterminado.
10 Escriba el nombre de usuario y la contraseña que los usuarios deben usar para iniciar sesión en el servidor. Puede
dejar estos campos en blanco para permitir el inicio de sesión de usuario anónimo.
Protocolo Puerto predeterminado
HTTP (Protocolo de transferencia de hipertexto) 80
HTTPS (Protocolo seguro de transferencia de hipertexto) 443
SVN (Subversion) 3690
SVN+SSH (Subversion + Shell seguro) 22

268USO DE CONTRIBUTE CS5
Creación y administración de conexiones con sitios Web y con servidores de blogsÚltima modificación 30/4/2010
11 Haga clic en Prueba para probar la conexión.
Cómo convertirse en administrador de un sitio Web de Contribute ya existente
Cuando crea una conexión con un sitio Web con Contribute, se le ofrece la opción de convertirse en el administrador
de dicho sitio. Si opta por no convertirse en el administrador del sitio Web al crear la conexión, usted u otro usuario
podrá convertirse en administrador posteriormente.
Puede convertirse en el administrador de cualquier sitio Web que no tenga asociado ningún administrador. El
administrador del sitio Web es el responsable de establecer los permisos del sitio Web y de ser el punto de contacto
para cuando los usuarios necesiten ayuda.
Nota: si alguien se convierte en administrador de un sitio Web por error, o si olvida la contraseña de administrador,
puede restablecer la contraseña y crear una conexión administrativa.
1 Seleccione Edición > Mis conexiones (Windows) o Contribute > Mis conexiones (Mac OS) para ver el cuadro de
diálogo Mis conexiones, en el que se muestran todos los sitios Web con los que tiene conexión, así como el
administrador (en el caso de que exista) asignado a cada sitio Web.
Si un sitio Web no tiene ningún administrador asociado, aparecerá el texto No hay administrador en la columna
Administrador del cuadro de diálogo.
Si un sitio Web carece de administrador, puede convertirse en el administrador mediante este procedimiento.
2 Seleccione el sitio Web que desea administrar y haga clic en Administrar.
3 Aparecerá un cuadro de diálogo que le preguntará si desea ser el administrador del sitio. Haga clic en Sí para
convertirse en el administrador del sitio Web.
Tras la selección, Contribute le establece como administrador del sitio y aparece el cuadro de diálogo Administrar
sitio Web. Opcionalmente, puede establecer una contraseña administrativa para el sitio.
4 (Opcional) Seleccione la categoría Administración en el cuadro de diálogo Administrar sitio Web.
5 Haga clic en Establecer contraseña de administrador.

269USO DE CONTRIBUTE CS5
Creación y administración de conexiones con sitios Web y con servidores de blogsÚltima modificación 30/4/2010
Aparecerá el cuadro de diálogo Cambiar contraseña de administrador.
6 Escriba y confirme una contraseña administrativa para el sitio Web y haga clic en Aceptar.
Después de asignar una contraseña administrativa al sitio Web, aparecerá el cuadro de diálogo Administrar sitio Web,
en el que podrá establecer la configuración del sitio Web y los grupos de permisos.
Más temas de ayuda
“Cambio de administrador del sitio Web” en la página 270
“Cambio de la contraseña del administrador” en la página 271
Configuración de administración de Contribute
El cuadro de diálogo Administrar sitio Web permite configurar diversas opciones para especificar el modo en que
Contribute interactúa con el sitio Web y administrar los usuarios.
Puede establecer la configuración que afecta a todo el sitio, como la información de contacto o la contraseña del
administrador, el número de versiones anteriores que se guardan y las convenciones de nombre de archivo para las
páginas principales predeterminadas del sitio Web.
Consulte los temas siguientes para obtener información sobre el uso de las opciones de este cuadro de diálogo:
Apertura del cuadro de diálogo Administrar sitio Web
1 Seleccione Edición > Administrar sitios Web (Windows) o Contribute > Administrar sitios Web (Mac OS) y elija
el sitio Web que desea configurar.
2 Si se le solicita, introduzca la contraseña de administrador y haga clic en Aceptar.
La asignación de un administrador a un sitio y la asignación de una contraseña para la cuenta administrativa son
opcionales. Para obtener más información, consulte “Cómo convertirse en administrador de un sitio Web de
Contribute ya existente” en la página 268.

270USO DE CONTRIBUTE CS5
Creación y administración de conexiones con sitios Web y con servidores de blogsÚltima modificación 30/4/2010
Aparecerá el cuadro de diálogo Administrar sitio Web.
3 Seleccione la categoría de configuración de administración que desea modificar en la lista de la izquierda del cuadro
de diálogo.
4 Elija las opciones del lado derecho del cuadro de diálogo para modificar la configuración de cada categoría.
Cambio de administrador del sitio Web
Para cambiar el administrador de un sitio Web de Contribute, cambie la dirección de correo electrónico asociada al
sitio. Los usuarios envían mensajes de correo electrónico a esta dirección cuando necesitan ponerse en contacto con el
administrador del sitio Web para solicitar ayuda.
Nota: el cambio de la dirección de correo electrónico del administrador del sitio Web no cambia la contraseña del
administrador. Para cambiar la contraseña del administrador, consulte “Cambio de la contraseña del administrador”
en la página 271.
Cambio de la dirección de correo electrónico del administrador
1 Seleccione Edición > Administrar sitios Web (Windows) o Contribute > Administrar sitios Web (Mac OS), y
seleccione el sitio Web que desea administrar desde el submenú.
2 Siga uno de estos procedimientos:
• Si aparece el cuadro de diálogo Contraseña de administrador, escriba la contraseña de administrador y haga clic
en Aceptar.
• Si el sitio Web no tiene administrador, aparecerá un cuadro de diálogo que le preguntará si desea convertirse en
el administrador del sitio Web. Haga clic en Sí. A continuación, escriba y confirme una contraseña de
administrador para el sitio Web y haga clic en Aceptar.
Aparecerá el cuadro de diálogo Administrar sitio Web.
3 Seleccione la categoría Administración en la parte izquierda del cuadro de diálogo.

271USO DE CONTRIBUTE CS5
Creación y administración de conexiones con sitios Web y con servidores de blogsÚltima modificación 30/4/2010
4 Introduzca una nueva dirección de correo electrónico en el cuadro de texto Dirección de correo electrónico de
contacto del administrador.
5 Seleccione otra categoría para modificarla o haga clic en Cerrar para salir del cuadro de diálogo Administrar sitio Web.
Cambio de la contraseña del administrador
Puede cambiar la contraseña utilizada por el administrador.
1 Seleccione Edición > Administrar sitios Web (Windows) o Contribute > Administrar sitios Web (Mac OS), y
seleccione el sitio Web que desea administrar desde el submenú.
2 Si se le solicita, introduzca la contraseña de administrador y haga clic en Aceptar.
La asignación de un administrador a un sitio y la asignación de una contraseña para la cuenta administrativa son
opcionales. Para obtener más información, consulte “Cómo convertirse en administrador de un sitio Web de
Contribute ya existente” en la página 268.
Aparecerá el cuadro de diálogo Administrar sitio Web.
3 Seleccione la categoría Administración en la parte izquierda del cuadro de diálogo.
4 Haga clic en el botón Cambiar contraseña de la sección Información de administrador del cuadro de diálogo.
Aparecerá el cuadro de diálogo Cambiar contraseña de administrador.
5 Introduzca la contraseña actual y la nueva contraseña que desee utilizar en los cuadros de texto. Debe introducir la
nueva contraseña dos veces para confirmar que la ha introducido correctamente.
6 Haga clic en Aceptar.
7 Seleccione otra categoría para modificarla o haga clic en Cerrar para salir del cuadro de diálogo Administrar sitio Web.
Más temas de ayuda
“Cambio de administrador del sitio Web” en la página 270
Activación o desactivación de versiones anteriores
Las páginas de versiones anteriores son copias de seguridad de cada página Web publicada con Contribute. La opción
Activar versiones anteriores está habilitada de forma predeterminada. Puede desactivar las versiones anteriores o
cambiar el número de ellas. Cada página de versión anterior es una copia de la última versión publicada de cada página
con anterioridad a la versión publicada actualmente.
Por ejemplo, si busca una página para editarla en Contribute, modificar el contenido y publicar los cambios sin haber
actualizado ni publicado dicha página anteriormente, habrá sólo una versión anterior de la página (en este caso, la
versión anterior es la página original).
Contribute puede mantener hasta 99 versiones anteriores de cada página publicada. Cuando especifique el número de
versiones anteriores de las páginas, tenga presente la cantidad de espacio en disco que se ocupará al almacenar las
versiones anteriores de las páginas. Las páginas se almacenan en el servidor Web. El número predeterminado de
versiones anteriores es tres.
1 Seleccione Edición > Administrar sitios Web (Windows) o Contribute > Administrar sitios Web (Mac OS), y
seleccione el sitio Web que desea administrar desde el submenú.
2 Si se le solicita, introduzca la contraseña de administrador y haga clic en Aceptar.

272USO DE CONTRIBUTE CS5
Creación y administración de conexiones con sitios Web y con servidores de blogsÚltima modificación 30/4/2010
La asignación de un administrador a un sitio y la asignación de una contraseña para la cuenta administrativa son
opcionales. Para obtener más información, consulte “Cómo convertirse en administrador de un sitio Web de
Contribute ya existente” en la página 268.
Aparecerá el cuadro de diálogo Administrar sitio Web.
3 Seleccione la categoría Versiones anteriores en la parte izquierda del cuadro de diálogo.
4 Seleccione Activar versiones anteriores para activar las versiones anteriores o anule la selección de esta opción para
desactivarlas.
5 Introduzca el número de versiones anteriores que deben mantenerse en el cuadro de texto Mantener versiones
anteriores de cada página, o bien utilice los botones de flechas para cambiar el número. Contribute puede mantener
hasta 99 versiones anteriores de cada página Web.
6 Seleccione otra categoría para modificarla o haga clic en Cerrar para salir del cuadro de diálogo Administrar sitio Web.
Especificación de las preferencias de nuevas páginas
La categoría Nuevas páginas permite determinar la codificación de documento que debe utilizarse en sus páginas Web,
así como la extensión de archivo que se utilizará al crear páginas nuevas a partir de páginas en blanco o plantillas en
un sitio.
La codificación del documento especifica la codificación empleada en los caracteres de una página Web. Para los
idiomas de Europa Occidental, seleccione Occidental. Otras opciones posibles son: centroeuropeo, cirílico, griego,
japonés, chino tradicional, chino simplificado y coreano. Si no aparece ninguna opción para la codificación que desea
utilizar, seleccione UTF-8 para crear una página con la codificación que use su sistema operativo.
Especificación de la codificación de documento para las páginas nuevas
1 Seleccione Edición > Administrar sitios Web (Windows) o Contribute > Administrar sitios Web (Mac OS), y
seleccione el sitio Web que desea administrar desde el submenú.
2 Si se le solicita, introduzca la Contraseña de administrador y haga clic en Aceptar.
La asignación de un administrador a un sitio y la asignación de una contraseña para la cuenta administrativa son
opcionales. Para obtener más información, consulte “Cómo convertirse en administrador de un sitio Web de
Contribute ya existente” en la página 268.
Aparecerá el cuadro de diálogo Administrar sitio Web.
3 Seleccione la categoría Nuevas páginas en la parte izquierda del cuadro de diálogo.
Aparecerá el panel Nuevas páginas.
4 Seleccione el formato de codificación de documento que desea utilizar en el menú emergente Codificación
predeterminada.
5 Seleccione otra categoría para modificarla o haga clic en Cerrar para salir del cuadro de diálogo Administrar sitio Web.
Especificación de la extensión de archivo predeterminada para las páginas nuevas
1 Seleccione Edición > Administrar sitios Web (Windows) o Contribute > Administrar sitios Web (Mac OS), y
seleccione el sitio Web que desea administrar desde el submenú.
2 Siga uno de estos procedimientos:
• Si aparece el cuadro de diálogo Contraseña de administrador, escriba la contraseña de administrador y haga clic
en Aceptar.

273USO DE CONTRIBUTE CS5
Creación y administración de conexiones con sitios Web y con servidores de blogsÚltima modificación 30/4/2010
• Si el sitio Web no tiene administrador, aparecerá un cuadro de diálogo que le preguntará si desea convertirse en
el administrador del sitio Web. Haga clic en Sí. A continuación, escriba y confirme una contraseña de
administrador para el sitio Web y haga clic en Aceptar.
Aparecerá el cuadro de diálogo Administrar sitio Web.
3 Seleccione la categoría Nuevas páginas en la parte izquierda del cuadro de diálogo.
Aparecerá el panel Nuevas páginas.
4 Escriba la extensión de archivo predeterminada que desea utilizar en las páginas en blanco nuevas y en las páginas
nuevas creadas a partir de plantillas.
La extensión de archivo predeterminada es .htm, pero puede especificar una extensión adecuada para su sitio Web.
Por ejemplo, si su sitio Web utiliza exclusivamente páginas de Adobe ColdFusion, deseará crear páginas con la
extensión de archivo .cfm.
5 Seleccione otra categoría para modificarla o haga clic en Cerrar para salir del cuadro de diálogo Administrar sitio
Web y guardar los cambios.
Adición de nombres de archivo de página de índice
Puede añadir a la configuración del sitio Web nuevos nombres de archivo de índice que se correspondan con los
archivos de índice de su sitio Web.
Nota: para obtener más información sobre los nombres de archivo de páginas de índice, consulte “Páginas de índice de
servidor Web” en la página 254.
1 Seleccione Edición > Administrar sitios Web (Windows) o Contribute > Administrar sitios Web (Mac OS), y
seleccione el sitio Web que desea administrar desde el submenú.
2 Si se le solicita, introduzca la Contraseña de administrador y haga clic en Aceptar.
La asignación de un administrador a un sitio y la asignación de una contraseña para la cuenta administrativa son
opcionales. Para obtener más información, consulte “Cómo convertirse en administrador de un sitio Web de
Contribute ya existente” en la página 268.
Aparecerá el cuadro de diálogo Administrar sitio Web.
3 Seleccione la categoría Servidor Web en la parte izquierda del cuadro de diálogo y haga clic en la ficha Archivos de
índice.

274USO DE CONTRIBUTE CS5
Creación y administración de conexiones con sitios Web y con servidores de blogsÚltima modificación 30/4/2010
Aparecerá el panel Archivos de índice.
1 Haga clic en el botón Añadir.
Aparecerá el cuadro de diálogo Añadir o editar nombre de archivo de índice.
2 Introduzca un nombre de archivo de índice y haga clic en Aceptar.
El nuevo nombre de archivo de índice aparecerá en la parte inferior de la lista de posibles nombres de archivo de
índice.
3 Mediante los botones de flecha, organice las páginas de índice en el orden especificado por la configuración del
servidor Web. Por ejemplo, si el servidor Web está configurado para utilizar tres páginas de índice, index.htm,
index2.htm y 404error.htm, y la página principal es index.htm, el orden designado será:
• index.htm
• index2.htm
• 404error.htm
Este es el orden en el que el servidor Web recupera y muestra las páginas de índice si una o varias de estas páginas
no están disponibles.
4 Cuando haya añadido y ordenado los nombres de archivo en la lista Archivos de índice, haga clic en Cerrar para
salir del cuadro de diálogo Administrar sitio Web y guardar los cambios o seleccione otra categoría para
modificarla.
Más temas de ayuda
“Páginas de índice de servidor Web” en la página 254
Eliminación de nombres de archivo de página de índice
Puede eliminar nombres de página de índice de la lista predeterminada de Contribute. Al eliminar nombres de archivo
de página de índice, asegúrese de que los sitios de Contribute no se basen en los nombres de página que va a eliminar
de la lista Archivos de índice.
1 Seleccione Edición > Administrar sitios Web (Windows) o Contribute > Administrar sitios Web (Mac OS), y
seleccione el sitio Web que desea administrar desde el submenú.
2 Si se le solicita, introduzca la Contraseña de administrador y haga clic en Aceptar.

275USO DE CONTRIBUTE CS5
Creación y administración de conexiones con sitios Web y con servidores de blogsÚltima modificación 30/4/2010
La asignación de un administrador a un sitio y la asignación de una contraseña para la cuenta administrativa son
opcionales. Para obtener más información, consulte “Cómo convertirse en administrador de un sitio Web de
Contribute ya existente” en la página 268.
Aparecerá el cuadro de diálogo Administrar sitio Web.
3 Seleccione la categoría Servidor Web en la parte izquierda del cuadro de diálogo y haga clic en la ficha Archivos de
índice.
Aparecerá el panel Archivos de índice.
4 Seleccione el nombre de archivo que desea quitar de la lista Archivos de índice.
Nota: no puede seleccionar múltiples archivos de índice de la lista; debe seleccionar cada archivo individualmente y
hacer clic en Quitar.
5 Haga clic en Quitar.
6 Cuando haya quitado el nombre de archivo de la lista Archivos de índice, haga clic en Cerrar para salir del cuadro
de diálogo Administrar sitio Web y guardar los cambios, o seleccione otra categoría para modificarla.
Más temas de ayuda
“Páginas de índice de servidor Web” en la página 254
“Adición de nombres de archivo de página de índice” en la página 273
Especificación de direcciones de sitios Web alternativas
Si los usuarios de Contribute visitan un sitio Web empleando un nombre de servidor, una ruta de directorio o un
número de puerto diferentes, deberá configurar Contribute para que reconozca estas direcciones Web alternativas y
las asocie con la conexión de sitio Web adecuada.
Nota: para obtener más información sobre direcciones Web alternativas, consulte “Direcciones alternativas del sitio
Web” en la página 255.
Si no configura Contribute para que reconozca las direcciones Web alternativas, es posible que los usuarios tengan
problemas a la hora de editar o publicar páginas Web si se conectan a un sitio Web que no está definido en Contribute.
Debe configurar Contribute para que reconozca las direcciones Web alternativas que los usuarios necesitan para
acceder, no todas las posibles direcciones Web alternativas.
1 Seleccione Edición > Administrar sitios Web (Windows) o Contribute > Administrar sitios Web (Mac OS), y
seleccione el sitio Web que desea administrar desde el submenú.
2 Si se le solicita, introduzca la Contraseña de administrador y haga clic en Aceptar.
La asignación de un administrador a un sitio y la asignación de una contraseña para la cuenta administrativa son
opcionales. Para obtener más información, consulte “Cómo convertirse en administrador de un sitio Web de
Contribute ya existente” en la página 268.
Aparecerá el cuadro de diálogo Administrar sitio Web.
3 Seleccione la categoría Servidor Web en la parte izquierda del cuadro de diálogo y haga clic en la ficha Dirección Web.

276USO DE CONTRIBUTE CS5
Creación y administración de conexiones con sitios Web y con servidores de blogsÚltima modificación 30/4/2010
Aparecerá el panel Direcciones Web.
4 Haga clic en el botón Añadir.
Aparecerá el cuadro de diálogo Añadir o editar dirección alternativa.
5 Introduzca la URL alternativa y haga clic en Aceptar.
El nuevo URL aparecerá en la lista Direcciones alternativas.
6 Cuando haya introducido todas las direcciones Web alternativas, haga clic en Cerrar para salir del cuadro de
diálogo Administrar sitio Web y guardar los cambios, o seleccione otra categoría para modificarla.
Más temas de ayuda
“Direcciones alternativas del sitio Web” en la página 255
Especificación de una página de guarda
Las páginas de guarda son páginas Web que coloca Contribute en las carpetas que contienen archivos administrativos
y copias temporales de las páginas que se han enviado a revisión. La página de guarda evita que los usuarios naveguen
hasta una carpeta de Contribute que contiene archivos a los que no desea que tengan acceso.
1 Seleccione Edición > Administrar sitios Web (Windows) o Contribute > Administrar sitios Web (Mac OS), y
seleccione el sitio Web que desea administrar desde el submenú.
2 Si se le solicita, introduzca la Contraseña de administrador y haga clic en Aceptar.
La asignación de un administrador a un sitio y la asignación de una contraseña para la cuenta administrativa son
opcionales. Para obtener más información, consulte “Cómo convertirse en administrador de un sitio Web de
Contribute ya existente” en la página 268.
Aparecerá el cuadro de diálogo Administrar sitio Web.
3 Seleccione la categoría Servidor Web en la parte izquierda del cuadro de diálogo y haga clic en la ficha Página de
guarda.
Aparecerá el cuadro de diálogo Página de guarda.
4 Haga clic en Buscar página de guarda.

277USO DE CONTRIBUTE CS5
Creación y administración de conexiones con sitios Web y con servidores de blogsÚltima modificación 30/4/2010
La página Web que especificó como página de índice del sitio se establece como página de guarda. Si coloca una
copia de la página de índice del sitio Web en una carpeta, Contribute puede redirigir a los usuarios a la página
principal del sitio Web.
5 Cuando haya especificado una página de guarda, haga clic en Cerrar para salir del cuadro de diálogo Administrar
sitio Web y guardar los cambios, o seleccione otra categoría para modificarla.
Más temas de ayuda
“Páginas de índice de servidor Web” en la página 254
“Adición de nombres de archivo de página de índice” en la página 273
Activación de la compatibilidad con versiones anteriores de Contribute
Contribute ofrece a los administradores dos opciones de compatibilidad: una que permite a los usuarios con versiones
anteriores trabajar en el sitio Web y otra que no lo permite:
• Modo de transición
En este modo, los usuarios de las versiones anteriores de Contribute pueden seguir trabajando en el sitio Web junto
con los usuarios de Contribute 4.0 y versiones posteriores. Esto permite evaluar la nueva versión y configurar
nuevos roles y permisos sin necesidad de impedir el acceso a los usuarios con versiones anteriores de Contribute.
• Modo de compatibilidad
En este modo, todos los usuarios deben utilizar Contribute 4.0 o posterior. Los usuarios con versiones anteriores
no podrán trabajar en el sitio Web.
Contribute 4.0 o posterior se inicia en Modo de transición de forma predeterminada al migrar de una versión anterior
de Contribute. Puede usar este modo de forma provisional y, cuando esté preparado, llevar a cabo la transición de
todos los usuarios a Contribute 4.0 o posterior y activar el Modo de compatibilidad.
1 En Contribute 4.0 o posterior, seleccione Edición > Administrar sitios Web y, a continuación, seleccione un sitio
Web.
Aparecerá el cuadro de diálogo Administrar sitio Web.
2 Seleccione Compatibilidad en la lista de categorías de la izquierda.
Las opciones de Compatibilidad aparecerán en el cuadro de diálogo Administrar sitio Web.
3 Seleccione Compatibilidad y, a continuación, haga clic en Cerrar.
Una vez habilitado el Modo de compatibilidad, todos los usuarios conectados al sitio Web deberán usar Contribute 4.0
o posterior.
Comprobación de compatibilidad de versiones en Subversion
Puede comprobar si algún usuario del sitio Web está usando una versión de Contribute anterior a CS5. Cuando
Subversion está activado, Contribute cambia automáticamente la configuración al Modo de compatibilidad y muestra
los detalles del cambio en un mensaje.
1 Seleccione Edición > Administrar sitios Web y seleccione el sitio Web.
2 En el cuadro de diálogo Administrar sitio Web, seleccione Compatibilidad.
Modo de compatibilidad Indica que los usuarios están usando una versión anterior de Contribute y que no pueden
conectar con un sitio Web apto para Subversion. Deben actualizar a la versión más reciente (CS5) de Contribute
para poder conectar con el sitio Web apto para Subversion y editar allí las páginas.

278USO DE CONTRIBUTE CS5
Creación y administración de conexiones con sitios Web y con servidores de blogsÚltima modificación 30/4/2010
Asignación de la fecha de caducidad de las páginas del sitio Web
Los administradores pueden asignar una fecha de caducidad a las páginas del sitio Web. De este modo, pueden
eliminarse las páginas antiguas que dejan de tener interés después de un tiempo o bien pueden sustituirse por otras
páginas. Los autores pueden cambiar la fecha de caducidad de las páginas Web individuales al publicar los archivos.
Las páginas caducadas en el cuadro de diálogo Administrar sitio Web deben eliminarse manualmente del sitio Web en
el cuadro de diálogo Administrar caducidad de la página.
La configuración de fecha de caducidad se aplica únicamente a las páginas creadas después de que el administrador
haya configurado esta opción. No se aplica a las páginas creadas o publicadas antes de configurar estas opciones. Las
páginas que se encuentran en un flujo de trabajo no pueden eliminarse hasta que se haya completado el flujo de trabajo.
Nota: la información sobre las páginas caducadas se muestra bajo el nombre del sitio Web en la primera página de
Contribute y en la barra de información de la página Web por la que se navega.
1 Seleccione Edición > Administrar sitios Web (Windows) o Contribute > Administrar sitios Web (Mac OS), y
seleccione el sitio Web que desea administrar desde el submenú.
2 Si se le solicita, introduzca la Contraseña de administrador y haga clic en Aceptar. Aparecerá el cuadro de diálogo
Administrar sitio Web.
3 Seleccione Caducidad de la página en el panel de la izquierda.
4 En el panel de la derecha, seleccione Activar caducidad de la página para asignar una fecha de caducidad a la página.
Siga uno de estos procedimientos:
• Seleccione Caducar páginas el y establezca una fecha concreta para la caducidad de las páginas.
• Seleccione Caducar páginas y escriba el número de días que la página permanecerá activa en el servidor.
5 En la sección Acción de caducidad de la página, realice una de estas operaciones:
• Seleccione Reemplazar la página con y elija una página para que sustituya a la página caducada en la fecha de
caducidad. Por ejemplo, puede reemplazar la página caducada con una página con el mensaje: “Esta página ya
no está disponible en este sitio Web”.
• Para eliminar la página, seleccione Eliminar la página en el sitio Web.
Nota: al especificar la opción de eliminación, las páginas del sitio Web no se eliminan automáticamente después de
la fecha de caducidad. Elimine manualmente las páginas caducadas en el cuadro de diálogo Administrar caducidad
de la página.
Configuración de la caducidad de páginas Web individuales
El administrador de un sitio Web puede utilizar el cuadro de diálogo Administrar caducidad de la página para realizar
lo siguiente:
• Eliminar la página caducada del sitio Web
• Cambiar la configuración de caducidad de las páginas Web individuales en el sitio Web
• Caducar páginas individuales antes de hora
• Notificar a los autores sobre las páginas Web que están a punto de caducar
• Ordenar las páginas Web por su fecha de caducidad. Los administradores pueden ver todas las páginas Web del
sitio, mientras que los autores sólo pueden ver las páginas que tienen asignadas.
Es posible realizar la misma acción en varios archivos. Para ello, es necesario seleccionarlos en la lista.

279USO DE CONTRIBUTE CS5
Creación y administración de conexiones con sitios Web y con servidores de blogsÚltima modificación 30/4/2010
Nota: antes de abrir el cuadro de diálogo Administrar caducidad de la página, asegúrese de que está conectado con el
sitio Web.
1 Seleccione Edición > Administrar sitios Web > Administrar caducidad de la página. Aparece el cuadro de diálogo
Administrar caducidad de la página. En el panel se muestra la lista de páginas Web del sitio, con información
detallada.
2 Compruebe el campo Sitio Web para asegurarse de que ha conectado con el sitio Web correcto. Para mostrar
páginas de otro sitio Web con el que está conectado, debe elegir la opción correspondiente en el menú emergente
Sitio Web.
3 Puede filtrar las páginas por su fecha de caducidad mediante el menú emergente Mostrar.
4 Para informar al autor de que la página Web está a punto de caducar, seleccione una página de la lista y haga clic
en Notificar. Aparece un cuadro de diálogo para redactar correo del editor de correo electrónico favorito, que
contiene información sobre la página caducada. Edite y envíe el correo al autor. Si son varios los autores, es
necesario redactar un correo electrónico independiente para cada autor con información sobre los archivos creados
por el autor en cuestión.
5 Para editar la fecha de caducidad de una página, haga clic en Editar. En el cuadro de diálogo Editar caducidad de la
página, configure las opciones de caducidad. Para obtener más información sobre la configuración de las opciones
de caducidad, consulte “Asignación de la fecha de caducidad de las páginas del sitio Web” en la página 278.
6 Para eliminar una página del sitio Web definitivamente, seleccione una página de la lista y haga clic en Caducar. La
página se elimina del sitio Web o se reemplaza con otra página, según lo especificado en la configuración del cuadro
de diálogo Administrar sitio Web.
7 Haga clic en Cerrar.
Especificación del tipo de ruta para los vínculos de un sitio Web
Algunos fragmentos de código denominados rutas se utilizan para establecer vínculos con páginas de Internet. Las
aplicaciones de software como los navegadores utilizan rutas para ubicar los archivos. Un navegador puede utilizar una
ruta para buscar, por ejemplo, un archivo de imagen que se mostrará en una página HTML.
Para vincular las páginas Web o los archivos, los administradores deben especificar una ruta para los mismos. La ruta
a un archivo puede especificarse de una de las siguientes formas:
Ruta relativa al documento Proporciona la ubicación de un archivo con respecto a otro archivo en el mismo
dispositivo de almacenamiento. El punto de partida es la ubicación del documento en cuestión.
Relativa a la raíz del sitio Los sitios Web se alojan dentro de una carpeta principal en un equipo configurado para
utilizar navegadores para mostrar las páginas Web. Esta carpeta principal a menudo se denomina carpeta raíz del sitio
o simplemente carpeta raíz. Una ruta relativa a la raíz del sitio describe la ubicación de un archivo con respecto a la
carpeta raíz del sitio. Dicho de otro modo, el punto de partida es la carpeta raíz del sitio y no la ubicación del
documento en la ruta. Por ejemplo, la ruta puede aparecer como: /html/images/image1.gif
“/” indica al equipo que busque un archivo en la carpeta raíz del sitio.
Los vínculos relativos a la raíz del sitio suelen utilizarse con sitios que tienen muchos directorios con archivos que a
menudo cambian de lugar.
Absoluta Proporciona la ubicación exacta de un archivo en Internet. No especifica la ruta con respecto a ninguna otra
cosa. El punto de partida es la ubicación del sitio Web en Internet.
Por ejemplo, “http://my.site.com/html/images/image1.gif”.

280USO DE CONTRIBUTE CS5
Creación y administración de conexiones con sitios Web y con servidores de blogsÚltima modificación 30/4/2010
Cuando se inserta un archivo desde el equipo, Contribute escribe el vínculo en el formato URL “file:///” antes de
publicarlo en el modo de edición. La configuración del vínculo se aplica después de publicar la página en el sitio. Es
posible volver a escribir la ruta como relativa al documento o relativa a la raíz del sitio en función de la configuración
del vínculo especificada en Contribute.
Cuando se insertan archivos desde sitios Web, Contribute escribe el vínculo en formato de ruta relativa si los archivos
proceden del mismo sitio (o dominio). Si los archivos proceden de dominios distintos, Contribute utiliza el formato
de ruta absoluta. La nueva configuración del vínculo afecta al modo en que se crea el formato relativo. Si la opción
configurada es “relativo a la raíz del sitio”, los vínculos se crean como relativos a la raíz.
En el caso de archivos insertados de Internet, Contribute escribe los vínculos en formato de ruta absoluta,
independientemente de la opción especificada en la configuración del vínculo.
En los activos compartidos, si la URL se encuentra en el mismo dominio, Contribute escribe los vínculos en formato
“relativo”. En este caso, la nueva configuración del vínculo decide el tipo de formato “relativo”. En los demás casos,
Contribute reescribe el vínculo en el formato elegido por el administrador.
Cuando se publica una página Web, Contribute actualiza todos los vínculos dependientes en la página. También
actualiza los vínculos a la página actual y todos sus elementos principales. En este proceso, Contribute reescribe todos
los vínculos “file:///” como vínculos relativos. La configuración del vínculo determina el tipo de vínculo relativo
elegido.
1 Seleccione Edición > Administrar sitios Web (Windows) o Contribute > Administrar sitios Web (Mac OS), y
seleccione el sitio Web que desea administrar desde el submenú.
2 Si se le solicita, introduzca la Contraseña de administrador y haga clic en Aceptar. Aparecerá el cuadro de diálogo
Administrar sitio Web.
3 Seleccione Vínculos en el panel de la izquierda.
4 En el panel de la derecha, lleve a cabo una de estas operaciones:
• Seleccione Escribir vínculos relativos a la página actual (relativos al documento) si desea vincular los archivos
del sitio Web mediante una ruta relativa al documento.
• Seleccione Escribir vínculos relativos a la raíz del sitio Web (relativos a la raíz del sitio) si desea vincular los
archivos del sitio Web mediante una ruta relativa a la raíz del sitio.
5 Haga clic en Cerrar.
La configuración del vínculo se aplica a todas las páginas de un sitio Web. Puede cambiar la opción de relativo al
documento por la de relativo a la raíz del sitio en archivos individuales cuando especifique el vínculo para los tipos de
archivo en el cuadro de diálogo Regla de ubicación de archivos. Si ha seleccionado el vínculo relativo a la raíz del sitio,
se desactiva la opción para insertar un vínculo como relativo a la raíz del sitio en el cuadro de diálogo Regla de
ubicación de archivos.
Nota: esta configuración anula cualquier configuración específica del rol para la ubicación de archivos.
Activación o desactivación de la incrustación de PDF
Contribute permite a un Administrador impedir a los usuarios la incrustación de documentos PDF como objetos en
una página Web. Si se permite a los usuarios insertar objetos PDF incrustados, podrán elegir insertar documentos
como un vínculo o como un PDF incrustado. Sin embargo, si no se permite a los usuarios incrustar objetos PDF, sólo
podrán insertar el documento PDF como un vínculo.
1 Seleccione Edición > Administrar sitios Web (Windows) o Contribute > Administrar sitios Web (Mac OS), y
seleccione el sitio Web que desea administrar desde el submenú.
2 Si se le solicita, introduzca la Contraseña de administrador y haga clic en Aceptar.

281USO DE CONTRIBUTE CS5
Creación y administración de conexiones con sitios Web y con servidores de blogsÚltima modificación 30/4/2010
Aparecerá el cuadro de diálogo Administrar sitio Web.
3 Seleccione la categoría Incrustación de PDF en la parte izquierda del cuadro de diálogo.
4 Seleccione la opción Activar incrustación de PDF o No permitir incrustación de PDF.
Utilización de tipos de contenido
Un tipo de contenido define todos los atributos de una página Web, como la plantilla, el flujo de trabajo, la
configuración de caducidad, etc. Si es un administrador, puede crear y configurar un tipo de contenido para un sitio
Web. Las páginas nuevas que se crean a partir de un tipo de contenido heredan toda la configuración de página
definida en el tipo de contenido. Puede crear tipos de contenido para páginas HTML y XML.
Para realizar un seguimiento de todas las páginas Web publicadas basándose en un tipo de contenido, se puede utilizar
una Smart List, que es un archivo XML que proporciona los metadatos relativos a cada acción de publicación.
Proporciona información como el nombre del autor, la fecha y la hora de publicación. Esta lista puede utilizarse como
datos dinámicos en otro archivo o como datos para realizar análisis de sitios.
Creación de un tipo de contenido HTML o XML
1 Seleccione Edición > Administrar sitios Web y seleccione el sitio Web en el que desea crear el tipo de contenido.
2 En el cuadro de diálogo Administrar sitio Web, seleccione Tipos de contenido en el panel de la izquierda y haga clic
en Añadir.
3 En el cuadro de diálogo Crear tipo de contenido - Configuración, siga este procedimiento:
• Introduzca un nombre para el tipo de contenido. Asegúrese de que el nombre sea lo suficientemente intuitivo
para que el usuario pueda entender la configuración.
• Haga clic en Añadir para añadir una nueva categoría a la lista. Si ha definido categorías previamente, seleccione
una categoría de la lista.
• Introduzca una descripción para el tipo de contenido. La descripción puede contener información acerca del uso
del tipo de contenido.
• Seleccione HTML o XML en el Formato de tipo de contenido. Haga clic en Siguiente.
Especificación de la configuración de plantilla
Puede elegir una plantilla para el tipo de contenido seleccionado en el cuadro de diálogo Configuración de plantilla.
Para un tipo de contenido XML, también puede especificar la configuración del tipo de acción de publicación como,
por ejemplo, crear un archivo o actualizar la propia plantilla.
Configuración de plantilla HTML
1 Introduzca un título predeterminado para las páginas HTML creadas a partir del tipo de contenido. Los usuarios
pueden editar el título predeterminado cuando crean nuevas páginas HTML.
2 Seleccione una plantilla de la lista. Esta plantilla se utiliza cuando se crean páginas nuevas a partir de este tipo de
contenido. Haga clic en Siguiente.
Configuración de plantilla XML
1 Haga clic en Elegir para especificar la plantilla XML para crear nuevas páginas.
2 En el menú Tipo de acción de publicación, seleccione una de las siguientes opciones y haga clic en Siguiente.
Crear Crea una página XML basada en la plantilla XML elegida.
Añadir Añade contenido al archivo de destino, después del contenido de plantilla existente en el nodo especificado.

282USO DE CONTRIBUTE CS5
Creación y administración de conexiones con sitios Web y con servidores de blogsÚltima modificación 30/4/2010
Anteponer Añade contenido al archivo de destino, antes del contenido de plantilla existente en el nodo
especificado.
Especificación de la configuración de flujo de trabajo
Puede elegir un flujo de trabajo para el tipo de contenido seleccionado en el cuadro de diálogo Configuración de flujo
de trabajo. Para un tipo de contenido HTML, también puede especificar una carpeta que no sea la carpeta
predeterminada del sitio Web, para publicar las páginas.
Configuración de flujo de trabajo HTML
En el cuadro de diálogo Crear tipo de contenido - Configuración de flujo de trabajo, siga este procedimiento:
1 Haga clic en Elegir y especifique una ubicación para la carpeta que contiene las páginas publicadas con el tipo de
contenido. Si no especifica una ubicación, los archivos se crean en la carpeta del sitio Web.
2 (Opcional) Seleccione Permitir que los usuarios ignoren la carpeta predeterminada durante la publicación para
permitir que los usuarios creen carpetas para publicar sus páginas.
3 Seleccione un flujo de trabajo para el tipo de contenido. Haga clic en Siguiente.
Configuración de flujo de trabajo XML
En el cuadro de diálogo Crear tipo de contenido - Configuración de flujo de trabajo, seleccione un flujo de trabajo para
el tipo de contenido y haga clic en Siguiente.
Especificación de la configuración de caducidad
En el cuadro de diálogo Crear tipo de contenido - Configuración de caducidad, siga este procedimiento:
1 Seleccione Activar caducidad de la página para establecer una fecha de caducidad para las páginas creadas con el
tipo de contenido.
2 Seleccione una fecha específica en la que caducará la página, o bien especifique el tiempo que tardan en caducar las
páginas desde su fecha de creación.
Nota: los usuarios pueden cambiar la configuración de fecha de caducidad de las páginas que crean, durante su
publicación.
3 Defina la acción que se produce cuando caduca la página. Puede elegir entre reemplazar la página caducada con
una página selecciona o eliminar la página del sitio de manera permanente. Haga clic en Siguiente. Para obtener
más información, consulte “Configuración de la caducidad de páginas Web individuales” en la página 278.
Especificación de la configuración de acción de envío
En el cuadro de diálogo Crear tipo de contenido - Acción de envío, siga este procedimiento:
1 Seleccione Actualizar lista XML con un vínculo a la nueva página Web para actualizar un archivo de historial con
la información de registro después de cada acción de publicación.
2 Introduzca el nombre del archivo de historial que se crea en el carpeta del sitio Web o haga clic en Elegir >
Archivo/Carpeta para especificar un archivo de historial y una ubicación.
3 Seleccione un Tipo de acción de envío de la lista.
Añadir La información de registro se añade debajo de la última entrada en el archivo.
Anteponer La información de registro se añade encima de la primera entrada en el archivo.
4 Haga clic en Validar para confirmar la ruta de acceso al XML que se ha especificado. Haga clic en Siguiente.

283USO DE CONTRIBUTE CS5
Creación y administración de conexiones con sitios Web y con servidores de blogsÚltima modificación 30/4/2010
Aparece un resumen de las opciones elegidas en el cuadro de diálogo Crear tipo de contenido - Resumen. Al hacer clic
en Listo, se crea un nuevo tipo de contenido HTML o XML con la configuración especificada.
Archivo de destino
El archivo de destino es un archivo XML resultante que actúa como un repositorio de todos los cambios realizados en
el archivo XML de plantilla de un tipo de contenido. Para las páginas XML se puede definir un archivo de destino que
se actualice cada vez que se publique el archivo XML de plantilla. Dependiendo de la configuración de tipo de
contenido, los cambios realizados en la plantilla XML se añaden por encima o por debajo del contenido existente en
el archivo de destino. Cuando se crea un tipo de contenido, se puede elegir un archivo de destino existente o bien
especificar una ubicación para el nuevo archivo de destino.
Contenido del archivo de destino
Un archivo XML de destino se crea en una ubicación específica la primera vez que los usuarios publican la página con
un tipo de contenido. El contenido del archivo XML de plantilla y los cambios realizados en el archivo de plantilla se
utilizan para crear el archivo de destino. Las actualizaciones realizadas en el archivo de plantilla después de la primera
publicación se añaden por encima o por debajo del contenido existente en el nodo especificado del archivo de destino.
Archivo de historial
El archivo de historial proporciona información de publicación básica como el nombre de usuario, tipo de acción
(contenido creado o editado), la hora de publicación, el nombre de archivo y la ruta de acceso. Se especifica un archivo
de historial para las páginas creadas con el tipo de contenido.
La primera vez que se crea un tipo de contenido se debe especificar la ubicación del archivo. El archivo sólo se crea en
la ubicación especificada después de que el usuario publique una página. A partir de entonces, se conserva un historial
de publicación de ese archivo.
Asignación de un flujo de trabajo a una plantilla
Los administradores pueden asignar un flujo de trabajo a una plantilla. Cada plantilla debe estar asociada a un flujo de
trabajo. Si el administrador no asigna un flujo de trabajo a la plantilla, se le aplica un flujo de trabajo predeterminado.
Asignación de un flujo de trabajo a una plantilla
1 Seleccione Administrar > Sitio Web y elija el sitio Web que desea administrar. Aparecerá el cuadro de diálogo
Administrar sitio Web.
2 Seleccione Asociación de flujo de trabajo.
En la lista de plantillas que aparece en el lado derecho, seleccione la plantilla a la que desea asignar un flujo de
trabajo.
3 En la lista de flujos de trabajo, seleccione el flujo de trabajo que desea asignar a la plantilla seleccionada.
4 Haga clic en Asociar. El flujo se trabajo se vincula con la plantilla seleccionada.
Cualquier página nueva que se cree utilizando esta plantilla seguirá el flujo de trabajo asociado.
Envío de claves de conexión de sitios Web
El Asistente de exportación de conexión permite establecer fácilmente conexiones con sitios Web para otros usuarios
mediante el envío de una clave de conexión. Para obtener más información sobre claves de conexión, consulte “Claves
de conexión” en la página 256.

284USO DE CONTRIBUTE CS5
Creación y administración de conexiones con sitios Web y con servidores de blogsÚltima modificación 30/4/2010
Nota: para enviar una clave de conexión con sitios Web a otros usuarios, deberá crear una o varias conexiones con sitios
Web de Contribute para compartir. Para obtener información sobre la creación de una conexión con un sitio Web de
Contribute, consulte “Creación de una conexión con un sitio Web” en la página 258.
Para obtener información sobre el envío de claves de conexión para sitios Web administrados por CPS, consulte
“Envío de conexiones para sitios administrados por CPS” en la página 285.
Creación de una clave de conexión con sitios Web para compartir con otros
usuarios
1 Seleccione Edición > Administrar sitios Web (Windows) o Contribute > Administrar sitios Web (Mac OS), y
seleccione el sitio Web que desea administrar desde el submenú.
2 Siga uno de estos procedimientos:
Si el sitio Web no tiene administrador, aparecerá un cuadro de diálogo que le preguntará si desea convertirse en el
administrador del sitio Web. Haga clic en Sí. A continuación, escriba y confirme una contraseña de administrador
para el sitio Web y haga clic en Aceptar.
Aparecerá el cuadro de diálogo Administrar sitio Web.
3 Seleccione la categoría Usuarios y roles en la parte izquierda del cuadro de diálogo.
Aparece el cuadro de diálogo Usuarios y roles.
4 Puede enviar un archivo de clave de conexión a un nuevo usuario o bien puede enviar una clave de conexión a un
usuario que ya se haya conectado al sitio y asignarle un nuevo rol.
• Para enviar una clave de conexión a un nuevo usuario, haga clic en Enviar clave de conexión.
• Para enviar una clave de conexión a un usuario existente, asignándole un nuevo rol, seleccione el nombre de
usuario de la lista de usuarios conectados y haga clic en Enviar clave de conexión.

285USO DE CONTRIBUTE CS5
Creación y administración de conexiones con sitios Web y con servidores de blogsÚltima modificación 30/4/2010
Aparecerá el Asistente de envío de clave de conexión.
5 Siga las instrucciones del asistente y haga clic en Siguiente (Windows) o en Continuar (Mac OS) para pasar a la
pantalla siguiente.
6 Una vez finalizado el asistente, se creará un nuevo archivo de clave de conexión para el usuario, que será asignado
a un nuevo rol.
Puede enviar por correo electrónico el archivo de clave de conexión al usuario o guardar el archivo en el equipo.
7 Seleccione otra categoría para modificarla o haga clic en Cerrar para salir del cuadro de diálogo Administrar sitio
Web y guardar los cambios.
Más temas de ayuda
“Claves de conexión” en la página 256
“Creación de una conexión con un sitio Web” en la página 258
Envío de conexiones para sitios administrados por CPS
Si utiliza CPS para administrar el sitio Web, puede enviar a los usuarios una clave de conexión para conectarse con el
servidor. Para obtener más información sobre claves de conexión, consulte “Claves de conexión” en la página 256.
Nota: antes de que los usuarios puedan utilizar una clave de conexión para conectar con un sitio Web administrado por
CPS, debe añadir dichos usuarios al sitio Web. Si aún no lo ha hecho, consulte “Adición de usuarios a sitios Web
administrados por CPS” en la página 286.
Si no usa CPS para administrar el sitio Web, consulte “Envío de claves de conexión de sitios Web” en la página 283
para obtener información acerca del envío de claves de conexión.

286USO DE CONTRIBUTE CS5
Creación y administración de conexiones con sitios Web y con servidores de blogsÚltima modificación 30/4/2010
Envío de una clave de conexión de CPS
1 Seleccione Edición > Administrar sitios Web (Windows) o Contribute > Administrar sitios Web (Mac OS), y
seleccione el sitio Web que desea administrar desde el submenú.
Si el sitio Web no tiene administrador, aparecerá un cuadro de diálogo que le preguntará si desea convertirse en el
administrador del sitio Web. Haga clic en Sí. A continuación, escriba y confirme una contraseña de administrador
para el sitio Web y haga clic en Aceptar.
Aparecerá el cuadro de diálogo Administrar sitio Web.
2 Haga clic en la categoría Usuarios y roles en el panel izquierdo.
3 Haga clic en Enviar clave de conexión.
Aparecerá el cuadro de diálogo Enviar clave de conexión.
4 Puede optar entre enviar por correo electrónico el vínculo de conexión al usuario o guardar el archivo en el equipo
local.
5 Seleccione otra categoría para modificarla o haga clic en Cerrar para salir del cuadro de diálogo Administrar sitio
Web y guardar los cambios.
Más temas de ayuda
“Activación o desactivación de CPS para un sitio Web” en la página 263
Adición de usuarios a sitios Web administrados por CPS
El servicio Directorio de usuarios de CPS permite añadir usuarios del servicio LDAP o Active Directory de la
organización.
Nota: para añadir usuarios a sitios administrados por CPS, debe tener activado CPS para que funcione con el sitio Web.
Para obtener más información, consulte “Activación o desactivación de CPS para un sitio Web” en la página 263.
En el caso de los sitios Web administrados por CPS, debe añadir manualmente los usuarios a la lista de usuarios del
sitio Web antes de que éstos puedan conectarse, al contrario que en los sitios Web no administrados, en los que
cualquiera con una clave o datos de conexión puede conectarse.
Tras añadir un usuario a un sitio Web, puede enviarle la clave o los datos de conexión para que se conecte al sitio Web.
1 Seleccione Edición > Administrar sitios Web (Windows) o Contribute > Administrar sitios Web (Mac OS), y
seleccione el sitio Web que desea administrar desde el submenú.
Si el sitio Web no tiene administrador, aparecerá un cuadro de diálogo que le preguntará si desea convertirse en el
administrador del sitio Web. Haga clic en Sí. A continuación, escriba y confirme una contraseña de administrador
para el sitio Web y haga clic en Aceptar.
Aparecerá el cuadro de diálogo Administrar sitio Web.
2 Seleccione la categoría Usuarios y roles de la lista a la izquierda.
Aparece el panel Usuarios y roles del cuadro de diálogo Administrar sitio Web.
3 Haga clic en Añadir usuarios.

287USO DE CONTRIBUTE CS5
Creación y administración de conexiones con sitios Web y con servidores de blogsÚltima modificación 30/4/2010
Aparecerá el cuadro de diálogo Añadir usuarios.
4 Seleccione un rol para los usuarios que desea añadir desde el menú emergente Rol de los nuevos usuarios.
El rol que les asigne determinará los permisos de edición de los nuevos usuarios para modificar las páginas del sitio.
5 Utilice Buscar para encontrar usuarios y luego añadirlos al rol que haya seleccionado.
6 (Opcional) Seleccione Enviar clave de conexión a los usuarios por correo electrónico para enviar un mensaje de
correo electrónico a los usuarios que haya añadido al rol.
También puede hacer que los usuarios tengan que escribir connect:nombre dominio servidor (donde nombre
dominio servidor es el nombre del servidor en el que está instalado CPS) en la barra de direcciones del navegador
de Contribute para conectar con el sitio Web.
Para obtener más información sobre las opciones de este cuadro de diálogo, consulte “Configuración de las
opciones del cuadro de diálogo Añadir usuarios” en la página 312.
7 Haga clic en Aceptar.
Contribute añade los usuarios especificados al sitio Web y les envía el mensaje de correo electrónico que contiene la
clave de conexión.
Más temas de ayuda
“Activación o desactivación de CPS para un sitio Web” en la página 263

288USO DE CONTRIBUTE CS5
Creación y administración de conexiones con sitios Web y con servidores de blogsÚltima modificación 30/4/2010
Eliminación de usuarios de sitios administrados por CPS
CPS permite añadir usuarios a un sitio Web desde el servicio LDAP o Active Directory de la organización (consulte
“Adición de usuarios a sitios Web administrados por CPS” en la página 286). Puede quitar los usuarios que haya
añadido de modo que no puedan conectarse al sitio Web.
1 Seleccione Edición > Administrar sitios Web (Windows) o Contribute > Administrar sitios Web (Mac OS), y
seleccione el sitio Web que desea administrar desde el submenú.
Si el sitio Web no tiene administrador, aparecerá un cuadro de diálogo que le preguntará si desea convertirse en el
administrador del sitio Web. Haga clic en Sí. A continuación, escriba y confirme una contraseña de administrador
para el sitio Web y haga clic en Aceptar.
Aparecerá el cuadro de diálogo Administrar sitio Web.
2 Seleccione la categoría Usuarios y roles.
Aparece el panel Usuarios y roles del cuadro de diálogo Administrar sitio Web.
3 Seleccione el nombre del usuario que desea quitar y haga clic en Quitar.
4 Cuando termine de quitar usuarios, haga clic en Cerrar.
Más temas de ayuda
“Activación o desactivación de CPS para un sitio Web” en la página 263
“Adición de usuarios a sitios Web administrados por CPS” en la página 286
Configuración de archivos dependientes para blogs
Al crear una conexión con un servidor de blogs de Contribute, puede especificar los tipos de archivos (audio, vídeo e
imagen) que se pueden publicar en las entradas de los blogs alojados en el servicio de blogs.
1 Seleccione Edición > Mis conexiones (Windows) o Contribute > Mis conexiones (Mac OS) para mostrar el cuadro
de diálogo Mis conexiones, donde aparecen todos los blogs conectados.
2 Seleccione el servidor de blogs que desee y haga clic en Configurar.
Se abrirá el cuadro de diálogo Configurar servidor de blogs.
3 Seleccione las opciones de publicación del servidor de blogs:
Permitir imágenes GIF, JPG, PNG, etc.
Permitir audio MP3, WMA, WAV, etc.
Permitir vídeo MPG, MPEG, WMV, etc.
4 Haga clic en Cerrar.
Podrá publicar entradas de blog con los tipos de archivo especificados.

289USO DE CONTRIBUTE CS5
Creación y administración de conexiones con sitios Web y con servidores de blogsÚltima modificación 30/4/2010
Administración de conexiones de servidores de blogs y sitios Web
Puede usar el cuadro de diálogo Mis conexiones para administrar las conexiones con el servidor de blogs y el sitio Web.
Las opciones de administración de conexión varían entre los sitios Web no administrados por CPS, los administrados
por CPS y las conexiones de blogs.
También puede utilizar el cuadro de diálogo Mis conexiones para especificar los tipos de archivos de audio, vídeo e
imagen que se pueden publicar en las entradas de blog.
Para los sitios Web administrados con CPS, puede desactivar las conexiones de sitios individuales o quitar la conexión
de CPS. No es posible quitar una conexión o cambiar su nombre si el sitio se administra mediante CPS.
En el caso de los blogs, sólo puede desactivar el servidor de blogs. Al desactivar un servidor de blogs se desactivan todos
los blogs alojados en ese servidor. No es posible desactivar blogs individuales alojados en un servidor. Del mismo
modo, sólo puede cambiar el nombre del servidor de blogs que aparece en el cuadro de diálogo Mis conexiones, no el
de los blogs individuales alojados en un servidor de blogs.
1 Seleccione Edición > Mis conexiones (Windows) o Contribute > Mis conexiones (Mac OS).
Aparecerá el cuadro de diálogo Mis conexiones.
2 Seleccione un sitio Web o un servidor de blogs de la lista de conexiones.
3 Administre las conexiones realizando una de estas operaciones:
• “Edición de conexiones de servidores de blogs y sitios Web” en la página 290
Si utiliza el Asistente de conexión para crear una conexión, puede actualizar la información de conexión cuando
se modifiquen las configuraciones del servidor o de la red (por ejemplo, el cambio de rutas de red o de la URL
de un sitio Web).
Nota: si importa una clave de conexión, los únicos datos de conexión que podrá editar serán su nombre y su
dirección de correo electrónico.
• “Cambio de nombre de una conexión con un sitio Web o un servidor de blogs” en la página 291
Puede cambiar el nombre de una conexión con un sitio Web o un servidor de blogs en Contribute.

290USO DE CONTRIBUTE CS5
Creación y administración de conexiones con sitios Web y con servidores de blogsÚltima modificación 30/4/2010
Sólo puede cambiar el nombre del servidor de blogs que aparece en el cuadro de diálogo Mis conexiones, no el
de los blogs individuales alojados en un servidor de blogs.
• “Eliminación de conexiones de servidores de blogs y sitios Web” en la página 292
Puede eliminar de Contribute una conexión con un sitio Web o con un servidor de blogs que haya quedado
obsoleta. Al eliminar el servidor de blogs que aparece en el cuadro de diálogo Mis conexiones, se eliminarán
todos los blogs individuales alojados en el servidor de blogs. No puede eliminar los blogs individuales.
• “Desactivación de conexiones con sitios Web y blogs individuales” en la página 293
Puede desactivar conexiones con sitios Web y servidores de blogs para mejorar el rendimiento de Contribute,
reduciendo de este modo el número de conexiones activas.
• “Activación de una conexión con un sitio Web o un servidor de blogs” en la página 294
Puede activar una conexión con un sitio Web o un servidor de blogs que hubiera desactivado anteriormente.
• “Conexión con sitios Web y servidores de blogs al iniciar” en la página 294
Puede configurar Contribute para que no se conecte a las conexiones con sitios Web o blogs al inicio y, de este
modo, mejorar el tiempo que Contribute tarda en iniciarse.
4 Haga clic en Cerrar.
Edición de conexiones de servidores de blogs y sitios Web
Puede editar la información de conexión con cualquier sitio Web o blog de Contribute. Esto le permite modificar una
conexión si cambia alguno de sus parámetros (por ejemplo, si mueve un sitio Web a una ubicación de red diferente o
cambia la URL de un blog).
Nota: si importa la clave de conexión de un sitio Web, los únicos datos de conexión que podrá editar serán su nombre y
su dirección de correo electrónico.
Si tiene borradores abiertos, no podrá cambiar su nombre ni su dirección de correo electrónico para el sitio Web al
que pertenecen esos borradores, ni tampoco cambiar su nombre de usuario ni su contraseña del blog al que pertenecen
los borradores. Debe cerrar los borradores antes de poder cambiar esa información.
1 Seleccione Edición > Mis conexiones (Windows) o Contribute > Mis conexiones (Mac OS).
Aparecerá el cuadro de diálogo Mis conexiones.
2 Seleccione un sitio Web o un servidor de blogs de la lista de conexiones.
3 Haga clic en el botón Editar.
Aparecerá el Asistente de conexión.
4 Desplácese por el Asistente de conexión mediante el botón Siguiente o Continuar y modifique los parámetros de
conexión con el sitio Web o el servidor de blogs que sean necesarios.
Para obtener más información sobre la configuración de servidores de blogs y sitios Web mediante el Asistente de
conexión, consulte “Creación de una conexión con un sitio Web” en la página 258 y “Creación de una conexión
con un servidor de blogs” en la página 259.
5 Cuando haya modificado los parámetros de configuración de la conexión necesarios para un sitio Web y haya
comprobado que son correctos, deberá enviar a los usuarios un archivo de conexión en el que se incluya la
información de configuración de la nueva conexión.

291USO DE CONTRIBUTE CS5
Creación y administración de conexiones con sitios Web y con servidores de blogsÚltima modificación 30/4/2010
Edición de una conexión con un sitio Web administrado por CPS
1 Cierre todos los borradores abiertos del sitio Web cuya conexión desee modificar.
Contribute no modifica la información de conexión de un sitio Web en el que se estén editando páginas.
2 Seleccione Edición > Mis conexiones (Windows) o Contribute > Mis conexiones (Mac OS).
Aparecerá el cuadro de diálogo Mis conexiones.
3 Seleccione un sitio Web de la lista de conexiones.
4 Haga clic en el botón Editar.
Aparecerá el asistente de Editar conexión.
5 Realice los cambios necesarios y, a continuación, haga clic en Cerrar cuando haya terminado.
6 Haga clic en Cerrar para cerrar el cuadro de diálogo Mis conexiones.
Más temas de ayuda
“Eliminación de conexiones de servidores de blogs y sitios Web” en la página 292
“Desactivación de conexiones con sitios Web y blogs individuales” en la página 293
“Activación de una conexión con un sitio Web o un servidor de blogs” en la página 294
“Conexión con sitios Web y servidores de blogs al iniciar” en la página 294
Edición o eliminación de un tipo de contenido
1 Seleccione Edición > Administrar sitios Web y seleccione el sitio Web de la lista.
2 En el cuadro de diálogo Administrar sitio Web, seleccione Tipos de contenido en el panel de la izquierda.
• Para editar la configuración de tipo de contenido, seleccione el tipo de contenido de la lista y haga clic en Editar.
Para obtener más información, consulte “Creación de un tipo de contenido HTML o XML” en la página 281.
• Para eliminar un tipo de contenido, seleccione el tipo de contenido de la lista y haga clic en Eliminar.
Cambio de nombre de una conexión con un sitio Web o un servidor de blogs
Puede cambiar el nombre de una conexión con un sitio Web o un servidor de blogs según aparece en Contribute. El
nuevo nombre aparecerá en el menú Páginas principales, en el cuadro de diálogo Mis conexiones y, si cambia el
nombre de un sitio Web, en el submenú Administrar sitios Web. Al cambiar el nombre de una conexión con un sitio
Web o un servidor de blogs no se modifica el nombre real del sitio Web ni del servidor de blogs. Sólo cambia el modo
en el que se hace referencia en Contribute al sitio Web o al servidor de blogs.
Nota: no puede cambiar el nombre de una conexión con un sitio Web administrado con CPS. Los nombres de sitios Web
se derivan del título de la página principal del sitio. Para garantizar que los sitios puedan identificarse fácilmente, asigne
un nombre significativo a la página principal. Además, sólo puede cambiar el nombre de las conexiones con servidores
de blogs, no de los blogs individuales alojados en esos servidores de blogs.
1 Seleccione Edición > Mis conexiones (Windows) o Contribute > Mis conexiones (Mac OS).
Aparecerá el cuadro de diálogo Mis conexiones.
2 Seleccione la conexión con el sitio Web o servidor de blogs que desee de la lista de conexiones.
3 Haga clic en el botón Cambiar nombre.
El nombre de la conexión con el sitio Web o servidor de blogs se resalta mediante un cuadro de edición.

292USO DE CONTRIBUTE CS5
Creación y administración de conexiones con sitios Web y con servidores de blogsÚltima modificación 30/4/2010
4 Haga clic dentro del cuadro de edición e introduzca un nuevo nombre para la conexión con el sitio Web o el
servidor de blogs.
5 Presione Intro o Retorno para aplicar los cambios.
6 Haga clic en Cerrar para guardar los cambios y cerrar el cuadro de diálogo Mis conexiones.
Más temas de ayuda
“Desactivación de conexiones con sitios Web y blogs individuales” en la página 293
“Activación de una conexión con un sitio Web o un servidor de blogs” en la página 294
“Conexión con sitios Web y servidores de blogs al iniciar” en la página 294
Eliminación de conexiones de servidores de blogs y sitios Web
Puede eliminar conexiones con sitios Web y servidores de blogs de Contribute cuando dejen de ser necesarios. Al
eliminar una conexión de Contribute no se elimina el sitio Web o el servidor de blogs. Sólo se elimina la información
de conexión con el sitio Web o el servidor de blogs.
El proceso de eliminación de un sitio Web puede variar ligeramente dependiendo de si el sitio usa CPS o no.
Para obtener información sobre la eliminación de borradores sin publicar de un sitio Web o blog desactivado, consulte
“Eliminación de borradores sin publicar en un sitio Web o blog desactivado” en la página 294.
1 Cierre los borradores abiertos del sitio Web o de las entradas de blog alojadas en el servidor de blogs que va a
eliminar.
Contribute no elimina una conexión con un sitio Web o un blog en el que se están editando páginas.
2 Seleccione Edición > Mis conexiones (Windows) o Contribute > Mis conexiones (Mac OS).
Aparecerá el cuadro de diálogo Mis conexiones.
3 Seleccione un sitio Web o un servidor de blogs de la lista de conexiones.
4 Haga clic en Quitar.
Contribute eliminará la conexión con el sitio Web o el servidor de blogs del cuadro de diálogo Mis conexiones. Todos
los blogs alojados en el servidor de blogs eliminados también se eliminarán.
Eliminación de una conexión con un sitio Web administrado por CPS
1 Cierre todos los borradores abiertos del sitio Web que va a eliminar.
Contribute no elimina una conexión con un sitio Web en el que se están editando páginas.
2 Seleccione Edición > Mis conexiones (Windows) o Contribute > Mis conexiones (Mac OS).
Aparecerá el cuadro de diálogo Mis conexiones.
3 Seleccione un sitio Web de la lista de conexiones.
4 Haga clic en Administrar.
Aparecerá el cuadro de diálogo Administrar sitio Web.
5 Seleccione Administración en la lista de categorías de la izquierda.
6 Haga clic en el botón Quitar administración.
Aparecerá un cuadro de diálogo de confirmación.

293USO DE CONTRIBUTE CS5
Creación y administración de conexiones con sitios Web y con servidores de blogsÚltima modificación 30/4/2010
Nota: Contribute también eliminará la conexión con el sitio Web de la lista Sitios Web de la consola de CPS. La
siguiente vez que conecte con la consola, el sitio Web no aparecerá en la lista. SI el sitio Web sigue apareciendo en la
lista, haga clic en el botón Eliminar de la consola para quitar el sitio Web.
7 Haga clic en Sí para continuar.
Contribute eliminará la información de conexión y el archivo de configuración administrativa (incluidos los roles
de usuario y los permisos del sitio Web) asociados con este sitio Web. Los usuarios que estuviesen conectados a este
sitio Web ya no podrán conectarse.
Si los usuarios necesitan conectarse a este sitio Web, tendrá que crear una conexión, volver a crear los roles y
restablecer los permisos. A continuación, deberá enviar las claves de conexión con la nueva información de
conexión a los usuarios.
8 Haga clic en Cerrar dos veces.
Más temas de ayuda
“Edición de conexiones de servidores de blogs y sitios Web” en la página 290
“Cambio de nombre de una conexión con un sitio Web o un servidor de blogs” en la página 291
“Activación de una conexión con un sitio Web o un servidor de blogs” en la página 294
“Conexión con sitios Web y servidores de blogs al iniciar” en la página 294
Desactivación de conexiones con sitios Web y blogs individuales
Cuando se inicia Contribute, comprueba todas las conexiones definidas en el cuadro de diálogo Mis conexiones y abre
una conexión para cada uno de los sitios Web y blogs definidos. Puede que en ocasiones un sitio Web o un blog no
estén disponibles. Por ejemplo, la conexión de red puede ser débil o inestable, se puede agotar el tiempo de espera de
la red o se puede haber superado el número máximo de conexiones en el servidor. Si, por cualquier razón, uno o más
sitios Web o blogs no están disponibles, Contribute no podrá abrir esas conexiones.
Nota: si Contribute no se puede conectar con un sitio Web o blog, puede desactivar automáticamente la conexión. En el
navegador de Contribute aparecerá un mensaje de alerta indicando que Contribute no está conectado al sitio Web o blog.
Para mejorar el rendimiento de Contribute puede deshabilitar las conexiones con sitios Web y servidores de blogs que
no necesite actualizar con frecuencia. Cuando se definen muchos sitios Web y servidores de blogs se necesitan varias
conexiones de red durante un período de tiempo prolongado, lo que puede afectar al rendimiento. Cuando necesite
editar esos sitios Web o blogs puede activar las conexiones.
La desactivación de conexiones con sitios Web funciona exactamente igual para los sitios administrados por CPS que
para los no administrados. Además, la desactivación de una conexión con un servidor de blogs funciona igual que la
desactivación de sitios Web administrados por CPS.
Si no desea que Publishing Server (CPS) administre el sitio Web, puede desactivar el servidor Publishing Server del
cuadro de diálogo Administrar sitio Web. Para obtener más información, consulte “Desactivación de CPS para un
sitio Web” en la página 265.
1 Seleccione Edición > Mis conexiones (Windows) o Contribute > Mis conexiones (Mac OS).
Aparecerá el cuadro de diálogo Mis conexiones.
2 Seleccione la conexión con el sitio Web o servidor de blogs que desee de la lista de conexiones. (Las conexiones
desactivadas se marcan con una barra inclinada roja.)
3 Haga clic en el botón Desactivar.

294USO DE CONTRIBUTE CS5
Creación y administración de conexiones con sitios Web y con servidores de blogsÚltima modificación 30/4/2010
4 Aparecerá un cuadro de diálogo para informarle de que la conexión se ha desactivado. Haga clic en Aceptar para
verificar que es ésta la conexión que desea desactivar. Si desactiva por error una conexión distinta a la deseada,
puede volver a activarla; para obtener más información, consulte “Activación de una conexión con un sitio Web o
un servidor de blogs” en la página 294.
5 Haga clic en Cerrar para guardar los cambios y cerrar el cuadro de diálogo Mis conexiones.
Más temas de ayuda
“Edición de conexiones de servidores de blogs y sitios Web” en la página 290
“Cambio de nombre de una conexión con un sitio Web o un servidor de blogs” en la página 291
“Conexión con sitios Web y servidores de blogs al iniciar” en la página 294
Eliminación de borradores sin publicar en un sitio Web o blog desactivado
Si usa el cuadro de diálogo Mis conexiones para eliminar una conexión con un sitio Web o blog que contiene
borradores no publicados, Contribute le advertirá de que debe cancelar o publicar los borradores no publicados antes
de poder eliminar la conexión.
Activación de una conexión con un sitio Web o un servidor de blogs
Si desactiva una conexión con un sitio Web o un servidor de blogs o si Contribute la desactiva automáticamente debido
a que no puede conectar con el sitio Web o el servidor de blogs, podrá volver a activarla posteriormente.
❖ Haga clic en Conectar en la barra de herramientas.
Activación de cualquier conexión con un sitio Web o un servidor de blogs
1 Seleccione Edición > Mis conexiones (Windows) o Contribute > Mis conexiones (Mac OS).
Aparecerá el cuadro de diálogo Mis conexiones.
2 Seleccione la conexión con el sitio Web o servidor de blogs que desee de la lista de conexiones. (Las conexiones
desactivadas se marcan con una barra inclinada roja.)
3 Haga clic en el botón Activar.
4 Haga clic en Cerrar para guardar los cambios y cerrar el cuadro de diálogo Mis conexiones.
Más temas de ayuda
“Edición de conexiones de servidores de blogs y sitios Web” en la página 290
“Cambio de nombre de una conexión con un sitio Web o un servidor de blogs” en la página 291
“Eliminación de conexiones de servidores de blogs y sitios Web” en la página 292
Conexión con sitios Web y servidores de blogs al iniciar
Durante el inicio, Contribute no se conectará con ningún sitio Web o servidor de blogs. Sin embargo, puede
seleccionar el sitio Web o servidor de blogs que desee y configurar Contribute para que conecte con él al iniciar.
También puede configurar Contribute para conectar con todos los sitios Web y servidores de blogs al iniciar.

295USO DE CONTRIBUTE CS5
Creación y administración de conexiones con sitios Web y con servidores de blogsÚltima modificación 30/4/2010
Definición de una configuración de conexión para sitios y blogs individuales
1 Seleccione Edición > Mis conexiones (Windows) o Contribute > Mis conexiones (Mac OS).
Aparecerá el cuadro de diálogo Mis conexiones.
2 Seleccione un sitio Web o un servidor de blogs.
Nota: de forma predeterminada, Contribute no se conectará con ningún sitio Web o servidor de blogs. Para modificar
este comportamiento, consulte “Definición de una configuración de conexión para todos los sitios y blogs” en la
página 295.
3 Desactive la casilla de verificación No conectar con nombre de sitio Web o servidor de blogs al iniciar para configurar
Contribute de modo que se conecte al sitio Web o servidor de blogs seleccionado al iniciar.
Nota: esta opción no se puede activar para una entrada de blog específica.
La siguiente vez que inicie Contribute, se establecerá una conexión exclusivamente con el sitio Web o servidor de blogs
seleccionado. En el caso de las conexiones con blogs, se activarán todas las entradas de blog del servidor de blogs
seleccionado.
Para obtener más información sobre la forma de tener acceso a los sitios Web administrados por CPS, consulte
“Aspectos básicos del acceso de servidor para conectarse a sitios Web administrados con CPS” en Implementación de
Contribute y Publishing Server.
Puede configurar Contribute para conectar con todos los sitios Web y servidores de blogs al iniciar.
Definición de una configuración de conexión para todos los sitios y blogs
1 Seleccione Edición > Mis conexiones (Windows) o Contribute > Mis conexiones (Mac OS).
Aparecerá el cuadro de diálogo Mis conexiones.
2 Seleccione todas las conexiones con sitios Web o blogs, y siga este procedimiento:
• Active la conexión.
• Desactive la casilla de verificación No conectar con nombre de sitio Web o servidor de blogs al iniciar.
3 Desactive la casilla de verificación No conectar con ningún sitio al iniciar (mejora el tiempo de inicio de
Contribute).
4 Haga clic en Cerrar.
Cuando reinicie Contribute, todas las conexiones que se activaron antes de cerrar Contribute permanecen activas.
Más temas de ayuda
“Edición de conexiones de servidores de blogs y sitios Web” en la página 290
“Cambio de nombre de una conexión con un sitio Web o un servidor de blogs” en la página 291
“Eliminación de conexiones de servidores de blogs y sitios Web” en la página 292
“Desactivación de conexiones con sitios Web y blogs individuales” en la página 293
Referencia
En esta sección se ofrece información sobre los cuadros de diálogo descritos en este capítulo.

296USO DE CONTRIBUTE CS5
Creación y administración de conexiones con sitios Web y con servidores de blogsÚltima modificación 30/4/2010
Establecimiento de opciones para Publishing Server
Utilice este cuadro de diálogo para abrir el cuadro de diálogo Activar Publishing Server. Puede activar Contribute
Publishing Server a través de este cuadro de diálogo.
Más temas de ayuda
“Configuración de las opciones del cuadro de diálogo Activar Publishing Server” en la página 296
Configuración de las opciones del cuadro de diálogo Activar Publishing Server
Utilice el cuadro de diálogo Activar Publishing Server con objeto de activar CPS para su sitio Web.
1 Introduzca la dirección Web (URL) de Publishing Server del servidor que ejecuta CPS.
El formato de la dirección Web es: http://servidor:puerto/contribute/
Las siguientes opciones están disponibles:
• Servidor: el nombre DNS o la dirección IP del servidor en el que está instalado CPS.
• Puerto: el número de puerto de la red utilizado por el servidor en el que está instalado CPS.
Nota: si realizó una instalación sencilla de CPS, el número de puerto es el 8900. Si utilizó la instalación de un
archivo WAR de CPS en un servidor de aplicaciones Java existente, el número de puerto variará en función de la
configuración de servidor.
• Contribute: el nombre del servidor. Es necesario añadir contribute a la ruta.
Por ejemplo, si ha instalado CPS en un servidor denominado cpsserver, la dirección Web será
https://cpsserver:8900/contribute.
2 De forma predeterminada, la casilla de verificación Activar Directorio de usuarios está activada. Si no va a utilizar
el servicio Directorio de usuarios para administrar usuarios, desactive esta opción.
Nota: cuando active el Directorio de usuarios, se quitarán los usuarios que estuvieran conectados previamente al sitio
y las claves de conexión que hubiera enviado previamente dejarán de funcionar. Debe añadir los usuarios desde la
base de datos de usuarios LDAP/Active Directory o basada en archivos. Para obtener información sobre cómo añadir
usuarios a sitios administrados por CPS, consulte “Adición de usuarios a sitios Web administrados por CPS” en la
página 286.
3 Haga clic en Aceptar.
Contribute establece una conexión con el servidor.
Más temas de ayuda
“Activación o desactivación de CPS para un sitio Web” en la página 263

297USO DE CONTRIBUTE CS5
Creación y administración de conexiones con sitios Web y con servidores de blogsÚltima modificación 30/4/2010
Introducción de información en el cuadro de diálogo Conectar con Publishing
Server
El cuadro de diálogo Conectar con Publishing Server aparece cada vez que accede a un sitio Web administrado por
CPS. Introduzca la información de usuario en este cuadro de diálogo para que Contribute pueda establecer una
conexión con el servidor que ejecuta CPS.
1 Introduzca su nombre de usuario y contraseña.
Ésta es su información de conexión de CPS.
Su información de conexión de CPS coincide con la información de conexión de red si el administrador de CPS ha
utilizado un directorio LDAP para añadir usuarios al sitio Web.
2 Active la casilla de verificación Recordar contraseña si desea que Contribute recuerde la contraseña en el futuro.
3 Si ve la casilla de verificación Confiar en este servidor, seleccione esta opción para permitir que Contribute confíe
en el servidor con el que está conectando.
Esta opción aparece la primera vez que se conecta con este servidor o cuando se cambia la información de servidor
(por ejemplo, cuando caduca el certificado de seguridad). Para verificar que puede confiar en este servidor antes de
activar la casilla de verificación, realice lo siguiente:
• Haga clic en el vínculo Certificado y anote la Huella digital de clave pública.
• Pida al administrador de CPS que verifique que la huella digital de clave pública es válida.
Creación de una conexión con el Asistente de conexión
Las distintas pantallas del Asistente de conexión le solicitan información sobre usted o sobre el sitio Web o blog con
el que desea conectar. Cuando termine de introducir la información en el Asistente de conexión, Contribute creará
una conexión mediante la cual podrá actualizar o modificar su sitio Web o blog.
❖ Haga clic en Siguiente o en Continuar para pasar a la pantalla Información de conexión.
Más temas de ayuda
“Creación de una conexión con un sitio Web” en la página 258
“Creación de una conexión con un servidor de blogs” en la página 259
“Introducción de su nombre de usuario y dirección de correo electrónico” en la página 299
“Creación o edición de una conexión con un sitio Web o un servidor de blogs” en la página 297
Creación o edición de una conexión con un sitio Web o un servidor de blogs
Los asistentes Crear conexión y Editar conexión sirven para especificar si se está conectando a un sitio Web o a un
servidor de blog mientras se crea o se edita una conexión en el Asistente de conexión.
Creación o edición de una conexión con un sitio Web
1 Seleccione Sitio Web en el menú emergente ¿Con qué desea conectar? para crear una conexión con un sitio Web.
2 Siga uno de estos procedimientos:
• Si desea conectar con un sitio Web, introduzca la URL del sitio Web en el cuadro de texto ¿Cuál es la dirección
Web (URL) del sitio Web?
Nota: en caso de ser necesario, haga clic en el botón Examinar para buscar el sitio Web con el que desea conectar.

298USO DE CONTRIBUTE CS5
Creación y administración de conexiones con sitios Web y con servidores de blogsÚltima modificación 30/4/2010
3 En el menú emergente ¿Cómo conecta con su servidor Web?, seleccione el servicio de conexión y realice una de las
siguientes acciones:
• Si ha seleccionado FTP, escriba el nombre del servidor FTP, el nombre de usuario y la contraseña.
Nota: si el servidor FTP se ejecuta en un puerto que no es el predeterminado (21), debe especificar el número de
puerto junto con el nombre del servidor FTP con el formato nombre de servidor FTP:número de puerto.
• Si ha seleccionado FTP seguro (SFTP), escriba el nombre del servidor SFTP, el nombre de usuario y la
contraseña.
• Si ha seleccionado Local/red, escriba la ruta de red del sitio Web.
• Si ha seleccionado WebDAV, escriba la URL de WebDAV, el nombre de usuario y la contraseña.
4 (Opcional) Haga clic en Avanzadas y seleccione las opciones de conexión avanzadas adecuadas para el servicio de
conexión seleccionado en el paso 3.
5 Haga clic en Siguiente.
6 En la pantalla Resumen, revise la configuración de conexión para comprobar si es correcta y haga clic en Listo
(Windows) o Finalizar (Mac OS) para completar la conexión con el sitio Web.
Creación o edición de una conexión con un servidor de blogs
1 Seleccione Blogs en el menú emergente ¿Con qué desea conectar? para crear una conexión con un servidor de blogs.
2 Seleccione el servidor que aloja su blog en el menú emergente ¿Qué servidor aloja el blog? Para obtener más
información sobre cómo crear conexiones con blogs, consulte “Creación de una conexión con un servidor de blogs”
en la página 259.
3 Haga clic en Siguiente o en Continuar para pasar a la pantalla siguiente.
4 Si se va a conectar a un servidor de blogs utilizando la URL del blog, siga este procedimiento:
a Seleccione Otros servidores de blogs en el menú emergente ¿Qué servidor aloja el blog? si el blog está alojado en
un servidor interno compatible con el protocolo MetaWeblog. Aparecerá el cuadro de texto ¿Cuál es la URL del
blog? y el botón Examinar.
b (Opcional) En el cuadro de texto ¿Cuál es la URL del blog?, escriba la URL de la página principal del blog o
navegue hasta ella.
c Haga clic en Siguiente. Aparece la pantalla Información de conexión con el sitio del blog del Asistente para crear
conexión.
Si ha seleccionado Blogger o si Contribute puede encontrar el punto de acceso del servidor de blogs cuyo URL
ha especificado, sólo aparecerán los cuadros de texto Introduzca el nombre de usuario del servidor de blogs e
Introduzca la contraseña del servidor de blogs. Sin embargo, si seleccionó Otros servidores de blogs o si
Contribute no encuentra el punto de acceso del servidor de blogs especificado, también aparecen el menú
emergente Protocolo de blog (desactivado) y el cuadro de texto Punto de acceso.
d Escriba el nombre de usuario en el cuadro de texto Introduzca el nombre de usuario del servidor de blogs.
e Escriba la contraseña para conectar con el blog en el cuadro de texto Introduzca la contraseña del servidor de
blogs.
f Si aparece el cuadro de texto Punto de acceso, especifique el punto de acceso.
Nota: el punto de acceso es un URL que se utiliza para conectar con el servidor de blogs. Puede consultar una lista
de puntos de acceso comunes en la documentación de la Ayuda. Presione F1 para ver la ayuda en línea.
5 haga clic en el botón Atrás para regresar a una pantalla anterior.
6 Haga clic en Listo.

299USO DE CONTRIBUTE CS5
Creación y administración de conexiones con sitios Web y con servidores de blogsÚltima modificación 30/4/2010
Contribute crea una conexión con el servidor de blogs y aparece la página principal del blog en el navegador de
Contribute.
Más temas de ayuda
“Creación de una conexión con un sitio Web” en la página 258
“Creación de una conexión con un servidor de blogs” en la página 259
Introducción de su nombre de usuario y dirección de correo electrónico
Este cuadro de diálogo le sirve para introducir su nombre de usuario y dirección de correo electrónico con el fin de
identificar su identidad y las páginas Web con las que está trabajando. Esta información se muestra a los demás
usuarios del sitio Web cuando usted está trabajando con páginas del sitio Web.
Si se convierte en el primer administrador del sitio Web, el nombre que introduzca aquí se mostrará a los usuarios
como el nombre del administrador del sitio Web.
Nota: sólo los usuarios que utilicen Contribute o Dreamweaver para conectar con el sitio Web podrán ver su nombre y
dirección de correo electrónico. Esta información no se envía a Adobe ni a ningún otro lugar, ni tampoco se muestra en
el sitio Web. Los visitantes externos a su sitio Web no verán la dirección de correo electrónico que introduzca.
❖ Introduzca su nombre de usuario y dirección de correo electrónico.
Si dispone de varias copias de Contribute, utilice un nombre de usuario distinto para cada equipo que tenga
instalada una copia. Por ejemplo, Marta(portátil) y Marta(Mac). Si se utiliza el mismo nombre de usuario pueden
surgir problemas al anular protecciones realizadas en el otro equipo.
Introducción de la URL del sitio Web
Este cuadro de diálogo sirve para facilitar información sobre la dirección Web (URL) de su sitio Web o del servidor
que ejecuta CPS.
La dirección Web que especifique deberá ser la raíz del sitio Web, es decir, el punto superior en la estructura de
directorios que el usuario puede editar. En algunos casos, puede tratarse del sitio Web completo (por ejemplo,
www.mysite.com). No obstante, en determinados casos, si administra un sitio Web es posible que desee restringir un
grupo de permisos para que sólo pueda editar una parte del sitio Web. Por ejemplo, si un grupo sólo va a poder editar
páginas Web de la sección de marketing del sitio, el punto superior al que podrían tener acceso sería
www.mysite.com/marketing.
Para proporcionar la dirección Web del sitio Web:
❖ Introduzca la dirección Web (URL) del sitio Web.
Si no está seguro de la dirección Web exacta del sitio Web, haga clic en el botón Examinar y navegue hasta la página
principal del sitio Web.

300USO DE CONTRIBUTE CS5
Creación y administración de conexiones con sitios Web y con servidores de blogsÚltima modificación 30/4/2010
Nota: si no es posible comprobar la dirección Web introducida, aparecerá un cuadro de diálogo que le pedirá que
confirme que ha introducido la dirección correcta. Puede utilizar este cuadro de diálogo para confirmar una dirección
Web que aún no existe pero que tiene intención de crear posteriormente (por ejemplo, es posible que aún no haya
creado ninguna subcarpeta bajo la raíz del sitio).
Si en su organización se utiliza CPS, puede introducir la URL de su servidor para configurar una conexión. Si no
conoce la URL, póngase en contacto con el administrador del sistema para obtener información sobre cómo
conectar con CPS.
Contribute amplía el nombre de servidor que introduzca y forma la URL completa del servidor que ejecuta CPS.
Por ejemplo, si introduce connect:cpsserver, Contribute lo amplía y forma la URL completa
https://cpsserver:8900/contribute/.
Para proporcionar la dirección Web del servidor para CPS:
❖ Introduzca la URL del servidor con la que desea conectar.
Más temas de ayuda
“Selección de un método de conexión” en la página 300
“Activación o desactivación de CPS para un sitio Web” en la página 263
Selección de un método de conexión
Este cuadro de diálogo sirve para seleccionar un método de conexión para usted o los usuarios y para suministrar la
información requerida sobre su conexión.
El método de conexión indica cómo se conecta usted o los usuarios con el sitio Web y transfiere archivos nuevos y
actualizados entre Contribute y el sitio Web. En general, los usuarios que trabajan en las oficinas de la organización
utilizan una conexión local o de red. Los usuarios que trabajan a distancia quizá necesiten emplear FTP o SFTP para
transferir archivos al servidor Web.
1 Seleccione una de las siguientes opciones del menú emergente:
• Local/red
• FTP (Protocolo de transferencia de archivos)
• FTP seguro (Protocolo seguro de transferencia de archivos)
• WebDAV
2 Seleccione las opciones deseadas en el cuadro de diálogo:
• Si selecciona Local/red, introduzca la ruta de red del servidor Web y la carpeta (directorio) que contiene los
archivos del sitio Web.
Una ruta de red no es una ruta de acceso a la ubicación en la que están almacenados los archivos localmente,
sino una ruta de acceso a la ubicación de los archivos en el servidor Web. Si no ha creado una carpeta raíz para
el sitio Web, puede seleccionar la carpeta raíz predeterminada del sitio que se use en el servidor. (La opción
predeterminada varía según el servidor.)
Puede escribir la ruta directamente en el cuadro de texto pero, si utiliza el botón Examinar para navegar hasta
el servidor Web, se asegurará de que la ruta es correcta. La ruta de una red Windows siempre comienza con
dos barras invertidas (\\) en lugar de una letra de unidad.
• Si selecciona FTP o FTP seguro, debe proporcionar el nombre del servidor.

301USO DE CONTRIBUTE CS5
Creación y administración de conexiones con sitios Web y con servidores de blogsÚltima modificación 30/4/2010
Nota: se recomienda que solicite a los usuarios que usen su propia información de cuenta FTP o SFTP. Asegúrese
de que los usuarios entienden cómo deben introducir su propia información de conexión (muchos usuarios no
saben que la información de inicio de sesión en FTP o SFTP es diferente de su información de inicio de sesión de
red). Es aconsejable que las cuentas de FTP, SFTP o WebDAV estén vinculadas al servicio de directorio de usuarios
para que éstos no tengan que saber o recordar otra contraseña.
Introducción de la información de usuario del servidor del blog
Este cuadro de diálogo sirve para proporcionar el nombre de usuario y la contraseña del blog con el que desea conectar.
El servidor de blogs que ha seleccionado en la pantalla anterior determina la información que necesitará introducir. Si
ha seleccionado Blogger, TypePad o WordPress como servidor de blogs en esta pantalla, deberá escribir el nombre de
usuario y la contraseña del blog. Si ha seleccionado Otros servidores de blogs, deberá escribir la URL del blog como
punto de acceso, además del nombre de usuario y la contraseña.
Nota: el servidor de blogs seleccionado debe ser compatible con la API de MetaWeblog.
1 Si ha seleccionado Otros servidores de blogs como servidor de su blog en la pantalla anterior, introduzca la URL
del blog con el que desea conectar.
Para ver una lista de puntos de acceso de servidores de blogs, consulte “Puntos de acceso de servidores de blogs” en
la página 301.
Si ha seleccionado Blogger, TypePad o WordPress como servidor del blog, el punto de acceso se especificará
automáticamente.
2 Haga clic en Siguiente.
3 En el campo Introduzca el nombre de usuario del servidor de blogs, escriba el nombre de usuario del blog.
Nota: si el servidor del blog es WordPress, el nombre de usuario no deberá contener ningún carácter reservado, como $.
4 En el campo Introduzca la contraseña del servidor de blogs, escriba la contraseña del blog.
Aparecerá el protocolo del blog.
5 Haga clic en Siguiente para pasar a la siguiente pantalla.
Más temas de ayuda
“Selección de un método de conexión” en la página 300
“Creación de una conexión con un servidor de blogs” en la página 259
“Creación o edición de una conexión con un sitio Web o un servidor de blogs” en la página 297
Puntos de acceso de servidores de blogs
Un punto de acceso es un URL utilizado para conectar con el servidor de su blog y normalmente se puede encontrar
en la documentación de dicho servidor. En la siguiente tabla se incluyen los puntos de acceso de los servidores de blogs
más comunes.
Puntos de acceso para servidores compatibles con Contribute:

302USO DE CONTRIBUTE CS5
Creación y administración de conexiones con sitios Web y con servidores de blogsÚltima modificación 30/4/2010
Puntos de acceso para servidores personalizados
Nota: estos servidores pueden ser compatibles o no en función del grado de personalización.
Introducción de la información FTP o SFTP
Este cuadro de diálogo sirve para introducir información sobre el servidor FTP o SFTP.
Si desea que los usuarios se conecten mediante FTP o SFTP, asegúrese de que conocen el nombre de servidor, el
nombre de usuario y la contraseña para conectarse al servidor. Si no les envía su información de conexión FTP o SFTP,
deberán saber cómo introducir su propia información de conexión. Muchos usuarios con poca experiencia creen que
la información de inicio de sesión en FTP o SFTP es lo mismo que el nombre de usuario y la contraseña que utilizan
para conectarse a su red local.
1 Introduzca la dirección FTP del servidor.
2 Introduzca el nombre de usuario FTP.
El nombre de usuario y la contraseña FTP pueden ser distintos del nombre de usuario y la contraseña de la red.
3 Introduzca la contraseña FTP.
Blogger (Atom) https://www.blogger.com/atom/
TypePad (TypePad) http://www.typepad.com/t/api
WordPress.com (MovableType o
metaWeblog)
http://USERNAME.wordpress.com/xmlrpc.php
MovableType (MovableType) http://YOURSITE/PATH/TO/mt-xmlrpc.cgi
Servidor propio de WordPress
(MovableType o metaWeblog)
http://YOURSITE/PATH/TO/xmlrpc.php
BlogHarbor (MovableType) http://api.blogharbor.com/xmlrpc.cgi
Blogware (MovableType o metaWeblog) http://www.blogware.com/xmlrpc.cgi
Conversant (MovableType o metaWeblog) http://YOURSITE/RPC2
Drupal versión 4.4 y posteriores
(MovableType o metaWeblog)
http://YOURSITE/PATH/TO/xmlrpc.php
IlohaBlog (MovableType) http://blog.iloha.net/rpc.php
Manila (metaWeblog) http://YOURSITE/RPC2
Nucleus < 2.5 (metaWeblog) http://YOURSITE/PATH/TO/nucleus/xmlrpc/server.php
Nucleus 2.5 y posteriores (MovableType o
metaWeblog)
http://YOURSITE/PATH/TO/nucleus/xmlrpc/server.php
PLog (metaWeblog) http://YOURSITE/xmlrpc.php
pyblosxom (metaWeblog) http://YOURSITE/PATH/TO/cgi-bin/pyblosxom.cgi/RPC
Radio (metaWeblog) http://127.0.0.1:5335/RPC2
Serendipity (MovableType) http://YOURSITE/serendipity/serendipity_xmlrpc.php
SquareSpace (metaWeblog) http://www.squarespace.com/do/process/external/PostInterceptor
TextPattern (metaWeblog) http://YOURSITE/PATH/TO/textpattern/xmlrpcs.php
Xaraya (MovableType o metaWeblog) http://YOURSITE/PATH/TO/ws.php?type=xmlrpc

303USO DE CONTRIBUTE CS5
Creación y administración de conexiones con sitios Web y con servidores de blogsÚltima modificación 30/4/2010
4 (Opcional) Para configurar el FTP de manera que funcione con un cortafuegos, haga clic en el botón Avanzadas.
Para obtener más información, consulte “Configuración de parámetros de conexión avanzados” en la página 303.
Algunas organizaciones utilizan un cortafuegos, un sistema que impide el acceso no autorizado a una intranet desde el
exterior. Si su organización utiliza un cortafuegos, es posible que tenga que configurar Contribute para que funcione
con él. También deberá averiguar si su cortafuegos admite FTP pasivo o si debe suministrar un nombre de host y un
número de puerto de cortafuegos. Si no está seguro de cómo realiza el cortafuegos el acceso FTP, consulte al
administrador de la red de su empresa.
Introducción de la información de WebDAV
Este cuadro de diálogo sirve para introducir la dirección Web (URL) del servidor de WebDAV, el nombre de usuario
de WebDAV y la contraseña de WebDAV.
1 Introduzca la dirección Web (URL) del servidor WebDAV.
La dirección Web empleada por el servidor WebDAV suele ser distinta de la utilizada para prestar servicio al sitio.
La dirección WebDAV puede tener un número de puerto añadido u otra designación de WebDAV.
2 Introduzca el nombre de usuario de WebDAV.
Nota: el nombre de usuario y la contraseña FTP pueden ser distintos del nombre de usuario y la contraseña de la red.
3 Introduzca la contraseña de WebDAV.
4 (Opcional) Para cifrar la información de conexión de todos los sitios Web, haga clic en el botón Avanzadas. Para
obtener más información, consulte “Configuración de parámetros de conexión avanzados” en la página 303.
Esta opción impide que los usuarios no autorizados modifiquen el sitio Web cuando se usa la copia instalada
localmente de Contribute.
Más temas de ayuda
“Creación de una conexión con un sitio Web” en la página 258
“Creación o edición de una conexión con un sitio Web o un servidor de blogs” en la página 297
Configuración de parámetros de conexión avanzados
Este cuadro de diálogo sirve para establecer las opciones de conexión y cortafuegos de FTP de la organización, así como
para aplicar seguridad adicional para el acceso al sitio Web.
❖ Para configurar las opciones avanzadas de conexión, seleccione las opciones que desee aplicar:
Dejar que Contribute detecte automáticamente la configuración de servidor FTP Permite que Contribute detecte
automáticamente la configuración de FTP del servidor con el que se está conectando. Si activa esta opción, se
desactiva la configuración de FTP manual.
Elegir manualmente la configuración de servidor FTP Permite especificar la configuración de FTP que se utilizará
en el servidor.
Utilizar FTP pasivo para conectar con el servidor Permite que Contribute inicie la conexión FTP en lugar de dejar
que el servidor remoto la configure. Para utilizar FTP pasivo, el cortafuegos debe estar configurado para permitir
que el cliente FTP establezca la conexión FTP.
Usar optimización de rendimiento de FTP Permite a Contribute optimizar la conexión para obtener un mejor
rendimiento.

304USO DE CONTRIBUTE CS5
Creación y administración de conexiones con sitios Web y con servidores de blogsÚltima modificación 30/4/2010
Usar método de publicación alternativo Permite usar archivos de versiones anteriores con conexiones FTP. Si se
activan las versiones anteriores y se reciben errores al publicar las páginas, active esta opción para cambiar el modo
en que Contribute escribe los archivos de versiones anteriores en el servidor FTP.
Usar configuración de proxy FTP al conectar Permite especificar un servidor de cortafuegos y el número de puerto
a través del cual se permite el acceso FTP. Si selecciona esta opción, o si hace clic en el botón Configuración de proxy
FTP, aparecerá la categoría Proxy FTP del cuadro de diálogo Preferencias; introduzca el nombre y el número de
puerto del servidor proxy FTP a través del cual se activa el acceso FTP.
Nota: la categoría Proxy FTP forma parte del cuadro de diálogo Preferencias de Contribute. El servidor proxy FTP y
el número de puerto son parámetros globales para toda la aplicación, no sólo para la conexión con el sitio Web que
está creando. No puede crear múltiples conexiones con sitios Web de Contribute empleando diferentes configuraciones
de proxy FTP.
Cifrar la información de conexión para todos los sitios Web y blogs Impide que los usuarios no autorizados
modifiquen el sitio Web cuando se usa la copia instalada localmente de Contribute.
Exigir contraseña de inicio de Contribute en el equipo del usuario (sólo en la exportación de conexión) Permite
impedir el acceso a sitios Web a usuarios no autorizados exigiendo a cualquiera que utilice su equipo que inicie una
sesión en Contribute. Si selecciona esta opción, Contribute abrirá el cuadro de diálogo Preferencias de seguridad.
Escriba la contraseña de inicio de sesión que desea que introduzcan los usuarios y, a continuación, confírmela.
Nota: la categoría Seguridad forma parte del cuadro de diálogo Preferencias de Contribute. La contraseña de inicio
de sesión de Contribute es un parámetro global para toda la aplicación, no sólo para la conexión de sitio Web que está
creando.
Edición de la configuración de Subversion
Puede editar la configuración de conexión de Subversion en el cuadro de diálogo Administrar sitio Web cuando no
hay páginas sin publicar en el sitio Web. Cuando cambia la configuración de conexión de Subversión, se pide
automáticamente a los usuarios que vuelvan a crear la conexión. Para los usuarios, este mensaje se muestra en una
barra situada encima de la ventana del navegador y la conexión con el sitio Web se desactiva automáticamente.
Nota: Cuando se activa la configuración de Subversion en el sitio Web, la opción Versiones anteriores se desactiva
automáticamente.
1 Seleccione Edición > Administrar sitios Web y seleccione el sitio Web.
2 En el cuadro de diálogo Administrar sitio Web, siga este procedimiento:
• Seleccione Control de versiones en el panel de la izquierda.
• Seleccione Active el control de versiones del sitio mediante Subversion.
3 Edite la configuración necesaria en el panel Control de versiones.
Para obtener más información, consulte “Activación de Subversion en el sitio Web” en la página 267.
Ruta remota de directorio de FTP
Este cuadro de diálogo aparece si el Asistente de conexión no detecta automáticamente la ruta correcta. La ruta FTP
que introduzca deberá coincidir con la ruta de URL. Si aparece este cuadro de diálogo, asegúrese de que la ruta de FTP
introducida coincide con la ruta de URL que contiene los archivos del sitio Web.
Si ha introducido correctamente la ruta de FTP, es posible que la carpeta con la que está intentando conectar no tenga
los permisos de lectura/escritura adecuados.

305USO DE CONTRIBUTE CS5
Creación y administración de conexiones con sitios Web y con servidores de blogsÚltima modificación 30/4/2010
Configuración de las opciones de Publishing Server en el cuadro de diálogo
Administrar sitio Web
Este cuadro de diálogo permite activar o desactivar CPS para su sitio Web.
CPS es un conjunto de servicios de publicación y administración que le permiten, entre otras cosas, integrar
Contribute con el servicio de directorio de usuarios de su organización, de modo que puede administrar fácilmente
grandes cantidades de usuarios de Contribute.
Activación de CPS
❖ Haga clic en el botón Activar Publishing Server para activar el uso de CPS en su sitio Web.
Nota: antes de empezar a utilizar CPS con el sitio Web, debe instalar y configurar CPS (consulte la Ayuda de la consola
de CPS para obtener información sobre su configuración).
Desactivación de CPS o modificación de la configuración
❖ Siga uno de estos procedimientos:
• Haga clic en el botón Desactivar Publishing Server con objeto de desactivar CPS para este sitio Web.
Aparecerá un cuadro de diálogo solicitándole que confirme la desactivación de CPS.
Al desactivar CPS, los usuarios que estuviesen conectados al sitio Web no podrán volver a conectarse hasta que
vuelva a activar CPS. Contribute no elimina el archivo de configuración administrativa del sitio Web al
desactivar CPS, de modo que los roles y permisos no se ven afectados.
• Haga clic en el botón Desactivar Directorio de usuarios si no desea utilizar el servicio Directorio de usuarios para
administrar los usuarios de este sitio Web.
Al desactivar el servicio Directorio de usuarios, los usuarios que estuviesen conectados al sitio Web no podrán
volver a conectarse hasta que les envíe las claves de conexión con la nueva información de conexión.
Configuración de las opciones de Usuarios y roles en el cuadro de diálogo
Administrar sitio Web para los sitios administrados por CPS
Este cuadro de diálogo sirve para crear roles, asignar usuarios a los roles, quitar el acceso de los usuarios al sitio y enviar
vínculos de conexión a los usuarios de sitios Web que utilizan CPS.
Adición de usuarios a un rol
1 Haga clic en Añadir usuarios.
2 Complete el cuadro de diálogo Añadir usuarios.
Para obtener más información, consulte “Adición de usuarios a sitios Web administrados por CPS” en la página 286.
Asignación de un usuario a un rol distinto
1 Seleccione en la lista de usuarios el usuario que desea volver a asignar.
Para seleccionar varios usuarios, haga clic en el primer usuario y mantenga presionada la tecla CTRL mientras hace
clic en otros usuarios.
2 Haga clic en Volver a asignar.
Aparecerá el cuadro de diálogo Volver a asignar rol.
3 Seleccione el rol al que desea volver a asignar al usuario y haga clic en Aceptar.

306USO DE CONTRIBUTE CS5
Creación y administración de conexiones con sitios Web y con servidores de blogsÚltima modificación 30/4/2010
El usuario aparecerá bajo el rol al que se le ha vuelto a asignar en la categoría Usuarios y roles del cuadro de diálogo
Administrar sitio Web.
4 Para volver a asignar otros usuarios, repita los pasos 1 a 3.
Eliminación de un usuario del sitio
1 Seleccione el usuario de la lista de usuarios.
2 Haga clic en Quitar.
3 Para quitar otros usuarios, repita los pasos 1 y 2.
Más temas de ayuda
“Creación de roles de Contribute” en la página 317
Configuración de las opciones de Usuarios y roles en el cuadro de diálogo
Administrar sitio Web
Este cuadro de diálogo sirve para administrar usuarios que se han conectado previamente al sitio Web. Puede cambiar
un rol de usuario y enviar al usuario una nueva clave de conexión o quitar usuarios de la lista, evitando de este modo
que puedan conectar con el sitio.
Cambio del rol de un usuario
1 Seleccione el usuario de la lista de usuarios que se hayan conectado previamente con el sitio.
2 Haga clic en el botón Enviar clave de conexión.
Aparecerá el Asistente de exportación de archivos de clave.
3 Siga las instrucciones del asistente y haga clic en Siguiente (Windows) o en Continuar (Mac OS) para pasar a la
pantalla siguiente.
Una vez finalizadas las tareas del asistente, Contribute creará un nuevo archivo de clave de conexión para el usuario al
que haya asignado un nuevo rol. Puede enviar por correo electrónico el archivo de clave de conexión al usuario o
guardar el archivo en el equipo.
Eliminación de un usuario del sitio
1 Seleccione el usuario de la lista de usuarios que se hayan conectado previamente con el sitio.
2 Haga clic en el botón Eliminar.
Nota: quitar un usuario de la lista no evita que éste pueda volver a conectar con una clave de conexión previamente
recibida o que vuelva a introducir información de conexión con el sitio.
Más temas de ayuda
“Creación y envío de conexiones con sitios Web” en la página 254
“Creación de una conexión con un sitio Web” en la página 258
“Envío de claves de conexión de sitios Web” en la página 283
“Selección de un método de exportación para la clave de conexión” en la página 311

307USO DE CONTRIBUTE CS5
Creación y administración de conexiones con sitios Web y con servidores de blogsÚltima modificación 30/4/2010
Asignación de un rol
Este cuadro de diálogo sirve para asignar un rol a los usuarios.
❖ Seleccione el rol al que desea asignar al usuario y haga clic en Aceptar.
Revisión del resumen de la conexión
Este cuadro de diálogo le ofrece un resumen de la información de conexión que ha introducido.
1 Compruebe la información.
2 Haga clic en el botón Atrás si necesita volver a una pantalla anterior para cambiar un parámetro y, a continuación,
vuelva a la pantalla Resumen.
3 Haga clic en Listo (Windows) o Finalizar (Mac OS) si está satisfecho con la configuración o haga clic en Cancelar
si no desea que Contribute cree la conexión.
Configuración de las opciones de Administración en el cuadro de diálogo
Administrar sitio Web
Las opciones de Administración sirven para configurar la información de contacto del administrador, establecer una
contraseña de administrador y, si es necesario, eliminar la administración de un sitio.
1 Introduzca una dirección de correo electrónico en el campo Dirección de correo electrónico de contacto para
configurar o cambiar la información de contacto del administrador del sitio Web.
Esta dirección de correo electrónico aparecerá en la barra de información de Contribute por si el usuario necesita
ponerse en contacto con el administrador. En Contribute, el rol de administrador puede estar asignado a más de
una persona, aunque sólo puede haber un contacto de administrador.
2 Para eliminar el archivo de configuración compartida del sitio Web, haga clic en Quitar administración.
Importante: esta opción eliminará la información de conexión y el archivo de configuración administrativa (incluidos
todos los roles de usuario y los permisos del sitio Web) asociados con este sitio Web. Los usuarios que estuviesen
conectados a este sitio Web ya no podrán conectarse.
Más temas de ayuda
“Cambio de administrador del sitio Web” en la página 270
“Cambio de la contraseña del administrador” en la página 271
Introducción de información en el cuadro de diálogo Contraseña de
administrador
Este cuadro de diálogo le permite crear una contraseña de administrador para que pueda convertirse en el
administrador del sitio Web seleccionado.
1 Introduzca una contraseña administrativa para el sitio Web.
2 Introduzca la contraseña otra vez para confirmarla.
Más temas de ayuda
“Cómo convertirse en administrador de un sitio Web de Contribute ya existente” en la página 268

308USO DE CONTRIBUTE CS5
Creación y administración de conexiones con sitios Web y con servidores de blogsÚltima modificación 30/4/2010
Configuración de las opciones del cuadro de diálogo Administrar sitio Web
Este cuadro de diálogo sirve para establecer la configuración que afecta a todo el sitio, como la información de contacto
o la contraseña del administrador, el número de versiones anteriores que se guardan y las convenciones de nombre de
archivo para las páginas principales predeterminadas del sitio Web.
Puede llevar a cabo las tareas siguientes con este cuadro de diálogo:
“Cambio de administrador del sitio Web” en la página 270
“Cambio de la contraseña del administrador” en la página 271
“Activación o desactivación de versiones anteriores” en la página 271
“Especificación de direcciones de sitios Web alternativas” en la página 275
“Adición de nombres de archivo de página de índice” en la página 273
“Especificación de las preferencias de nuevas páginas” en la página 272
“Eliminación de nombres de archivo de página de índice” en la página 274
“Especificación de una página de guarda” en la página 276
“Activación de la compatibilidad con versiones anteriores de Contribute” en la página 277
“Asignación de la fecha de caducidad de las páginas del sitio Web” en la página 278
“Especificación del tipo de ruta para los vínculos de un sitio Web” en la página 279
“Activación o desactivación de la incrustación de PDF” en la página 280
“Asignación de un flujo de trabajo a una plantilla” en la página 283
Introducción de información en el cuadro de diálogo Cambiar contraseña de
administrador
Este cuadro de diálogo sirve para cambiar la contraseña de administrador.
1 Introduzca la contraseña actual y la nueva que desea usar.
2 Introduzca la nueva contraseña otra vez para confirmarla.
3 Haga clic en Aceptar.
Más temas de ayuda
“Cambio de la contraseña del administrador” en la página 271
Configuración de las opciones del cuadro de diálogo Asignación de índice y
URL
En función de cómo esté configurado el servidor Web y de la complejidad del sitio Web, puede que Contribute no logre
detectar automáticamente todas las configuraciones posibles de servidor Web. Este cuadro de diálogo sirve para
especificar configuraciones alternativas para los archivos de índice del sitio Web y direcciones Web alternativas.

309USO DE CONTRIBUTE CS5
Creación y administración de conexiones con sitios Web y con servidores de blogsÚltima modificación 30/4/2010
Nota: al igual que ocurre con la configuración general para todo el sitio, la configuración avanzada para todo el sitio
afecta a todos los usuarios que conecten con el sitio Web mediante Contribute.
• Archivos de índice
Una página de índice es la página Web que aparece de forma predeterminada cuando un visitante acude a un sitio
Web. Por ejemplo, si introduce la dirección www.mysite.com/ en un navegador Web, la página que aparece puede
tener en realidad la URL www.mysite.com/index.html.
Contribute incluye una lista completa de posibles nombres de página de índice dispuestos en el orden más habitual;
no obstante, es posible que tenga que especificar nombres de archivos de páginas y un orden de visualización
exactos. Para obtener más información, consulte “Páginas de índice de servidor Web” en la página 254.
• Direcciones alternativas del sitio Web
Algunos sitios Web tienen múltiples direcciones Web (URL) que señalan a las mismas páginas Web. Estos sitios
utilizan alias de DNS (servicio de nombres de dominios), que permiten que varias direcciones Web hagan
referencia a un mismo sitio Web. Por ejemplo, www.mysite.com y www.mysite.org son técnicamente direcciones
de sitios Web distintos, aunque podrían señalar al mismo sitio Web. Si el sitio Web utiliza más de una dirección
Web, deberá configurar Contribute para que reconozca todas las direcciones Web posibles. Para obtener más
información, consulte “Direcciones alternativas del sitio Web” en la página 255.
Puede llevar a cabo las tareas siguientes con este cuadro de diálogo:
• “Introducción de un nombre de archivo de índice” en la página 309
• “Introducción de una dirección de sitio Web alternativa” en la página 309
Introducción de un nombre de archivo de índice
Este cuadro de diálogo sirve para agregar o editar un nombre de archivo para una página de índice.
❖ Siga uno de estos procedimientos:
• Introduzca el nombre de archivo para páginas de índice que utilizan su sitio Web y su servidor Web.
• Cambie el nombre de archivo en el cuadro de texto Nombre de archivo de índice.
Más temas de ayuda
“Páginas de índice de servidor Web” en la página 254
“Adición de nombres de archivo de página de índice” en la página 273
“Eliminación de nombres de archivo de página de índice” en la página 274
“Especificación de direcciones de sitios Web alternativas” en la página 275
Introducción de una dirección de sitio Web alternativa
Este cuadro de diálogo sirve para introducir un URL alternativo para el sitio Web.
❖ Siga uno de estos procedimientos:
• Introduzca un nuevo URL alternativo para el sitio Web.
• Cambie la URL alternativa en el cuadro de texto Dirección alternativa de sitio Web (URL).

310USO DE CONTRIBUTE CS5
Creación y administración de conexiones con sitios Web y con servidores de blogsÚltima modificación 30/4/2010
Más temas de ayuda
“Direcciones alternativas del sitio Web” en la página 255
“Especificación de direcciones de sitios Web alternativas” en la página 275
Configuración de la clave de conexión
El Asistente de exportación de conexión permite enviar la información de conexión actual o personalizar la
configuración existente para que la utilicen otros grupos de permisos.
❖ Elija una de estas opciones:
• Haga clic en Sí si desea enviar la configuración de conexión actual sin modificar.
• Si utiliza FTP o SFTP para conectar con el sitio Web, puede seleccionar la opción Incluir mi nombre de usuario
y contraseña de FTP para que no sea necesario pedir a los usuarios que introduzcan su nombre de usuario y
contraseña FTP.
Si elige esta opción, la pantalla siguiente le permitirá seleccionar el grupo de permisos al que desea enviar la
conexión.
• Haga clic en No para modificar la configuración de conexión antes de enviar la conexión.
Si elige esta opción, el siguiente panel del Asistente de exportación de conexión le permitirá seleccionar el
método que emplearán los usuarios para conectar con el sitio Web.
Más temas de ayuda
“Selección de un método de conexión” en la página 300
Selección de un rol para sitios mediante Contribute Publishing Server
Este cuadro de diálogo sirve para seleccionar el rol que se asigna a los usuarios.
❖ Seleccione el rol al que desea asignar al usuario y haga clic en Siguiente.
Más temas de ayuda
“Adición de usuarios a sitios Web administrados por CPS” en la página 286
Selección de un rol
Este cuadro de diálogo sirve para seleccionar el rol que desea asignarse, si no eligió convertirse en administrador del
sitio Web.
Las opciones de rol predeterminadas son Administrador, Publicador y Redactor.
Nota: (para administradores) los roles no están protegidos mediante contraseña. Para exigir a un usuario que utilice un
rol específico, envíe una clave de conexión que le asigne dicho rol.
❖ Seleccione el rol que desee y haga clic en Aceptar.
Más temas de ayuda
“Revisión del resumen de la conexión” en la página 307

311USO DE CONTRIBUTE CS5
Creación y administración de conexiones con sitios Web y con servidores de blogsÚltima modificación 30/4/2010
Selección de un método de exportación para la clave de conexión
Este cuadro de diálogo sirve para enviar la clave de conexión a los usuarios por correo electrónico o para guardarla en
el equipo local o en un servidor de archivos de la red.
1 Seleccione si desea enviar la clave de conexión a los usuarios por correo electrónico o guardarla como archivo en el
equipo local.
El método elegido depende de si realiza el envío utilizando correo Web o una aplicación de correo electrónico:
• Si utiliza una cuenta de correo Web (como Hotmail o Yahoo!) para enviar la clave de conexión, guarde la clave
como archivo en el disco local y adjúntela manualmente al mensaje de correo.
• Si decide guardar la clave de conexión en un disco, puede hacerlo en el disco local de su equipo o en una
ubicación de la red.
• Si envía el archivo a los usuarios a través de una aplicación de correo electrónico no basada en Web, ésta se
iniciará cuando el Asistente de exportación de conexión termine de ejecutarse. La aplicación de correo
electrónico creará entonces un mensaje de correo explicativo con la clave adjunta.
Nota: en Mac OS, Contribute funciona con las siguientes aplicaciones de correo electrónico predeterminadas: Mail,
Eudora y Entourage.
2 Introduzca una contraseña o una frase de seguridad para cifrar la clave de conexión y vuelva a introducirla.
Las claves de conexión se cifran utilizando una contraseña o una frase de seguridad para proteger el sitio Web y
garantizar la seguridad de la red. (Una frase de seguridad es como una contraseña, pero puede tener varias
palabras.) No olvide enviar la contraseña de cifrado de la clave de conexión a los usuarios que vayan a importar la
conexión del sitio Web. Si no conocen la contraseña correcta, los usuarios no podrán importar el sitio Web.
Nota: no incluya la contraseña que utilice para cifrar la clave de conexión en el mensaje de correo electrónico con la
clave de conexión. Envíe la contraseña en un mensaje aparte o comuníquesela a los usuarios verbalmente.
Más temas de ayuda
“Revisión del resumen de la conexión” en la página 307
Configuración de las opciones del cuadro de diálogo Enviar clave de conexión
para sitios que utilizan CPS
Este cuadro de diálogo sirve para enviar por correo electrónico la clave de conexión a los usuarios de sitios Web
administrados o para guardarla en el equipo local o en un servidor de archivos de la red.
❖ Seleccione si desea enviar la clave de conexión a los usuarios por correo electrónico o guardarla como archivo en el
equipo local, y haga clic en Aceptar.
El método elegido depende de si realiza el envío utilizando correo Web o una aplicación de correo electrónico:
• Si utiliza una cuenta de correo Web (como Hotmail o Yahoo!) para enviar la clave de conexión, guarde la clave
como archivo en el disco local y adjúntela manualmente al mensaje de correo.
• Si decide guardar la clave de conexión en un disco, puede hacerlo en el disco local de su equipo o en una
ubicación de la red.
• Si envía el archivo a los usuarios a través de una aplicación de correo electrónico no basada en Web, ésta se
iniciará cuando el Asistente de exportación de conexión termine de ejecutarse. La aplicación de correo
electrónico creará entonces un mensaje de correo explicativo con la clave adjunta.
Nota: en Mac OS, Contribute funciona con las siguientes aplicaciones de correo electrónico predeterminadas: Mail,
Eudora y Entourage.

312USO DE CONTRIBUTE CS5
Creación y administración de conexiones con sitios Web y con servidores de blogsÚltima modificación 30/4/2010
Configuración de las opciones del cuadro de diálogo Añadir usuarios
El cuadro de diálogo Añadir usuarios sirve para añadir usuarios a sitios Web que utilizan el servicio Directorio de
usuarios para administrar usuarios.
1 Seleccione un rol para los usuarios que desea añadir desde el menú emergente Rol de los nuevos usuarios.
El rol que les asigne determinará los permisos de edición de los nuevos usuarios para modificar las páginas del sitio.
2 Añada usuarios al rol seleccionado.
El panel Resultados de la búsqueda permite localizar usuarios en el directorio de usuarios de la organización y
añadirlos a la lista de usuarios del rol seleccionado. Realice lo siguiente para buscar y añadir nombres de usuarios
a un rol:
a Introduzca un nombre en el cuadro de texto Buscar y haga clic en Buscar. Contribute mostrará las coincidencias
más próximas que localice en la lista Resultados de la búsqueda.
b Seleccione el nombre del usuario que desea añadir al rol y haga clic en Añadir para pasarlo a la lista Añadir
usuarios.
Si añade un usuario a un rol por error, puede quitarlo seleccionando su nombre en la lista Añadir usuarios y
haciendo clic en Quitar.
3 (Opcional) Seleccione Enviar clave de conexión a los usuarios por correo electrónico para enviar un mensaje de
correo electrónico a los usuarios que haya añadido al rol.
Contribute crea un mensaje de correo electrónico con una clave de conexión adjunta que puede enviar a los
usuarios.
También puede hacer que los usuarios tengan que escribir connect:nombre dominio servidor (donde nombre
dominio servidor es el nombre del servidor en el que está instalado CPS) en la barra de direcciones del navegador
de Contribute para conectar con el sitio Web.
4 Haga clic en Aceptar.
Contribute añade los usuarios especificados al sitio Web y les envía un mensaje de correo electrónico que contiene
la clave de conexión.
Más temas de ayuda
“Adición de usuarios a sitios Web administrados por CPS” en la página 286
Configuración de cuadro de diálogo Opciones de publicación del servidor de
blogs
El cuadro de diálogo Opciones de publicación del servidor de blogs sirve para especificar los tipos de archivos de audio,
vídeo e imagen que puede publicar en las entradas de los blogs alojados en el servicio de blogs.
1 Seleccione las opciones de publicación del servidor de blogs:
Permitir imágenes GIF, JPG, PNG, etc.
Permitir audio MP3, WMA, WAV, etc.
Permitir vídeo MPG, MPEG, WMV, etc.
2 Haga clic en Cerrar.

313USO DE CONTRIBUTE CS5
Creación y administración de conexiones con sitios Web y con servidores de blogsÚltima modificación 30/4/2010
Más temas de ayuda
“Configuración de archivos dependientes para blogs” en la página 288
Uso del cuadro de diálogo Mis conexiones
Este cuadro de diálogo sirve para crear y administrar las conexiones con el sitio Web y el servidor de blogs.
Puede llevar a cabo las tareas siguientes con este cuadro de diálogo:
“Creación de una conexión con el Asistente de conexión” en la página 297
“Edición de conexiones de servidores de blogs y sitios Web” en la página 290
“Cambio de nombre de una conexión con un sitio Web o un servidor de blogs” en la página 291
“Eliminación de conexiones de servidores de blogs y sitios Web” en la página 292
“Desactivación de conexiones con sitios Web y blogs individuales” en la página 293
“Activación de una conexión con un sitio Web o un servidor de blogs” en la página 294
“Configuración de archivos dependientes para blogs” en la página 288
“Conexión con sitios Web y servidores de blogs al iniciar” en la página 294
Asignación de la fecha de caducidad de las páginas del sitio Web mediante el
cuadro de diálogo Administrar sitio Web
1 Seleccione Caducidad de la página en el panel de la izquierda.
2 En el panel de la derecha, seleccione Activar caducidad de la página para asignar una fecha de caducidad a la página.
Siga uno de estos procedimientos:
• Seleccione Caducar páginas el y establezca una fecha concreta para la caducidad de las páginas.
• Seleccione Caducar páginas y escriba el número de días que la página permanecerá activa en el servidor.
3 En la sección Acción de caducidad de la página, realice una de estas operaciones:
• Seleccione Reemplazar la página con y elija una página para que sustituya a la página caducada en la fecha de
caducidad. Por ejemplo, podría reemplazarla con una página con el mensaje: “Esta página ya no está disponible
en el sitio Web”.
• Para eliminar la página, seleccione Eliminar la página en el sitio Web.
Nota: al especificar la opción de eliminación, las páginas del sitio Web no se eliminan automáticamente después de
la fecha de caducidad. Elimine manualmente las páginas caducadas en el cuadro de diálogo Administrar caducidad
de la página.
Más temas de ayuda
“Configuración de la caducidad de páginas Web individuales” en la página 278

314USO DE CONTRIBUTE CS5
Creación y administración de conexiones con sitios Web y con servidores de blogsÚltima modificación 30/4/2010
Configuración de la caducidad de páginas Web individuales
Nota: antes de abrir el cuadro de diálogo Administrar caducidad de la página, asegúrese de que está conectado con el
sitio Web.
1 Seleccione Edición > Administrar sitios Web > Administrar caducidad de la página. Aparece el cuadro de diálogo
Administrar caducidad de la página. En el panel se muestra la lista de páginas Web del sitio, con información
detallada.
2 Compruebe el campo Sitio Web para asegurarse de que ha conectado con el sitio Web correcto. Para mostrar
páginas de otro sitio Web con el que está conectado, debe elegir la opción correspondiente en el menú emergente
Sitio Web.
3 Puede filtrar las páginas por su fecha de caducidad mediante el menú emergente Mostrar.
4 Para informar al autor de que la página Web está a punto de caducar, seleccione una página de la lista y haga clic
en Notificar. Aparece un cuadro de diálogo para redactar correo del editor de correo electrónico favorito, que
contiene información sobre la página caducada. Edite y envíe el correo al autor. Si son varios los autores, es
necesario redactar un correo electrónico independiente para cada autor con información sobre los archivos creados
por el autor en cuestión.
5 Para editar la fecha de caducidad de una página, haga clic en Editar. En el cuadro de diálogo Editar caducidad de la
página, configure las opciones de caducidad. Para obtener más información sobre la configuración de las opciones
de caducidad, consulte “Asignación de la fecha de caducidad de las páginas del sitio Web” en la página 278.
6 Para eliminar una página del sitio Web definitivamente, seleccione una página de la lista y haga clic en Caducar. La
página se elimina del sitio Web o se reemplaza con otra página, según lo especificado en la configuración del cuadro
de diálogo Administrar sitio Web.
7 Haga clic en Cerrar.
Especificación del tipo de ruta para los vínculos de un sitio Web
1 Seleccione Edición > Administrar sitios Web (Windows) o Contribute > Administrar sitios Web (Mac OS), y
seleccione el sitio Web que desea administrar desde el submenú.
2 Si se le solicita, introduzca la Contraseña de administrador y haga clic en Aceptar. Aparecerá el cuadro de diálogo
Administrar sitio Web.
3 Seleccione Vínculos en el panel de la izquierda.
4 En el panel de la derecha, lleve a cabo una de estas operaciones:
• Seleccione Escribir vínculos relativos a la página actual (relativos al documento) si desea vincular los archivos
del sitio Web mediante una ruta relativa al documento.
• Seleccione Escribir vínculos relativos a la raíz del sitio Web (relativos a la raíz del sitio) si desea vincular los
archivos del sitio Web mediante una ruta relativa a la raíz del sitio.
5 En Configuración de codificación de vínculos, siga este procedimiento:
• Seleccione Insertar vínculos tal cual para añadir la URL especificada en la página de borrador sin codificar ni
conservar la URL introducida.
• Seleccione Codificar vínculos conforme a especificación URL (opción predeterminada) para permitir que
Contribute reestructure la URL especificada. Esta opción conserva la funcionalidad existente de Contribute para
modificar los caracteres de la URL del vínculo conforme al formato estándar.
Por ejemplo, si especifica la URL del vínculo como "adobe.com", la URL se codifica como
http://www.adobe.com.

315USO DE CONTRIBUTE CS5
Creación y administración de conexiones con sitios Web y con servidores de blogsÚltima modificación 30/4/2010
6 Haga clic en Guardar y cerrar.
Nota: esta configuración anula cualquier configuración específica del rol para la ubicación de archivos.
Asignación de un flujo de trabajo a una plantilla
1 Seleccione Administrar > Sitio Web y elija el sitio Web que desea administrar. Aparecerá el cuadro de diálogo
Administrar sitio Web.
2 Seleccione Asociación de flujo de trabajo.
En la lista de plantillas que aparece en el lado derecho, seleccione la plantilla a la que desea asignar un flujo de
trabajo.
3 En la lista de flujos de trabajo, seleccione el flujo de trabajo que desea asignar a la plantilla seleccionada.
4 Haga clic en Asociar. El flujo se trabajo se vincula con la plantilla seleccionada.
Cualquier página nueva que se cree utilizando esta plantilla seguirá el flujo de trabajo asociado.

316Última modificación 30/4/2010
Capítulo 13: Administración de usuarios y roles
Adobe® Contribute® le permite controlar en qué medida los usuarios pueden modificar un sitio Web. Para ello, cree
roles para cada sitio Web y defina permisos para cada rol. Una vez definidos los permisos para un sitio Web,
Contribute crea una carpeta denominada _mm en la raíz del sitio Web y almacena en ella un archivo de configuración
compartida. El archivo de configuración compartida contiene toda la configuración y los permisos del sitio Web para
las conexiones con el sitio Web de Contribute que usted cree. Todos los usuarios de Contribute que conectan con el
sitio Web heredan automáticamente la configuración definida para el rol que tienen asignado.
Roles
Contribute permite definir un conjunto de permisos de usuario, que van desde el acceso a archivos hasta el nivel de
control tipográfico, como un rol. Los roles que se crean se asignan a los usuarios de Contribute y mediante ellos se
determina el grado en que un usuario específico puede modificar el contenido de un sitio.
Contribute tiene tres roles predeterminados que puede asignar a los usuarios “tal cual” o modificar para satisfacer las
necesidades de edición de contenido del sitio Web. Los roles predeterminados de Contribute son:
Administrador Los usuarios con este rol son administradores de este sitio Web.
Publicador Los usuarios con este rol pueden crear y editar páginas, así como publicar páginas en el sitio Web.
Redactor Los usuarios con este rol pueden crear y editar páginas, pero no pueden publicar páginas en el sitio Web.
Para publicar nuevas páginas o modificar páginas de un sitio, los usuarios de este rol deben enviar sus actualizaciones
a un usuario del rol Publicador para que las revise. El publicador puede optar entonces entre publicar la página en el
sitio o enviarla de nuevo al redactor para que éste la edite.
En la mayoría de los casos, puede utilizar la configuración predeterminada especificada para estos roles. No obstante,
si el sitio Web cuenta con determinadas características de diseño que es necesario mantener, puede configurar
Contribute para que funcione teniendo en cuenta dichos aspectos de diseño.
Si no está familiarizado con los elementos de diseño de páginas Web tales como el uso de fuentes y párrafos, estilos de
hojas de estilos en cascada (CSS) y formatos de archivo y límites para los tamaños de archivos de imágenes, consulte a
un diseñador de páginas Web o a un profesional de la Web que conozca el sitio Web de su organización.
Para obtener información sobre las categorías de permisos y la configuración del sitio Web de Contribute, consulte
“Configuración de roles” en la página 316.
Configuración de roles
Contribute permite definir las siguientes categorías de permisos y configuraciones de sitio Web en el cuadro de diálogo
Editar configuración de rol:
General Permite seleccionar una página de inicio (principal) que los usuarios del rol seleccionado verán cuando
entren en el sitio Web. Para obtener más información, consulte “Configuración general de roles” en la página 321.
Acceso a carpetas/archivos Limita el acceso de un rol a la carpeta o carpetas seleccionadas y a las subcarpetas que
contengan. Para obtener más información, consulte “Configuración de acceso a carpetas y archivos” en la página 322.

317USO DE CONTRIBUTE CS5
Administración de usuarios y rolesÚltima modificación 30/4/2010
Edición Permite especificar el contenido que los usuarios pueden modificar y determinar cómo debe procesar
Contribute los párrafos, el espacio entre líneas y las opciones de accesibilidad. Para obtener más información, consulte
“Configuración de edición de páginas y párrafos” en la página 324. También puede permitir que los usuarios inserten
fragmentos de código HTML en páginas de Contribute. Para obtener más información, consulte “Configuración de la
opción de insertar fragmentos de código HTML” en la página 325.
Estilos y fuentes Especifica el conjunto de fuentes al que tienen acceso los usuarios y qué usuarios pueden aplicar estilo
y formato al texto. Para obtener más información, consulte “Configuración de estilos y fuentes” en la página 325.
Nuevas páginas Especifica si los usuarios de Contribute pueden crear páginas en blanco y qué plantillas de Adobe
Dreamweaver MX pueden utilizar para crear páginas (en el caso de que se les autorice a utilizar las plantillas). También
puede especificar si se les autoriza a copiar páginas y qué páginas pueden copiar. Las opciones de esta categoría
determinan las opciones que los usuarios ven en el cuadro de diálogo Nueva página. Para obtener más información,
consulte “Configuración de nuevas páginas Web” en la página 327.
Nuevas imágenes Permite especificar el tamaño de archivo, el ancho y el alto máximos de las imágenes. También
permite establecer que los usuarios sólo puedan utilizar imágenes de una biblioteca de activos compartidos que usted
cree o que puedan añadir cualquier imagen a una página Web. Para obtener más información, consulte
“Configuración de opciones para nuevas imágenes” en la página 328.
Ubicación de archivos Permite especificar ubicaciones de carpetas para archivos de acuerdo con la extensión
empleada para identificar el tipo de archivo. También puede especificar que Contribute no permita cargar archivos de
un tamaño determinado en el servidor Web. Para obtener más información, consulte “Configuración de opciones de
ubicación de archivos” en la página 329.
Activos compartidos Permite crear una biblioteca de activos (como imágenes, contenido de vídeo o elementos de
biblioteca de Dreamweaver) que los usuarios pueden añadir a las páginas Web. Puede restringir el acceso a activos
compartidos para usuarios específicos o permitir que cualquier usuario de Contribute con acceso al sitio Web añada
los activos a sus páginas. Para obtener más información, consulte “Opciones de configuración de activos compartidos”
en la página 330.
Tipos de contenido Permite especificar la opción de creación de páginas nuevas a partir de tipos de contenido.
También puede restringir a usuarios concretos el acceso a tipos de contenido para crear páginas. Para obtener más
información, consulte “Configuración de tipo de contenido para nuevas páginas Web” en la página 332.
Más temas de ayuda
“Edición de la configuración de un rol” en la página 319
Creación de roles de Contribute
Cuando los usuarios de Contribute conectan con un sitio Web, se les pide que indiquen el rol al que pertenecen. Por
ejemplo, un usuario de Contribute puede elegir o tener asignado el rol Redactor. Desde ese momento, mientras dicho
usuario esté conectado con el sitio Web, disfrutará de los permisos que usted haya configurado para el rol Redactor.
1 Seleccione Edición > Administrar sitios Web (Windows) o Contribute > Administrar sitios Web (Mac OS), y
seleccione el sitio Web que desea administrar desde el submenú.
Si el sitio Web no tiene administrador, aparecerá un cuadro de diálogo que le preguntará si desea convertirse en el
administrador del sitio Web. Haga clic en Sí. A continuación, escriba y confirme una contraseña de administrador
para el sitio Web y haga clic en Aceptar.
Aparecerá el cuadro de diálogo Administrar sitio Web.

318USO DE CONTRIBUTE CS5
Administración de usuarios y rolesÚltima modificación 30/4/2010
2 Seleccione Usuarios y roles.
De forma predeterminada, Contribute crea tres roles: Administrador, Publicador y Redactor.
3 Haga clic en Crear nuevo rol.
Aparecerá el cuadro de diálogo Crear nuevo rol.
4 Seleccione un rol existente en el cuadro de lista Crear nuevo rol a partir de una copia de.
Seleccionar un rol existente como base de un nuevo rol permite reutilizar la configuración del rol seleccionado.
Puede modificar la configuración del nuevo rol si es necesario.
5 Introduzca un nombre para el rol que desea crear y, a continuación, haga clic en Aceptar.
El nuevo rol aparecerá en la lista de nombres de roles del panel Usuarios y roles del cuadro de diálogo Administrar
sitio Web.
6 Seleccione el nombre de rol y haga clic en Editar configuración de rol.
Aparecerá el cuadro de diálogo Editar configuración de rol. El cuadro de diálogo Editar rol permite modificar la
configuración de usuario asociada a cada rol.

319USO DE CONTRIBUTE CS5
Administración de usuarios y rolesÚltima modificación 30/4/2010
7 Modifique la configuración del rol.
Cuando haya completado la definición del rol, haga clic en Aceptar para guardar los cambios. Se cerrará el cuadro
de diálogo Editar configuración de rol y volverá al cuadro de diálogo Administrar sitio Web.
8 Para crear roles adicionales, repita los pasos 4 a 7 para cada rol que desee añadir.
9 Seleccione otra categoría administrativa para modificar o haga clic en Cerrar para aplicar los cambios y salir del
cuadro de diálogo Administrar sitio Web.
Nota: puede modificar la configuración de un rol en cualquier momento, incluso después de haber distribuido una
clave de conexión. La información de conexión y los permisos para el sitio Web se mantienen por separado.
• Para modificar los roles que ha creado, seleccione el rol cuya configuración desea modificar y haga clic en el
botón Editar configuración de rol. Aparecerá el cuadro de diálogo Editar configuración de rol. Para obtener más
información sobre la configuración que puede modificar, consulte “Edición de la configuración de un rol” en la
página 319.
• Para enviar la conexión a los usuarios que integran el rol, haga clic en Enviar clave de conexión. Aparecerá el
Asistente de exportación de conexión. Para aprender a exportar una clave de conexión, consulte “Envío de claves
de conexión de sitios Web” en la página 283.
Para editar ahora el nuevo rol, continúe con el paso 4 del siguiente procedimiento. En caso contrario, haga clic
en Cancelar para cerrar el cuadro de diálogo Editar configuración de rol y, a continuación, haga clic en Cerrar
para cerrar el cuadro de diálogo Administrar sitio Web.
Edición de la configuración de un rol
El cuadro de diálogo Editar configuración de rol le permite definir distintas páginas principales para los usuarios en
función del rol al que pertenezcan, limitar los roles para que trabajen en carpetas concretas y determinar las
modificaciones que puede realizar un rol en un sitio Web.
Nota: para obtener información sobre la creación de roles, consulte “Creación de roles de Contribute” en la página 317.
1 Seleccione Edición > Administrar sitios Web (Windows) o Contribute > Administrar sitios Web (Mac OS), y
seleccione el sitio Web que desea administrar desde el submenú.
Si aparece el cuadro de diálogo Contraseña de administrador, escriba la contraseña de administrador y haga clic en
Aceptar.
Aparecerá el cuadro de diálogo Administrar sitio Web.
2 Seleccione Usuarios y roles.

320USO DE CONTRIBUTE CS5
Administración de usuarios y rolesÚltima modificación 30/4/2010
La categoría Usuarios y roles del cuadro de diálogo Administrar sitio Web permite ver los roles existentes, añadir
usuarios a los roles, editar y quitar roles, y enviar archivos de clave de conexión a los usuarios a los que asigna un rol.
3 Seleccione el rol cuya configuración desea modificar y haga clic en Editar configuración de rol.
Aparecerá el cuadro de diálogo Editar configuración de nombre de rol. El cuadro de diálogo Editar configuración
de nombre de rol permite modificar la configuración asociada a cada rol.
4 Seleccione una categoría de configuración para modificar.
5 Modifique la configuración del rol.
Cuando haya completado la definición del rol, haga clic en Aceptar para guardar los cambios. Se cerrará el cuadro
de diálogo Editar configuración de rol y volverá al cuadro de diálogo Administrar sitio Web.
6 Seleccione otra categoría administrativa para modificar o haga clic en Cerrar para aplicar los cambios y salir del
cuadro de diálogo Administrar sitio Web.

321USO DE CONTRIBUTE CS5
Administración de usuarios y rolesÚltima modificación 30/4/2010
Configuración general de roles
La categoría General le permite especificar una página de inicio (principal) que los usuarios del rol seleccionado verán
al entrar en el sitio Web. Por ejemplo, si los usuarios de un rol determinado tienen asignada una sección del sitio que
excluye la página principal del sitio, quizás deba especificar otra página del sitio como página de inicio del rol.
1 Abra el cuadro de diálogo Editar configuración de nombre de rol, si no está ya abierto. Consulte “Edición de la
configuración de un rol” en la página 319.
2 Haga clic en la categoría General en la parte izquierda del cuadro de diálogo.
3 (Opcional) Seleccione Permitir que los usuarios publiquen archivos.
Si selecciona esta opción, los usuarios asignados a este rol pueden publicar las páginas que crean. También pueden
publicar o eliminar borradores que les envíen para revisar.
El establecimiento de restricciones de publicación y eliminación para revisiones de borrador permite a los usuarios
eliminar o publicar borradores que les envíen otros usuarios de Contribute. Antes de permitir que un usuario
publique o elimine borradores, determine cuidadosamente si su rol asignado deberá recibir este nivel de control en
la publicación de documentos. Quizá necesite crear un rol específico con este permiso activado.
Los usuarios sin permisos de publicación y eliminación de borradores sólo podrán enviar borradores para su
revisión o edición en el proceso de revisión. Para obtener más información sobre el proceso de revisión de
borradores, consulte “Envío de borradores de páginas Web y archivos a revisión” en la página 63.
4 En el cuadro de texto Descripción de rol, introduzca una breve descripción del rol y sus responsabilidades.
Esta descripción aparece cuando un usuario selecciona un rol para incorporarse a él.

322USO DE CONTRIBUTE CS5
Administración de usuarios y rolesÚltima modificación 30/4/2010
5 Cuando definió inicialmente el sitio Web, especificó la página principal del sitio Web. Para que los usuarios del rol
seleccionado tengan una página principal más específica dentro del sitio Web, introduzca la URL en el cuadro de
texto Página principal para los usuarios de este rol o haga clic en el botón Elegir para localizar la página principal.
Puede especificar cualquier página del sitio Web como página principal para el rol especificado.
6 Seleccione otra categoría de configuración de rol para modificarla o haga clic en Aceptar para aplicar los cambios.
Configuración de acceso a carpetas y archivos
La categoría de configuración Acceso a carpetas/archivos le permite limitar el acceso de un rol a las carpetas o
directorios seleccionados y a las subcarpetas que contengan, así como determinar si los usuarios pueden eliminar
páginas Web y archivos relacionados.
Configuración de acceso a carpetas
Puede optar por limitar el acceso de los usuarios a determinadas carpetas del sitio Web o permitirles el acceso a todas
las carpetas contenidas en el sitio Web definido.
1 Abra el cuadro de diálogo Editar configuración de nombre de rol, si no está ya abierto. Consulte “Edición de la
configuración de un rol” en la página 319.
2 Haga clic en la categoría Acceso a carpetas/archivos en la parte izquierda del cuadro de diálogo.
3 Seleccione Permitir a los usuarios editar archivos de cualquier carpeta para permitir a los usuarios el acceso a todas
las carpetas y archivos de la raíz del sitio Web, o bien Permitir la edición sólo dentro de estas carpetas para limitar
el acceso a determinada subcarpeta o grupo de subcarpetas.
4 Si ha seleccionado Permitir la edición sólo dentro de estas carpetas, especifique las carpetas haciendo clic en Añadir
carpeta.

323USO DE CONTRIBUTE CS5
Administración de usuarios y rolesÚltima modificación 30/4/2010
Aparecerá el cuadro de diálogo Elegir carpeta.
5 El cuadro de diálogo Elegir carpeta muestra todas las carpetas y archivos situados bajo la raíz del sitio Web.
Puede obtener una vista previa de las páginas del sitio Web seleccionándolas. Esto le permite ver las páginas a las
que está limitando el acceso.
6 Navegue hasta la carpeta a la que desea proporcionar acceso y haga clic en Seleccionar carpeta.
Por ejemplo, si la raíz del sitio Web es http://www.mysite.com y desea especificar que los usuarios sólo pueden
editar las páginas incluidas en una carpeta denominada marketing, haga clic en la carpeta marketing. La ruta de
acceso aparece de la siguiente forma: http://www.mysite.com/marketing.
El cuadro de diálogo Elegir carpeta se cerrará y aparecerá la carpeta seleccionada en la lista Acceso a carpetas. Puede
añadir otras carpetas a la lista Acceso a carpetas para facilitar a los usuarios el acceso a múltiples directorios del sitio Web.
7 Haga clic en Aceptar.
La próxima vez que un usuario de Contribute conecte con este sitio Web, podrá editar sólo aquellas páginas y
archivos que estén dentro de las carpetas incluidas en la lista.
Cambio del acceso a una carpeta de la lista
❖ Siga uno de estos procedimientos:
• Para eliminar una carpeta del acceso, selecciónela en la lista y haga clic en Quitar.
• Para cambiar una carpeta a la que el usuario puede obtener acceso, selecciónela en la lista y haga clic en Editar.
Configuración de eliminación de archivos
Puede autorizar a los usuarios a eliminar páginas del servidor Web. Al determinar si los usuarios pueden eliminar una
página del sitio Web, piense detenidamente si desea conservar una copia de seguridad de las páginas eliminadas.
Si desea conservar copias de seguridad, deberá asegurarse de que está activada la función de versiones anteriores de
Contribute. Para obtener más información sobre versiones anteriores de una página Web, consulte “Activación o
desactivación de versiones anteriores” en la página 271.

324USO DE CONTRIBUTE CS5
Administración de usuarios y rolesÚltima modificación 30/4/2010
Cómo permitir a los usuarios eliminar archivos del servidor Web
1 Abra el cuadro de diálogo Editar configuración de nombre de rol, si no está ya abierto. Consulte “Edición de la
configuración de un rol” en la página 319.
2 Haga clic en la categoría Acceso a carpetas/archivos en la parte izquierda del cuadro de diálogo.
3 Seleccione Permitir a los usuarios eliminar archivos para los que tengan permiso de edición.
4 También puede elegir la eliminación de cualquier archivo de versión anterior asociado a una página mediante la
selección de Quitar versiones anteriores al eliminar. Piense detenidamente si desea conservar copias de seguridad
de las páginas Web antes de permitir a los usuarios eliminar una página Web activa y todas las versiones anteriores
de dicha página.
5 Seleccione otra categoría de configuración para modificarla o haga clic en Aceptar para aplicar los cambios.
Si un usuario elimina un archivo pero no las copias de versiones anteriores, podrá recuperar el archivo utilizando
la copia de la versión anterior. Para obtener más información, consulte “Restauración de una versión anterior de
una página” en la página 236.
Configuración de edición de páginas y párrafos
La categoría Edición le permite especificar qué tipo de cambios pueden realizar los usuarios en las páginas del sitio
Web y cómo debe procesar Contribute los párrafos y los elementos tipográficos.
1 Abra el cuadro de diálogo Editar configuración de nombre de rol, si no está ya abierto. Consulte “Edición de la
configuración de un rol” en la página 319.
2 Haga clic en la categoría Edición en la parte izquierda del cuadro de diálogo.
La categoría Edición ofrece opciones que le permiten especificar los atributos de edición de páginas que debe aplicar
Contribute. Al configurar estas opciones, piense detenidamente quiénes son los contribuidores de contenidos y qué
funciones de edición de páginas necesitan.
3 Cambie las opciones que desee en las secciones siguientes:
• Restricciones de edición generales: esta sección le permite especificar qué tipo de cambios pueden realizar los
usuarios en las páginas.