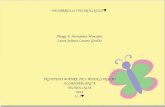Clonación de Disco e Implementación Masiva Del Sistema
-
Upload
edwin-javier-pizarro -
Category
Documents
-
view
214 -
download
0
Transcript of Clonación de Disco e Implementación Masiva Del Sistema
-
8/18/2019 Clonación de Disco e Implementación Masiva Del Sistema
1/20
25/11/2015 Clonación de disco e implementación masiva del sistema
data:text/html;charset=utf-8,%3Cdiv%20class%3D%22middle-green-stri pe-708%22%20style%3D%22mar gin%3A%200px%200px%200px%20-5px%3B%20…
Clonación de disco e implementación masiva del sistema
La clonación de disco puede ahorrar a las empresas de TI, los fabricantes de PC y los distribuidores desistemas horas de trabajo, tanto en el front end como el back end de la implementación masiva delsistema. La ampliación de una división o la renovación de los sistemas de un departamento enteropueden traducirse en decenas o incluso cientos de equipos nuevos en el que hay que instalar elsoftware adecuado y que deben ser configurados para poder trabajar en la red de la empresa. El hechode comprobar que todos los equipos de la empresa están configurados de forma idéntica es importante
para las actualizaciones de seguridad a nivel de sistema, la compatibilidad y la rápida asistencia técnicade día a día. Sus técnicos podrán configurar hasta el último detalle de cada uno de los equipos,instalando el sistema con exactamente los mismos parámetros en un equipo tras otro. O tambiénpuede configurar sólo un equipo y copiar sus parámetros y datos en otros equipos. En pocas palabras,se trata de la clonación de disco, y es una de las cosas en las que R‐Drive Image es la mejor solución.
Con R‐Drive Image, puede copiar datos rápidamente del disco duro (el disco de origen) a uno o másequipos (discos de destino). R‐Drive Image tiene una serie de características únicas que hace que laimplementación del sistema por lotes y la configuración de equipos a grande escala sea pan comido.
Algunas de las principales características de R‐Drive Image:
Interfaz fácil de usar con asistencia que ofrece instrucciones sobre la clonación de disco paso a pasopara satisfacer sus necesidades específicas.Sistema de scripting robusto que se puede utilizar para automatizar el proceso de clonación. No senecesita codificación; las secuencias de comandos se pueden generar mediante los asistentes de lainterfaz.Compatibilidad con diseños de disco sin MBR (registro de arranque maestro).
Puede obtener más información sobre las características de R‐Drive Image en el artículo Software parala copia de seguridad. Cree copias de seguridad con confianza.
R‐Drive Image dispone de una serie de licencias que están diseñadas para que la clonación de discoresulte económica en operaciones de diferente alcance y tamaño.
Licencia R‐Drive Image Technician: para clonación de equipos dentro de la organización titular de lalicencia.Licencia de Implementación comercial del sistema de R‐Drive Image: para fabricantes de PC (OEM)e integradores de sistemas.Kit OEM de R‐Drive Image: permite a los distribuidores y los técnicos incluir el paquete OEM derecuperación de sistema de R‐Drive Image destinado a la recuperación de sistema por el usuariofinal.
Las flexibles opciones de licencia de R‐Drive Image hacen que este programa sea una de las solucionespara la clonación de disco más rentables del mercado. Para más información, vea la página de licenciasde R‐Drive Image.
Clonación de disco: Copiar un disco a otro disco
La clonación de disco a disco es una tarea simple y sencilla y no requiere de espacio adicional en eldisco del equipo de origen. Por eso, la copia de un disco a otro disco se recomienda para un número deequipos pequeño.
Para clonar el disco:
1. Conecte el disco de origen y los discos de destino al equipo con R‐Drive Image instalado. Inicie elequipo
2. Inicie R‐Drive Image y seleccione Copy a Disk to a Disk (Copiar un disco a otro disco) en el panelAction Selection (Selección de operación).
http://www.drive-image.com/es/Drive_Image_Licensing.shtmlhttp://www.drive-image.com/es/Drive_Image_Licensing.shtmlhttp://www.drive-image.com/es/Drive_Image_Licensing.shtmlhttp://www.drive-image.com/es/Software_para_la_copia_de_seguridad.shtmlhttp://www.drive-image.com/es/Software_para_la_copia_de_seguridad.shtmlhttp://www.drive-image.com/es/http://www.drive-image.com/es/Drive_Image_Licensing.shtmlhttp://www.drive-image.com/es/Software_para_la_copia_de_seguridad.shtmlhttp://www.drive-image.com/es/
-
8/18/2019 Clonación de Disco e Implementación Masiva Del Sistema
2/20
25/11/2015 Clonación de disco e implementación masiva del sistema
data:text/html;charset=utf-8,%3Cdiv%20class%3D%22middle-green-stri pe-708%22%20style%3D%22mar gin%3A%200px%200px%200px%20-5px%3B%20… 2
Haga clic en la imagen para aumentarla
3. La siguiente pantalla será el panel Object Selection (Selección de objeto). Primero seleccione eldisco de origen de la primera lista al hacer clic en su icono.
Haga clic en la imagen para aumentarla
-
8/18/2019 Clonación de Disco e Implementación Masiva Del Sistema
3/20
25/11/2015 Clonación de disco e implementación masiva del sistema
data:text/html;charset=utf-8,%3Cdiv%20class%3D%22middle-green-stri pe-708%22%20style%3D%22mar gin%3A%200px%200px%200px%20-5px%3B%20… 3
Atención: Puede hacer caso omiso de la letra de unidad que aparece en el disco de origen. Windowsautomáticamente asignará la letra de unidad correcta cuando comience a clonar el disco. Por ejemplo,la unidad clonada seguirá teniendo la letra C:\ (o cualquiera que sea la letra de la unidad principal) delequipo de destino incluso en caso de que la letra de unidad del disco de origen sea G:\.
4. A continuación, seleccione el disco de destino al hacer clic en su icono en la segunda lista. Haga clicen Next (Siguiente) para continuar.
Haga clic en la imagen para aumentarla
5. En el panel Restore/Copy Parameters (Parámetros de restauración/copia), tendrá diferentesopciones que elegir en Copying mode (Modo de copia). Seleccione Raw disk copy (Copia de disco sinprocesar) si desea crear una copia exacta de todo el contenido del disco de origen en el disco dedestino incluido el espacio libre. Este modo es más lento, pero crea una copia exacta sector por sectordel disco de origen independientemente del método de partición. Si los discos clonadosanteriormente no arrancan debido a la utilización de cargadores de arranque no estándares u otrosproblemas, intente realizar la copia de disco sin procesar.
-
8/18/2019 Clonación de Disco e Implementación Masiva Del Sistema
4/20
25/11/2015 Clonación de disco e implementación masiva del sistema
data:text/html;charset=utf-8,%3Cdiv%20class%3D%22middle-green-stri pe-708%22%20style%3D%22mar gin%3A%200px%200px%200px%20-5px%3B%20… 4
Haga clic en la imagen para aumentarla
Seleccione Copy all partitions onto original places (Copiar todas las particiones en sus lugares deorigen) si desea copiar sólo aquellas partes de las particiones en las que residen archivos y otros datos.Será el método más rápido, pero el espacio vacío en el disco de destino será diferente.
Haga clic en la imagen para aumentarla
-
8/18/2019 Clonación de Disco e Implementación Masiva Del Sistema
5/20
25/11/2015 Clonación de disco e implementación masiva del sistema
data:text/html;charset=utf-8,%3Cdiv%20class%3D%22middle-green-stri pe-708%22%20style%3D%22mar gin%3A%200px%200px%200px%20-5px%3B%20… 5
6. Asegúrese de que los parámetros de copia que aparecen en el panel Processing (Procesamiento)sean los correctos. Si los son, haga clic en Start (Inicio).
Haga clic en la imagen para aumentarla
Después de haber hecho clic en Start, R‐Drive Image comenzará a clonar los discos. Puede observar elprogreso de cada proceso en la barra superior y el progreso de toda la operación en general en la barrainferior.
-
8/18/2019 Clonación de Disco e Implementación Masiva Del Sistema
6/20
25/11/2015 Clonación de disco e implementación masiva del sistema
data:text/html;charset=utf-8,%3Cdiv%20class%3D%22middle-green-stri pe-708%22%20style%3D%22mar gin%3A%200px%200px%200px%20-5px%3B%20… 6
Haga clic en la imagen para aumentarla
Una vez completada la clonación del disco, R‐Drive Image le notificará de que el disco ha sido copiadocon éxito y entonces podrá desconectar la unidad de forma segura.
Haga clic en la imagen para aumentarla
-
8/18/2019 Clonación de Disco e Implementación Masiva Del Sistema
7/20
25/11/2015 Clonación de disco e implementación masiva del sistema
data:text/html;charset=utf-8,%3Cdiv%20class%3D%22middle-green-stri pe-708%22%20style%3D%22mar gin%3A%200px%200px%200px%20-5px%3B%20… 7
Ahora puede desconectar el disco de destino y conectar el siguiente para seguir con la clonación.Puede que necesite apagar el equipo para desconectar el disco de destino clonado y conectar unonuevo.
Automatización del proceso de clonación de discos mediante secuencias de comandosSi desea volver a clonar discos sin tener que volver a realizar todos los pasos anteriormentemencionados, puede crear una secuencia de comandos basada en la configuración que ha establecidoen el asistente. Esta secuencia de comandos se puede utilizar para iniciar R‐Drive Image que a su vezclonará un disco de forma automática basándose en los parámetros anteriormente seleccionados. Sólo
tendrá que cambiar el disco de destino.(Puede obtener más información sobre el robusto lenguaje de automatización de R‐Drive Image enlaayuda en línea de R‐Drive Image).
1. Igual que en el paso 6, en el panel Processing, en lugar de hacer clic en Start después de revisar laconfiguración, haga clic en Script to Clipboard (Copiar la secuencia de comandos en el Portapapeles).Con esto, la secuencia de comandos automáticamente se guardará en el Portapapeles de Windows.
Haga clic en la imagen para aumentarla
2. Abra el Bloc de notas de Windows y pegue la secuencia de comandos en un documento en blanco de
texto sin formato al presionar CTRL+V o al hacer clic en Pegar en el menú Edición. El script debe tenerel aspecto de una secuencia de comandos y parámetros, como en el siguiente ejemplo:copy ‐s="2" ‐d="3" ‐hdd‐mode=1
3. Inserte "r‐driveimagecl" directamente antes del texto en la misma línea. Tiene que salir lo siguiente:r‐driveimagecl copy ‐s="2" ‐d="3" ‐hdd‐mode=1
4. Guarde el archivo de texto con la extensión .bat. Para ello, haga clic en Guardar como… en el menúArchivo. En el cuadro de diálogo Guardar como, haga clic en el menú desplegable que aparece junto aTipo: y seleccione Todos los archivos. Déle un nombre a la secuencia de comandos que termine con.bat, como "rdriveclonejob1.bat" o "copy.bat".
http://www.drive-image.com/DriveImage_Help/index.html?commandlineoperationsandsc.htm
-
8/18/2019 Clonación de Disco e Implementación Masiva Del Sistema
8/20
25/11/2015 Clonación de disco e implementación masiva del sistema
data:text/html;charset=utf-8,%3Cdiv%20class%3D%22middle-green-stri pe-708%22%20style%3D%22mar gin%3A%200px%200px%200px%20-5px%3B%20… 8
Haga clic en la imagen para aumentarla
4. Puede ejecutar este script al teclear su nombre de archivo en la línea de comandos o al hacer clic
sobre él con el botón secundario del ratón y seleccionar Ejecutar desde el Explorador de Windows.
R‐Drive Image comenzará a clonar el disco y en la ventana del símbolo del sistema se mostrará elprogreso de la clonación.
Haga clic en la imagen para aumentarla
Una vez completada la clonación del disco, R‐Drive Image le notificará de que el disco ha sido copiadocon éxito.
Haga clic en la imagen para aumentarla
Clonación de disco desde una imagen de disco
-
8/18/2019 Clonación de Disco e Implementación Masiva Del Sistema
9/20
25/11/2015 Clonación de disco e implementación masiva del sistema
data:text/html;charset=utf-8,%3Cdiv%20class%3D%22middle-green-stri pe-708%22%20style%3D%22mar gin%3A%200px%200px%200px%20-5px%3B%20… 9
R‐Drive Image también puede copiar un disco de origen y guardarlo como una imagen. Esta imagen sepodrá utilizar para clonar el disco de origen o llevar a cabo la recuperación del sistema. (El proceso derecuperación de sistema se describe en el artículo Recuperación de equipo y restauración de sistema.)La clonación de disco a partir de una imagen de disco se recomienda para la configuración de un grannúmero de equipos o implementaciones masivas debido a que la imagen de disco se puede utilizar paraclonar discos adicionales incluso en los casos en los que el equipo de origen ya ha sido entregado.
La clonación de disco a partir de una imagen de disco tiene dos pasos:
1. Creación de una imagen a partir del disco de origen.2. Copia de los datos desde la imagen al (a los) disco(s) de destino.Debido a que una imagen de disco es una réplica exacta de los datos del disco de origen, puede que senecesite mucho espacio libre en el disco para el almacenamiento.
Creación de una imagen a partir de un disco de origen1. Seleccione Create an Image (Crear una imagen) en el panel Action Selection.
Haga clic en la imagen para aumentarla
2. En el panel Partition Selection (Selección de la partición), seleccione el disco de origen al hacer clic
en su icono. Haga clic en el botón Next.
http://www.drive-image.com/es/Recuperacion_de_PC_y_restauracion_de_sistema.shtml
-
8/18/2019 Clonación de Disco e Implementación Masiva Del Sistema
10/20
25/11/2015 Clonación de disco e implementación masiva del sistema
data:text/html;charset=utf-8,%3Cdiv%20class%3D%22middle-green-stri pe-708%22%20style%3D%22mar gin%3A%200px%200px%200px%20-5px%3B%2… 10
Haga clic en la imagen para aumentarla
Atención: De nuevo, puede hacer caso omiso de la letra de unidad del disco de origen: Windowsasignará una letra de unidad apropiada en el momento de asignar el disco clonado.
3. En la siguiente ventana, se le pedirá elegir un destino y un nombre de archivo para la imagen dedisco. Seleccione una carpeta en una unidad que tenga bastante espacio libre para almacenar el
contenido del disco de origen y haga clic en Next.
-
8/18/2019 Clonación de Disco e Implementación Masiva Del Sistema
11/20
25/11/2015 Clonación de disco e implementación masiva del sistema
data:text/html;charset=utf-8,%3Cdiv%20class%3D%22middle-green-stri pe-708%22%20style%3D%22mar gin%3A%200px%200px%200px%20-5px%3B%2… 1
Haga clic en la imagen para aumentarla
Sugerencia: las imágenes se pueden almacenar en discos locales del equipo que se utilizaban para laclonación de discos o en un servidor de red. El almacenamiento de imágenes en un servidor de red darála ventaja de que éstas serán accesibles para todos los equipos del la red, aunque la transferencia dedatos será más lenta.
4. Especifique las opciones de imagen en el panel Image Options y haga clic en el botón Next. Acontinuación se explican los parámetros de las opciones de imagen.
-
8/18/2019 Clonación de Disco e Implementación Masiva Del Sistema
12/20
25/11/2015 Clonación de disco e implementación masiva del sistema
data:text/html;charset=utf-8,%3Cdiv%20class%3D%22middle-green-stri pe-708%22%20style%3D%22mar gin%3A%200px%200px%200px%20-5px%3B%2… 12
Haga clic en la imagen para aumentarla
Debajo de Backup type (Tipo de copia de seguridad), seleccione Backup actual data only (Crear unacopia de seguridad sólo de los datos reales) para copiar en la imagen solamente los datos útiles. Estoreducirá significativamente el tamaño del archivo de la imagen de disco. También puede seleccionarSector by sector backup (Copia de seguridad sector por sector) para crear una copia exacta del disco deorigen, aunque el tamaño del archivo será más grande debido a que se incluirá también el espaciovacío.
Desplace la barra debajo de Image compression ratio (Tasa de compresión de imagen) a la izquierdapara que la velocidad de procesamiento sea más rápida y a la derecha para que el tamaño del archivosea más pequeño. Marque la casilla que aparece justo encima de esta sección para que la imagen dedisco se verifique inmediatamente después de su creación.
Puede dejar tranquilamente los demás parámetros tan cual. Para obtener más información sobre losmismos, los usuarios avanzados pueden consultar la ayuda en línea de R‐Drive Image.
5. Las opciones en el panel Backup Options (Opciones de copia de seguridad) también se pueden dejarcon los parámetros preestablecidos por defecto. Simplemente déjelas tal como están y haga clic enNext. Para obtener más información sobre estas opciones, los usuarios avanzados pueden consultarlaayuda en línea de R‐Drive Image.
http://www.drive-image.com/DriveImage_Help/index.html?createanimage.htm#CreBackhttp://www.drive-image.com/DriveImage_Help/index.html?createanimage.htm#CreOpt
-
8/18/2019 Clonación de Disco e Implementación Masiva Del Sistema
13/20
25/11/2015 Clonación de disco e implementación masiva del sistema
data:text/html;charset=utf-8,%3Cdiv%20class%3D%22middle-green-stri pe-708%22%20style%3D%22mar gin%3A%200px%200px%200px%20-5px%3B%2… 13
Haga clic en la imagen para aumentarla
6. Asegúrese de que los parámetros de creación de imagen el panel Processing sean correctos y hagaclic en Start.
Haga clic en la imagen para aumentarla
-
8/18/2019 Clonación de Disco e Implementación Masiva Del Sistema
14/20
25/11/2015 Clonación de disco e implementación masiva del sistema
data:text/html;charset=utf-8,%3Cdiv%20class%3D%22middle-green-stri pe-708%22%20style%3D%22mar gin%3A%200px%200px%200px%20-5px%3B%2… 14
R‐Drive Image comenzará a crear la imagen.
Haga clic en la imagen para aumentarla
Una vez creado el archivo de imagen, R‐Drive Image le notificará de que la imagen ha sido creada conéxito.
Haga clic en la imagen para aumentarla
-
8/18/2019 Clonación de Disco e Implementación Masiva Del Sistema
15/20
25/11/2015 Clonación de disco e implementación masiva del sistema
data:text/html;charset=utf-8,%3Cdiv%20class%3D%22middle-green-stri pe-708%22%20style%3D%22mar gin%3A%200px%200px%200px%20-5px%3B%2… 15
La imagen de disco ya está creada y lista para la clonación. Si desea, puede desconectar la unidad deorigen (siempre y cuando tenga la imagen de disco guardada en otro disco local o unidad de red).
Copia de datos desde una imagen al (a los) disco(s) de destino)1. Seleccione Restore from an Image (Restaurar desde una imagen) en el panel Action Selection
Haga clic en la imagen para aumentarla
2. En la siguiente ventana, seleccione el archivo de imagen que acaba de crear. Haga clic en Next paracontinuar
-
8/18/2019 Clonación de Disco e Implementación Masiva Del Sistema
16/20
25/11/2015 Clonación de disco e implementación masiva del sistema
data:text/html;charset=utf-8,%3Cdiv%20class%3D%22middle-green-stri pe-708%22%20style%3D%22mar gin%3A%200px%200px%200px%20-5px%3B%2… 16
Haga clic en la imagen para aumentarla
3. En el panel Image Object Selection panel (Selección de objeto de imagen), seleccione el disco deorigen dentro del archivo de imagen
Haga clic en la imagen para aumentarla
-
8/18/2019 Clonación de Disco e Implementación Masiva Del Sistema
17/20
25/11/2015 Clonación de disco e implementación masiva del sistema
data:text/html;charset=utf-8,%3Cdiv%20class%3D%22middle-green-stri pe-708%22%20style%3D%22mar gin%3A%200px%200px%200px%20-5px%3B%2… 17
4. Seleccione el disco de destino al hacer clic en su icono en el panel Image Object Selection y hagaclic en el botón Next.
Haga clic en la imagen para aumentarla
5. Seleccione Copy all partition onto original places en el panel Restore/Copy Parameters y haga clic enel botón Next.
-
8/18/2019 Clonación de Disco e Implementación Masiva Del Sistema
18/20
25/11/2015 Clonación de disco e implementación masiva del sistema
data:text/html;charset=utf-8,%3Cdiv%20class%3D%22middle-green-stri pe-708%22%20style%3D%22mar gin%3A%200px%200px%200px%20-5px%3B%2… 18
Haga clic en la imagen para aumentarla
6. VAsegúrese de que los parámetros de creación de imagen el panel Processing sean los correctos yhaga clic en Next.
Haga clic en la imagen para aumentarla
Recuerde que también puede crear una secuencia de comandos desde esta ventana.
R‐Drive Image comenzará a copiar datos desde la imagen al disco de destino
-
8/18/2019 Clonación de Disco e Implementación Masiva Del Sistema
19/20
25/11/2015 Clonación de disco e implementación masiva del sistema
data:text/html;charset=utf-8,%3Cdiv%20class%3D%22middle-green-stri pe-708%22%20style%3D%22mar gin%3A%200px%200px%200px%20-5px%3B%2… 19
Haga clic en la imagen para aumentarla
Una vez completada la clonación del disco, R‐Drive Image le notificará de que la imagen fue restauraday creada con éxito.
Haga clic en la imagen para aumentarla
-
8/18/2019 Clonación de Disco e Implementación Masiva Del Sistema
20/20
25/11/2015 Clonación de disco e implementación masiva del sistema
Una vez que la imagen de disco haya sido copiada con éxito, podrá desconectar el disco de destino yconectar el siguiente. Puede que no necesite expulsar el disco ni apagar el equipo antes dedesconectar la unidad.
ConclusiónR‐Drive Image permite realizar la difícil tarea de configurar el equipo, instalar las aplicaciones,configurar los controladores y establecer las credenciales del usuario con tan sólo unos clics del ratón.Esto no sólo ahorrará tiempo y dinero a su empresa, sino que también asegurará que todos los equipostengan todos los ajustes, actualizaciones y configuraciones básicas necesarios, lo que facilitará su
integración en los nuevos sistemas y favorecerá en la solución de problemas de hardware o software.La principal función de R‐Drive Image simplifica enormemente la implementación masiva de nuevossistemas de equipos o actualizaciones de software en equipos existentes. Pero la avanzada opción deautomatización de R‐Drive hace que el repetir esta tarea sea aún más fácil y reduce todo el proceso declonación de disco a una operación de un sólo clic. Con la posibilidad de clonar un disco de origen aotro disco de destino o restaurar un disco desde una imagen, R‐Drive Image le ofrece la rapidez y laflexibilidad en los procesos de mantenimiento e implementación del sistema tanto a distancia como insitu. Puede comprobarlo al descargar una versión de prueba gratuita de 15 días. Si al final descubre queR‐Drive Image es una aplicación útil, puede comprar una licencia que se adapte a sus necesidades y elpresupuesto.
Puede obtener más información sobre R‐‐Drive Image en línea: