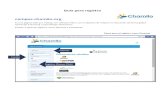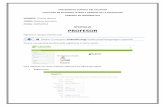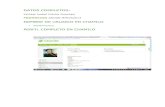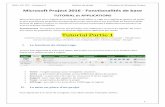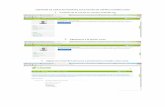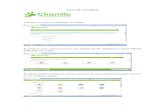Chamilo tutorial optativa001
-
Upload
miguel-santiago-sanango-romero -
Category
Documents
-
view
96 -
download
0
Transcript of Chamilo tutorial optativa001
Universidad Central del Ecuador
Carrera de Informática
Nombre: Sanango Miguel
Curso: 7mo “B”
Materia: Optativa 2
PASOS PARA REALIZAR ACTIVIDADES EN CHAMILO.
1ro ingresamos a nuestra cuenta de chamilo
2do procedemos a crear un curso en el panel derecho, después de haber seleccionado la
opción de “Mis Cursos”
3ro Ingresamos un nombre para el curso que vamos a crear. Y pulsamos en “crear”.
4to a continuación tenemos el panel siguiente en el cual podremos inscribir estudiantes y
modificar los parámetros de nuestro curso.
5to en la página de configuración se puede configurar el tipo de curso q es si es público y
parámetros como la clave de ingreso al curso.
6to ingresamos a nuestro curso desde la opción mis cursos hay se nos desplegara los cursos
creados. Seleccionamos el curso e ingresamos.
7mo a continuación tendremos las opciones de creación de contenidos, interacción y
administración.
8vo Procedemos a la creación de nuestras actividades:
ACTIVIDAD DE INTERACCION: TAREAS.
1.- Pulsamos el botón de crear tarea.
2.- Vamos a la opción de crear una tarea.
3.- Ingresamos el nombre de la tarea y a continuación ponemos una descripción del curso. Y
pulsamos crear la tarea.
4.- a continuación vamos a la opción de parámetros avanzados en los cuales definiremos la
fecha y hora de entrega de la tarea. Además de la calificación sobre la cual se va ha evaluar. Y
pulsamos crear actividad.
5.- Una vez creada la tarea podremos verla de la siguiente manera en el panel de tareas.
6.- Entramos a nuestra tarea y podremos verla quien no más la entrego. En una lista ordenada.
ACTIVIDAD DE INTERACCION: FORO.
1.- Nos ubicamos y seleccionamos la opción de foros.
2.- Pulsamos en añadir categoría de foros.
3.- Después ingresamos el título del grupo de temas del foro y una descripción detallando lo
que se pretende con este foro. Y pulsamos crear categoría.
4.- nos ubicamos en la opción de añadir un foro.
5.- Ponemos el título del foro y las indicaciones por las cuales van a ser evaluados.
Además de la presentación del mismo y aceptamos.
6.- nuestro foro se vería si después de que sea publicada.
CREACION DE CONTENIDOS: EJERCICIOS
1.- Nos ubicamos en la opción de ejercicios en el panel del curso.
2.- Nos ubicamos en la opción de nuevo ejercicio.
3.- ponemos un título del grupo de ejercicios y preparar peguntas.
4.- Nos vamos a la opción de agregar pregunta de respuesta única. Y asi mismo realizamos las 5
preguntas.
5.- Una vez realizada nuestras preguntas se verían así en lista.
6.- Después al pulsar atrás se vería nuestro ejercicio así.
7.- al pulsar nuestro ejercicio debería de verse un botón para comenzar como el siguiente.
8.- nuestras preguntas saldrán de una a una de la siguiente manera., seleccionamos y
pulsamos en siguiente.
9.- Al final de todas la preguntas nuestro resumen de las preguntas y respuestas se verá así, y
nos muestra la respuesta q dimos y la era correcta en un informe general.
CREACION DE CONTENIDOS: EVALUACION
1.- Pulsamos el botón de Evaluación en el panel de tareas del curso
2.- A continuación se nos despliega una ventana de opciones para realizar la evaluación. Y
seleccionamos tipo de componente de evaluación en línea.
3.- Seleccionamos el tipo de evaluación que va a ser, en este caso ejercicios, seleccionamos
una de las tareas que se tenga guardada en el sistema y la ponderación es decir el límite de
calificación de la evaluación.
4.- después se mostrara el contenido de la evaluación de la siguiente manera.
5.- Las evaluaciones permanecen invisibles para los estudiantes, se puede hacer de antemano
una evaluación y solo visualizarla el momento de la evaluación.
6.- Al finalizar la evaluación podremos ingresar a la misma y se nos desplegara una pantalla asi:
7.- Se inicia la evaluación se la completa y al final nos saldrá un resumen como el siguiente.
INTERACCION: WIKI
1.- Seleccionamos la opción Wiki en actividades de interacción.
2.- Iniciamos editando la portada de la wiki, ubicándonos en el botón de editar.
Ingresamos los datos de la portada y ponemos instrucciones en la parte de comentarios.
3.- Después nuestra wiki se vera de la siguiente manera.
4.- El estudiante podrá agregar sus contenidos de la siguiente forma en la opción “discutir esta
página”