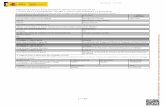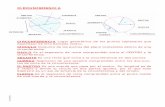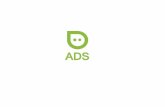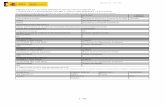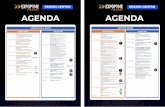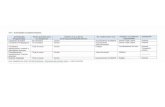Centro Calificaciones20091
-
Upload
guest3a3491 -
Category
Travel
-
view
8 -
download
2
description
Transcript of Centro Calificaciones20091

GRUPO DE TELEINFORMATICA Y GRUPO DE TELEINFORMATICA Y TECNOLOGIA EDUCATIVATECNOLOGIA EDUCATIVA
SENA DIRECCION GENERALSENA DIRECCION GENERAL

1.1. Descripción Herramientas Centro de CalificacionesDescripción Herramientas Centro de Calificaciones2.2. Herramientas Adecuación y AlistamientoHerramientas Adecuación y Alistamiento- Crear Columnas para incluir calificaciones - Esquemas de calificación- Añadir Columna Calculada - Organizar Centro de calificaciones - Categorías - Diseño de Vistas- Visualizar Vistas - Definir Periodos de calificación 3. Publicación y seguimiento3. Publicación y seguimiento- Cómo calificar Actividades- Descargar Notas - Cargar Notas Archivo externo- Comunicación ( envío correo electrónico)- Historial de Calificación- Informes- Estadísticas Centro de Calificaciones- Creación de informes

La funcionalidad del Centro de Calificaciones, permite un mejor seguimiento y flexibilidad para la configuración del libro de calificaciones de acuerdo a las características del curso o actividades de aprendizaje.
Con la nueva versión del libro de calificaciones, los tutores podrán contar con una serie de herramientas que les permitirá llevar un mejor control y seguimiento de su grupo de aprendices, proporcionándoles mayor flexibilidad a la hora de calificar las evidencias, ya sea de manera sistematizada, con calificación externa, definir vistas para la presentación de las calificaciones, opciones de tipo de calificación a implementar, comunicación directa con los aprendices, diseño de informes entre otras funcionalidad.

Para ordenar la columna se hace clic sobre el título
Presenta un resumen de la columna; puntos posibles, categoría, fecha de vencimiento
Ofrece estadísticas generales de la columna:
* Promedio- valor mínimo- valor máximo * Varianza* Estados de calificación * Distribución de calificaciones
Permite modificar las opciones de la columna:
* Puntos posibles* Tipo de Calificación (puntuación, letra, texto, porcentaje)* Fecha de Vencimiento
* El tutor podrá ocultar una de las columnas que no desea que el aprendiz la visualice
Al configurar como calificación externa, el aprendiz puede identificar que hace parte de una actividad diferente a un taller, foro,. Se recomienda NO utilizar esta opción, no es posible desactivarla una vez se selecciona
Se elimina la columna del centro de calificaciones y cada una de las publicaciones realizadas

Cuando la Columna está configurada como una actividad, para recibir evidencias de aprendizaje, el sistema muestra las mismas funcionalidad que cualquier columna, pero adicionalmente se encuentran las siguientes opciones:
* Descargar Archivo de actividades* Limpieza de archivo de actividad
Permite eliminar los archivos que han sido cargados para dicha actividad, de manera de dar un nuevo intento para su envío. Esta opción elimina TODOS los trabajos recibidos , por lo cual NO se recomienda utilizar
Permite descargar las actividades ( archivos y comentarios) de cada uno de los aprendices en un archivo ZiP, para ser validados sin necesidad de tener acceso a internet. Es una Buena opción para descargar de manera consolidada los trabajos de todos los aprendices

Crear Columnas para incluir calificacionesEsquemas de calificaciónAñadir Columna CalculadaOrganizar el Centro de calificacionesCrear CategoríasCrear VistasVisualización de VistasDefinición periodos de calificación.
Añadir ColumnaAñadir Columna
Esta herramienta permite crear columnas para las diferentes evidencias que hagan parte de una semana o unidad temática las cuales no se configuren con herramientas tales como Foros de discusión, actividades, evaluaciones.

Se ingresa el nombre de la columna a publicar. Si se desea publicar un nombre diferente para mostrar se incluye este en la opción “ Mostrar Nombre Centro de Calificaciones”
Se ingresa el nombre de la columna a publicar. Si se desea publicar un nombre diferente para mostrar se incluye este en la opción “ Mostrar Nombre Centro de Calificaciones”
Se debe seleccionar el tipo de calificación a implementarSe debe seleccionar el tipo de calificación a implementar


Se selecciona el tipo de categoría a la cual pertenece la actividad:
Se define la fecha de vencimiento para la validación de la actividad, fecha máxima de entrega de evidencia
Se define la calificación máxima ( numérica) o puntos posibles para la validación de la actividad.

Permite definir a través de una calificación cualitativa un resultado de forma cuantitativo o viceversa.
Para añadir un nuevo esquema de calificación, se debe hacer clic en la opción “ Añade esquema de calificación”.
De esta manera se ingresa un nuevo tipo de calificación a implementar en el sistema.
Se crea el intervalo de calificación para cada valor y se define como se presentará esta en el sistema.
Añadir Esquemas de Añadir Esquemas de CalificaciónCalificación

Se incluye el porcentaje o puntos totales que calculará el sistema al colocarse el tipo de calificación
Al colocar A, el sistema lo validará como 98,5 puntos, acumulándose en el total del libro.
Se define la presentación de la calificación, y el intervalo que se deberá tener en cuenta
Al colocar la validación de manera numérica a la actividad, el sistema coloca la presentación definida ” Aprobado”


Añadir Columna CalculadaAñadir Columna Calculada
Un tutor puede calcular las calificaciones combinando varias columnas para obtener resultados de rendimiento como, por ejemplo, promedios de clase, calificaciones finales basadas en una escala ponderada o puntos totales, etc.
Estos elementos se pueden utilizar según el criterio del tutor para crear cualquier cálculo que pueda facilitar la organización, la medición o el seguimiento de un curso.


Ponderar Centro de CalificacionesPonderar Centro de Calificaciones
Flujo de trabajo de calificación ponderada simple
•Se utiliza para ponderar el total de actividades que forman parte del total de evidencia recibidas para un curso.•Para ello se requiere primero configurar cada una de las columnas que harán parte del Centro de calificaciones•Definir el porcentaje o peso que se le dará a cada una de las actividades

Ponderar Centro de CalificacionesPonderar Centro de Calificaciones
Calificación ponderada de un período de calificación
Se implementa este tipo de ponderación cuando se definen periodos de calificación (semestre- trimestre- mes. Semana) y se desea realizar una ponderación específica para cada periodo
•Se requiere definir los periodos de calificación para el curso•Configurar las columnas de las respectivas actividades, seleccionando el periodo que se aplicará•Definir la fecha de vencimiento de acuerdo al periodo de calificación definido•Definir la ponderación para las actividades que corresponden a cada periodo

Se ingresa el nombre de la columna a publicar . Si se desea publicar un nombre diferente para mostrar se incluye este en la opción “ Mostrar Nombre Centro de Calificaciones”
Seleccione una Visualización principal del menú desplegable. Para el caso de ponderado, este debe ser “ Porcentaje”
Para el caso en donde se asigna una ponderación para determinado periodo de calificación, deberá seleccionar el periodo ( recuerde
tener en cuenta las recomendaciones publicadas previamente. Solo se mostrará un periodo de calificación, si éste previamente ha sido
configurado.

Selecciona las columnas de la lista de actividades configuradas en el centro de calificaciones. Seleccione la columna y haga clic en la flecha para añadirla a la columna de calificación ponderada
Se introduce el porcentaje para cada selección
La sumatoria del porcentaje de cada una de las actividades debe ser igual al 100%

Para el caso de ponderación por periodos de calificación, se deberá crear la columna de ponderación para cada periodo de calificación y seleccionar las columnas o actividades que hacen parte de dicho periodo y el porcentaje o peso que se le dará.
Se seleccionar el periodo a aplicar la ponderación.
Previamente debe estar configurado dicho periodo

Esta funcionalidad permite organizar el centro de calificaciones de forma flexible de acuerdo con las características y configuración del tutor para la visualización del las calificaciones por parte del aprendiz.
El tutor podrá definir las columnas que de manera predeterminada aparecen en el centro de calificaciones, en relación a la información del aprendiz:
Organizar Centro de CalificacionesOrganizar Centro de Calificaciones

Al ubicarse en cada columna o actividad, con clic sostenido se podrá mover de acuerdo con el orden definido por el tutor
Ocultar Columnas Seleccionadas
Cuando se definen periodos de calificación para una serie de actividades, el sistema organiza en las actividades que corresponden a cada uno de los periodos
X

Cuando se definen periodos, el sistema me permite organizar las columnas del centro de calificaciones

Añadir CategoríasAñadir Categorías
El centro de calificaciones de manera predeterminada cuenta con una serie de categorías, que permiten la clasificación de las actividades definidas para un curso:
Si un tutor desea crear una nueva categoría, podrá hacerlo utilizando la herramienta que se encuentra en la opción “ Administrar. Y de esta manera crear la nueva categoría que se implementará en el curso.

Diseño de VistasDiseño de Vistas

Diseño de VistasDiseño de Vistas
GRUPOSGRUPOS
Este tipo de vista me permite realizar seguimiento de los elementos del centro de calificaciones correspondiente a determinados aprendices que hacen parte de un grupo, el cual debe estar previamente configurado.
Esta vista, es una forma de visualización flexible para la validación de las actividades de un grupo de aprendices.
Para implementar esta vista, se requiere que previamente se encuentren definidos los grupos.

Se selecciona del total de aprendices del curso, los aprendices que se desean agregar a el grupo.
Se debe tener previamente creado el Grupo

Se deberá definir la vista a diseñar, junto con una breve descripción de la vista diseñada.
Se selecciona el Criterio del tipo de vista a diseñar, para este caso sería” Grupo”.
Se deberá seleccionar el grupo que previamente fue definido, el cual ya cuenta con los aprendices asociados.
Se deberá seleccionar el grupo que previamente fue definido, el cual ya cuenta con los aprendices asociados.

2. Benchmark (Seleccionar usuarios basado en su rendimiento).
Esta vista permite a el tutor visualizar los resultados de los aprendices de acuerdo a criterios definidos para cada uno de los elementos – actividades que hacen parte del Centro de calificaciones.Por ejemplo si se desea visualizar los aprendices que estén aprobando el curso, defino que partiendo del total de calificación me coloque los que llevan mas de 70 puntos.
Se deberá definir del total de elementos del Centro de calificaciones, el criterio que se utilizará como filtro para la visualización de la vista.
Se define el valor y la condición por la cual se realizará el filtro para el criterio seleccionado. Ingrese el valor

3. Enfoque
Esta vista permite diseñar una presentación por usuarios.
De manera personalizada el tutor define ya sea para todos los usuarios o usuarios seleccionados, los elementos o actividades que se desean visualizar del centro de calificaciones.

4. InvestigarEsta vista permite mezclar diferentes tipos de vistas y criterios para la presentación del centro de calificaciones.
Se selecciona el Primer Criterio , asi como la condición y el valor de la misma

Visualizar Vistas del Centro de CalificacionesVisualizar Vistas del Centro de Calificaciones
Si se han definido periodos, aquí mismo aparecerán para visualizar las columnas correspondientes a dichos periodos definidos.

Vista de GruposVista de Grupos
Vista de PeriodosVista de Periodos
Los periodos de calificación, le permite a los tutores, clasificar las actividades o elementos del centro de calificaciones para determinados periodos ( semestre- trimestre- mes- semana).

Publicación y seguimiento
Cómo calificar ActividadesDescargar NotasCargar Notas archivo externoComunicación ( envío correo electrónico)Historial de CalificaciónInformesEstadísticas Centro de CalificacionesCreación de informes
Calificar ActividadesCalificar Actividades
Para calificar actividades existen 3 tipos:
1. Calificaciones de puntuación automática: Estas son aquellas actividades- evaluaciones que se programan para que sean publicadas y calificadas automáticamente por la plataforma. Las pruebas de evaluación que se añaden al contenido de un curso se pueden modificar para permitir que los alumnos dispongan de varios intentos, para ello el tutor, podrá con la opción de Modificar columna, modificar las opciones del tipo de Intento..

2. Calificación manual: Son las calificaciones que se ingresan manualmente en el Centro de calificaciones, correspondiente a una evidencia que no se encuentra previamente configurada con herramientas tales como Actividad.
3. Calificación de actividades configuradas con el Centro de calificaciones:
Corresponde a las evidencias que el tutor puede configurar para que se cree la columna de manera automática en el Centro de Calificaciones con la herramienta Actividades

¿Anular el valor de esta Nota?
Para eliminar una calificación publicada, simplemente se ingresa a el recuadro y con supr, se borra la nota y posteriormente enter.
Actividades Configuradas Centro Calificación
Para ingresar la calificación correspondiente a una actividad enviada, se selecciona detalle de
calificación y con la opción ver intento, se tiene acceso
al documento correspondiente
Calificación Manual
Para ingresar una calificación, simplemente se ingresa en el cuadro de texto la correspondiente calificación y posteriormente se coloca enter.
Calificar ActividadesCalificar Actividades

Calificar Actividades Configuradas con el Centro Calificar Actividades Configuradas con el Centro
Todos los trabajos enviados a el tutor, se simboliza en el centro de calificación con un signo de admiración.
Para calificar los trabajos o evidencias que fueron enviadas el tutor deberá seleccionar en el centro de calificaciones para que se despliegue la opción de Detalles de Calificación

Haga clic en la opción “ Ver Intento”, para visualizar el documento y los comentarios enviados por el aprendiz.
Se descarga y valida la evidencia enviada por el aprendiz

Se ingresa la calificación correspondiente a la evidencia validada.
Añade los comentarios – retroalimentación a el aprendiz sobre la actividad valorada, o enviar un documento adjunto con dicha retroalimentación.
También podrá añadir comentarios, en la opción de Notas del profesor, que solo tiene acceso el tutor.
La retroalimentación se puede realizar adjuntando un documento que solo verá el aprendiz

Se selecciona el usuario que se desea Calificar y la actividad
Desde la opción de columna o usuario, el tutor podrá continuar validando las actividades del usuario que selecciones, sin necesidad de regresar al Centro de Calificaciones

Exención De Calificaciones
Los tutores pueden eximir a alumnos de cualquier elemento de calificación del centro de calificaciones, de acuerdo con el rendimiento de los aprendices. Los elementos exentos no se añaden a los cálculos de calificación totales ni estadísticos.
Las calificaciones existentes que han quedado exentas no se eliminan, pero se ignoran en todos los cálculos estadísticos y totales. No se muestra ningún valor de visualización secundario para los elementos que están exentos.
Cuando se exceptúa una actividad el sistema coloca un símbolo
el cual representa que dicha actividad no se esta teniendo en cuenta en el total de las calificaciones para el aprendiz.
Una vez se exceptúa una calificación, el sistema me permite colocar un comentario a el aprendiz ´con la justificación

El tutor podrá descargar su libro de calificaciones para llevar un control y contar con la evidencia de los resultados del curso o cursos que apoya. Se puede descargar todo el Libro o por periodos si se desea.

Cargar Notas desde un archivoCargar Notas desde un archivo
Los tutores pueden calificar sin conexión y, a continuación, cargar las calificaciones en el centro de calificaciones.
Los datos deben tener un formato específico para que la carga se realice correctamente y se deben sincronizar con los datos existentes del centro de calificaciones.
Para realizar este procedimiento, se recomienda previamente utilizar la opción de Descargar libro, para que quede con el mismo formato y posteriormente cuando se actualice si cargarlo.

Se requiere validar la columna Vista preliminar de datos para asegurarse de que se van a cargar los datos correctos.
Si los datos aparecen de forma incorrecta, significa que el formato del archivo no es adecuado
Aquellas columnas en las cuales no se actualicen datos, el sistema los mostrará como “ No se encontraron diferencias de calificaciones para carga” .
El sistema no tomara las columnas de ponderación y totales, estas serán calculadas automáticamente una vez se actualicen las calificación de los elementos o columnas cargadas en el archivo.

Retroalimentación actividadesRetroalimentación actividades
Es importante que adicional al proceso de cargue y publicación de las diferentes notas correspondientes a las actividades o evidencias de un curso, el tutor realice la respectiva retroalimentación o comentarios que permitan el afianzamiento de los diferentes resultados de aprendizaje u objetivos definidos para cada unidad o temática del curso.
Para este proceso, el tutor deberá ingresar a la columna de la actividad y en el enlace de acción activar el menú de detalle de calificación y ingresar el comentario respectivo desde la opción de “ Añadir Comentario”. De esta manera se podrá tanto retroalimentar la actividad, como publicar notas para el profesor
Nota: Se puede retroalimentar cualquier tipo de actividad- foro

Comunicación- Envío Correo electrónicoComunicación- Envío Correo electrónico
Seleccionar usuario: Seleccionando en la columna de usuario ( Nombres, apellidos o nombre de usuario) en el menú de opciones, se podrá enviar un correo a el usuario seleccionado.
Envío de correo: Desde el menú principal del Centro de calificaciones el tutor podrá comunicarse con el total de aprendices del curso, o seleccionar los aprendices a quienes se les enviará el mensaje.
Esta versión permite que el tutor de acuerdo con los resultados de valoración de las evidencias del curso, comunicarse directamente con los aprendices para retroalimentarlos o realizar algún tipo de comentario.

Informes Centro de CalificacionesInformes Centro de Calificaciones

Seleccione la información de las columnas que se va a incluir en los informes. Existen las siguientes posibilidades:
Seleccione los Aprendices que se van a incluir en el informe, se puede generar un informe para todos los aprendices, el cual se publica de manera de independiente o para un aprendiz de manera específica

Seleccione entre las siguientes posibilidades , la información del aprendiz que se desea incluir en el informe

Descripción Seleccione esta opción para mostrar la descripción de la columna en el informe.Fecha de vencimiento Seleccione esta opción para mostrar la fecha de vencimiento de la columna en el informe.Estadísticas Haga clic y, a continuación, seleccione esta opción a mostrar el promedio, la mediana o ambos valores de la clase para cada columna calculada de las columnas de calificación incluidas en el informe.

-Texto personalizado Seleccione esta opción y, a continuación, introduzca el texto que desee que se muestre en la sección de pie de página del informe.
-Línea de firma Seleccione esta opción para mostrar una línea de firma en el informe.
- Fecha Seleccione esta opción para mostrar la fecha de creación del informe en el informe. Se puede editar.
- Información sobre el curso Seleccione esta opción para mostrar el nombre del curso y la ID del curso en el informe.

Ejemplo informe generado

HistorialHistorial

Seleccione los parámetros de datos para la visualización de la información .