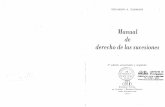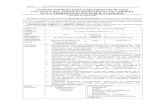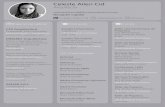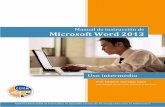Capitulos de Word Intermedio
-
Upload
elena-ricaurte -
Category
Documents
-
view
237 -
download
0
Transcript of Capitulos de Word Intermedio

FUNDACION LEONIDAS ORTEGA

NIVEL INTERMEDIO
MICROSOFT OFFICE WORD 2007 3
CAPITULO No. 1 3COPIAR FORMATO 3INSERTAR IMÁGENES PREDISEÑADAS 3 Insertar una Imagen Prediseñada 3SmartArt 4 Crear un gráfico SmartArt 4 Cambiar los colores de todo un gráfico SmartArt 4 Aplicar un estilo SmartArt a todo un gráfico SmartArt 5 Cambiar el color de una forma 5MANEJO DE TABLAS 5 Usar plantillas de tabla 5 Utilizar el menú Tabla 6 Utilizar el comando Insertar tabla 6 Crear una tabla 6 Convertir texto en una tabla 7 Utilizar Estilos de tabla para aplicar formato a toda una tabla 8 Numerar celdas en una tabla 8 Utilizando Las Tablas De Word Como Hojas De Calculo 9 Referencia a celdas de otra tabla. 9TRABAJAR CON HOJAS DE EXCEL EN WORD 10
Insertar Una Hoja De Excel 10 Modificar Una Hoja De Excel 10
CAPITULO No.2 11GRAFICOS 11 Insertar Gráficos en Word 11 Cambiar Diseño del Grafico 11 Cambiar el Tipo del Grafico 11 Editar los datos del Grafico 12 Presentación del Grafico 12SECCIONES 13 Tipos de saltos de sección que se pueden insertar 13 Insertar un salto de sección 13ENCABEZADOS Y PIE DE PÁGINA 14 Insertar Encabezado y Pie de Pagina 14TABLA DE CONTENIDO 14 Marcar elementos de texto concretos 14 Crear una tabla de contenido 14 Actualizar la tabla de contenido 14 Eliminar una tabla de contenido 15COMBINAR CORRESPONDENCIA 15 Crear cartas y sobres (combinar correspondencia) 15
2

NIVEL INTERMEDIO
MICROSOFT OFFICE WORD 2007
CAPITULO No. 1
COPIAR FORMATO
La característica Copiar formato de la barra de herramientas Estándar se puede utilizar para aplicar formato al texto y ciertos formatos básicos, como bordes y rellenos.
NOTA Si la barra de herramientas Estándar no está visible, en el menú Ver, elija Barras de herramientas y, a continuación, haga clic en Estándar.
1. Seleccione el texto o el gráfico que tiene el formato que desea copiar.
2. En la barra de herramientas Estándar, haga clic en Copiar formato . El puntero se transforma en un icono de brocha. Para aplicar formato a más de un bloque de texto o de gráfico, haga doble clic en Copiar
formato .3. Haga clic en el texto o gráfico al que desea dar formato.
Si aplica formato a más de un bloque de texto o un gráfico, seleccione uno a uno los distintos elementos.
NOTA La característica Copiar formato no puede copiar los ajustes de fuente ni de tamaño de fuente de texto de tipo WordArt (WordArt: objetos de texto que crea con efectos ya confeccionados en los que puede aplicar opciones de formato adicionales.).
Véase Ejercicio: Copiar Formato e Insertar Imágenes
INSERTAR IMÁGENES PREDISEÑADASSon imágenes que vienen en forma predeterminada en el paquete de Office
Insertar una Imagen Prediseñadao 1ra. Forma
1. En el menú Insertar, elija Imagen y, después, haga clic en Imágenes prediseñadas. Nota Si no están instaladas las imágenes prediseñadas en el equipo, aparecerá un mensaje instándole a que las instale. Haga clic en Sí para que Microsoft Office Visio inicie la instalación. Puede que se le solicite que introduzca el disco de instalación.
2. En el cuadro Buscar del panel de tareas Imágenes prediseñadas, escriba una palabra o frase que describa la imagen prediseñada que desee, o escriba el nombre de archivo completo de la imagen prediseñada o una parte del nombre.
3. Para reducir la búsqueda, realice una de las siguientes acciones: Para limitar los resultados de la búsqueda a una colección específica de imágenes prediseñadas,
haga clic en la flecha del cuadro Buscar en y seleccione la colección en la que desee buscar. Para limitar los resultados de la búsqueda a un tipo específico de archivos multimedia, como
imágenes prediseñadas, en el cuadro Los resultados deben ser, haga clic en la flecha y active las casillas de verificación que estén junto a los tipos de archivos que desee.
4. Haga clic en Buscar. 5. En la lista de resultados, haga clic en la imagen prediseñada que desee para insertarla.
3

NIVEL INTERMEDIO
o 2da. Forma
1. Clic en el menú Insertar y después escoger la opción Imágenes Prediseñadas2. Aparecerá del lado izquierdo el panel de Imágenes Prediseñadas3. Dar clic en la opción Organizar Clips 4. Aparecerá una ventana de la Galería Multimedia de Microsoft, donde escogeremos la opción de
Colecciones de Office y se desplegaran una serie de categorías (Académico, Agricultura, etc.)5. Escogemos una categoría y del lado derecho se mostraran las imágenes de acuerdo a esa categoría,
para insertar una imagen tenemos que dar clic en el botón de la imagen, luego damos clic en Copiar
6. A continuación nos colocamos en el documento y damos clic en Pegar
NOTA La misma ventana de Galería Multimedia se muestra tanto en Word 2003 y 2007 Véase Ejercicio: Copiar Formato e Insertar Imágenes
SmartArt Un gráfico SmartArt es una representación visual de la información que se puede crear de forma rápida y fácil, eligiendo entre los diferentes diseños, con el objeto de comunicar mensajes o ideas eficazmente. NOTA Utilizar Visio, la mejor herramienta para crear organigramas
Crear un gráfico SmartArt
1. En la ficha Insertar, en el grupo Ilustraciones, haga clic en SmartArt.
2. En el cuadro de diálogo Elegir un gráfico SmartArt, haga clic en el tipo y en el diseño que desea. 3. Escriba el texto mediante uno de estos procedimientos:
Haga clic en una forma del gráfico SmartArt y, a continuación, escriba el texto. Haga clic en [Texto] en el panel de texto y escriba o pegue el texto. Copie texto desde otro programa, haga clic en [Texto] y péguelo en el panel de texto.
NOTA Si el panel de texto no está visible
4

NIVEL INTERMEDIO
1. Haga clic en el gráfico SmartArt. 2. En Herramientas de SmartArt, en la ficha Diseño, en el grupo Crear gráfico, haga
clic en Panel de texto.
Cambiar los colores de todo un gráfico SmartArt
Puede aplicar variaciones de color derivadas del tema de colores a las formas del diseño del gráfico SmartArt.
1. Haga clic en el gráfico SmartArt. 2. En Herramientas de SmartArt, en la ficha Diseño, en el grupo Estilos SmartArt, haga clic en
Cambiar colores.
3. Haga clic en la variación de colores que desea.
Aplicar un estilo SmartArt a todo un gráfico SmartArt
Un estilo SmartArt es una combinación de varios efectos, como estilo de línea, bisel o 3D, que se puede aplicar a las formas en el diseño del gráfico SmartArt para crear en un aspecto único y de diseño profesional.1. Haga clic en el gráfico SmartArt. 2. En Herramientas de SmartArt, en la ficha Diseño, en el grupo Estilos SmartArt, haga clic en el estilo
de gráfico SmartArt que desee.
Para ver más estilos SmartArt, haga clic en el botón Más. .
Cambiar el color de una forma
1. Haga clic en la forma que desea cambiar. Si desea cambiar varias formas al mismo color, haga clic en la primera forma y, a continuación, presione y mantenga presionada la tecla CTRL mientras hace clic en las otras formas.
2. En Herramientas de SmartArt, en la ficha Formato, en el grupo Estilos de forma, haga clic en la flecha situada junto a Relleno de forma y, a continuación, en el color que desee. Para no elegir ningún color, haga clic en Sin relleno.
Para cambiar a un color que no está en los colores del tema, haga clic en Más colores de relleno y después en el color que desee en la ficha Estándar, o mezcle sus propios colores en la ficha Personalizado. Los colores personalizados y los colores de la ficha Estándar no se actualizan si se cambia posteriormente el tema del documento.
Véase Ejercicio: Administración de Proyectos
MANEJO DE TABLAS En Microsoft Office Word 2007 se puede insertar una tabla eligiendo un diseño entre varias tablas con formato previo (rellenas con datos de ejemplo) o seleccionando el número de filas y columnas deseadas. Se puede insertar una tabla en un documento o bien insertar una tabla dentro de otra para crear una tabla más compleja.
5

NIVEL INTERMEDIO
Usar plantillas de tablaPuede utilizar plantillas de tabla para insertar tablas basadas en una galería de tablas con formato previo. Las plantillas de tabla contienen datos de ejemplo para ayudar a visualizar el aspecto que tendrá la tabla cuando se agreguen datos.
1. Haga clic donde desee insertar una tabla. 2. En la ficha Insertar, dentro del grupo Tablas, haga clic en Tabla, elija Tablas
rápidas y, a continuación, haga clic en la plantilla que desee usar.
3. Reemplace los datos incluidos en la plantilla con los datos deseados.
Utilizar el menú Tabla
1. Haga clic donde desee insertar una tabla. 2. En la ficha Insertar, dentro del grupo Tablas, haga clic en Tabla y, a continuación, bajo Insertar tabla,
seleccione el número de filas y columnas que desea usar.3. Luego de clic en Aceptar
Utilizar el comando Insertar tabla
El comando Insertar tabla permite especificar las dimensiones de la tabla y aplicarle formato antes de insertar la tabla en un documento.1. Haga clic donde desee insertar una tabla. 2. En la ficha Insertar, en el grupo Tablas, haga clic en Tabla y, a continuación, haga clic en Insertar
tabla.
3. En Tamaño de la tabla, escriba el número de columnas y filas. 4. En Autoajuste, elija las opciones necesarias para ajustar el tamaño de la tabla
6

NIVEL INTERMEDIO
Crear una tabla
Puede crear una tabla dibujando las filas y columnas que desee o convirtiendo texto en una tabla.o Dibujar una tabla
Puede dibujar una tabla compleja; por ejemplo, una con celdas de diferente alto o que tengan un número variable de columnas por fila.1. Haga clic en el lugar en que desee crear la tabla. 2. En la ficha Insertar, en el grupo Tablas, haga clic en Tabla y, después, en Dibujar tabla.
El puntero se convierte en un lápiz.3. Para definir los límites exteriores de la tabla, dibuje un rectángulo. A continuación, dibuje las líneas de
las columnas y de las filas dentro del rectángulo.
4. Para borrar una línea o bloque de líneas, bajo Herramientas de tabla, en la ficha Diseño, dentro del grupo Dibujar bordes, haga clic en Borrador.
5. Haga clic en la línea que desee borrar. Si desea borrar toda la tabla, vea Eliminar una tabla o borrar su contenido.
6. Una vez dibujada la tabla, haga clic en una celda y comience a escribir o inserte un gráfico.
Véase Ejercicio: Automatizacion de Oficinas
Convertir texto en una tabla
1. Inserte caracteres separadores , como comas o tabulaciones, para indicar dónde desea dividir el texto en columnas. Utilice marcas de párrafo para especificar dónde desea que comience una nueva fila. Por ejemplo, en una lista con dos palabras en una línea, inserte una coma o una tabulación detrás de la primera palabra para crear una tabla de dos columnas.
2. Seleccione el texto que desee convertir. 3. En la ficha Insertar, en el grupo Tablas, haga clic en Tabla y, a continuación, haga clic en Convertir
texto en tabla.
7

NIVEL INTERMEDIO
4. En el cuadro de diálogo Convertir texto en tabla, bajo Separar texto en, haga clic en la opción del carácter separador usado en el texto. Seleccione cualquier otra opción que desee.
NOTA Para convertir una tabla en texto se realizan los siguientes pasos:
1. Seleccionar toda la tabla 2. Luego dar clic en Herramientas de tabla , escoger la opción Presentación, y en la ficha
Datos dar clic en Convertir texto a
3. Aparecerá un Cuadro de Dialogo Convertir tabla en texto y luego clic en aceptar
Véase Ejercicio: Tabla Musica
Utilizar Estilos de tabla para aplicar formato a toda una tabla
Una vez creada una tabla, puede aplicar formato a toda la tabla usando Estilos de tabla. Colocando el puntero sobre cada uno de los estilos de tabla con formato previo, puede obtener una vista previa del aspecto que tendrá la tabla.1. Haga clic en la tabla a la que desea aplicar formato. 2. En Herramientas de tabla, haga clic en la ficha Diseño. 3. Dentro del grupo Estilos de tabla, vaya colocando el puntero sobre los estilos de tabla hasta que
encuentre el estilo que desea utilizar.
NOTA Para ver más estilos, haga clic en la flecha Más .4. Haga clic en un estilo para aplicarlo a la tabla. 5. En el grupo Opciones de estilo de tabla, active o desactive la casilla de verificación que aparece junto
a cada uno de los elementos de tabla para aplicarle o quitarle el estilo seleccionado.
8

NIVEL INTERMEDIO
Numerar celdas en una tabla
Seleccione las celdas de tabla que desee numerar. Para numerar el principio de cada fila, seleccione sólo la primera columna de la tabla haciendo clic en la línea de cuadrícula superior o en el borde superior de la columna.
1. En la ficha Inicio, en el grupo Párrafo, haga clic en Numeración.
NOTAS
Para seleccionar un formato de número diferente, haga clic con el botón secundario del mouse (ratón) en un número de la lista, elija Numeración, haga clic en Definir nuevo formato de número y, por último, elija las opciones que desee.
Si una celda de tabla contiene varias líneas de texto, Microsoft Office Word 2007 numerará cada una de las líneas de la celda.
Utilizando Las Tablas De Word Como Hojas De Calculo1. Haga clic en la celda donde desea el resultado de la fórmula.2. Haga clic en el menú Tabla y luego en Fórmula...
3. Si la fórmula que ofrece el sistema no es la deseada bórrela. Muy importante no puedes borrar el signo =
4. Seleccione la función deseada en el cuadro Pegar Función y haga clic sobre ella. Introduzca el rango deseado como argumento de la función, tal como se indicó en los ejemplos anteriores.
5. Establezca un formato para el valor resultante a través del cuadro Formato de Número si así lo desea.
6. Haga clic en el botón Aceptar.
NOTA =SUM(ABOVE).-es una función que le permitirá sumar los valores que se
encuentren encima de la celda en donde aparecerá el resultado
9

NIVEL INTERMEDIO
=SUM(LEFT).- es una función que le permitirá sumar los valor que se encuentren del lado derecho de la celda donde aparecerá el resultado
Referencia a celdas de otra tabla.Para hacer referencia a celdas de otra tabla identifique la tabla o la parte de donde desea tomar los valores con un marcador.¿Qué es un marcador?Marcador: Un marcador es un elemento o una ubicación de un documento que se identifica y se le asigna un nombre para futuras referencias.Los marcadores se utilizan para saltar rápidamente a una ubicación específica, crear referencias cruzadas, marcar intervalos de páginas para entradas de índice, etcétera.Los nombres de los marcadores deben comenzar por una letra y pueden incluir números, pero no espacios. No obstante, puede utilizar el carácter de subrayado para separar palabras, por ejemplo, "Primera_tabla".
1. Seleccione la tabla o una parte de ella para asignarle un marcador.
2. Haga clic en el menú Insertar / Marcador...3. Escriba el nombre del marcador en la línea de entrada.4. Haga clic en el botón agregar para agregarlo a la lista de marcadores existente en el
documento.5. Finalice haciendo clic en el botón cerrar o cancelar.
Véase Ejercicio: Tabla Música
TRABAJAR CON HOJAS DE EXCEL EN WORD
Insertar Una Hoja De Excel
1. Haga clic en la Ficha Insertar , luego clic en la ficha Texto en donde daremos clic en Objeto2. Aparecerá una ventana llama Objeto, en donde escogeremos la opción Hoja de Cálculo Microsoft
Excel y damos clic en Aceptar
3. Automáticamente aparecerá una Hoja de Calculo
Modificar Una Hoja De Excel
1. Clic derecho sobre la Hoja de Excel
10

NIVEL INTERMEDIO
2. Escoger la opción Objeto de Hoja de Cálculo Binaria, y luego clic en Editar
Véase Ejercicio: Hoja de Caculo
CAPITULO No.2
GRAFICOS
Insertar Gráficos en Word
Realice las siguientes operaciones si desea mantener en Word los datos que están asociados con el gráfico:1. En Word, haga clic donde desee insertar el gráfico. 2. En la ficha Insertar, en el grupo Ilustraciones, haga clic en Gráfico.
3. En el cuadro de diálogo Insertar gráfico, haga clic en un gráfico y, a continuación, haga clic en Aceptar. Office Excel 2007 se abre en una ventana dividida y muestra datos de ejemplo en una hoja de cálculo.
4. En Excel, reemplace los datos de ejemplo haciendo clic en una celda de la hoja de cálculo y escribiendo los datos que desee. También puede reemplazar los rótulos del eje de ejemplo en la Columna A y el nombre de entrada de la leyenda en la Fila 1. NOTA Una vez que haya actualizado la hoja de cálculo, el gráfico de Word se actualizará automáticamente con los nuevos datos.
1er tri
mestre
2do trim
estre
3er tri
mestre
4to trism
estre
01234
esteoeste
norteesteoestenorte
Cambiar Diseño del Grafico
1. En la ficha de Herramientas de Gráficos, en la opción Diseño, escogemos el estilo de diseño para el grafico
2. Podemos dar clic en la flechita Mas para ver todos los estilo de diseño
11

NIVEL INTERMEDIO
Cambiar el Tipo del Grafico
1. En la ficha de Herramientas de Gráficos, en la opción Diseño, damos clic en cambiar tipo de grafico en la ficha tipo
2. Luego aparecerá una ventana donde podremos visualizar todos los tipos de gráficos y categorías que posee, seleccionamos un tipo y luego damos clic en Aceptar
Editar los datos del Grafico
1. En la ficha de Herramientas de Gráficos, en la opción Diseño, damos clic en Editar datos en la ficha datos
2. Se abrirá una ventana de Excel para editar los datos, una vez terminado de editar los datos solo cerramos la hoja de Excel
Presentación del Grafico
1. En la ficha de Herramientas de Gráficos, en la opción Presentación, hay un sin número de opciones para la visualización del grafico vamos a conocer las más importantes:
Ficha Selección actual Elementos del grafico.- permite seleccionar los elementos de un grafico Aplicar formato a la selección.- permite aplicar formato al elemento del grafico
que hayamos seleccionado Restablecer para hacer coincidir el estilo.- esta opción restablece el grafico a su
forma inicial y borra todo las modificaciones personalizadas que hayamos realizado antes
Etiquetas Titulo del grafico.- permite colocar un titulo al grafico en la posición que
deseemos Rótulos de Eje.- permite añadir texto adicional o quitar en cada eje Titulo del grafico.- permite colocar un titulo al grafico en la posición que
deseemos Leyenda.-permite agregar o quitar la serie de los datos en el lugar que deseemos Etiquetas de datos.- muestra o quita los valores de las series en el grafico Tabla de datos.- permite colocar una tabla de los datos establecidos
12

NIVEL INTERMEDIO
Véase Ejercicio: Periodos Trimestrales
SECCIONES
Para cambiar el diseño o el formato de una o varias páginas del documento se pueden utilizar saltos de sección. Por ejemplo, se puede diseñar parte de una página que sólo tiene una columna para que tenga dos. Los capítulos de los documentos se pueden separar de modo que la numeración de las páginas de cada capítulo comience por 1. Asimismo se pueden crear encabezados o pies de página distintos para una sección del documento. NOTA En la galería de nuevos diseños de página de Microsoft Office Word 2007 se puede elegir entre muchos diseños distintos. Por ejemplo, se puede agregar una página de una sola columna que tenga una sección de dos columnas haciendo clic en esa opción de diseño en la galería de diseños Nueva página.
Sección con formato de una sola columna
Sección con formato de dos columnas
Tipos de saltos de sección que se pueden insertar
Los saltos de sección se utilizan para realizar cambios de diseño o de formato en una parte de un documento. Se pueden cambiar los formatos siguientes en secciones concretas:
MárgenesTamaño u orientación del papelOrigen del papel de una impresoraBordes de páginaAlineación vertical del texto de las páginas Encabezados y pies de páginaColumnasNumeración de páginasNumeración de líneasNotas al pie y notas al final
Insertar un salto de sección
1. Clic en la ficha de Diseño, en la ficha Configuración de pagina damos clic en la opción Saltos2. Luego escogemos en saltos de sección la opción página siguiente
13

NIVEL INTERMEDIO
NOTA Para realizar el salto de página debemos colocarnos entre la primera página y la segunda página
Véase Ejercicio: Secciones
ENCABEZADOS Y PIE DE PÁGINA
En los encabezados y pies de página puede insertar texto o gráficos, o bien cambiarlos. Por ejemplo, puede agregar números de página, la hora y la fecha, un logotipo de su organización, el título del documento, el nombre del archivo o el nombre del autor.
Insertar Encabezado y Pie de Pagina
1. Clic en la ficha Insertar2. Luego escogemos en la ficha encabezado y el pie de página, seleccionamos el encabezado y luego
seleccionamos el pie de pagina 3. Automáticamente aparecerá el encabezado y el pie de página en el documento
Adicional a esto se agrega una barra de herramientas que aparece cada vez que insertemos un encabezado y pie de página
NOTA Si deseamos que los encabezados y los pie de página tienes que crear secciones o saltos de sección
Véase Ejercicio: Encabezado y pie de pagina
TABLA DE CONTENIDO
Las tablas de contenido se crean eligiendo los estilos de título, como por ejemplo Título 1, Título 2 y Título 3, que se desea incluir en las mismas. Microsoft Office Word busca los títulos que tienen el estilo elegido, aplica formato y sangría al texto del elemento en función del estilo de texto e inserta la tabla de contenido en el documento.Microsoft Office Word 2007 ofrece una galería con varias tablas de contenido para elegir. Marque las entradas de la tabla de contenido y, a continuación, haga clic en el estilo de la tabla de contenido que desee en la galería de opciones. Office Word 2007 crea automáticamente la tabla de contenido a partir de los títulos que haya marcado.
Marcar elementos de texto concretos
Si desea que la tabla de contenido incluya texto que no tiene formato de título, puede utilizar este procedimiento para marcar elementos de texto específicos.1. Seleccione el texto que desea incluir en la tabla de contenido. 2. En la ficha Referencias, en el grupo Tabla de contenido, haga clic en Agregar texto.
3. Haga clic en el nivel en que desea etiquetar la selección como, por ejemplo, Nivel 1 para mostrar un nivel principal en la tabla de contenido.
4. Repita los pasos 1 a 3 hasta haber etiquetado todo el texto que desea que aparezca en la tabla de contenido.
Crear una tabla de contenido
14

NIVEL INTERMEDIO
Una vez marcados los elementos de la tabla de contenido, puede generarla.
Actualizar la tabla de contenido
Si agregó o quitó títulos u otros elementos de tabla de contenido en el documento, puede actualizar rápidamente la tabla de contenido.1. En la ficha Referencias, en el grupo Tabla de contenido, haga clic en Actualizar tabla.
2. Haga clic en Actualizar sólo los números de página o en Actualizar toda la tabla.
Eliminar una tabla de contenido
1. En la ficha Referencias del grupo Tabla de contenido, haga clic en Tabla de contenido.
2. Haga clic en Quitar tabla de contenido.
COMBINAR CORRESPONDENCIA
Puede utilizar la combinación de correspondencia cuando desee crear un conjunto de documentos, como una carta modelo que se debe enviar a muchos clientes o una hoja de etiquetas de dirección. Cada carta o etiqueta contiene el mismo tipo de información, aunque su contenido es único. Por ejemplo, en las cartas que envíe a sus clientes, cada carta se puede personalizar con el nombre de la persona a la que vaya dirigida. La información única de cada carta o etiqueta procede de las entradas contenidas en un origen de datos.
El proceso de combinación de correspondencia implica los siguientes pasos generales:1. Configurar el documento principal. El documento principal contiene el texto y los
gráficos que son iguales para cada versión del documento combinado. Por ejemplo, en el caso de una carta modelo, el remite o el saludo.
2. Conectar el documento a un origen de datos. Un origen de datos es un archivo que contiene la información que se debe combinar en un documento. Por ejemplo, los nombres y direcciones de los destinatarios de una carta.
3. Agregar marcadores de posición, llamados campos de combinación de correspondencia, a los documento. Cuando realice la combinación de correspondencia, los campos se rellenan con información contenida en el archivo de datos.
4. Obtener una vista previa de la combinación de correspondencia y finalizarla. Puede obtener una vista previa de cada copia del documento antes de imprimir todo el conjunto.
Crear cartas y sobres (combinar correspondencia)
1. En la ficha Correspondencia del grupo Iniciar combinación de correspondencia, haga clic en Iniciar combinación de correspondencia.
15

NIVEL INTERMEDIO
2. Luego dar clic en Paso a paso por el Asistente para combinar correspondencia3. A continuación aparecerá el asistente del lado izquierdo, seleccionaremos el tipo de documento que
deseamos trabajar (Cartas, Sobres, Etiquetas, Lista de direcciones). Luego damos clic en Siguiente Inicie el documento
4. Escogemos la opción Utilizar el documento actual (Empezar a partir de una plantilla, Empezar a partir de un documento). Luego damos clic en Siguiente Seleccione los destinatarios
5. Escogemos utilizar una lista existente y luego damos clic en Examinar, donde escogeremos la ubicación de los datos, aparecerá una ventana donde daremos clic en Aceptar
6. A continuación mostrara una ventana Destinatarios de combinar correspondencia, donde podremos modificar los datos y luego finalizado damos clic en Aceptar
7. Luego damos clic en Siguiente Escriba la carta8. Colocamos en la ubicación de la carta las referencias correspondientes a Bloque de dirección,
Línea de saludo, etc.
16